Как из навитела перенести точки в яндекс
Обновлено: 12.07.2024
Пытаюсь найти способ импортировать порядка 900 точек из .GPX файла (экспорт из Навитела, с которого я пытаюсь переехать) в Мои места. И не нахожу никакого способа сделать это. Ни программ, ни сервисов. С чем это связано? Ограничение в API?
Единственный найденый способ это использовать "Закладки для МЯК" чтобы сделать labels.db который подсунуть старым картам 3.81 на Андроиде и затем обновить их на новые. В этом случае точки из labels.db попадают в Мои места. Но только первые 63 штуки. А хотелось бы все 900 и в отдельный список.
Хм, но это импорт в Мои карты, но не в Мои места. Как использовать Мои карты на Андроиде? в Яндекс.Навигаторе?
В мои места нет импорта, импорт есть только в конструкторе.
АПИ – это инструмент отображения данных.
Он не отвечает за хранение данных – это задача сервиса.
Почему чего-то нет в сервисе лучше спросить в службе поддержки сервиса, видимо этой возможностью мало кто пользовался и ее убрали.
нет, пользуюсь время от времени другими софтинками чтобы посмотреть свои точки. Идеального варианта нет. Лучше САС-Планеты на старом ноутбуке ничего не нашел, но она не мобильная совсем.
, год прошел - у вас не появилось решение? Стоит такая же задача - точки с Карт перенести в "Места" для Я.Карт и Я.Навигатора.
Переписывался недавно с поддержкой, вопрос и ответ ниже:
"ответ"
Здравствуйте!
Спасибо за интерес к нашей работе.
К сожалению, в настоящее время такой возможности нет.
Мы собираем и изучаем все пожелания, поступающие от пользователей, и реализуем наиболее полезные и популярные из них.
Не все идеи мы способны реализовать сразу, но непременно рассмотрим ваше предложение самым подробным образом и постараемся учесть его в работе над обновлениями.
Благодарим за участие в развитии сервисов Яндекса!
приветствую!
1. я сделал свою карту с метками в конструкторе карт (называется в списке карт "тест").
2. я хотел бы перенести в веб версию "яндекс-карты" и мобильные "яндекс-карты" и "яндекс-навигатор" созданную в п1 карту таким образом, чтобы точки этой карты автоматически стали отдельным списком закладок в этих приложениях.
Рассчитываю на Вашу поддержку в реализации моей задачи.
Заранее Вам спасибо!

Иногда возникает задача найти на карте и сохранить точку по её географическим координатам, но под рукой из навигационных программ только Google Maps или Яндекс Навигатор на Android — эти программы есть в большинстве Android телефонов и как правило всегда под рукой. Оказывается эта задача вполне выполнима и в этих "упрощённых" навигационных программах.
Обратите внимание: весь функционал этих программ не доступен без Интернет подключения и описанные действия без Интернет скорее всего не сработают.
Google Maps на Android:
Поиск:
Ищет места по координатам в формате (две координаты можно вводить через запятую с пробелом или через пробел — разницы нет):
— Градусы, минуты и секунды. Пример: 45°03'27.8"N 38°58'55.1"E
— Градусы, минуты и доли минут. Пример: 45 03.463, 38 58.918
— Градусы и доли градусов. Пример: 45.057717, 38.981961
Сохранение:
Вариант 1:
1. Если нажать на маркер найденного по координатам места, появятся его свойства и будет кнопка "Сохранить" (со звёздочкой)
В главном меню приложения --> раздел "Ваши места" --> "Сохранённые" будет список таких мест. Но называться они будут как получится (название берётся из данных карты и поменять его нельзя).
Вариант 2:
1. Если нажать на маркер найденного по координатам места, появятся его свойства и будет кнопка "Ярлык" (Для работы ярлыков должна быть включена история приложений и веб-поиска. Если она отключена — будет предложено её включить)
2. При нажатии кнопки "Ярлык" будет предложено ввести название ярлыка и сохранить его.
В главном меню приложения --> раздел "Ваши места" --> "С Ярлыками" будет список таких мест.
Yandex Navigator на Android:
Поиск:
Ищет места по координатам в формате (две координаты можно вводить через запятую с пробелом или через пробел — разницы нет ):
— Градусы, минуты и секунды. Пример: 45°03'27.8"N 38°58'55.1"E
— Градусы, минуты и доли минут. Пример: 45 03.463, 38 58.918
— Градусы и доли градусов. Пример: 45.057717, 38.981961
Обратите внимание: если вы ввели координаты без указания полушарий (второй или третий вариант формата) Яндекс предложит вам минимум два места: в первом случае координаты будут так как вы ввели, а во втором они будут поменяны местами (и вы рискуете оказаться в Турции!)
Сохранение:
1. Если нажать на маркер найденного по координатам места, появятся его свойства и будет кнопка "Добавить в Мои места".
2. Далее необходимо выбрать список мест или создать новый (Можно просто сохранить в "Избранное").
3. Затем следует задать наименование места и нажать "Сохранить"
Список сохранённых мест доступен под кнопкой "Мои места" на главном экране.
Основные задачи, выполняемые программой: определение и отображение текущего местоположения на карте, автоматическое и ручное определение точек маршрута, построение маршрута, поиск объектов, расчет и отображение путевой информации, отображение и запись в виде трека траектории движения и многое другое.
1. Интерфейс программы.
На изображениях ниже отмечены основные элементы интерфейса. Их описание приведено в таблице ниже. Устройство, изображенное на рисунке, используется в качестве примера. Устройство пользователя и ориентация экрана могут отличаться от приведенных в примере.

Обозначение
Такой значок появляется при нажатии на любую область на карте. Кроме того, внизу окна карты появляются кнопки Курсор и Сохранить, с помощью которых вы можете выполнять некоторые операции с выбранной точкой.
Отображение различных объектов инфраструктуры (POI) на карте. Разным категориям POI присвоены разные значки. Также в программе есть множество уникальных значков для различных брендов, шопинг центров, гипермаркетов, АЗС и т.д. В программе есть возможность настраивать отображение POI на карте: вы можете включать/выключать отображение как целых категорий объектов, так и их конкретных подкатегорий или отдельных элементов.
Датчики SPEEDCAM представляют собой значки на карте, предупреждающие о камерах контроля скорости, радарах, засадах, опасных перекрестках, лежачих полицейских и пешеходных переходах.
Кнопки на карте
Эти кнопки предназначены для контроля вида карты (2D/3D) и масштаба.
При нажатии на кнопку открывается главное меню программы.
Кнопка Курсор появляется только при выборе точки на карте. При нажатии на кнопку открывается окно Мой маршрут, в котором вы можете выполнять с выбранной точкой различные операции.
Эта кнопка появляется только при выборе точки на карте. Кнопка Сохранить предназначена для сохранения выбранной точки в качестве путевой точки.

Обозначение
Знак предстоящего маневра
Показывает два следующих по ходу маршрута поворота, разворота, а также расстояние до каждого из них. Нажатие по знаку открывает контекстное меню, в котором можно остановить ведение по маршруту и управлять другими маршрутными опциями.
Прогресс-бар движения по маршруту
Отображает оставшуюся часть маршрута, промежуточные точки (если таковые имеются) на ней и загруженность дорог по маршруту (обозначается цветом).
Улица после маневра
Эта информационная панель отображает название улицы, следующей за предстоящим маневром. Если выполнены определенные условия, то вместо отображения улицы, информационная панель будет отображать полосы движения с допустимыми маневрами. Это происходит только перед перекрестком и только если проезд перекрестка в заданном направлении возможен не по любой полосе (при наличии информации в карте).
Активный маршрут. Если в программе используется информация о пробках, то линия маршрута может быть окрашена в разные цвета, соответствующие разным степеням загруженности дорог. Если информация о пробках не используется, то цвет линии маршрута синий.
Рядом с текущей скоростью автомобиля отображается допустимая скорость на текущем участке. При превышении установленного значения программа отправляет визуальные предупреждения: оранжевый цвет – превышение скорости на установленную допустимую величину (по умолчанию – до 10 км/ч); красный – превышение скорости выше установленного предела. Изменить пороговое значение можно в настройках (Меню -> Настройки -> Предупреждения -> Штраф на скорость).
По умолчанию отображает следующие индикаторы: общее предполагаемое время в пути, общая длина маршрута, время прибытия в конечную точку маршрута. Набор индикаторов может быть изменен пользователем.
Название улицы, по которой в данный момент времени происходит движение. Информационная панель активна только при установленном соединении со спутниками. Если на карте в данном месте нет ни улицы, ни дороги, то отображается направление (Север, Юг, Запад, Восток).
На дорогах с двумя и более полосами в попутном направлении отображается информация о разрешённом манёвре на ближайшем перекрёстке или месте для разворота; прогресс-бар под датчиком отображает оставшуюся часть пути до места описываемого манёвра.
Указывает настоящее местоположение устройства, когда GPS приемник включен.
Ограничение дорожного движения
При движении по маршруту в правой части экрана отображается перечень ближайших навигационно значимых объектов с указанием расстояния до них. По мере приближения программа выводит на экран оповещение с обратным отсчетом расстояния до камеры, дорожного знака или специальной разметки.

Обозначение
В зависимости от того, как Вы попали в данное меню, кнопка либо возвращает в адресный поиск, либо возвращает к обычному просмотру карты.
После нажатия на данную кнопку до выбранной точки будет проложен маршрут из текущего местоположения или заданной начальной точки.
Нажатие на данную кнопку определяет выбранную точку как начальную точку маршрута (GPS-приёмник при этом должен быть отключен).
Переход к просмотру карты.
Кнопка отображается только при проложенном маршруте. При нажатии на кнопку проложенный маршрут на карте продолжается до данной точки.
Кнопка отображается только при проложенном маршруте. Помечает текущую точку на карте как промежуточную точку маршрута. Каждая последующая добавленная точка становится первой промежуточной точкой маршрута.

Обозначение
Нажатие на данную кнопку открывает меню работы со звуком.
Соединение со спутниками
Индикатор соединения со спутниками. Если индикатор серого цвета – GPS/ГЛОНАСС-приемник отключен; красного цвета – приемник включен, но соединение со спутниками не установлено; желтый – плохое соединение; зеленый – соединение установлено. На индикаторе отображается количество найденных спутников.
С помощью сервиса Навител.Облако вы можете сохранить на облачном сервере ваши путевые точки, историю поиска и профили настроек.
С помощью данного сервиса пользователям предоставляется информация о плотности движения на дорогах, которая в режиме реального времени отображается на карте цветом.
Кнопка, отображающая уровень заряда аккумулятора устройства. При нажатии на кнопку отображается количество свободной оперативной памяти устройства.
Кнопка записи трека: красный цвет точки внутри значка – запись трека производится, серый – не производится.
Открывает доступ к меню обновления программы и карт.
Сервис Навител.Погода позволяет просматривать прогноз погоды в любой точке мира, информация о погоде доступна на четыре дня вперед.
Когда окно карты активно, на экране отображается панель значков. Значки на этой панели могут использоваться для быстрого перехода к определенным настройкам программы или некоторым программным функциям, а также для получения сведений о работе программы. Вы можете изменить набор значков на панели. Обратите внимание, что количество отображаемых значков на панели инструмента может меняться в зависимости от ориентации экрана.
Пример дорожного события, нанесенного на карту другими пользователями услуги Навител.События.
Кнопка управления сервисом дорожных происшествий.
* - данный функционал доступен только на устройствах, имеющих выход в Интернет
2. Построение маршрута.
2.1. Маршрут до точки, выбранной на карте.

2.2. Поиск адреса и построение маршрута.

2.3. Ручной выбор всех точек маршрута.

3. Некоторые дополнительные функции.
Владельцы устройств, имеющих выход в сеть Интернет, могут воспользоваться различными онлайн-сервисами NAVITEL ® .
3.1. Навител.Пробки
3.2. Навител.Друзья
3.3. Навител.События
Этот бесплатный интерактивный сервис позволяет пользователям отмечать и видеть на карте навигационного устройства отметки других пользователей о различных событиях.
3.4. Навител.Погода
Сервис Навител.Погода позволяет просматривать прогноз погоды в любой точке мира, информация о погоде доступна на четыре дня вперед.
3.5. Навител.Облако
С помощью сервиса Навител.Облако вы можете сохранить на облачном сервере ваши путевые точки, историю поиска и профили настроек. Сохраненные в облаке данные вы можете восстановить на устройстве в случае переустановки программы, а если вы используете для навигации несколько устройств с программой Навител, то путевые точки и история синхронизируются между всеми устройствами.
Для работы сервиса необходимо подключение к сети Интернет.
Чтобы синхронизироваться с другим устройством:
1. В окне карты, на панели инструментов, нажмите значок .
2. Если такого значка на панели инструментов нет, то, возможно, он не помещается из-за действующей ориентации экрана. Попробуйте изменить ориентацию экрана. Если значок не появился, выберите Меню > Настройки > Интерфейс > Кнопки на карте, затем включите отображение значка Навител.Облако.
3. В открывшемся диалоговом окне Навител.Облако нажмите Включить.
4. Введите логин и пароль от вашего личного кабинета на сайте Навител. Вы также можете войти в Навител.Облако через аккаунт VK, FB и Google Plus. Однако они должны быть предварительно синхронизированы с вашим профилем Навител.
5. Нажмите Настройки, затем выберите данные, которые вы хотите синхронизировать.
6. В диалоговом окне Навител.Облако нажмите Синхронизировать сейчас.
7. Используя такие же логин и пароль, повторите выполненные действия на устройстве, с которым вы хотите установить синхронизацию настроек и данных.

Навигаторы
Функции первого пункта:
- поехать (навигатор автоматически прокладывает маршрут до места назначения);
- заехать (к составленному треку добавляется новая точка, и путь перестраивается);
- продолжить.
К сведению. В навигаторе также можно удалить путевые точки, независимо от проложенного маршрута.
Фильтрация POI
| Цвет галочки | Расшифровка |
| Зеленая | Значок виден на панели инструментов |
| Серая | Категория не отображается |
| Зеленая наполовину | Часть статусов не отображается |
Чтобы внести изменения, необходимо нажать кнопку слева от значка и выбрать нужный статус. Справа от категории расположен значок детальной настройки.
- выключение всего;
- редактирование;
- восстановление заводских параметров;
- видимость на масштабах (настройка пределов);
- видна надпись;
- отображение названия POI.
ОБРАТИТЕ ВНИМАНИЕ! Пользователь может изменять отображение как отдельной группы, так и всех опций вместе.
Удаление путевых точек в Navitel

Путевые точки в Navitel
По одной
КСТАТИ! Если меток немного, то можно убирать их по одной.
Все сразу
Разработчики предусмотрели функцию удаления всех путевых точек Navitel одновременно. Чтобы это сделать, нужно придерживаться последовательности действий:
Экспортируем путевые точки в файл на старом навигаторе
Прежде чем что-то залить в новый навигатор, надо взять это в старом. Для этого сохраняем путевые точки в одном файле. Делается это следующим образом. Идем по пути Главное меню-Найти - Путевые точки…
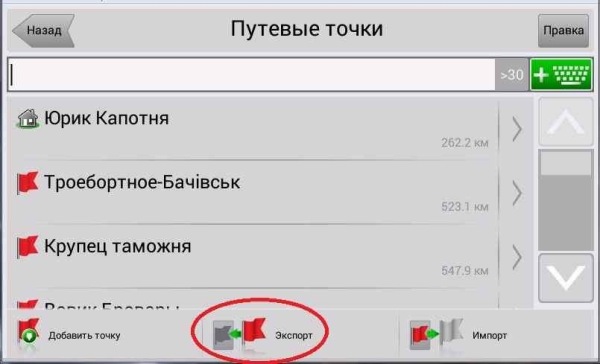

Теперь подключаем устройство к компьютеру и находим наш файл, который мы экспортировали.
Хранятся файлы путевых точек по следующему пути, если искать их через компьютер: Мой компьютер –Диск-NavitelContent-Waypoint-здесь ищем наш сохраненный файл.
Копируем файл и точно также сбрасываем на новый навигатор. Путь при этом сохраняем, то есть бросаем в папку Waypoint
Импортируем путевые точки в новый навигатор
После того как файл скопирован на новый навигатор, то заходим как и в предыдущий раз, то есть Главное меню-Найти - Путевые точки…
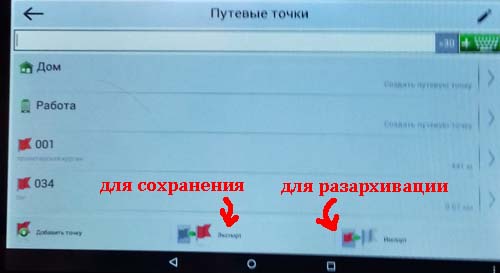
Затем уже не экспортируем, а импортируем. Жмем импорт, выбираем файл и наши точки заливаются на новый навигатор.
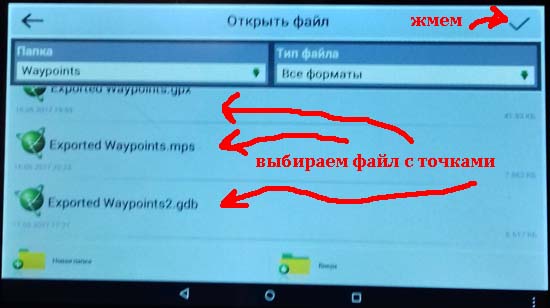
Вот в принципе и все. Как вы поняли процесс этот не сложный и недолгий. А если остались вопросы или вам не хватило в статье визуализации, то посмотрите на эту тему видео. В нем тоже самое, только уже наглядно.
Видео о переносе путевых точек с одного навигатора на другой
Подводя итог о переносе путевых точек с одного навигатора на другой
Подводя итог, хотелось бы еще раз акцентировать внимание на нескольких моментах. Первое, предпочтительно сохранять в расширении gdb. Второе, файл с путевыми точками находится в том же самом месте, то есть по тому же пути, вне зависимости от установленной системы на навигаторе, будь то Windows или Android. Третье, не заливаем один и тот же файл несколько раз, так как могут появиться точки дублеры с наименованием в виде вопросов, как в видео выше.
Читайте также:

