Подключение ptz камеры к видеорегистратору
Добавил пользователь Валентин П. Обновлено: 19.09.2024
ONVIF это общепринятый протокол для совместной работы IP-камер, видеорегистраторов NVR, программного обеспечения, на случай если все устройства разных производителей.
В свою очередь RTSP — это потоковый протокол реального времени, в котором описаны команды для управления видеопотоком. С помощью этих команд происходит трансляция видеопотока от источника к получателю, например от IP-камеры к видеорегистратору или серверу.
Нас часто спрашивают, как подключить камеру по тому или другому протоколу? Постараемся ответить на этот вопрос.
Зачастую возникает проблема, когда нет возможности подключить IP-камеру к NVR? потому как ее нет в списке совместимости.
выход из этой ситуации прост — подключение как раз и осуществляется по вышеназванным протоколам
ONVIF или RTSP.
Итак, для подключения по ONVIF нужно удостовериться, что подключаемые устройства имеют поддержку данного протокола, т.к. на некоторых устройствах ONVIF может быть выключен по умолчанию или может быть отключена авторизация по данному протоколу.
Это значит, что логин и пароль будет всегда по умолчанию независимо от логина и пароля для WEB.

Некоторые устройства используют отдельный порт для работы по протоколу ONVIF. Также бывает, что ONVIF имеет пароль, который отличается от пароля для WEB доступа.
При подключении по ONVIF доступно:
— Прием и передача аудио данных
— Управление поворотными камерами (PTZ)
— Видеоаналитика (например обнаружение движения)
Эти параметры зависят от совместимости версий протокола ONVIF. В некоторых случаях часть параметров недоступна, или работает некорректно.
Разберем пример подключения камеры OMNY PRO к видеорегистратору SNR и Dahua с использованием ONVIF.

В регистраторах SNR и Dahua протокол ONVIF находится на вкладке Remote Device, строка Manufacturer. Выберите канал к которому будет подключено устройство.
Из вкладки Manufacturer выберите ONVIF и укажите ip адрес устройства, при этом RTSP порт остается по умолчанию.
Имя в соответствии с параметрами устройства
Пароль в соответствии с параметрами устройства
Remote channel по умолчанию 1. В случае если устройство многоканальное, указывается номер канала.
Decoder Buffer — буферизация видео потока с указанием значения времени
Server type здесь есть выбор TCP,UDP Schedule
TCP — устанавливает соединение между отправителем и получателем, следит за тем, чтобы все данные дошли до адресата без изменений и в нужной последовательности, также регулирует скорость передачи.
В отличие от TCP, UDP не устанавливает предварительного соединения, а вместо этого просто начинает передавать данные. UDP не следит чтобы данные были получены, и не дублирует их в случае потерь или ошибок. UDP менее надежен, чем TCP. Но с другой стороны, он обеспечивает более быструю передачу потоков благодаря отсутствию повторения передачи потерянных пакетов
Schedule — автматическое определение типа.
Так выглядят подключенные устройства в Dahua


зеленый статус означает, что регистратор и камера соединены успешно

красный статус означает, что есть проблемы в подключении. Например порт подключения неправильный.
Если не получается подключить IP камеру в ПО или NVR по ONVIF, нужно убедиться в правильности:
- Порта ONVIF, он часто отличается от 80. Его значение обычно указано в паспорте или в WEB сетевой камеры. Например, у OMNY PRO его значение 8080, у OMNY Base 80
- Логина и пароля. Некоторые камеры имеют возможность отключения аутентификации для ONVIF. А некоторые всегда используют дефолтные логин-пароль, несмотря на то, что вы их изменили и используете для входа в WEB.
- Чувствительность к регистру. OMNY NVR по умолчанию добавляет ip камеры как Admin/Admin что справедливо для ip камер OMNY PRO. Но если вы добавляете IP камеру OMNY Base, то должны изменить логин/пароль на admin/admin
- Убедиться, что ПО или NVR поддерживает установленный кодек. Например, H265 кодек не все ПО поддерживают.
Для проверки правильности параметров ONVIF камер (исключив ПО и NVR) можно использовать независимое ПО ODM (Onvif device manager).
При подключении камеры по RTSP (Real Time Streaming Protocol) доступны лишь передача видеоданных и прием и передача аудио данных.
Приемущество этого протокола передачи в том, что он не требует совместимости по версиям. На сегодняшний день RTSP поддерживают практически все IP камеры и NVR.
Недостаток протокола заключается в том, что кроме передачи видео и аудио данных больше ничего не доступно.
Разберем пример подключения камеры OMNY PRO к видеорегистратору SNR и Dahua с использованием RTSP.

RTSP находится на вкладке Remote Device, строка Manufacturer, в регистраторе SNR и Дахуа он представлен как General. Выберите канал, к которому будет подключено устройство
URL Addr — здесь вводим строку запроса, по которой камера отдает основной RTSP поток с высоким разрешением.
Extra URL — здесь вводим строку запроса, по которой камера отдает дополнительный RTSP поток с низким разрешением.
rtsp://172.16.31.61/1 основной поток
rtsp://172.16.31.61/2 дополнительный поток
На локальном мониторе подключенном к регистратору в мульти-картинке регистратор использует дополнительный поток для экономии ресурсов. К примеру в маленьких картинках по 16 окон совсем не обязательно декодировать Full HD разрешение, достаточно D1. Ну а если Вы открыли 1/4/8 окон в этом случае декодируется основной поток с высоким разрешением.
Имя в соответствии с параметрами устройства
Пароль в соответствии с параметрами устройства
Decoder Buffer буферизация видео потока с указанием значения времени
Server type — TCP, UDP, Schedule (аналогично протоколу ONVIF)
Надеемся эта статья поможет Вам подключить IP-камеры к видеорегистраторам по данным протоколам.
Мы работаем быстро, качественно и по доступным ценам. Перечень услуг и цены на их вы можете посмотреть здесь.
p4GcRGuXFmeV4ZWTYHVAt18A2 2021-02-12T17:12:13+03:00 26, Октябрь, 2020 | Настройка видеонаблюдения | Комментарии к записи Подключаем IP камеры по протоколам Onvif или RTSP отключены
Камеры Pan-Tilt-Zoom (PTZ) — это особые типы камер видеонаблюдения, которые позволяют пользователю перемещать камеру (панорамирование / наклон) и масштабировать при необходимости. Это увеличивает гибкость системы видеонаблюдения.
PTZ-камеры HD, такие как PTZ TVI, PTZ CVI или PTZ AHD, могут быть подключены к DVR-регистратору и управляться напрямую через него.
Еще одна полезная функция PTZ-камер — это возможность программировать камеры для их пповорота и наклона. Например, вы можете создать предустановки, и камера будет следовать за ними в режиме обхода зоны обзора камеры или сделать так, чтобы камера отслеживала любой объект, который ведет себя подозрительно.
Эти камеры довольно дороги и требуют дополнительных действий при подключении к камере. Новейшие модели поддерживают технологию plug and play, в то время как на некоторых моделях вам также необходимо подключить камеру к интерфейсу RS-485.
В этой статье мы объясним, как легко подключить PTZ HD или CVBS к DVR, какие кабели использовать и где их подключать, а также расскажем о экранных настройках, которые необходимо выполнить.
В настоящее время поворотные камеры можно подключить к видеорегистратору двумя способами. Первый из них — подключить камеру к порту BNC, источнику питания и порту RS-485 на задней панели цифрового видеорегистратора. Второй — подключение поворотной камеры только к обычному порту.
Старые аналоговые PTZ требуют подключения к порту BNC на DVR-регистраторе, источнике питания, а также к порту RS485.
Новые аналоговые PTZ-камеры HD просто подключаются к порту BNC. Затем вам нужно лишь включить протокол на видеорегистраторе. Это характерно для нового поколения PTZ-камер TVI, CVI и AHD.
Подключение поворотной камеры через порт RS485
Пигтейл PTZ-камеры состоит из трех компонентов: видеоинтерфейса (который отправляет изображение / данные), разъема питания (обычно 12 В постоянного тока) и соединения RS485 с двумя кабелями: красным (485 A / +) и черным (485 B). / -).

Шаги по подключению PTZ к DVR
Шаг 1. Подключите видео кабель и кабель питания к кабелю PTZ камеры к DVR-регистратору с помощью коаксиального кабеля или кабеля питания.

Как показано на рисунке, подключите разъем питания и видео BNC вашей камеры PTZ к коаксиальному кабелю. С другой стороны подключите разъем питания к адаптеру питания / блоку питания и видеокабель к видео BNC видеорегистратора (например, на первом канале).
Шаг 2. Подключите RS485 вашей PTZ-камеры к DVR. Начните с подключения красного провода (485A / +) к положительной клемме и черного провода (485 B / -) к отрицательной клемме.

Примечание. Используя кабель UTP, вы можете увеличить длину кабеля. Всегда проверяйте полярность подключения, чтобы убедиться, что она правильная. Если вы используете синий и зеленый для красного провода (485 A / +), он должен быть синим и зеленым, также при подключении к положительной клемме RS485 на вашем DVR. То же самое и с черным проводом (485 В / -). Технически можно использовать любую цветовую комбинацию.

Шаг 3. Совместите DIP-переключатель камеры PTZ. Эта часть зависит от модели и производителя PTZ камер. Мы предлагаем посмотреть руководство, где в старых моделях есть DIP-переключатель, с помощью которого устанавливается протокол и скорость передачи данных. Для более новых вы должны сделать это через экранное меню.
В любом случае обязательно прочтите руководство для камеры и DVR, чтобы узнать, какой протокол, адрес, скорость передачи и т.д. вы должны использовать для своей камеры PTZ. Один из примеров показан на рисунке ниже (DIP-переключатель).

Шаг 4. Настройте скорость передачи данных и протокол в DVR. Включите DVR, перейдите в раздел PTZ, чтобы установить скорость передачи данных и протокол DVR.
Помните это основное правило: скорость передачи и протокол вашей PTZ-камеры и DVR должны быть одинаковыми, чтобы гарантировать правильную работу и установить связь.

Теперь вы должны получить возможность управлять PTZ через DVR с помощью экранного контроллера. Вы можете панорамировать, наклонять, увеличивать или уменьшать масштаб, фокусироваться, устанавливать PTZ в режим обхода и т.д.
Подключение HD аналоговой PTZ камеры к DVR-видеорегистратору через видеопорт BNC
Речь идет о новых коаксиальных камерах PTZ с высокой четкостью изображения, таких как TVI PTZ, CVI PTZ или AHD PTZ. При этом нет необходимости использовать соединение RS485. Все, что вам нужно сделать, это подключить PTZ к обычному видеопорту на задней панели DVR.
Он будет работать до тех пор, пока DVR поддерживает функцию коаксиального управления PTZ, которую поддерживает большинство DVR. Если у вас есть CVI, TVI или AHD DVR, он, скорее всего, будет поддерживать коаксиальную функцию PTZ, но лучше сверится с руководством, чтобы убедиться, что эта функция поддерживается.
Схема подключения представлена ниже (в качестве примера). Это довольно просто и логично, рассматривать PTZ-камеру как обычную камеру. Протяните кабель и подключите видео из PTZ-камеры к видеовходу на задней панели DVR (в любом выбранном вами канале) с помощью высококачественного коаксиального кабеля.

Затем включите камеру и убедитесь, что вы используете правильный адаптер питания. Большинство из них используют 12 В постоянного тока, но проверьте спецификации, чтобы еще раз проверить это. Как показано на рисунке, эти типы PTZ-камер не нуждаются в соединении RS485.
Сам DVR подключен к монитору, и из меню вам нужно перейти в раздел PTZ и включить функцию PTZ Coaxial Control. Эта функция зависит от производителя, иногда она уже включена. В любом случае найдите в меню и включите, если это требуется.
В этом же разделе вы должны иметь возможность настроить другие параметры для установки соединения, такие как скорость передачи, протокол управления и т.д. Как мы уже говорили, информация о камере должна соответствовать этим настройкам.

После этого перейдите в полноэкранный режим к каналу, на котором отображается PTZ-камера, щелкните правой кнопкой мыши и выберите контроллеры.
Он покажет экранное окно со стрелками вверх-вниз и влево-вправо, увеличит и уменьшит масштаб. Кликая по ним PTZ камера должна двигаться вслед за вашим вводом. Если камера не поворачивается, повторите шаги, приведенные выше и еще раз убедитесь, что вы ничего не упустили.
И, наконец, всегда выбирайте PTZ-камеры от известных производителей, который поддерживает свои продукты новыми прошивками и обновлениями ПО.
p4GcRGuXFmeV4ZWTYHVAt18A2 2021-04-19T13:40:11+03:00 15, Апрель, 2021 | Настройка видеонаблюдения | Комментарии к записи Подключение камер PTZ HD к DVR-видеорегистратору отключены
Сегодня управлять камерой PTZ (Pan, Tilt, Zoom) проще, используя IP-протокол, но что делать, если у вас аналоговые камеры?
Управление аналоговой PTZ-камерой по коаксиальному кабелю раньше требовало дополнительных кабелей. Подключение PTZ камер к DVR осуществлялось с помощью проводов и интерфейса RS-485.
Но сегодня было создано управление PTZ-камерой по коаксиальному кабелю (AKA PTZ-up-to-coax), что упростило установку и настройку камер.
Компания Pelco была первым производителем, создавшим и сделавшим этот тип управления популярным. Протокол был назван Coaxitron и использовался для работы только между камерами Pelco и цифровыми видеорегистраторами (Digital Video Recorder). Однако через некоторое время появился протокол КОАКСИТРОН для управления аналоговыми камерами различных производителей.
Компания Pelco создала стандарт коаксиального управления аналоговыми PTZ-камерами, чтобы использовать только один кабель для передачи видео и данных, тем самым уменьшая количество кабелей и затраты на их монтаж. С коаксиальным управлением PTZ DVR может отправлять такие данные на камеры.

Как видно на схеме, видеорегистратор работает со своим собственным коаксиальным протоколом управления (CCVC), но также совместим с Pelco Coaxitron. В этом примере есть видеорегистратор Hanwha (бывший Samsung Techwin), который имеет собственный коаксиальный протокол.
Сегодня существуют различные способы управления камерой PTZ. Можно управлять PTZ-камерой с помощью цифрового видеорегистратора или других устройств, таких как джойстики, ноутбуки или компьютеры.
На приведенной ниже схеме показан пример коаксиального управления PTZ-камерой с помощью джойстика.
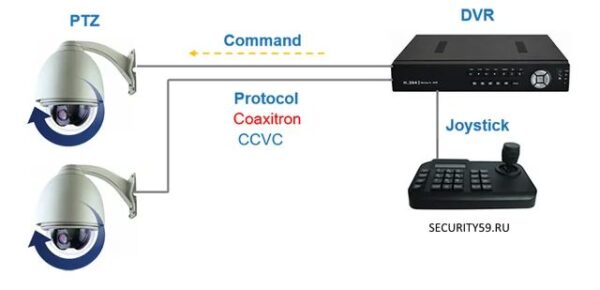
Суть проста, поскольку DVR может управлять камерами с PTZ, другие устройства, которые подключаются к DVR только с помощью джойстика, также могут управлять ими.
Джойстик в основном посылает команды на DVR, которые повторно передают их на камеры. То же самое происходит с компьютером, как показано ниже:

Есть и другие производители камер видеонаблюдения, которые также создали версию коаксиального управления PTZ-камерами.
Например, Hikvision предлагает собственную версию протокола (на основе лицензии от Pelco Coaxitron) и имеет дополнительную версию, называемую PoC (Power over Coax), которая передает питание на камеру с помощью коаксиальных кабелей.
Теперь несколько слов о том, как настроить коаксиальное управление PTZ камерой. Это достаточно просто,
вам лишь нужно войти в меню DVR видеорегистратора и настроить нужный протокол. Для этого в меню нужно выбрать раздел параметров PTZ, а затем протокол и в всплывающем меню выбрать нужный.
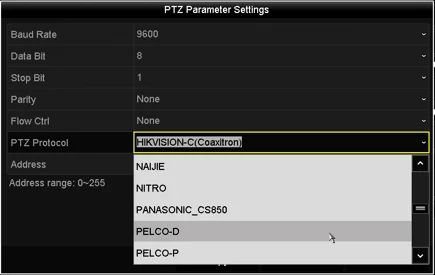
В нашем случае выбираем протокол Hikvision-C (Coaxitron) при работе с PTZ камерами Hikvision.
Как видим из данного фото, протоколов несколько и если вы не знаете, какой вам подходит, по очереди проверьте все.
p4GcRGuXFmeV4ZWTYHVAt18A2 2021-02-12T17:12:15+03:00 18, Август, 2020 | Настройка видеонаблюдения | Комментарии к записи Настройка управления аналоговой PTZ-камерой отключены

Ваш регистратор является многофункционалным устройством.
Одним из функции является возможность управления PTZ камерами. (смотрите цены)
К сегодняшнему дню, многие покупатели поворотных AHD камер, сталкиваются с проблемой.
Ваш регистратор является многофункционалным устройством.
Одним из функции является возможность управления PTZ камерами.
Как подключить и настроить AHD поворотную PTZ камеру через аналоговый DVR видеорегистратор?
Для сравнения надо учесть то, что IP поворотная PTZ камера, не требует дополнительной настройки.
AHD PTZ камера подключается по RS 485 интерфейсу, а это накладывает определенные трудности.
По этому сегодняшний скетч будет посвящен ответу на этот вопрос.
AHD поворотная PTZ камера при подключении к DVR регистратору требует настройку согласно инструкции к камере.
Поскольку PTZ камер очень много, то универсальную инструкцию дать никто не может.
Но несмотря на эту проблему, мы можем подсказать, на что Вам надо обратить внимание в вашей инструкции, чтобы быстро настроить камеру.
С учетом того что все подключено, а именно PTZ камера показывает изображение на видеорегистраторе, и подключена к разъему RS 485 A/B.
Можно начать ручную настройку DVR регистратора. Заходим в меню видео регистратора, Настройки и нажимаем PTZ.


Д алее подстраиваем настройки управления так, как говорит инструкция вашей PTZ камеры.
Обратите внимание на то, какие пункты требует выставить видеорегистратор.
Ваша инструкция располагает данными для заполнения.
Необходимо выбрать протокол, скорость передачи Бод - Бит рейд.
В случаи потери данных за счет плохой изоляции или наводок скорость бит рейда можно понизить.
Бит дата всегда 8. Стоп бит 1. Четность нет. Все остальное меняется в зависимо от Вашей инструкции.
Будьте внимательны. При нарушении одного из пунктов, регистратор не позволит управлять поворотной PTZ камерой.


Если Вы все выставили правильно, то прошу пройти на канал который ее транслирует. И начать управление PTZ камерой.


Если в Вашей системе видеонаблюдения имеется более одной PTZ камеры, то во избежание синхронных действий нескольких камер. Поскольку порт A/В один.
Требуется поменять номер в настройках самой камеры. Чтобы он не совпадал с другой PTZ камерой.
Некоторые PTZ камеры оборудованы внешним переключением своего канала. Например.

Зная все эти нюансы, Вам не составит труда настроить PTZ - поворотную камеру на свой DVR регистратор.
На этом все. Пользуйтесь системой видеонаблюдения с радостью.
Всегда рады помочь старым и новым клиентам.
Следующею статью мы посветим настройкой круиз контроля и детектора движения у PTZ камер.
Если вы не помните свой пароль, то введите ваш email и получите ссылку для входа. После авторизации укажите свой новый пароль в настройках профиля.
Под видео подробные картинки про подключение аналоговой камеры видеонаблюдения к регистратору.
Для того чтобы получить доступ к OSD меню аналоговой поворотной камеры необходимо для начала подключить её по питанию (заявленному потреблению камеры), коаксиальным кабелем к регистратору, а так же через RS-485 от колодки в камере к колодке регистратора.



На подключенном канале регистратора в нашем случае это 6 канал, в параметрах PTZ необходимо настроить его выбрав: протокол, адрес, скорость и т.д., что б получить управление по RS-485, только после этого Вы сможете с регистратора получить управление камерой.

Часть параметров камеры Вы сможете наблюдать, пока будет происходить инициализация камеры.

После того как у Вас камера начала вращаться в Управлении PTZ, это означает что Вы всё настроили правильно и можно переходить к манипуляциям, позволяющие войти непосредственно в меню камеры.



Нажав на неё перед нами на экране высветиться непосредственно само меню Вашей аналоговой поворотной камеры.

Опять же листая страницы управления PTZ, листаем до кругового во все направления ориентированного джойстика.
С помощью него мы в меню камеры сможем передвигать курсор вверх вниз.


На нашем примере использована была камера Polyvision PS2-SE-Z10 и гибридный регистратор PVDR-08WDL2.

Читайте также:

