Xmeye видеорегистратор программа для просмотра
Добавил пользователь Евгений Кузнецов Обновлено: 20.09.2024
Что такое XMEye?
XMEye - это облачное хранилище и бесплатная сервисная система для систем видеонаблюдения, которая позволяет осуществлять удаленный мониторинг с нескольких устройств. Это приложение для видеонаблюдения, которое может хранить различные виды видео в разных размерах, и оно работает на ПК при просмотре с помощью эмулятора, такого как Bluestack .
XMEye был создан проверенными экспертами отрасли и имеет много преимуществ перед своими аналогами на рынке. Возможности Cloud 3.0 позволяют ему работать быстрее, чем раньше.
Помимо простоты использования, XMEye также совместим с большинством IP-камер видеонаблюдения. В его облачном хранилище регулярно сохраняется и создается резервная копия для защиты видеозаписей с камер наблюдения и предотвращения ошибок.
Как работает XMEye?
Приложение XMEye работает уникальным образом, так как все устройства Xiongmai автоматически подключаются к облачным серверам, которыми управляет Xiongmai. XMEye - это коммуникационный компонент P2P (одноранговый), разработанный, чтобы помочь пользователям получить доступ к своим камерам видеонаблюдения и видеорегистраторам из любой точки мира без необходимости какой-либо настройки.
Для доступа к устройству Xiongmai через сеть P2P необходимо знать уникальный идентификатор (UID) этого устройства. У каждого устройства есть UID, который получается из MAC-адреса устройства. Многие производители электроники имеют определенные MAC-адреса, которые они могут использовать.
Xiongmai использует MAC-адреса таких компаний, как Cisco Systems, Metrohm AG и Koenig & Bauer AG. Вычисляя все диапазоны UID для MAC-адресов этих компаний, облако Xiongmai имеет около девяти миллионов своих устройств в сети в пределах 2% от доступных диапазонов.
Лучшие возможности XMEye
Живое видео
Удаленное воспроизведение
Использование XMEye на мобильном устройстве позволяет удаленно посещать устройство; вы можете собирать видео из аппаратного хранилища и добиваться воспроизведения. Вы можете щелкнуть время в правом верхнем углу для поиска. Вы можете воспроизводить / приостанавливать, записывать аудио или делать снимки по своему желанию. Конечно, вы должны убедиться, что видео доступно, иначе оно не сработает!
Аудио Разговор
Щелкните значок микрофона, чтобы получить доступ к звуковому сигналу или отключить его. Вы можете общаться со своим устройством с мобильного телефона.
С какими устройствами / системами совместим XMEye?
XMEye чаще всего используется на ПК. Однако он может работать только на ПК при условии, что вы запустите его через эмулятор, такой как Bluestack . Помимо ПК, он также работает на мобильных устройствах iOS и Android. Стандартное программное обеспечение VMS можно использовать непосредственно в вашей системе для видеонаблюдения.
Обратите внимание, что у XMEye нет приложения, работающего на смартфоне с Windows 10. Вскоре он может быть обновлен для работы с такими устройствами, если на него будет достаточно спроса.
Лучшие альтернативы XMEye и похожие приложения
ICamViewer для iOS
Компания CCTV Camera Pros создала это приложение с помощью платформы разработки приложений для iPhoneAppBurst (AppBurst LLC). Это приложение может одновременно просматривать до 16 систем видеонаблюдения или IP-камер. Он делает снимки с помощью камер видеонаблюдения.
Кроме того, это приложение может делиться этими фотографиями с друзьями и семьей в социальных сетях, таких как Facebook и Twitter. Он совместим с коробчатыми, купольными, скрытыми шпионскими и пулевыми камерами видеонаблюдения.
XProtect Mobile для Android и iOS
Это приложение совместимо с версией Android 2.2 и новее и iOS 7 или новее. Он может использоваться для различных устройств iOS и доступен на разных языках, таких как русский, английский, японский и болгарский.
Он имеет просмотр видео в реальном времени со многих камер, воспроизведение видеозаписи, управление камерой PTZ, цифровое масштабирование и многое другое. С помощью этого приложения можно делать снимки и делиться ими по электронной почте или SMS.
Его можно интегрировать для управления выходами умного дома, такими как включение света, а также открытие и закрытие дверей. Он может работать через Wi-Fi, 3G или 4G.
Приложение VMobile ( Google Play и iOS )
Это приложение было разработано QNAP Systems , Inc. Его версия 3.0 была запущена в сентябре 2014 года. Приложение совместимо с устройствами iOS, начиная от iPhone и заканчивая iPad, а также iPod.
Он помогает контролировать сетевые камеры и воспроизводить записанные файлы с помощью сетевого видеорегистратора (NVR - подробнее об этом ниже ). Он может контролировать сотни камер через сеть Wi-Fi или 3G.
В приложении доступны такие функции, как несколько потоков в реальном времени, PTZ, регулируемый режим присутствия и предварительно заданное положение. Данные из различных каналов мониторинга можно воспроизвести с помощью приложения.
MobileFocus для Android и iOS
Это приложение работает как на устройствах Android, так и на iOS. Он имеет функцию PTZ, которая позволяет панорамировать, наклонять и масштабировать отснятый с камеры видеонаблюдения. Среди его функций - просмотр в реальном времени, живое аудио и функции управления устройством.
Он имеет моментальный снимок, полноэкранный режим, возможности двусторонней передачи звука и управление PTZ. Некоторые дополнительные функции - это управление каналами, цифровое масштабирование с помощью жестов, управление PTZ с помощью жестов и второй поток.
Сравнение альтернатив
Ниже приведена таблица с кратким описанием функций различных приложений, альтернативных XMEye.
Please turn off antivirus protection and firewalls in Windows Security.
Please make sure the DVR system has been connected to your router via the Ethernet cable. You can check the network connection status from the Startup Wizard.
Client Downloading and Installation
Add the DVR system to the Client
Option 1: Add the DVR system automatically
Please make sure the DVR system and your PC are connected with the same router.
Click OK to add the DVR system automatically.

Tap YES on the pop-up window of “This operation may modify the device’s IP address, whether to continue?”

The DVR you added will be listed on the interface of Device Manager after 10s searching.
Invalid Password:
The VMS Client cannot load the password of the DVR system automatically, you need to modify it by clicking .
The DVR system is ready to use.
Please check if the DVR system and PC are connected to the same router.

Network may be disconnected, please click to refresh.
Option 2 : Add the DVR system manually

Click Manual Add at the lower left corner on the interface of Device Manager.

Change the Login Type from IP to CloudID and enter the required information on the interface of Add Device.
Device Name:
Set a name for the DVR.
Also called Serial Number. You can get it from Startup Wizard or by accessing System > Version.
Enter the password you set for the DVR system.
Live Video
- Click to select a screen (the selected one will be marked with the white border), then double click to select one channel under the list of Hiseeu, the live video from the channel will be displayed on the selected screen.
- For example, select Screen 1 and CAM02, the live video from CAM02 will be displayed on Screen 1.
- Double click on one screen to show the channel in full-screen mode, double click again to exit full-screen mode.
Video Recording
You can go to Home > OPERATION > Record Settings to set the disk in which the video will be saved for VMS Client.
Please go to Home > ADVANCE > Record Plan to set the detailed record plan.
- You need always log in to VMS Client for saving the videos into the Disk of your PC.
- Select D:/ to save the videos in case of insufficient disk space and abnormal situation of your PC.
- The disk of PC is not designed for surveillance need and long-time recording may cause damage to your disk.
- If using VMS Client to record videos is inevitable, it’s advised to use the dedicated server and hard disk for surveillance.
Video Playback
Click Home > Playback to check all the videos recorded.

Check the box before the channel(s) you prefer, select Type of the video, select the Begin and End time, then click Search to list the filtered videos.
Video Downloading(Backup)
Stay on the interface of Video Playback, click to download the selected video, while click to download the video fragment by time period in this video file. The file you downloaded will be saved to the default path on the PC.
The format of the file you downloaded is H264 and the file is encrypted. It only can be played by the exclusive media player and you can download it from here
Мобильное приложение XMeye для удаленного видеонаблюдения через облако – обзор и краткая инструкция Сегодня мы рассмотрим одну из самых популярных программ для просмотра камер видеонаблюдения через интернет – XMeye.
Сегодня мы рассмотрим одну из самых популярных программ для просмотра камер видеонаблюдения через интернет – XMeye. Кстати у нас еще есть и видеоинструкция по настройке XMeye. Данный облачный сервис использует большинство известных производителей видеорегистраторов, компания TopVision одна из них.
Основное достоинство программы заключается в простоте использования. Для базового функционала приложения не потребуется даже регистрация. Настройка удаленного доступа к регистратору делается в несколько кликов по сенсору и одному сканированию QR-code с серийным номером регистратора (можно конечно ввести и вручную). В список же устройств можно добавить огромное количество камер и видеорегистраторов с поддержкой XMeye, так что доступ ко всем камерам видеонаблюдения будет у вас всегда в кармане.
Перейдем же краткому руководству по приложению, а заодно попутно рассмотрим его возможности.
И так после загрузочного экрана нас встречает меню авторизации с регистрацией, можно конечно ее пройти, но в данном случаи мы ее пропустим, она необязательная.
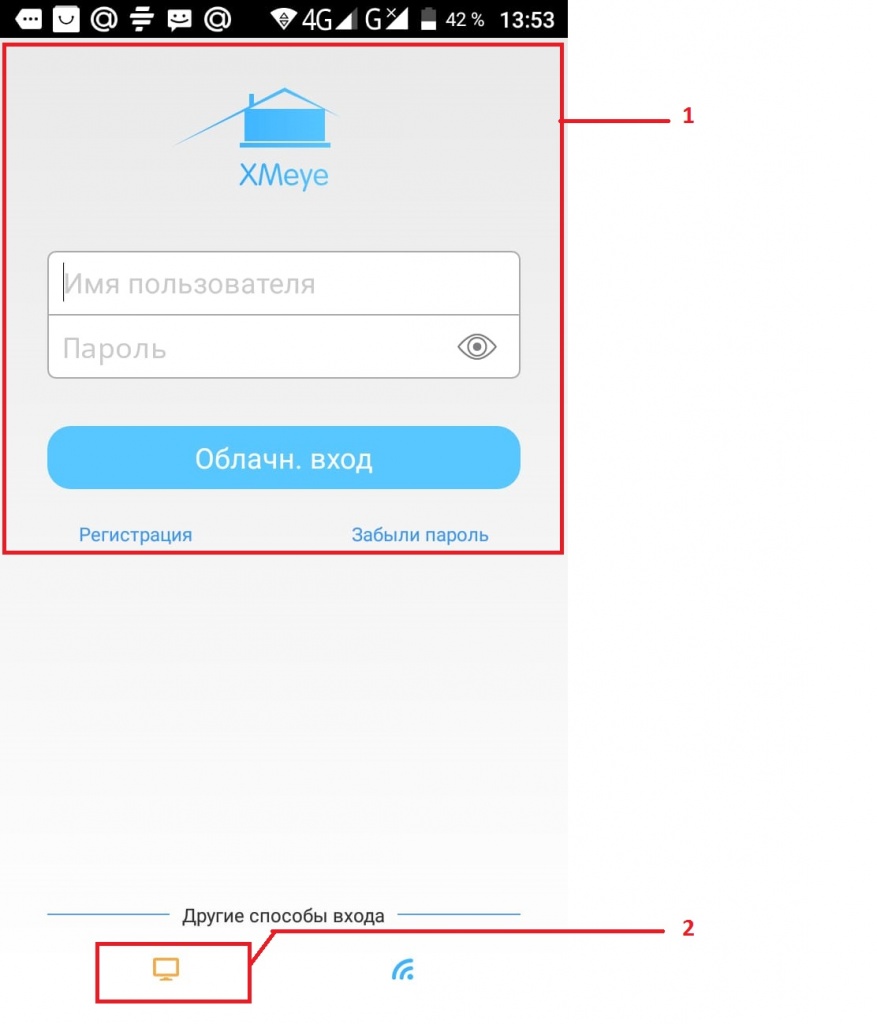
\
1 - поле для авторизации и регистрации (необязательно)
2 - вход без регистрации
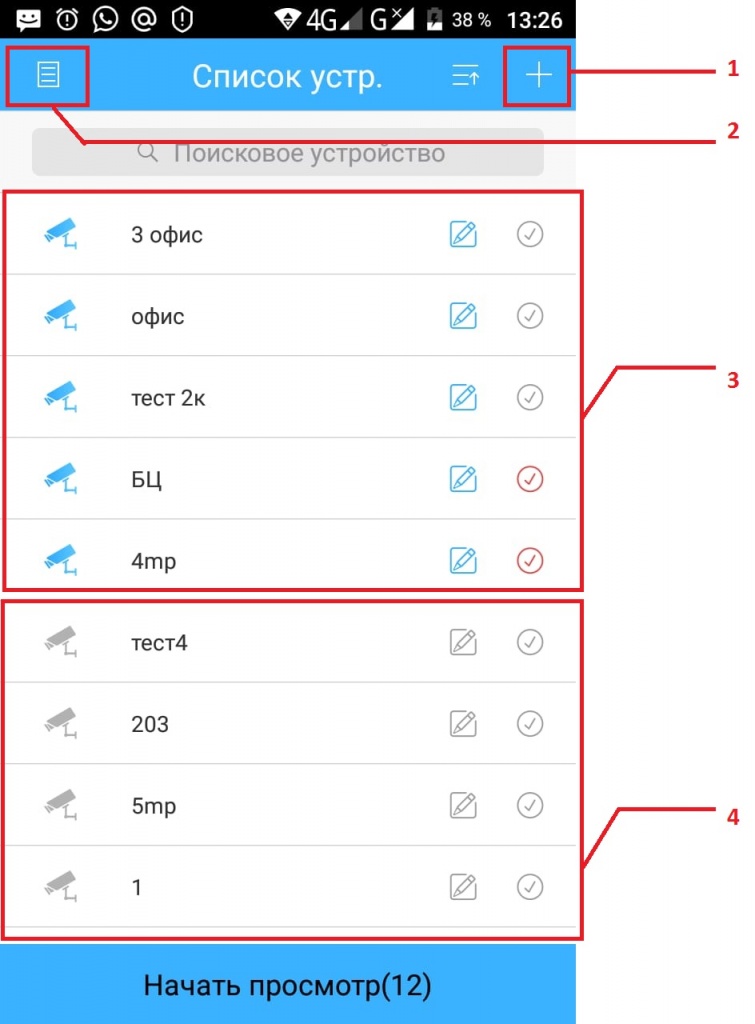
Добавление нового устройства:
1- кнопка для добавления нового устройства
2- меню для настроек приложения
3- устройства онлайн отмечены синим
4- устройства офлайн (отключенные от сети) отмечены серым
Далее мы видим меню списка устройств, если запуск приложения первый оно будет пустое и пунктирная стрелочка будет призывать нажать на кнопку +, что мы далее и делаем
В этом меню серым подписаны устройства которые сейчас не в сети, синим подписаны устройства онлайн. Если устройство не помечено синим цветом в списке, то надо проверить доступ к интернету на регистраторе.
В итоге мы попадаем в меню добавления нового устройства.
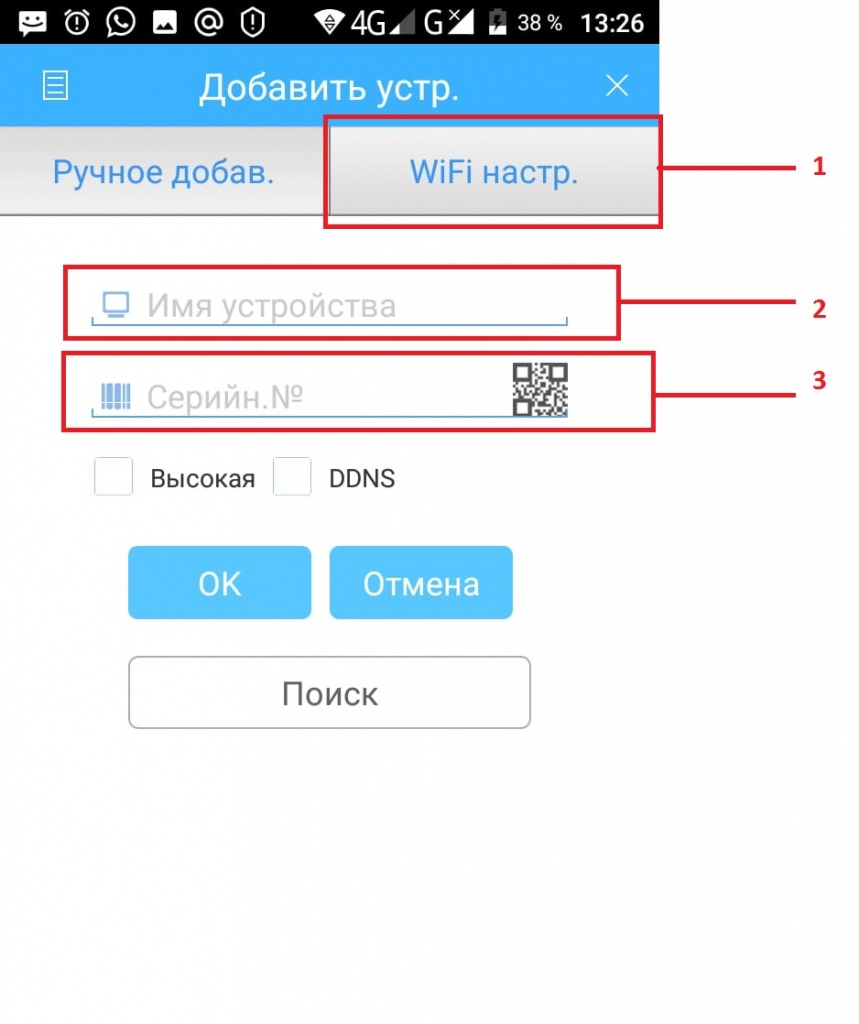
1- кнопка для перехода к подключению устройств через Wi-Fi
2 - поле для заполнения имени устройства (произвольно)
3- поле для введения серийного номера устройства (кнопка справа с изображением QR-code включит сканер)
1. Для видеорегистраторов тут все просто, в верхней строчке вводим название объекта с видеонаблюдением (любое: дом, работа, офис и т.д.). На нижней строчке прописываем серийный код устройства или еще проще, кликаем по маленькому изображению QR-code справа от строчки, открывается сканер QR-code прямо в приложение, сканируем сам QR-code и нажимаем кнопку ОК. И все устройство в списке и готово к просмотру онлайн.
2. Для Wi-Fi IP камер с QR-code все немного сложнее (например Kurato NPC-003). Мы щелкаем по верхней панели Wi-Fi настройки, попадаем в меню где надо вбить название нужной точки доступа Wi-Fi и пароль от камеры.
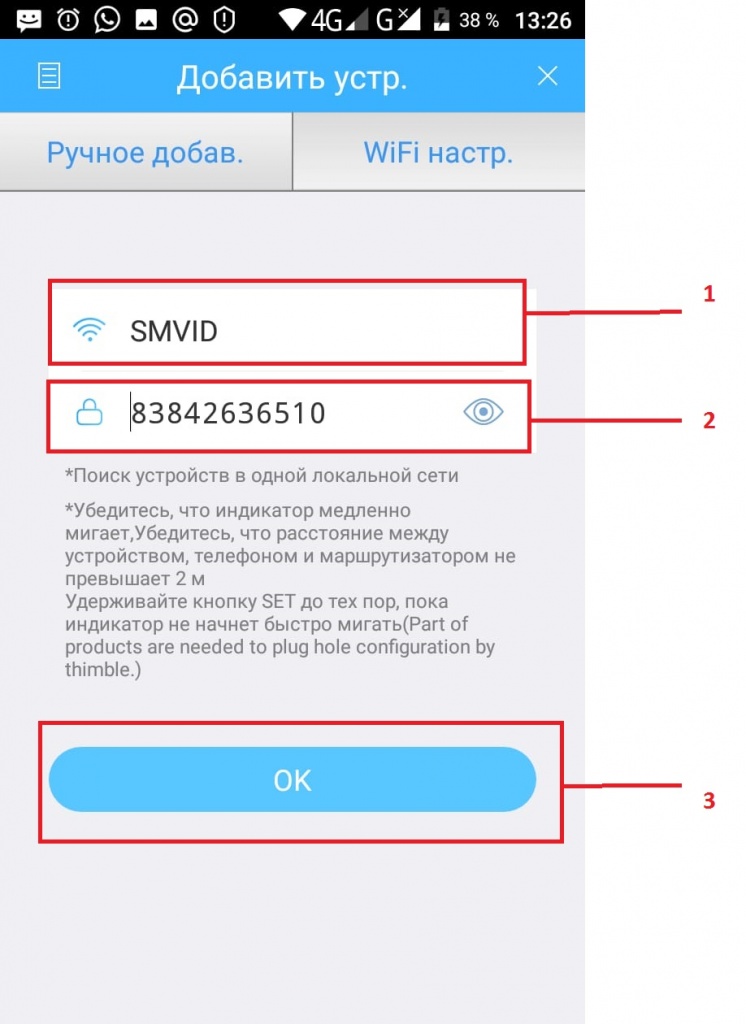
1- точка доступа
2- пароль от Wi-Fi с точкой доступа
Далее нужно сбросить камеру на заводские настройки посредством зажатия кнопки Reset на камере примерно в течении 10 секунд (на примере все той же Kurato NPC-003), обычно из динамика камеры происходит оповещение, что камера сброшена. Но это может отличаться у разных моделей камер. После сброса камеры на заводские настройки нажимаем кнопку ОК в приложение и попадаем в меню радара поиска устройства.
Радар для поиска Wi-Fi устройства
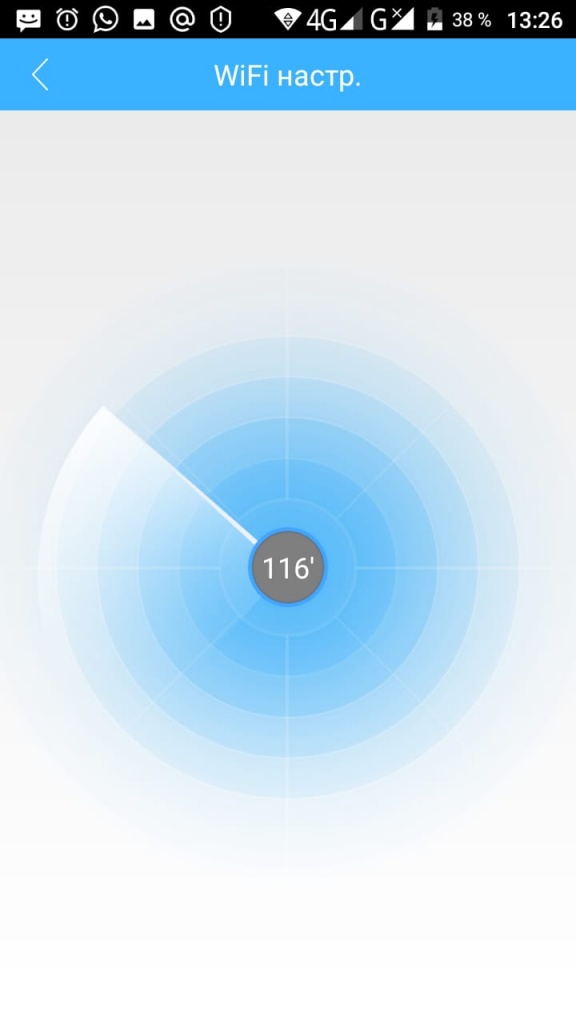
Желательно перед этим смартфон положить рядом с камерой, рекомендуют не более 2х метров, я же обычно кладу в паре сантиметров от камеры. То есть настраивать такие камеры лучше до монтажа на стену или потолок. Как только на экране появиться зеленое изображение камеры, щелкаем по нему в открывшемся меню заполняем поле с именем устройства и нажимаем ОК. Теперь мы можем просматривать камеру.
Это интересно: передача настроек между камерой и телефоном происходит с помощью звуковых сигналов, которые не слышны человеческому уху.
3. Для добавления камер с QR-code подключенных к роутеру по витой паре. Мы делаем все, что указано в пункте 1, но предварительно скидываем настройки камеры на заводские удержанием кнопки Reset.
Важно знать: описанные действия в пункте 1 и 3 будут возможны только если на вашем роутере настроено DHCP. Убедитесь в этом перед настройкой, если нет такой возможности, то в противном случаи придется настраивать интернет через статический IP адрес. Что не сложно делается на регистраторе, но может оказаться не просто с IP-камерой.
Меню воспроизведения видео.
Если кликнуть по одной из камер в списке устройств мы попадем в меню воспроизведения камеры.
Здесь мы можем в режиме онлайн наблюдать, что происходит перед камерой, можно вывести сразу несколько камер на экран если мы подключены к регистратору. Сделать скриншот изображения или начать записывать видео, который будут сохраняться прямо в галерее на телефоне. Если вы подключились к камере со встроенным динамиком, то нажатием самой левой кнопки с изображением микрофона камера начнет воспроизводить все то, что вы скажете (удобно например при наблюдением за домашними питомцами. Если у камеры есть микрофон или он подключен к нужному каналу на видеорегистраторе ( в случаи с AHD камерой), то мы можем не только посмотреть, но и послушать, что проиcходит.
При нажатии клавиши с изображением домика мы попадем в настройки камеры, с очень большим функционалом, где например мы можем установить запись по датчикам движения.
Так же есть горизонтальная версия для просмотра
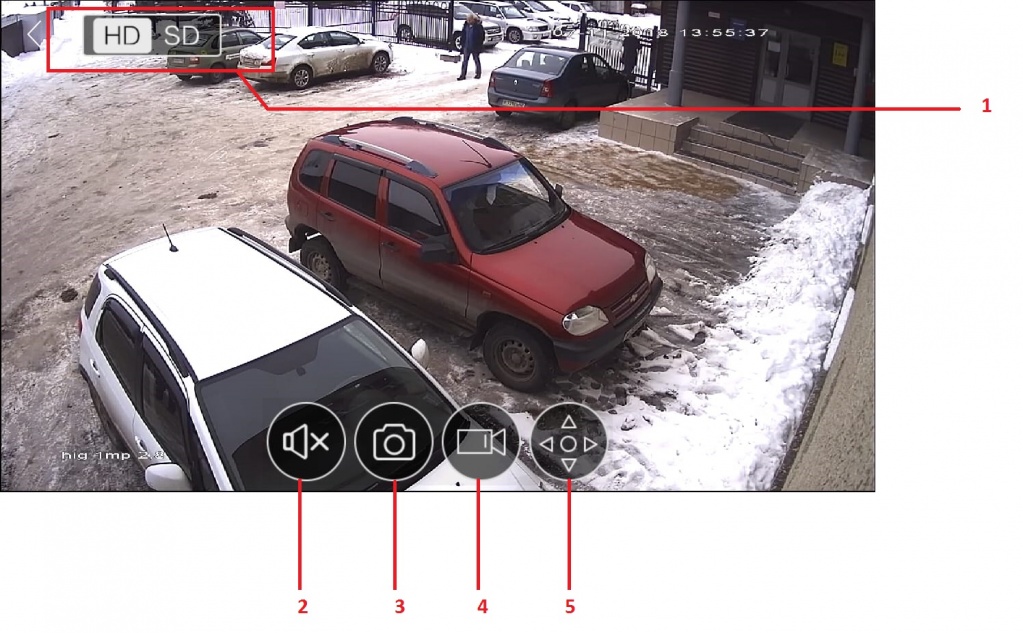
1- переключение между качеством изображения
2- включение выключение звука с микрофона аудиоканала
3- сделать скриншот
4- начать запись аудиоролика
5- включение управления PTZ камерой
Так же из меню воспроизведения, с помощью иконки с камерой в левом нижнем углу, мы попадем в меню воспроизведения архива видеозаписей.
Меню для воспроизведения видеоархива.
Само меню по сути содержит все тот же функционал, только к нему добавляется возможность выбора даты и времени. Ну и конечно отсутствует возможность обратной аудиосвязи.
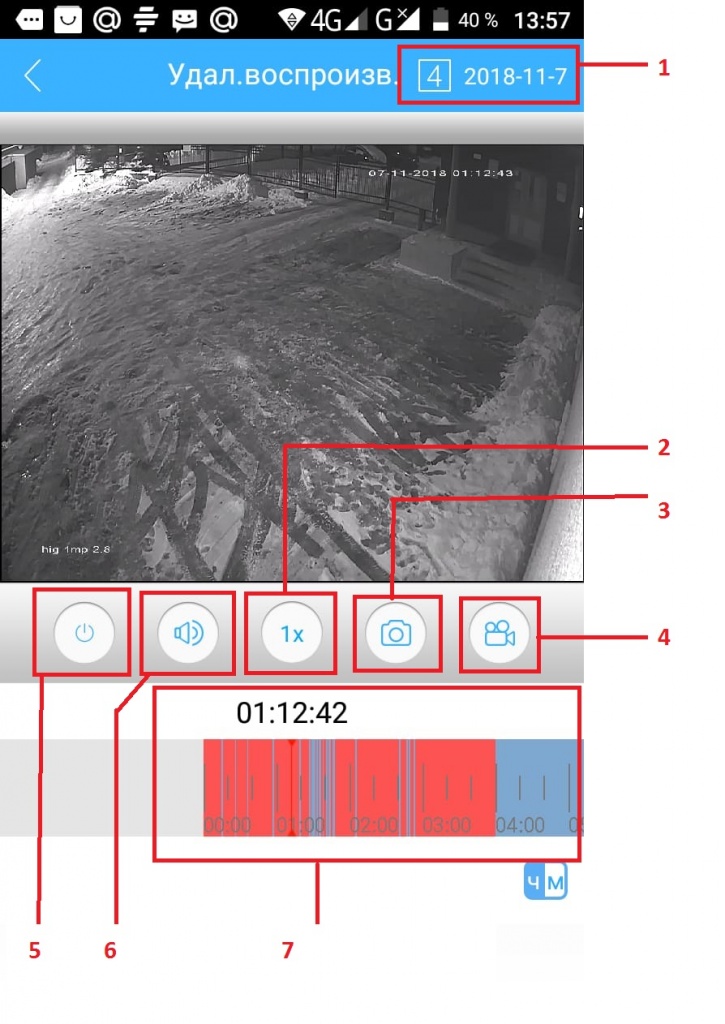
1- выбор даты воспроизведения
2- переключение скорости воспроизведения
3- сделать скриншот
4- начать запись ролика
5- остановить воспроизведение
6- включение звука с микрофона
7- шкала с хронометражем, для перемотки времени
Итог
Мы имеем дело с простым и удобным инструментом для удаленного доступа к видеонаблюдению. Из минусов хотелось бы отметить только периодически возникающие проблемы после обновления приложения на смартфоне. Но это бывает достаточно редко и быстро лечиться заплатками от разработчиков. В остальном приложение работает без нареканий и главное очень быстро легко настраивается.
Сохранность личного имущества — вот что многих волнует, особенно когда приходится на долгое время оставлять дом. Можно, конечно, заключать договора с профессиональными организациями, которые будут следить за вашим домом. Однако есть способ и проще. Например, если у вас в офисе или в доме, на даче или в гараже установлена камера, то достаточно скачать XMEye на компьютер, чтобы знать, что происходит на объекте. Тем более в настройках программы и в обращении с ней нет ничего сложного. И с этим делом без труда справится даже малоопытный пользователь.
Подобные возможности уже многие оценили. Кроме того, не подкачал и функционал данного приложения. Ведь с помощью него можно не только смотреть в режиме реального времени все, что снимает камеры, но и удаленно делать настройки. При этом выполнять все это можно как через мобильное устройство, так и через компьютер. Правда, если вы решили работать через стационарное устройство, то запуск программы придется совершать через эмулятор.
Разработчики постоянно выпускают обновления утилиты. Причем каждая новая версия предоставляет еще больше опций пользователям.

Для того, чтобы пользоваться программой, надо лишь запустить ее на смартфоне или планшете, подключиться к камерам и наблюдать через экран за объектом. Доступ к картинке будет проходить через GPRS или Wi-Fi. В зависимости от тех настроек, которые вы выставите, подключение возможно после введение пароля или без него. Также можно совершить подключение через DDNS, по серийному номеру, по IP адресу. Настроек достаточно, чтобы даже самый взыскательный пользователь, который может бояться злоумышленников, остался доволен.
Утилита поддерживает многоканальность. Через нее вы можете не только смотреть, но и управлять камерами. Например, вы можете увеличить тот объект, который вас интересует, повернуть камеру (если, конечно, она обладает такими свойствами), настраивать четкость и яркость, переключать режимы и многое другое. По сути, все те опции, которые имеются у вашего снимающего устройства, будут вам доступны удаленно.
Причем для просмотра и для записи вы можете обращаться как к картинке, полученной с камер, так и ко звуку. При желании вы можете записать отдельно видео или аудиодорожку, сделать скриншоты, сохранить снимаемое в архив или удалить его.
Как установить XMEye на компьютер
Разрабатывая данную программу, создатели делали ставку на то, чтобы пользователи в любой момент могли обратиться к ней и посмотреть, что происходит на объекте. В связи с этим утилита адаптировалась под мобильные платформы. Однако пользователи оценили преимущество софта и захотели иметь его на стационарном устройстве. К сожалению, полноценной компьютерной версии нет, но это не значит, что от идеи придется отказаться. Просто для того, чтобы установить софт на ПК, вам нужен будет эмулятор. В сети представлено много программ подобного рода. Вы можете выбрать любую — как бесплатную, так и платную. В частности, хорошо зарекомендовала себя условно-платная программа Bluestacks. Установка ее запускается также, как и установка любого ПО.
Вам надо скачать файл, запустить его и выполнить все инструкции, которые появятся в окне. Далее останется немного подождать, когда автоматическая установка закончится. После этого процесса система попросит вас перезагрузить компьютер. Это надо для того, чтобы все изменения вступили в силу.
Теперь осталось вновь запустить программу и выбрать способ установки нужного вам приложения.
Можно воспользоваться другими эмуляторами: MEmu, Droid4X, Nox App Player.
Мобильное приложение XMeye для удаленного видеонаблюдения через облако – обзор и краткая инструкция Сегодня мы рассмотрим одну из самых популярных программ для просмотра камер видеонаблюдения через интернет – XMeye.
Сегодня мы рассмотрим одну из самых популярных программ для просмотра камер видеонаблюдения через интернет – XMeye. Кстати у нас еще есть и видеоинструкция по настройке XMeye. Данный облачный сервис использует большинство известных производителей видеорегистраторов, компания TopVision одна из них.
Основное достоинство программы заключается в простоте использования. Для базового функционала приложения не потребуется даже регистрация. Настройка удаленного доступа к регистратору делается в несколько кликов по сенсору и одному сканированию QR-code с серийным номером регистратора (можно конечно ввести и вручную). В список же устройств можно добавить огромное количество камер и видеорегистраторов с поддержкой XMeye, так что доступ ко всем камерам видеонаблюдения будет у вас всегда в кармане.
Перейдем же краткому руководству по приложению, а заодно попутно рассмотрим его возможности.
И так после загрузочного экрана нас встречает меню авторизации с регистрацией, можно конечно ее пройти, но в данном случаи мы ее пропустим, она необязательная.
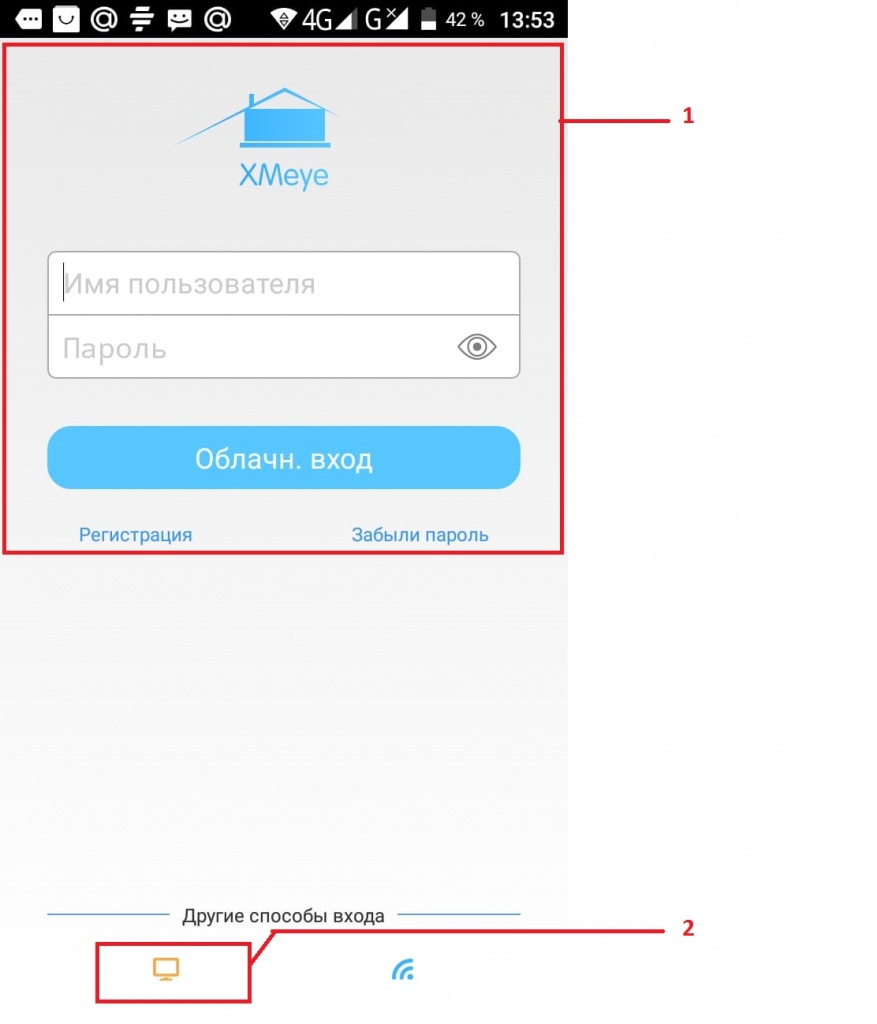
\
1 - поле для авторизации и регистрации (необязательно)
2 - вход без регистрации
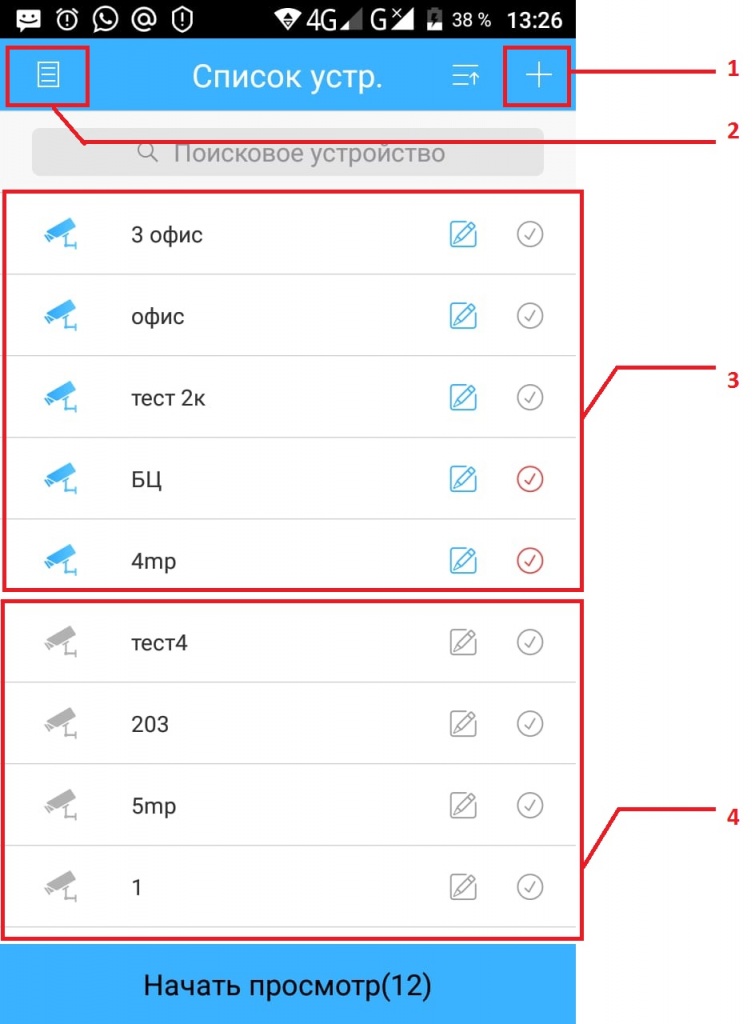
Добавление нового устройства:
1- кнопка для добавления нового устройства
2- меню для настроек приложения
3- устройства онлайн отмечены синим
4- устройства офлайн (отключенные от сети) отмечены серым
Далее мы видим меню списка устройств, если запуск приложения первый оно будет пустое и пунктирная стрелочка будет призывать нажать на кнопку +, что мы далее и делаем
В этом меню серым подписаны устройства которые сейчас не в сети, синим подписаны устройства онлайн. Если устройство не помечено синим цветом в списке, то надо проверить доступ к интернету на регистраторе.
В итоге мы попадаем в меню добавления нового устройства.
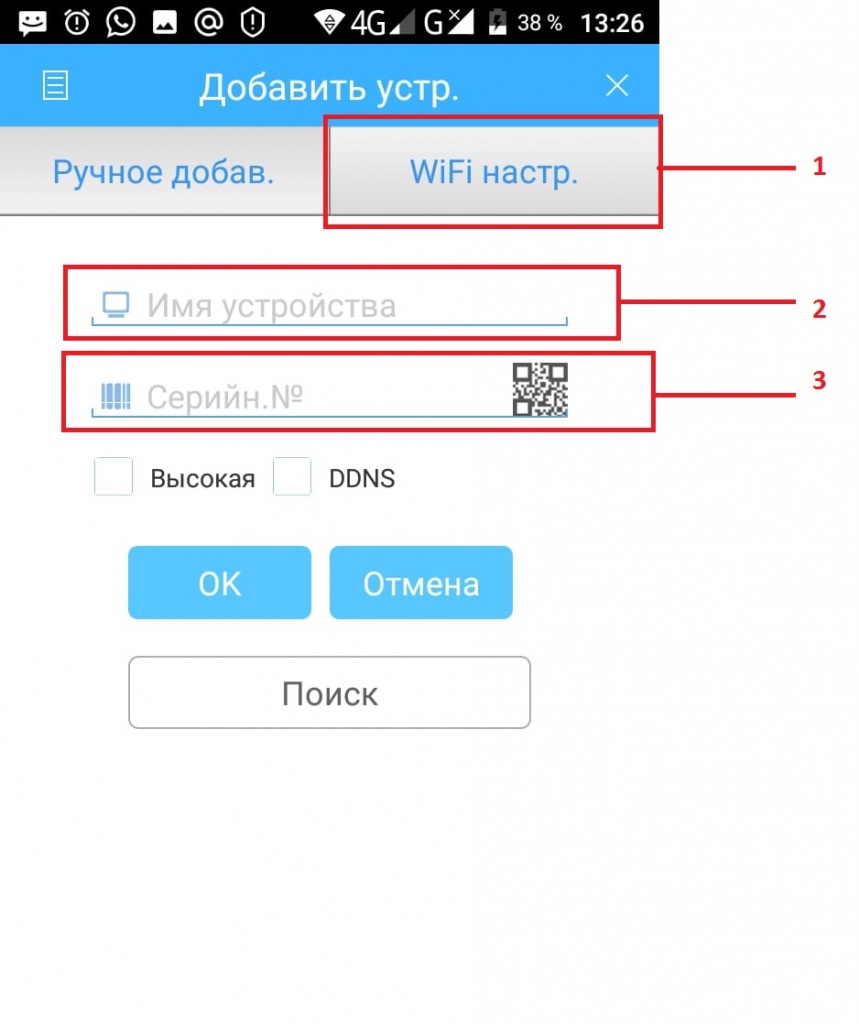
1- кнопка для перехода к подключению устройств через Wi-Fi
2 - поле для заполнения имени устройства (произвольно)
3- поле для введения серийного номера устройства (кнопка справа с изображением QR-code включит сканер)
1. Для видеорегистраторов тут все просто, в верхней строчке вводим название объекта с видеонаблюдением (любое: дом, работа, офис и т.д.). На нижней строчке прописываем серийный код устройства или еще проще, кликаем по маленькому изображению QR-code справа от строчки, открывается сканер QR-code прямо в приложение, сканируем сам QR-code и нажимаем кнопку ОК. И все устройство в списке и готово к просмотру онлайн.
2. Для Wi-Fi IP камер с QR-code все немного сложнее (например Kurato NPC-003). Мы щелкаем по верхней панели Wi-Fi настройки, попадаем в меню где надо вбить название нужной точки доступа Wi-Fi и пароль от камеры.
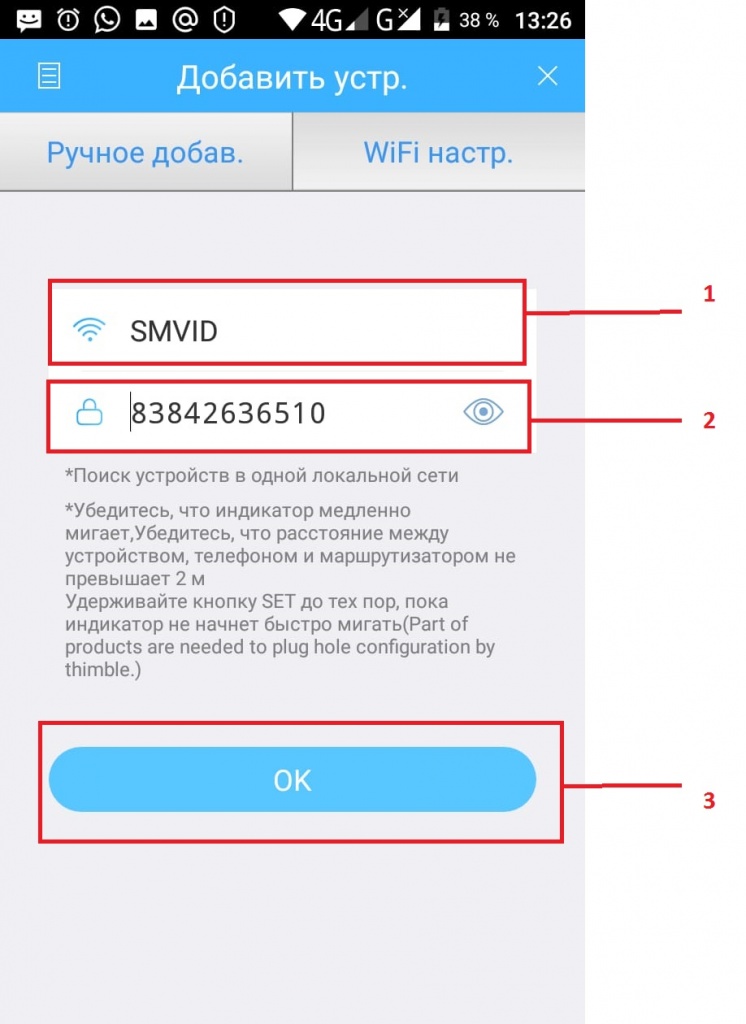
1- точка доступа
2- пароль от Wi-Fi с точкой доступа
Далее нужно сбросить камеру на заводские настройки посредством зажатия кнопки Reset на камере примерно в течении 10 секунд (на примере все той же Kurato NPC-003), обычно из динамика камеры происходит оповещение, что камера сброшена. Но это может отличаться у разных моделей камер. После сброса камеры на заводские настройки нажимаем кнопку ОК в приложение и попадаем в меню радара поиска устройства.
Радар для поиска Wi-Fi устройства
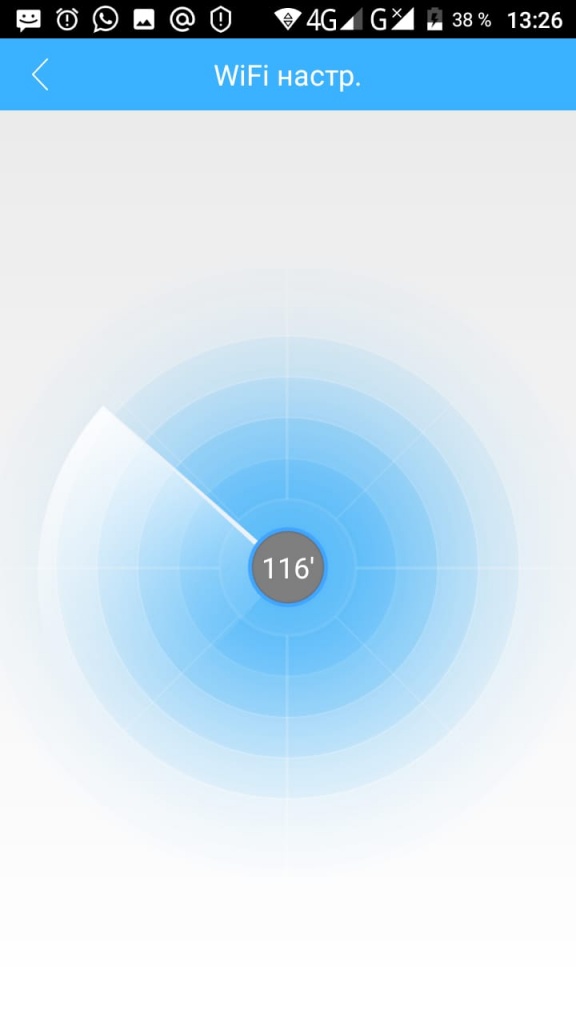
Желательно перед этим смартфон положить рядом с камерой, рекомендуют не более 2х метров, я же обычно кладу в паре сантиметров от камеры. То есть настраивать такие камеры лучше до монтажа на стену или потолок. Как только на экране появиться зеленое изображение камеры, щелкаем по нему в открывшемся меню заполняем поле с именем устройства и нажимаем ОК. Теперь мы можем просматривать камеру.
Это интересно: передача настроек между камерой и телефоном происходит с помощью звуковых сигналов, которые не слышны человеческому уху.
3. Для добавления камер с QR-code подключенных к роутеру по витой паре. Мы делаем все, что указано в пункте 1, но предварительно скидываем настройки камеры на заводские удержанием кнопки Reset.
Важно знать: описанные действия в пункте 1 и 3 будут возможны только если на вашем роутере настроено DHCP. Убедитесь в этом перед настройкой, если нет такой возможности, то в противном случаи придется настраивать интернет через статический IP адрес. Что не сложно делается на регистраторе, но может оказаться не просто с IP-камерой.
Меню воспроизведения видео.
Если кликнуть по одной из камер в списке устройств мы попадем в меню воспроизведения камеры.
Здесь мы можем в режиме онлайн наблюдать, что происходит перед камерой, можно вывести сразу несколько камер на экран если мы подключены к регистратору. Сделать скриншот изображения или начать записывать видео, который будут сохраняться прямо в галерее на телефоне. Если вы подключились к камере со встроенным динамиком, то нажатием самой левой кнопки с изображением микрофона камера начнет воспроизводить все то, что вы скажете (удобно например при наблюдением за домашними питомцами. Если у камеры есть микрофон или он подключен к нужному каналу на видеорегистраторе ( в случаи с AHD камерой), то мы можем не только посмотреть, но и послушать, что проиcходит.
При нажатии клавиши с изображением домика мы попадем в настройки камеры, с очень большим функционалом, где например мы можем установить запись по датчикам движения.
Так же есть горизонтальная версия для просмотра
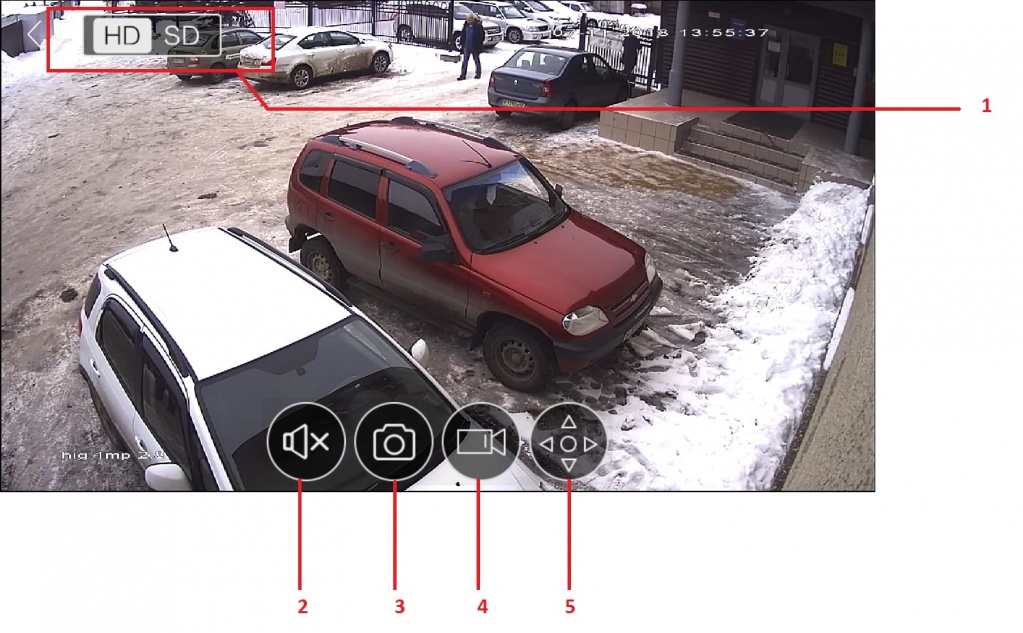
1- переключение между качеством изображения
2- включение выключение звука с микрофона аудиоканала
3- сделать скриншот
4- начать запись аудиоролика
5- включение управления PTZ камерой
Так же из меню воспроизведения, с помощью иконки с камерой в левом нижнем углу, мы попадем в меню воспроизведения архива видеозаписей.
Меню для воспроизведения видеоархива.
Само меню по сути содержит все тот же функционал, только к нему добавляется возможность выбора даты и времени. Ну и конечно отсутствует возможность обратной аудиосвязи.
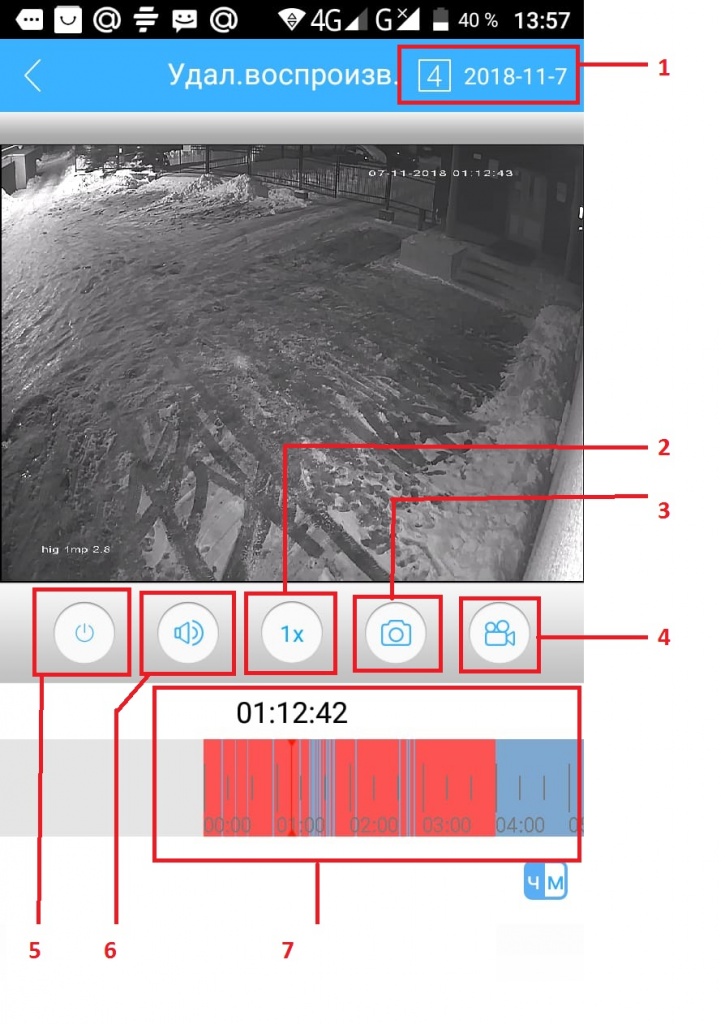
1- выбор даты воспроизведения
2- переключение скорости воспроизведения
3- сделать скриншот
4- начать запись ролика
5- остановить воспроизведение
6- включение звука с микрофона
7- шкала с хронометражем, для перемотки времени
Итог
Мы имеем дело с простым и удобным инструментом для удаленного доступа к видеонаблюдению. Из минусов хотелось бы отметить только периодически возникающие проблемы после обновления приложения на смартфоне. Но это бывает достаточно редко и быстро лечиться заплатками от разработчиков. В остальном приложение работает без нареканий и главное очень быстро легко настраивается.
Читайте также:

