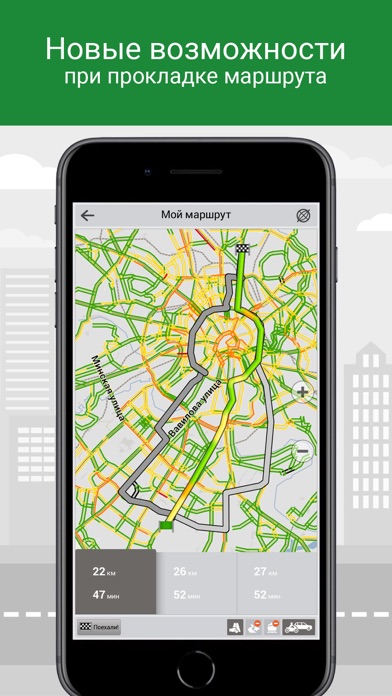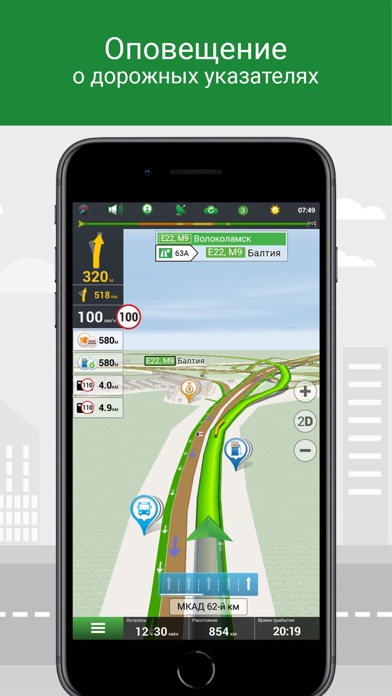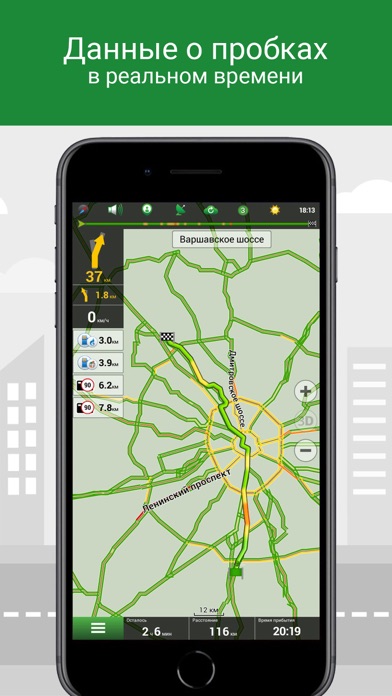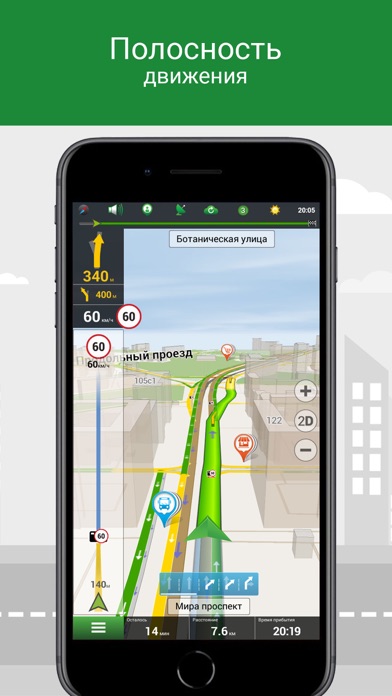Открыть карты навител на компьютере
Добавил пользователь Владимир З. Обновлено: 19.09.2024
Итак, перед вами подробная инструкция по установке сторонних карт в Навител, которая появилась ввиду того, что у многих возникают определённые трудности с данным вопросом.
1. Вводная часть
Первое, и главное! Выложенные у нас карты не являются официальными картами для Навител Навигатор, не требуют регистрации, и не предназначены для работы в атласе вместе с официальными картами от Навител.
Поэтому не рекомендуется помещать их в папку официальных карт, которые куплены вами вместе с программой, либо идут в поставке вашего навигатора! Последствиями этого будут являться появление дубликатов объектов при поиске, а также вероятный отказ программы прокладывать любой маршрут, кроме как по прямой линии!
Однако некоторые выложенные у нас карты вполне дружат между собой, и их можно использовать в одном атласе. Выяснить, согласованы карты или нет, можно опытным путем, либо поинтересовавшись на нашем форуме.
Если же вам нужна карта всей России (для дальней поездки например), а выяснять, работают ли все нужные вам карты друг с другом нет желания или времени, можно воспользоваться одним из двух вариантов:
1. Атлас содружества независимых проектов. Создан из альтернативных карт различных регионов, протестированных для совместной работы друг с другом. Внимание! Карты в составе атласа могут быть более старыми, чем отдельно выложенные .
2. Атлас России из данных проекта OpenStreetMap. Возможно, некоторые регионы на ней не отличаются излишней подробностью, но это лучший вариант для маршрута дальней поездки, поскольку карта изначально создавалась как единое целое. Из за большого размера карты, в связи с возможными проблемами при индексации и тормозами при работе, рекомендуется оставлять в атласе карты только нужных регионов.
Итак, с теоретической частью закончили, переходим к практике.
2. Установка карт в Навител Навигатор
Установка будет показана с использованием Навител Навигатор 3.6.3594 для Windows Mobile. В других версиях программы порядок действий может быть другим. И возьмём любую карту, например Карелии.
Подключаем ваше устройство (или извлеченную из него карту памяти) к компьютеру и открываем в Проводнике.
1. Для избежания всяческих конфликтов создаем в корне флешки папку UserMaps , в которую будем класть сторонние карты.
2. В только что созданной UserMaps делаем еще одну папку, в которой и будет лежать скаченная карта. Назовём ее, к примеру, Karelia .
Примечание: Если вы хотите установить несколько сторонних карт, для каждой из них необходимо создать свою папку в UserMaps. Однако eсли в описании указано, что карты согласованы, или что они могут использоваться в одном атласе, тогда можно смело класть их в одну папку.
3. Открываем скаченный архив в WinRAR и распаковываем его в созданную папку.

4. Запускаем Навител Навигатор (не забудьте вставить карту памяти в устройство).
5. Нажимаем на кнопку перехода в меню программы.
 |  |
7. Нажимаем значок папки для создания нового атласа.
 |  |
9. Нажимаем на папку UserMaps и открываем ее.
10. Нажимаем на папку Karelia (обратите внимание на значок папки, показывающий, что программа обнаружила в ней карты).
 |  |
12. Дожидаемся окончания индексации и нажимаем на кнопку с галкой.
13. Если все сделали правильно, в программе должна открыться ваша карта.
14. В дальнейшем карту можно быстро открыть из списка атласов (пункт 6).
 |  |
Вот собственно и все. Удачной вам навигации!
GPSvsem — сайт о GPS и всём, что с этим связано. Копирование материалов разрешается только при наличии ссылки на сайт GPSvsem © 2008–2022
Установка пробной версии программы Навител Навигатор на iPhone или iPad, а также покупка полной версии осуществляется через магазин приложений AppStore .
Необходимо подключение к Интернету. Учитывая размер установочного файла, рекомендуется использовать Wi-Fi-соединение.
- Зайдите в магазин приложений App Store на вашем устройстве.
- Перейдите во вкладку Поиск и начните вводить Навител Навигатор. Выберите Навител Навигатор в отобразившемся списке программ.
Откроется экран с описанием программы. - В правом верхнем углу экрана нажмите кнопку Загрузить.
Начнется процесс загрузки программы, по завершении которого будет произведена установка программы на устройство. - Когда установка закончится, в правом верхнем угла экрана нажмите кнопку Открыть.
- Запустите ее в пробном режиме, либо выполните восстановление ранее совершенной покупки (см. инструкцию по активации пробного периода и восстановлению покупки).
Если пробный период истек, а покупка ранее не совершалась, то необходимо приобрести лицензионный ключ (см. инструкцию по покупке программы или карт).
Также программу можно установить через iTunes на вашем компьютере:
- Запустите iTunes на компьютере.
- Скачайте программу Навител Навигатор на компьютер.
- Подключите iPhone или iPad к компьютеру и синхронизируйте их.
- Отключите iPhone или iPad от ПК.
- Запустите Навител на вашем устройстве, активируйте пробный режим или восстановите ранее совершенную покупку (см. инструкцию по активации пробного периода и восстановлению покупки).
Если пробный период истек, а покупка ранее не совершалась, то необходимо приобрести лицензионный ключ (см. инструкцию по покупке программы или карт).
Способ 1: Установка программы из Google Play
Установка программы Навител Навигатор на платформе Android осуществляется через магазин Google Play.
Необходимо подключение к Интернету. Учитывая размер установочного файла, рекомендуется использовать Wi-Fi-соединение.
Операционная система проинформирует вас о возможностях и требованиях программы.
Если пробный период истек, а покупка ранее не совершалась, то необходимо приобрести лицензионный ключ (см. инструкцию по покупке программы или карт).
Способ 2: Установка файла .apk
Если после загрузки вы получили файл с расширением zip, а не apk — переименуйте zip в apk.
Если пробный период истек, а покупка ранее не совершалась, то необходимо приобрести лицензионный ключ (см. инструкцию по покупке программы или карт).
Для восстановления ПО на навигаторах, выпущенных под собственной торговой маркой NAVITEL® c 2016 года (год и месяц производства указаны в серийном номере на корпусе и коробке: (название модели)(год)(месяц)(порядковый номер). Например, N50020180100001) следуйте инструкции.
Восстановить удалённую программу самостоятельно можно в том случае, если известен лицензионный ключ: он состоит из 22 знаков и имеет вид ХХХХХ-ХХХХХ-хххх-хххх-хххх. Ключ может быть указан в текстовом файле RegistrationKeys, который находится либо во внутренней памяти устройства, либо на SD карте (в завимисимости от места установки программы). Ключ также указан на лицензионной карточке, входящей в комплект поставки навигатора. На корпусе навигатора, либо в системной информации об устройстве, он не указывается.
Если лицензионный ключ не известен, но программа была установлена при покупке устройства — обратитесь по электронной почте в нашу службу технической поддержки по вопросу его восстановления. Укажите модель устройства и причину обращения.
Для восстановления удаленной программы:
- Зайдите в личный кабинет на сайте NAVITEL ® . Выберите раздел Мои устройства (обновления). Устройство, на которое устанавливается программа, необходимо добавить указав лицензионный ключ и имя устройства. Если устройство уже добавлено — переходите к пункту 2.
- В разделе Мои устройства (обновления) в столбце Обновить нажмите ссылку Доступные обновления напротив лицензии того устройства, на котором устанавливается программа.
Убедитесь, что скопированный файл называется NaviTelAuto_Activation_Key.txt и в его названии нет дополнительных символов (например, скобок и цифр). При необходимости, переименуйте.
Примечание: операционная система может скрывать известные ей расширения файлов, поэтому, если в названии скачанного файла отсутствует .txt, дописывать расширение вручную не нужно.
Если программа была установлена на карту памяти, а восстановление проводится на другую карту памяти, необходимо активировать лицензионный ключ на новую карту памяти. Для этого заполните заявку на деактивацию ключа. В поле Причина деактивации выберите Замена флэш-карты. Перед отправкой заявки на деактивацию убедитесь, что программа с новой карты памяти запускается.
При наличии подключения к интернету на самом навигационном устройстве рекомендуется Активация из меню программы. В противном случае Активация лицензионного ключа программы через сайт.
2. Набор имеджей русской операционной системы WM 6.0
Размер: 178.62 MБ
Имя файла: 0419\Windows Mobile 6 Professional Images (RUS).msi
Состав
PPC_RUS.BIN 100663296 2007.4.24
PPC_RUS_GSM_QVGA_VR.BIN 100663296 2007.4.24
PPC_RUS_GSM_SQUARE_VR.BIN 100663296 2007.4.24
PPC_RUS_GSM_VGA_SQUARE_VR.BIN 100663296 2007.4.24
PPC_RUS_GSM_VGA_VR.BIN 100663296 2007.4.24
PPC_RUS_GSM_VR.BIN 100663296 2007.4.24
Эмулятор в C:\Program Files\Microsoft Device Emulator\1.0
Образы в c:\Program Files\Windows Mobile 6 SDK\PocketPC\Deviceemulation\0419
Использвать образ самого высокого разрешения PPC_RUS_GSM_VGA_VR.BIN
Запуск из бат файла с такой строчкой (без переносов):
"C:\Program Files\Microsoft Device Emulator\1.0\DeviceEmulator.exe" "c:\Program Files\Windows Mobile 6 SDK\PocketPC\Deviceemulation\0419\PPC_RUS_GSM_VGA_VR.BIN" /cpucore ARMv5 /memsize 256 /s "C:\MyCustomEmulator.dess" /video 800x600x16 /sharedfolder C:\SDMMC
К сожалению, строка длинная и в ярлык запуска не вмещается. Отсюда бат файл.
Получаем разрешение 800x600. Навител PPC запускается без проблем. Управляется мышью.
Пояснение к строке запуска:
C:\Program Files\Microsoft Device Emulator\1.0\DeviceEmulator.exe - исполнимый файл
C:\Program Files\Windows Mobile 6 SDK\PocketPC\Deviceemulation\0419\PPC_RUS_GSM_VGA_VR.BIN - файл образа
/cpucore ARMv5 - тип процессора
/memsize 256 - размер памяти (максимум)
/s "С:\MyCustomEmulator.dess" - куда сохраняется операционная система
/video 800x600x16 - разрешение экрана. Больше не получается
/sharedfolder C:\SDMMC - папка, отображаемая как флешка. Сюда кладем Навител и запускаем из проводника эмулятора.
************************************************************************************************************конц цитаты.
Кто первый скачает м и запустит, отпишитесь, я смогу не ранее след недели.
===========================================================
Для чего это и кому надо, я думаю, каждый сам решит. Я всегда хотел прежде чем пихать в систему навителовские карты их просто оценить. Теперь эта возможность есть.
Про законность я уже написал в самом начале.
Это может быть очень неприятно, когда у вас есть файл NM7, и вы не можете открыть его. Но не волнуйтесь, в большинстве случаев решение вашей проблемы очень простое. Следуйте инструкциям в шагах 1-4, перечисленным ниже, и вы сможете решить вашу проблему и легко открыть файл NM7.
- 1. NM7 расширение файла
- 2. Что такое NM7 файл?
- 3. Как открыть файл NM7?
- 3.1 Проверьте NM7 файл на наличие ошибок
- 3.2 Как решить возникшие проблемы?
- 3.2.1 Программы, открывающие файлы NM7
NM7 расширение файла
- Тип файла Navitel Navigator Map
- Разработчик файлов GPS Moldova
- Категория файла Файлы GIS
- Рейтинг популярности файлов
Что такое NM7 файл?
Тип файла GIS с расширением .NM7 хранит карты, используемые популярным навигационным программным обеспечением для смартфонов - Навител Навигатор.
Программное обеспечение характеризуется подробными картами стран Восточной Европы, а также России, Казахстана и Финляндии.
Как открыть файл NM7?
NM7 значок файла должен отображаться способом, характерным для программы, поддерживающей такой тип файла. Если значок NM7 file имеет форму обычного значка пустой страницы или аналогичного, это означает, что данный формат не связан ни с одной программой, установленной в системе. Ниже перечислены некоторые из наиболее популярных причин такой ситуации.
Проверьте NM7 файл на наличие ошибок
- В системе не установлена программа, которая поддерживает NM7 файлы
- С этим расширением не связано ни одной программы, поддерживающей файлы NM7 (в системном реестре нет записей, связанных с программами, которые следует использовать для открытия файлов NM7)
- Файл имеет неизвестное или непроверенное происхождение и, скорее всего, заражен. В этом случае пользователь должен проявлять крайнюю осторожность, чтобы вирус не распространялся на другие файлы в системе (следуйте инструкциям, отображаемым в диалоговом окне антивирусного программного обеспечения.
- NM7 файл может быть неполным, что не позволит системе открыть его (это может быть в случае с файлом, загруженным из Интернета или скопированным из других источников)
- Файл поврежден
Как решить возникшие проблемы?
Чтобы решить следующие проблемы, следуйте инструкциям:
Шаг 1. Выберите, загрузите и установите соответствующее программное обеспечение. Список программ, поддерживающих файлы с расширением NM7, можно найти ниже:
1. Россия, Украина, Беларусь, Азербайджан, Австрия, Албания, Андорра, Аргентина, Армения, Бельгия, Болгария, Босния и Герцеговина, Бразилия, Ватикан, Вьетнам, Великобритания, Венгрия, Германия, Гибралтар, Греция, Грузия, Дания, Индия, Иран, Исландия, Испания, Италия, Казахстан, Кипр, Колумбия, Кыргызстан, Латвия, Литва, Лихтенштейн, Люксембург, Македония, Мальдивы, Мальта, Мексика, Молдавия, Монако, Монголия, Нидерланды, Норвегия, Остров Мэн, Пакистан, Перу, Польша, Португалия, Румыния, Сан-Марино, Сербия, Словакия, Словения, Таджикистан, Турция, Узбекистан, Финляндия, Филиппины, Франция, Хорвати.
Навител Навигатор для ПК Скриншоты
![]()
![]()
![]()
![]()
![]()
![]()
![]()
загрузить и установить Навител Навигатор на вашем персональном компьютере и Mac
Проверить совместимые приложения для ПК или альтернативы
Или следуйте инструкциям ниже для использования на ПК
Выберите версию для ПК:
Если вы хотите установить и использовать Навител Навигатор на вашем ПК или Mac, вам нужно будет загрузить и установить эмулятор Desktop App для своего компьютера. Мы усердно работали, чтобы помочь вам понять, как использовать app для вашего компьютера в 4 простых шагах ниже:
Шаг 1: Загрузите эмулятор Android для ПК и Mac
Хорошо. Прежде всего. Если вы хотите использовать приложение на своем компьютере, сначала посетите магазин Mac или Windows AppStore и найдите либо приложение Bluestacks, либо Приложение Nox . Большинство учебных пособий в Интернете рекомендуют приложение Bluestacks, и у меня может возникнуть соблазн рекомендовать его, потому что вы с большей вероятностью сможете легко найти решения в Интернете, если у вас возникнут проблемы с использованием приложения Bluestacks на вашем компьютере. Вы можете загрузить программное обеспечение Bluestacks Pc или Mac here .
Шаг 2: установите эмулятор на ПК или Mac
Шаг 3: Навител Навигатор для ПК - Windows 7/8 / 10/ 11
Шаг 4: Навител Навигатор для Mac OS
Привет. Пользователь Mac!
Шаги по использованию Навител Навигатор для Mac точно такие же, как для ОС Windows выше. Все, что вам нужно сделать, это установить Nox Application Emulator или Bluestack на вашем Macintosh. Вы можете получить Это здесь .Получить совместимый APK для ПК
Навител Навигатор На iTunes
Как скачать и установить Навител Навигатор в Windows 11
Чтобы использовать мобильные приложения в Windows 11, необходимо установить Amazon Appstore. Как только он будет настроен, вы сможете просматривать и устанавливать мобильные приложения из кураторского каталога. Если вы хотите запускать приложения Android на своей Windows 11, это руководство для вас..
Шаги по настройке компьютера и загрузке приложения Навител Навигатор в Windows 11:
Читайте также: