Имитация маршрута в навител
Добавил пользователь Morpheus Обновлено: 19.09.2024
Навител - ведущая платная программа для цифровой спутниковой навигации для иллюстрации движения по проложенным маршрутам. Navitel была выпущена российской компанией "Центр Навигационных Технологий" и достигла огромного успеха, собрав множество положительных отзывов у пользователей, особенно по последним версиям программы, значительно повысившим своё качество. Программа выпускается для коммуникаторов на базе iOS, Windows Mobile, Windows Phone, Java, Bada, Android и др., а также для КПК.
Пользоваться программой и проложить маршрут Навител не особенно сложно Сначала включите GPS (если пользуетесь телефоном, в навигаторе всё уже будет включено). Запускаем сам Навител. Когда он включится и загрузит карту, может оказаться, что отображается не то место, где вы в действительности находитесь. Тогда, чтобы отображение было более корректным, нужно поймать спутники. Выберите значок зелёной спутниковой тарелки (если значок жёлтый, это значит, что программа ещё не соединилась со спутниками). Откроется меню, выбирайте "спутники". В появившемся окне будут показаны спутники, некоторые из них в поиске, некоторые - ещё проявляются. Определившиеся спутники загорятся зелёным.
Имейте в виду, Навител ловит только на открытой местности, а, значит, если вы в закрытом помещении и есть хотя бы один этаж над вами, спутники, скорее всего не найдутся! В машине это, впрочем, не проблема - там-то этажа сверху нет.
Как создать маршрут в Навител из города в город
Для начала поглядим, как проложить маршрут прямо из города в город (или просто из одного места в другое). Это может быть как то место, где вы сейчас находитесь (тогда маршрут прокладывается до пункта назначения), так и любое другое. Так или иначе, первоначально нам потребуются две точки.
Максимально увеличиваем масштаб и пальцем тыкаем в место старта. Жмём кнопку "Сохранить" и сохраняем маршрутную точку, даём имя для неё - "Старт". Теперь скролим карту в пункт конечного назначения и проделываем то же самое, имя второй точке даём "Финиш". Скролим назад к исходной точке "Старт", добиваемся, чтобы она оказалась ровно посередине экрана. Нажимаем "Найти", указываем, что нужно искать Путевые точки. Находим "Финиш". Выбираем, тыкая пальцем (стилусом). Появится кнопка или пункт меню (зависит от версии вашего Навитела) "Показать на карте". Тыкаем. Увидим точку финиша, то есть пункт назначения и нажимаем наверху экрана "Поехать".
Будет проложен маршрут из одной точки в другую. Но не факт, что он будет оптимальным, поэтому вариант с несколькими точками предпочтительнее.
Как сделать маршрут в Навител с несколькими точками
Не спешим удалять наш проложенный маршрут! Сохраним его (сначала, "Меню", потом "Маршрут", потом "Свойства маршрута"). Жмём внизу на изображающую список кнопку. Выбираем пункт меню "Экспорт". Сохраняем файл, например, под именем "Наш первый маршрут".
Теперь полностью закрываем Навител и запускаем его снова. На вопрос, продолжить ли проложенный ранее маршрут - отказываемся!
Теперь для коррекции маршрута будем пользоваться промежуточными точками. Скажем, мы знаем, что лучший для нас путь от "Старта" к "Финишу" будет проходить через дорогу, которую Навител проигнорировал.
Ищем тогда эту дорогу и ставим на ней точку, скажем, "Дорога", сохраняем её; Теперь снова в "Найти", ищем путевые точки, выбираем нашу точку "Дорога"; Затем "Показать на карте"; Раскроется карта с точкой "Дорога" и теперь нажимаем кнопку "Заехать"!
Всё! Маршрут будет проложен так, что путь от "Старта" к "Финишу" пройдёт через "Дорогу". А если, кроме дороги, вам нужен и "Овраг", и "Магазин", и другие точки, так ведь и их поставить точно так же совсем не проблема! Как видите, всё очень просто - приятной вам навигации!
(adsbygoogle = window.adsbygoogle || ).push(<>);
Пользоваться программой и проложить маршрут Навител не особенно сложно
- Сначала включите GPS (если пользуетесь телефоном, в навигаторе всё уже будет включено).
- Запускаем сам Навител .
- Когда он включится и загрузит карту, может оказаться, что отображается не то место, где вы в действительности находитесь.
- Тогда, чтобы отображение было более корректным, нужно поймать спутники .
- Выберите значок зелёной спутниковой тарелки (если значок жёлтый, это значит, что программа ещё не соединилась со спутниками).
- Откроется меню, выбирайте «спутники «.
- В появившемся окне будут показаны спутники, некоторые из них в поиске, некоторые — ещё проявляются. Определившиеся спутники загорятся зелёным .

Имейте в виду, Навител ловит только на открытой местности, а, значит, если вы в закрытом помещении и есть хотя бы один этаж над вами, спутники, скорее всего не найдутся! В машине это, впрочем, не проблема — там-то этажа сверху нет.
Как создать маршрут в Навител из города в город
Для начала поглядим, как проложить маршрут прямо из города в город (или просто из одного места в другое). Это может быть как то место, где вы сейчас находитесь (тогда маршрут прокладывается до пункта назначения), так и любое другое. Так или иначе, первоначально нам потребуются две точки.
Будет проложен маршрут из одной точки в другую. Но не факт, что он будет оптимальным, поэтому вариант с несколькими точками предпочтительнее.
Как сделать маршрут в Навител с несколькими точками
Теперь полностью закрываем Навител и запускаем его снова. На вопрос, продолжить ли проложенный ранее маршрут — отказываемся!
Как применять навигатор
Покупка столь полезного гаджета - только первый этап. Следующим шагом необходимо научиться пользоваться навигатором, правильно включать и задавать необходимый маршрут. В комплектацию, кроме самого навигатора, входит зарядка и мануал (инструкция) по использованию гаджета.
Для начала, стоит изучить содержимое документов, после чего можно переходить к настройке. Здесь алгоритм действий следующий:
Как видно, пользоваться навигатором не так сложно. Но что делать в случае непредвиденных обстоятельств? К примеру, устройство проложило маршрут, но он не подходит, или, по ходу движения, необходимо попутно заехать в еще одну точку. В такой ситуации, уже сформированный путь стоит подкорректировать. Здесь алгоритм действий следующий:
При подключении гаджета к интернету, пользователю доступны актуальные данные о пробках на дорогах. Благодаря такой опции, можно сэкономить лишнее время и своевременно объехать затор.
Правила установки навигатора в машине
Научившись пользоваться навигатором, можно переходить к его креплению в автомобиле. Чтобы облегчить пользование устройством, стоит соблюдать несколько правил:
- Следите, чтобы антенну гаджета не перекрывали металлические элементы.
- Ставьте навигатор так, чтобы, в процессе движения, он не закрывал обзор.
- Просчитайте длину кабеля. Важно, чтобы ее хватало для зарядки устройства.
- Расположите гаджет таким образом, чтобы на дисплей не попадали лучи солнца.
- Подбирайте такой угол расположения экрана, чтобы можно было следить за маршрутом.
Навигатор - неизменный помощник для водителей, рыбаков, любителей охотиться и собирать грибы. С его помощью, можно с легкостью проложить маршрут и найти необходимое место. Если уметь пользоваться навигатором, многие задачи становятся по плечу, а такой инструментарий, как карты или компас, теряют актуальность.
Видео: Как проложить маршрут на навигаторе Навител
Если видео не показывает, обновите страницу или
- определение местоположения с отображением на карте;
- автоматическая и ручная прокладка маршрута;
- расчет путевой информации, отображение ее на карте;
- поиск объектов;
- запись маршрута, отображение в виде трека.

- ближайшие по карте;
- по адресу;
- путевые точки;
- любимые;
- история;
- по координатам;
- Навител смс.


Важно! ПО распространяется на базе мобильных платформ или совместно с готовым устройством, где цена включена в стоимость аппарата.
Проложить маршрут - это просто
Как проложить маршрут на навигаторе Навител:
Важно! Программа не идеальна и способна найти спутники только на открытой местности. В закрытом помещении, на подземной парковке могут возникнуть трудности с поиском точек. Лучше всего настраивать программу на улице.

Создание пути из города в город
Первое, что стоит рассмотреть - способ создание пути из одного населенного пункта в другой (из города в город, из точки в точку). В роли мест могут выступать не только координаты текущего местонахождения (дорога до конечного пункта), но и другие варианты. Так или иначе, всегда нужны как минимум две метки.

Как проложить маршрут в Навител:
Создание маршрута при помощи нескольких точек
Как настроить маршрут на навигаторе Навител:
Все просто, теперь путь будет разработан так, что маршрут от начала к концу будет проходить через дополнительную точку. Можно добавить не один, а сразу несколько вспомогательных пунктов, например, магазины, заправки и др.
Основные задачи, выполняемые программой: определение и отображение текущего местоположения на карте, автоматическое и ручное определение точек маршрута, построение маршрута, поиск объектов, расчет и отображение путевой информации, отображение и запись в виде трека траектории движения и многое другое.
1. Интерфейс программы.
На изображениях ниже отмечены основные элементы интерфейса. Их описание приведено в таблице ниже. Устройство, изображенное на рисунке, используется в качестве примера. Устройство пользователя и ориентация экрана могут отличаться от приведенных в примере.

Обозначение
Такой значок появляется при нажатии на любую область на карте. Кроме того, внизу окна карты появляются кнопки Курсор и Сохранить, с помощью которых вы можете выполнять некоторые операции с выбранной точкой.
Отображение различных объектов инфраструктуры (POI) на карте. Разным категориям POI присвоены разные значки. Также в программе есть множество уникальных значков для различных брендов, шопинг центров, гипермаркетов, АЗС и т.д. В программе есть возможность настраивать отображение POI на карте: вы можете включать/выключать отображение как целых категорий объектов, так и их конкретных подкатегорий или отдельных элементов.
Датчики SPEEDCAM представляют собой значки на карте, предупреждающие о камерах контроля скорости, радарах, засадах, опасных перекрестках, лежачих полицейских и пешеходных переходах.
Кнопки на карте
Эти кнопки предназначены для контроля вида карты (2D/3D) и масштаба.
При нажатии на кнопку открывается главное меню программы.
Кнопка Курсор появляется только при выборе точки на карте. При нажатии на кнопку открывается окно Мой маршрут, в котором вы можете выполнять с выбранной точкой различные операции.
Эта кнопка появляется только при выборе точки на карте. Кнопка Сохранить предназначена для сохранения выбранной точки в качестве путевой точки.

Обозначение
Знак предстоящего маневра
Показывает два следующих по ходу маршрута поворота, разворота, а также расстояние до каждого из них. Нажатие по знаку открывает контекстное меню, в котором можно остановить ведение по маршруту и управлять другими маршрутными опциями.
Прогресс-бар движения по маршруту
Отображает оставшуюся часть маршрута, промежуточные точки (если таковые имеются) на ней и загруженность дорог по маршруту (обозначается цветом).
Улица после маневра
Эта информационная панель отображает название улицы, следующей за предстоящим маневром. Если выполнены определенные условия, то вместо отображения улицы, информационная панель будет отображать полосы движения с допустимыми маневрами. Это происходит только перед перекрестком и только если проезд перекрестка в заданном направлении возможен не по любой полосе (при наличии информации в карте).
Активный маршрут. Если в программе используется информация о пробках, то линия маршрута может быть окрашена в разные цвета, соответствующие разным степеням загруженности дорог. Если информация о пробках не используется, то цвет линии маршрута синий.
Рядом с текущей скоростью автомобиля отображается допустимая скорость на текущем участке. При превышении установленного значения программа отправляет визуальные предупреждения: оранжевый цвет – превышение скорости на установленную допустимую величину (по умолчанию – до 10 км/ч); красный – превышение скорости выше установленного предела. Изменить пороговое значение можно в настройках (Меню -> Настройки -> Предупреждения -> Штраф на скорость).
По умолчанию отображает следующие индикаторы: общее предполагаемое время в пути, общая длина маршрута, время прибытия в конечную точку маршрута. Набор индикаторов может быть изменен пользователем.
Название улицы, по которой в данный момент времени происходит движение. Информационная панель активна только при установленном соединении со спутниками. Если на карте в данном месте нет ни улицы, ни дороги, то отображается направление (Север, Юг, Запад, Восток).
На дорогах с двумя и более полосами в попутном направлении отображается информация о разрешённом манёвре на ближайшем перекрёстке или месте для разворота; прогресс-бар под датчиком отображает оставшуюся часть пути до места описываемого манёвра.
Указывает настоящее местоположение устройства, когда GPS приемник включен.
Ограничение дорожного движения
При движении по маршруту в правой части экрана отображается перечень ближайших навигационно значимых объектов с указанием расстояния до них. По мере приближения программа выводит на экран оповещение с обратным отсчетом расстояния до камеры, дорожного знака или специальной разметки.

Обозначение
В зависимости от того, как Вы попали в данное меню, кнопка либо возвращает в адресный поиск, либо возвращает к обычному просмотру карты.
После нажатия на данную кнопку до выбранной точки будет проложен маршрут из текущего местоположения или заданной начальной точки.
Нажатие на данную кнопку определяет выбранную точку как начальную точку маршрута (GPS-приёмник при этом должен быть отключен).
Переход к просмотру карты.
Кнопка отображается только при проложенном маршруте. При нажатии на кнопку проложенный маршрут на карте продолжается до данной точки.
Кнопка отображается только при проложенном маршруте. Помечает текущую точку на карте как промежуточную точку маршрута. Каждая последующая добавленная точка становится первой промежуточной точкой маршрута.

Обозначение
Нажатие на данную кнопку открывает меню работы со звуком.
Соединение со спутниками
Индикатор соединения со спутниками. Если индикатор серого цвета – GPS/ГЛОНАСС-приемник отключен; красного цвета – приемник включен, но соединение со спутниками не установлено; желтый – плохое соединение; зеленый – соединение установлено. На индикаторе отображается количество найденных спутников.
С помощью сервиса Навител.Облако вы можете сохранить на облачном сервере ваши путевые точки, историю поиска и профили настроек.
С помощью данного сервиса пользователям предоставляется информация о плотности движения на дорогах, которая в режиме реального времени отображается на карте цветом.
Кнопка, отображающая уровень заряда аккумулятора устройства. При нажатии на кнопку отображается количество свободной оперативной памяти устройства.
Кнопка записи трека: красный цвет точки внутри значка – запись трека производится, серый – не производится.
Открывает доступ к меню обновления программы и карт.
Сервис Навител.Погода позволяет просматривать прогноз погоды в любой точке мира, информация о погоде доступна на четыре дня вперед.
Когда окно карты активно, на экране отображается панель значков. Значки на этой панели могут использоваться для быстрого перехода к определенным настройкам программы или некоторым программным функциям, а также для получения сведений о работе программы. Вы можете изменить набор значков на панели. Обратите внимание, что количество отображаемых значков на панели инструмента может меняться в зависимости от ориентации экрана.
Пример дорожного события, нанесенного на карту другими пользователями услуги Навител.События.
Кнопка управления сервисом дорожных происшествий.
* - данный функционал доступен только на устройствах, имеющих выход в Интернет
2. Построение маршрута.
2.1. Маршрут до точки, выбранной на карте.

2.2. Поиск адреса и построение маршрута.

2.3. Ручной выбор всех точек маршрута.

3. Некоторые дополнительные функции.
Владельцы устройств, имеющих выход в сеть Интернет, могут воспользоваться различными онлайн-сервисами NAVITEL ® .
3.1. Навител.Пробки
3.2. Навител.Друзья
3.3. Навител.События
Этот бесплатный интерактивный сервис позволяет пользователям отмечать и видеть на карте навигационного устройства отметки других пользователей о различных событиях.
3.4. Навител.Погода
Сервис Навител.Погода позволяет просматривать прогноз погоды в любой точке мира, информация о погоде доступна на четыре дня вперед.
3.5. Навител.Облако
С помощью сервиса Навител.Облако вы можете сохранить на облачном сервере ваши путевые точки, историю поиска и профили настроек. Сохраненные в облаке данные вы можете восстановить на устройстве в случае переустановки программы, а если вы используете для навигации несколько устройств с программой Навител, то путевые точки и история синхронизируются между всеми устройствами.
Для работы сервиса необходимо подключение к сети Интернет.
Чтобы синхронизироваться с другим устройством:
1. В окне карты, на панели инструментов, нажмите значок .
2. Если такого значка на панели инструментов нет, то, возможно, он не помещается из-за действующей ориентации экрана. Попробуйте изменить ориентацию экрана. Если значок не появился, выберите Меню > Настройки > Интерфейс > Кнопки на карте, затем включите отображение значка Навител.Облако.
3. В открывшемся диалоговом окне Навител.Облако нажмите Включить.
4. Введите логин и пароль от вашего личного кабинета на сайте Навител. Вы также можете войти в Навител.Облако через аккаунт VK, FB и Google Plus. Однако они должны быть предварительно синхронизированы с вашим профилем Навител.
5. Нажмите Настройки, затем выберите данные, которые вы хотите синхронизировать.
6. В диалоговом окне Навител.Облако нажмите Синхронизировать сейчас.
7. Используя такие же логин и пароль, повторите выполненные действия на устройстве, с которым вы хотите установить синхронизацию настроек и данных.

Всем привет!
Возможно и остались такие индивидуумы, которые ни когда не пользовались и не собираются пользоваться навигационными программами пусть то в телефоне, планшете или портативном GPS навигаторе — я знаю нескольких таких! Сразу оговорюсь — пишу это не для них ;)
Те же, кто активно пользуется навигационными программами, рано или поздно, начинают по-тихонько экспериментировать: начинают осваивать другие программы и переходить на использование другой программы по разным причинам: где то лучше карты и их детализация, чаще обновляются, где то лучше происходит построение маршрутов и т.д.
Так произошло и у меня: на протяжении длительного времени я пользовался только одной навигационной программой Навител (начиная с версии 3.5), и за многие годы в "Путевых точках" этой программы, которые постоянно переносились на новые версии программы, накопилось и сохранилось достаточное количество этих самых точек: мои места отдыха и рыбалки, координаты родственников, друзей, пунктов прохождения таможни и т.д., которые мне очень не хотелось бы потерять — ведь всё это "нажито непосильным трудом"©…
С недавнего времени я решил немного поэкспериментировать и начал пользоваться новой для себя программой — Сити Гид 7. Программа, на первый взгляд, мне очень понравилась, сейчас я её тестирую… В связи с переходом на новую программу навигации, остро встал вопрос о возможности переноса моих Навителовских "Путевых точек" в программу Сити Гид. Так как форматы сохранения путевых точек в этих программах разные, необходимо конвертировать эти точки из одного формата в другой (из .gpx в .bkm). Возможно ли это сделать в принципе и, если возможно, то как?
Оказывается, всё не так уж и сложно, и в этом нам поможет маленькая программка под не очень благозвучным названием gpx2bkm.
Для переноса "Путевых точек" из программы Навител в "Избранное" программы Сити Гид нужно:

Имеется в наличии старенький навигатор Geovision 5050 с картами Навител система WinCE.
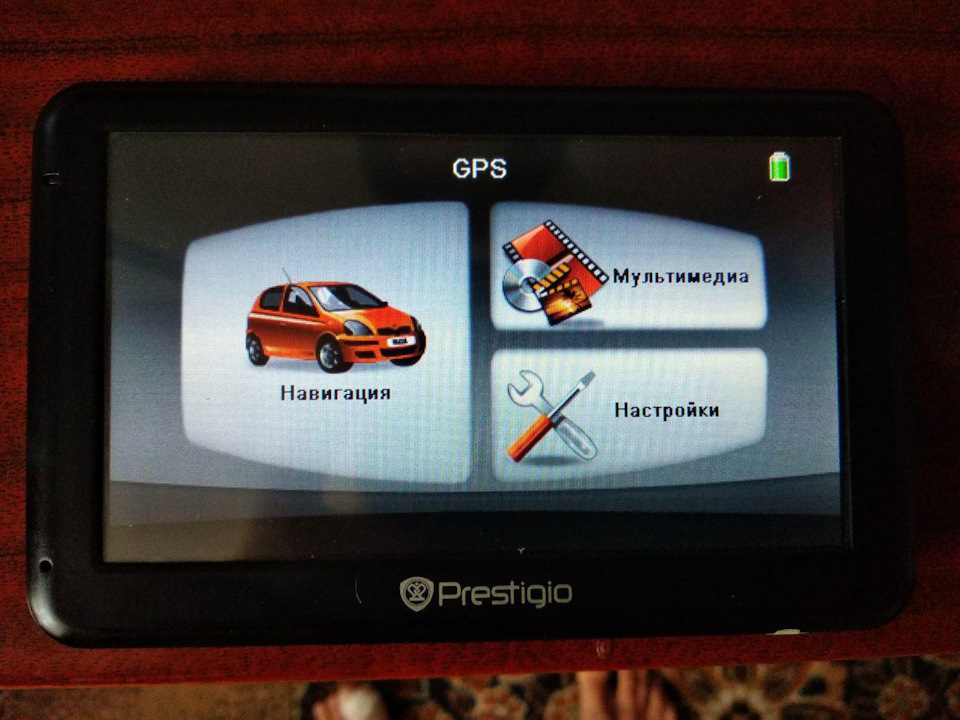
Зачастую дальние маршруты, которые выстраивает навител не подходят к реализации, а особенно в моем случае, когда я живу возле зоны АТО (в г. Краматорск) и навител предлагаем мне ехать к морю через Донецк.)
Пункты типа "заехать" тоже не подходят, он всё равно не пойми куда меня ведет. В данном случае проще всего построить маршрут в гугле и залить его потом в Навигаторе с преобразованием карт. Да, есть вариант просто пользоваться навигатором телефона, но мне как-то более удобно через стационарный раз он уже есть в наличии.)
Собственно процедура, как перекинуть карту (маршрут) с Гугла в Навител (WinCE):
1. Заходим в сервис гугла "Мои карты". Если Вы им никогда не пользовались, то зарегистрируйтесь:
www.google.com/maps/d/?hl=ru
2. Жмем "Создать новую карту"

3. Далее в поисковике вписываем куда Вы собираетесь ехать (название улицы и города), жмем добавить на карту и нажимаем "Проложить маршрут сюда"
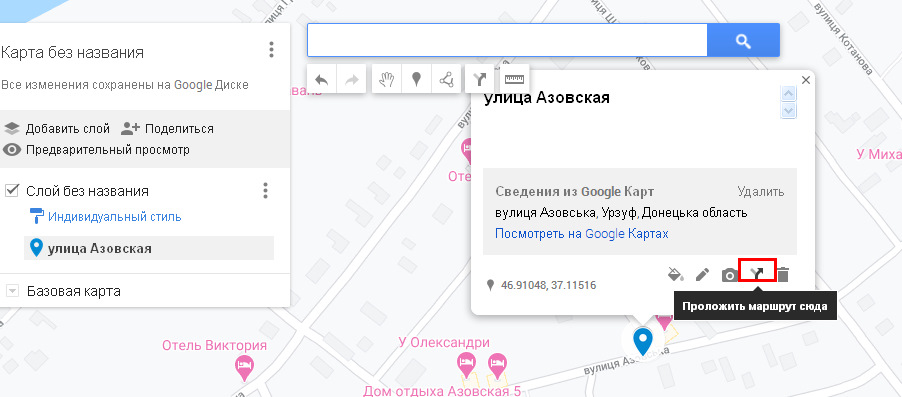
3. Это у нас будет конечный пункт В, и нужно еще вписать откуда вы собираетесь ехать, т.е. пункт А.

в итоге гугла вам проложит маршрут.
4. Далее простым перетаскиванием синей линии вы дорабатывает маршрут под себя.
5. Следующим этапом будет сохранение гугл маршрута в kmz/kml формате (делаем это, как на фото ниже)
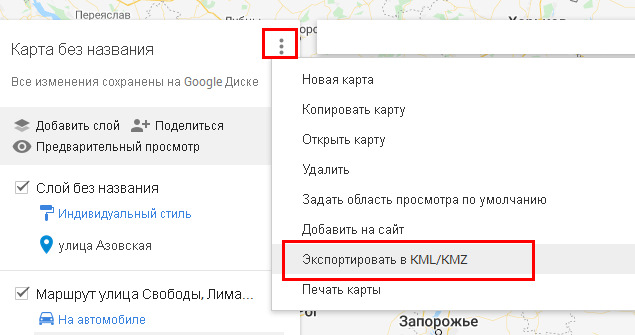
6. Файл сохраниться в kmz формате, а нам нужен kml. Для этого открываем файл kmz с помощью архиватора и достаем оттуда файл doc.kml. Это как раз наш маршрут.

Основные характеристики продукта
Лицензионная политика
Продукт предназначен для установки на одно устройство. Карты приобретаются для использования с одним продуктом.
Продукт может быть перерегистрирован на любое другое устройство три раза. Исключение составляет продукт для iOS (iPhone и iPad), который можно переносить пять раз, но только на устройства Apple. Все остальные версии можно переносить три раза, на любую операционную систему, кроме iOS.
Использовать продукт на трех устройствах одного пользователя можно, но это нарушает лицензию. Таков был ответ технической поддержки.
Возможности навигационной программы
В процессе тестирования и снятия скриншотов мы старались максимально использовать установки по умолчанию. В целях экономии интернет-трафика и сохранения относительно компактного размера статьи большинство скриншотов открываются по текстовым ссылкам (достаточно щелкнуть по ссылке, скриншот откроется во всплывающем окне без перезагрузки страницы), суммарный размер графики в статье — 5 МБ.
Использовался установленный по умолчанию скин Navitel в дневном варианте. Ночной вариант скина предназначен для уменьшения засветки глаз водителя при движении в темноте.

Во время тестирования надобности в ночном режиме не возникало, минимальный уровень подсветки навигационного устройства обеспечивает комфортное восприятие даже в полной темноте. На официальном сайте программы доступно пять официальных скинов и множество пользовательских.
Можно выбрать только нужные элементы, а если отключить их все, статус-бар пропадает, оставляя больше места для отображения карты. Пункты меню перегруппированы, они стали несколько более логичными и понятными.
Отображение карты
Представление карты на разных масштабах:
Движок программы позволяет отображать трехмерные модели зданий. К сожалению, число 3D-моделей крайне невелико: девять для Москвы и четыре для Екатеринбурга. Файл с моделями надо скачивать и устанавливать вручную.

При просмотре карты работают жесты масштабирования и поворота карты. Производительности тестового смартфона не всегда хватает, часто наблюдаются периодические подтормаживания во время протяжки карты и при изменении масштаба. Впрочем, существуют настройки для облегчения карты и упрощения работы движка, но, даже отключив все украшательства, добиться полностью комфортной работы с картой не получилось. Вероятно, тут как раз и пригодятся современные многоядерные смартфоны и планшеты. И, наверное, уж совсем грустно будет владельцам автомобильных навигаторов, где в массе своей используются процессоры 400-600 МГц с экранами 800×480. С другой стороны, на довольно древнем смартфоне HTC HD2 (процессор 1 ГГц, экран 800×480, операционная система Windows Mobile 6.5) подтормаживаний практически не наблюдается.
На карте могут показываться так называемые точки интереса, традиционно называемые POI. Это иконки групп объектов, которые могут вызвать потенциальный интерес у пользователя программы, а также помогают ориентироваться на карте. В виде POI отображаются станции метро, АЗС, автосервисы, банки, магазины и многое другое.

Маршрут

Также можно выбрать в качестве финиша ранее отмеченную путевую точку, ввести точные координаты, выбрать в качестве финиша ближайший POI (доступен выбор возле текущей позиции, возле финишной позиции, возле адреса, по маршруту и возле курсора). POI выбирается через фильтр.
- пешеход (идет по дворам и дорогам как угодно и переходит по пешеходным переходам);
- общественный транспорт (маршрутизация с учетом остановок общественного транспорта);
- велосипед (маршрут прокладывается преимущественно по велосипедным дорожкам);
- автомобиль/Мотоцикл (стандартная маршрутизация);
- грузовой автомобиль массой до (значение) тонн, высотой до (значение) метров, перевозка опасных грузов (учитываются знаки ограничений, тоннели, мосты).

Во время движения масштаб карты может изменяться, показывая более детальную картинку на низкой скорости и уменьшая масштаб по мере роста скорости. Автоматическая регулировка масштаба сделана очень удобно, можно задать минимальный и максимальный масштабы, а также предпочтительный масштаб. Задается и задержка перехода к расчетному масштабу при изменении масштаба пользователем.

Голосовые подсказки
Настройки голосовых подсказок сводятся к выбору голоса, настройке времени предупреждения и настройке звуковой подсистемы устройства. Потоковые настройки звука могут быть недоступны для некоторых операционных систем. В частности, в Windows Mobile эта опция не работает. В стандартной поставке есть четыре голоса: женский английский, мужской русский, женский русский и женский турецкий. Перед установкой голоса можно прослушать небольшой фрагмент, нажав на иконку динамика. Весьма странен выбор в качестве одного из предустановленных турецкого языка. Для базового продукта гораздо лучше подойдет таджикский белорусский или украинский язык. На сайте технической поддержки можно скачать множество звуковых схем для различных языков. Одних только русскоязычных голосов доступно семь штук, а ведь есть еще записанные энтузиастами. Момент подачи звуковой подсказки настраивается, можно настроить время произнесения подсказки — заблаговременно или непосредственно перед маневром.

Датчики

Всего в зависимости от ориентации устройства одновременно может отображаться восемь или шестнадцать датчиков в ландшафтном режиме и девять или восемнадцать в портретном. Каждый датчик можно выбрать из множества доступных. Всего доступно четырнадцать категорий, в каждой из которых от нескольких до нескольких десятков измеряемых параметров. Часть параметров может быть интересна лишь специалисту, но многие будут полезны и любознательному автолюбителю. Фактически это полноценный маршрутный компьютер в вашем навигационном устройстве.
Треки
Программа может записывать GPS-треки и экспортировать их в формате MapSource или GPX. Трек — это временная последовательность точек определения навигационных координат. Кнопку оперативной записи трека можно вывести на статус-бар.

Региональные настройки
Все настройки системы можно сохранить и впоследствии загрузить из нужного профиля.
Онлайн-сервисы

Сервис Навител.Погода позволяет просматривать прогноз погоды в любой точке мира. В режиме навигации погода отображается на карте зонами с изображением (ясно, дождь, пасмурно) и значением температуры.


По ряду POI заявленных партнеров информации не было вообще, а у некоторых других можно было узнать телефон и адрес сайта. Кликнув на соответствующую иконку, можно передать номер в штатную программу набора номера, а ссылку — в браузер. Сервис интересный, и мы надеемся, что в будущем, он будет востребован как среди пользователей, так и среди потенциальных партнеров. Информация для динамических POI передается только при запросе, поэтому трафик минимален. Из пожеланий к сервису можно посоветовать выделять на карте значки POI, содержащие информацию.

Сервис Навител.События позволяет пользователям отмечать и видеть на карте отметки других пользователей о различных дорожных событиях. Всего есть четыре вида событий: ДТП, дорожные работы, мобильные камеры контроля скорости, прочие предупреждения.

Выводы
Читайте также:

