Как подключить вай фай камеру к видеорегистратору dahua
Обновлено: 03.07.2024
Главная / Настройка видеонаблюдения / Как подключить видеокамеры Hikvision к видеорегистратору Dahua?
Как подключить видеокамеры Hikvision к видеорегистратору Dahua?
Как правило видеокамеры и видеорегистратор для системы видеонаблюдения устанавливаются одного и того же бренда. Тогда гарантируется полная их совместимость. Однако случается так, что IP камеры и цифровой регистратор от разных производителей. Что делать в этом случае?
В этой статье мы расскажем, как подключить видеокамеры Hikvision к видеорегистратору Dahua.
Первый способ
Для начала IP-камеры Hikvision нужно настроить с помощью инструмента SADP (который поставляется с камерой или вы можете скачать его для Windows здесь, для Mac OS — здесь).
После этого подключите IP-камеру к сети через маршрутизатор или коммутатор и убедитесь, что она получает питание с помощью коммутатора PoE, блока питания и т.д.
После того, как вы установили и открыли инструмент SADP, используйте его для изменения сетевых учетных данных вашей IP-камеры, чтобы они соответствовали вашей собственной сети в том числе и вашему Dahua NVR видеорегистратору. Инструмент автоматически обнаружит вашу IP-камеру Hikvision.
Вам нужно выбрать его из списка, а затем, при необходимости, изменить параметры сети камер, используя те, что находятся в правой части экрана. Все остальные IP-камеры Onvif будут иметь аналогичный инструмент IP-конфигурации или программное обеспечение, которое вы будете использовать для выполнения той же задачи.
Программное обеспечение попросит вас сначала активировать камеру, то есть создать пароль. Это пароль для камеры, он нам понадобится позже.
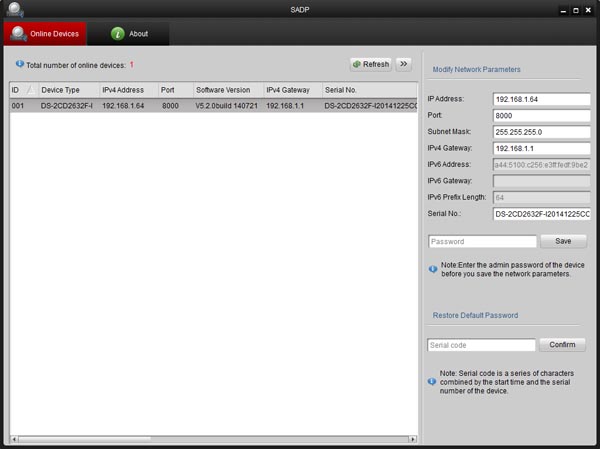
На следующей странице выберите Тип канала (вариант с левой стороны экрана). Трибриды совместимы с аналоговыми камерами стандартной четкости, аналоговыми HD (HD) и IP-камерами. Это возможно благодаря тому, что конечный пользователь может настроить эти камеры для любого из этих трех типов сигналов.
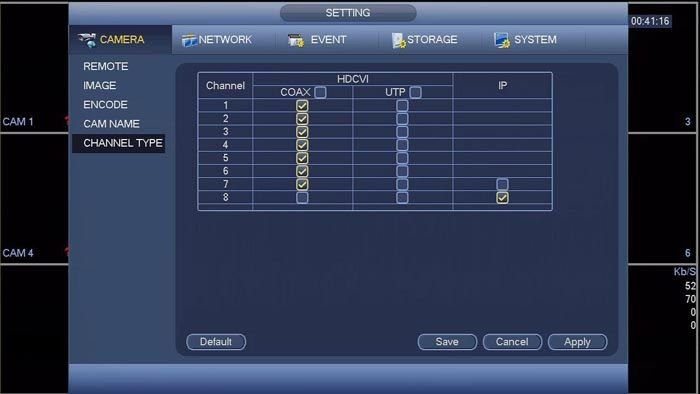
Если впоследствии нужно будет добавить дополнительную IP-камеру, достаточно изменить канал 7 на IP (и так далее).
Для этого нужноиспользовать функцию удаленного доступа на Dahua NVR. После выбора этой опции в главном меню вы можете увидеть IP-адреса ваших IP-камер, отображаемые в списке устройств. Выберите камеру, установив флажок, а затем нажмите кнопку добавления.
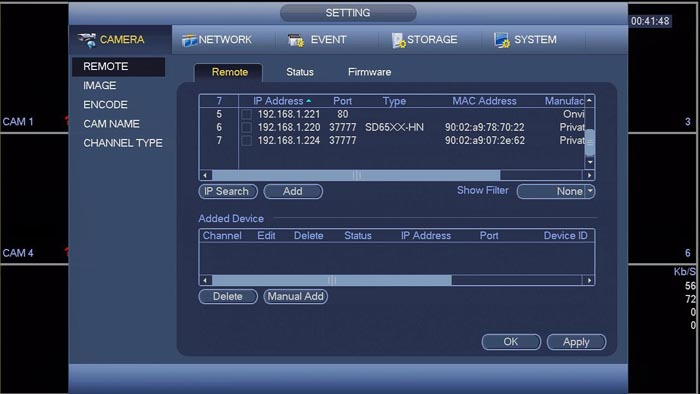
Чтобы добавить IP-камеру Hikvision, вам обязательно нужно использовать функцию добавления вручную.
После нажатия кнопки вы попадете во всплывающее окно (рисунок ниже). Экран, который вы видите ниже, — это тот же экран, который открывается при использовании опции редактирования.
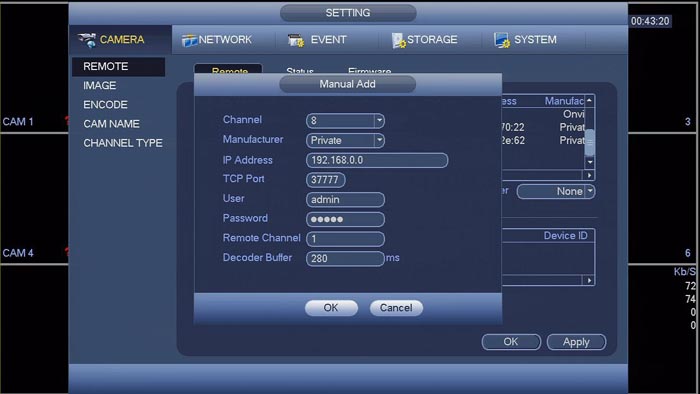
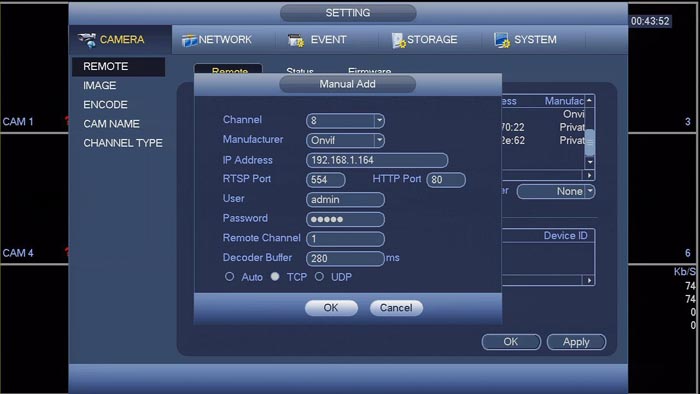
После того, как это изменение произошло, проверьте остальные настройки и при необходимости измените их. Ваш IP-адрес нужно будет изменить на тот, который вы указали раньше.
Затем нужно изменить имя пользователя и пароль, чтобы они совпадали с паролем камеры. Последнее, что вам нужно будет изменить, — это вариант с вкладками внизу экрана. Вам просто нужно сделать так, чтобы вместо Auto проверялся TCP.
Зеленый цвет означает, что ваша камера правильно настроена и подключена к сетевому видеорегистратору, а красный цвет означает, что что-то не так с настройкой IP-камеры. Если вы обнаружите красную точку, ошибку ищите либо в сетевых параметрах камеры, либо в способе, которым вы пытались добавить камеру.
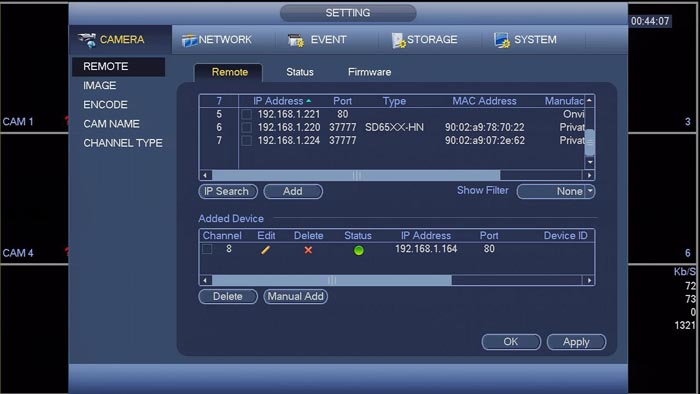
Как только камера окажется в списке добавленных устройств и ее статус станет зеленым, нажмите OK, чтобы сохранить настройки. Вернувшись на главный экран, вы должны увидеть, как видео с ваших IP-камер Hikvision отображается на указанном вами канале.
Нужно отметить, что данная настройка работает для Dahua и их OEM-производителей, продаваемых под следующими брендами: Activecam, Advidia, Amcrest, Ameta, Ascendent, Backstreet Surveillance, BV Security, CCTV Security Pros, CCTV Star, CP Plus (Orange Line), Dax Networks, eLine, ENS (ранее Eastern CCTV и SavvyTech), Expose, Lorex, GSS, Honeywell, IC Realtime, Ikegami, Impath Networks, Inaxsys, IndigoVision, Infinity CCTV, Innekt, Intelbras, KBVision, Lumixen, Maxron, Montavue, Oco, Optiview, Rhodium, RVI, Saxco, Security Camera King (Elite), Space Technology, Speco, ToughDog, Tyco Holis, Tyco Illustra Essentials, Unisight, VIP Vision, Watchnet, Winic, Zuum.
Второй спсоб
Во втором способе подключения IP-камер Hikvision к цифровому NVR видеорегистратору Dahua нужно внести несколько изменений в настройках камеры. Для этого зайдите в веб интерфейс камеры, используя браузер Internet Explorer.
В настройках “Система” найдите пункт “безопасность” и снимите галочку с – Включение блокировки нелегального входа и нажмите “Сохранить”.
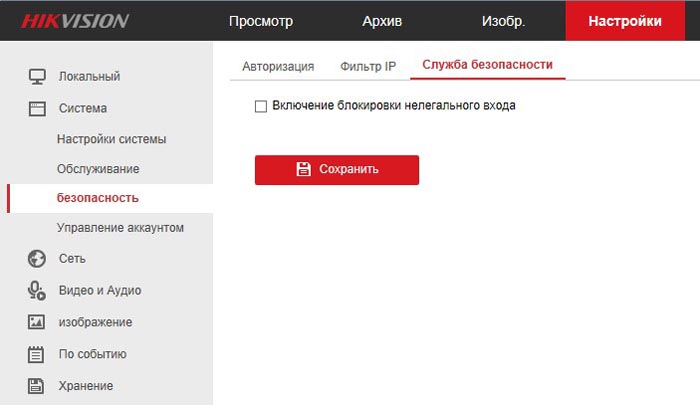
Затем найдите в настройках Сети пункт доп. настройки и включите ONVIF.
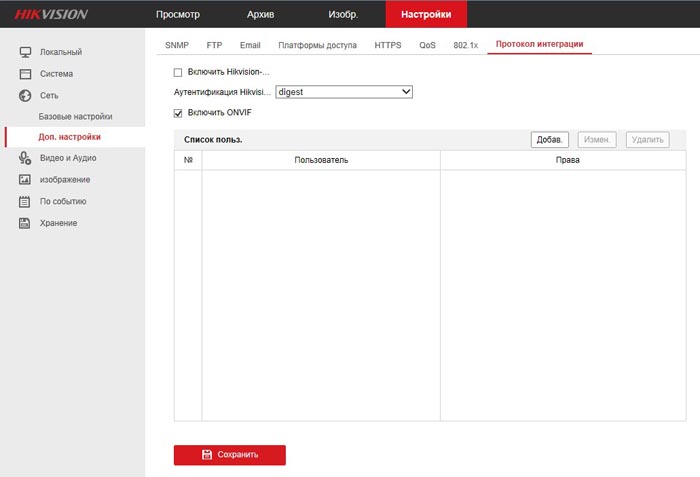
После этого задайте имя пользователя и пароль, который должен содержать не менее 8 символов (одна заглавная буква и цифры). После внесения пользователя и включения ONVIF нажмите “Сохранить”.
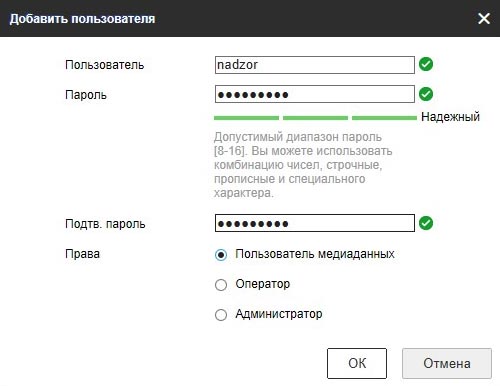
Теперь заходим в веб интерфейс видеорегистратора Dahua.
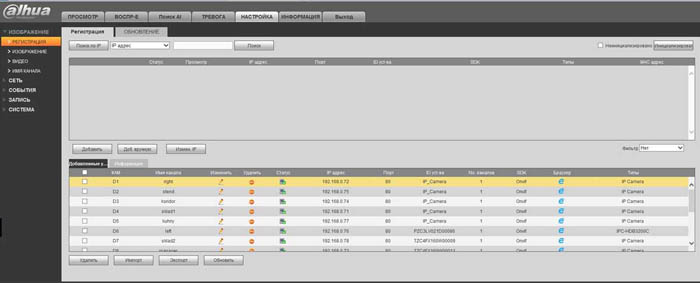
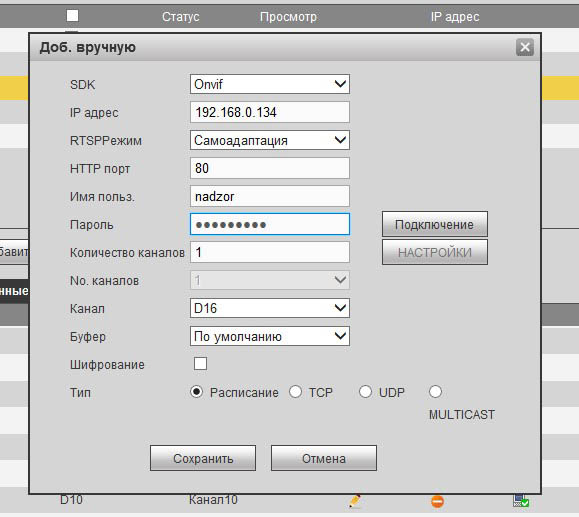
SDK – выбираем ONVIF
IP адрес – IP адрес нашей камеры Hikvision
RTSP Режим – Само адаптация
Имя пользователя и пароль – такие, как создавали в камере.
Остальные настройки по умолчанию.
После нажатия на кнопку “Сохранить” камера должна успешно подключиться.
Мы работаем быстро, качественно и по доступным ценам. Перечень услуг и цены на их вы можете посмотреть здесь.
p4GcRGuXFmeV4ZWTYHVAt18A2 2021-02-12T17:12:11+03:00 30, Ноябрь, 2020 | Настройка видеонаблюдения | Комментарии к записи Как подключить видеокамеры Hikvision к видеорегистратору Dahua? отключены
Сетевые IP-видеокамеры являются самым удобным и простым способом создания сети домашнего видеонаблюдения. Но для нормального функционирования системы, необходимо каждую камеру добавить в регистратор. Чтобы обеспечить совместную работу регистратора и сетевой камеры, необходимо настроить выход в интернет. В первую очередь, к сети нужно подключить регистратор, что можно сделать самостоятельно. Сама система подключения можно проводить несколькими способами:
- через внесение характеристик вручную;
- из списка устройств, которые отображаются в интернете;
- при помощи активации;
- в режиме Plug-and-Play.
Но прежде чем проводить установку, рекомендуется провести установку обновления для прошивки. Подобным образом система видеонаблюдения сможет прослужить значительно дольше. При этом нужно учитывать, если подключение осуществляется с использованием РоЕ-интерфейса, тогда нужно учитывать, что регистратор подобного плана работает в двух сетях: для портов и для интерфейса. Сами сети не могут между собой пересекаться, в противном случае подключение будет не успешным. Камера должна пройти предварительную настройку – необходимо ее подключить к маршрутизатору и ПК, при этом видеорегистратор должен быть подключен к интернету. Процесс подключения нужно проводиться в несколько этапов:
- подключение регистратора к модему;
- задание настроек камеры на экране ПК;
- внесение данных каждого устройства.
Зависимо от того, какого типа используется регистратор, мощность и производительность, к нему можно подключить до 20 видеокамер.
Проводим подключение через интернет
Необходимо открыть регистратор при помощи компьютера, вызвав контекстное меню. Для того чтобы открыть режим управления устройство, нужно нажать на Add IP-camera. В нижней части появляются все имеющиеся и находящиеся камеры, которые помечаются желтым цветом. После этого нужно нажать One-Touch Adding, что позволит добавить конкретную камеру. Если пароли от регистратора и видеокамеры отличаются, то их нужно сделать одинаковыми после добавления устройств. В случае несовпадения шифров, в меню регистратора такая камера будет помечена желтым треугольником.
Мануальный режим
- протокол;
- сетевой адрес;
- номер порта.
При необходимости можно добавить другой регистратор, если нужно фиксировать его значение. Чтобы добавить, необходимо нажать кнопку Add. При подключении многоканальных устройств, открывается меню, где вы сможете выбрать определенный канал. Если соединение прошло успешно, тогда напротив подключенных камер загорится голубой значок.
Подключение с помощью Plug-and-Play
О чем важно помнить?
При подключении нужно учитывать, что камера и регистратор в обязательном порядке должны быть объединены между собой в систему с роутером или коммутатором, либо иметь собственный сетевой адрес, быть подключенным и нормально функционировать. Необходимо учитывать, что названия пунктов меню и настроек могут отличаться в камерах различных брендов, но для одинакового оборудования используется все такой же принцип. Когда купили видеорегистратор, ему нужно присвоить сетевой адрес, изменив заводский. Тогда при входе на установленный IP через стандартный браузер, вам будет предложено скачать надстройку.
Довольно часто владельцы крупных предприятий, промышленных центров и других организаций сталкиваются с необходимостью расширения системы видеонаблюдения. Но имея видеорегистратор одного бренда, покупают IP-камеры другой компании, из-за чего возникают определенные трудности при установке. Давайте разберемся с вами, как подключить IP-камеры к видеорегистратору Dahua. Различают два основных способа подключения – через протокол ONVIF и RTSP.
Подключение IP-камер к видеорегистратору Dahua через протокол ONVIF
Какие возможности открывает подключение ONVIF?
- Обнаруживает устройства.
- Передает видеоданные с камеры.
- Принимает и передает данные в аудио-формате.
- Управление поворотными камерами.
- Аналитика видео, например, при работе датчика движения.
Этот параметр напрямую зависит от совместимости протокола ONVIF. Бывают ситуации, когда часть функций остается недоступной или работает некорректно. Если вы подключаете камеры другого бренда к регистраторам Dahua , нужно найти протокол ONVIF, который расположен на вкладке RemoteDevice в строке Manufacturer. Вам нужно будет просто выбрать канал, к которому будет подключаться устройства. Во вкладке нужно выбрать нужный протокол и указать:
- IP-адрес устанавливаемого устройства;
- порт RTSP может оставаться по умолчанию;
- имя и пароль устройства;
- Remotechannel устанавливает по умолчанию, либо указывается номер канала, если устройство имеет их несколько;
- DecoderBuffer – буферизация видеопотоков с указанием значения времени.
Далее вам нужно будет выбрать тип сервера: TCP,UDP,Schedule. Первый вариант устанавливает подключение между отправителями и получателями, следя за тем, чтобы все данные были переданы адресату без изменений и в необходимой последовательности. Регулируется также скорость передачи.
В отличие от первого варианта, сервер UDP будет устанавливать предварительное соединение, но вместо этого начинает передавать данные. Второй вариант менее надежный, но гарантирует стабильней работу, т.к. нет повторения передачи потерянных пакетов. Schedule – это автоматическое определение сервера.
Когда подключение будет завершено, там будет предоставлен список подключенных устройств. Если статус зеленого цвета, тогда регистратор и камера работают успешно, а если красный – есть определенные проблемы в подключении. Например, порт был установлен неправильно.
Подключение IP-камер к видеорегистратору Dahua через протокол RTSP
Рассмотрим второй способ подключения с потоковым протоколом реального времени, в котором записываются команды для управления видеопотоками. При помощи подобных команд происходит трансляция потока видео от источников к получателю, например, от IP-камер к видеорегистратору или серверам. Подобный протокол открывает для пользователя следующие возможности:
- передача данных в видео-формате;
- прием и передача данных в формате аудио.
Ключевое преимущество подобного варианта заключается в том, что нет необходимости определять совместимость версий. Сегодня RTSP поддерживают фактически каждая IP-камера или регистратор. Но вместе с этим, вы не сможете ничего делать, кроме как передавать аудио и видео данные.
- URL Addr - нужно ввести строку запроса, по которому камера отдает основной поток RTSP с высоким разрешением;
- Extra URL – здесь нужно ввести строку запроса, по которой камера дает дополнительные потоки с низким разрешением.
Дополнительный поток нужен для того, чтобы экономить ресурсы при просмотре на локальном мониторе, подключенном к регистратору. Например, если слишком маленькие картинки по 16 окон, тогда совсем не обязательно делать высокое разрешение, а достаточно режима D1. Если вы открыли немного окон, тогда декорируется с высоким разрешением. Далее необходимо будет ввести:
- имя и пароль, указанные в параметрах устройства;
- уровень буферизации потока с указанным промежутком времени;
- тип сервера – аналогично, как в протоколе ONVIF.
В целом, процесс подключения сложно назвать простым и во время монтажа могут возникнуть разные трудности. Если у вас возникнут какие-либо сложности во время подключения, вы всегда можете рассчитывать на поддержку квалифицированного менеджера-консультанта. Он гарантированно поможет вам не просто подключить камеры к регистратору, но проконсультирует по всем интересующим вопросам.
Инструкции действительны для Dahua и ее OEM-версий, продаваемых под различными торговыми марками.
Начнем с объяснения, что такое инициализация камеры. При настройке новой IP-камеры в первый раз (или после сброса пароля / заводских настроек) перед использованием камеры необходимо выполнить процесс инициализации.
Другими словами, вы инициализируете камеру, создавая пароль (по умолчанию камера поставляется без пароля).
Этот процесс был введен для повышения безопасности путем удаления пароля администратора по умолчанию (который раньше был 123456), вместо того, чтобы добавить метод, позволяющий установщику создать этот пароль самостоятельно во время установки.
Раньше эти камеры легко взламывали, так как пользователи не удосужились изменить пароль по умолчанию.
Инициализация может быть выполнена через (локальный) пользовательский интерфейс регистратора.
Старые видеорегистраторы (до 2018 г.) требуют инициализировать камеры вручную с помощью компьютера или ноутбука, прежде чем их можно будет использовать.
Если вы устанавливаете несколько камер, которые будут подключены к внешнему коммутатору PoE, камеры необходимо будет инициализировать, и самый быстрый способ сделать это — использовать инструмент настройки.
Инициализация с помощью Config Tool
Процесс инициализации можно выполнить с помощью последней версии инструмента Dahua Config, который представляет собой программное обеспечение, которое позволяет обнаруживать камеры в сети и изменять их настройки. Для ускорения процесса Config Tool также позволяет инициализировать сразу несколько камер.
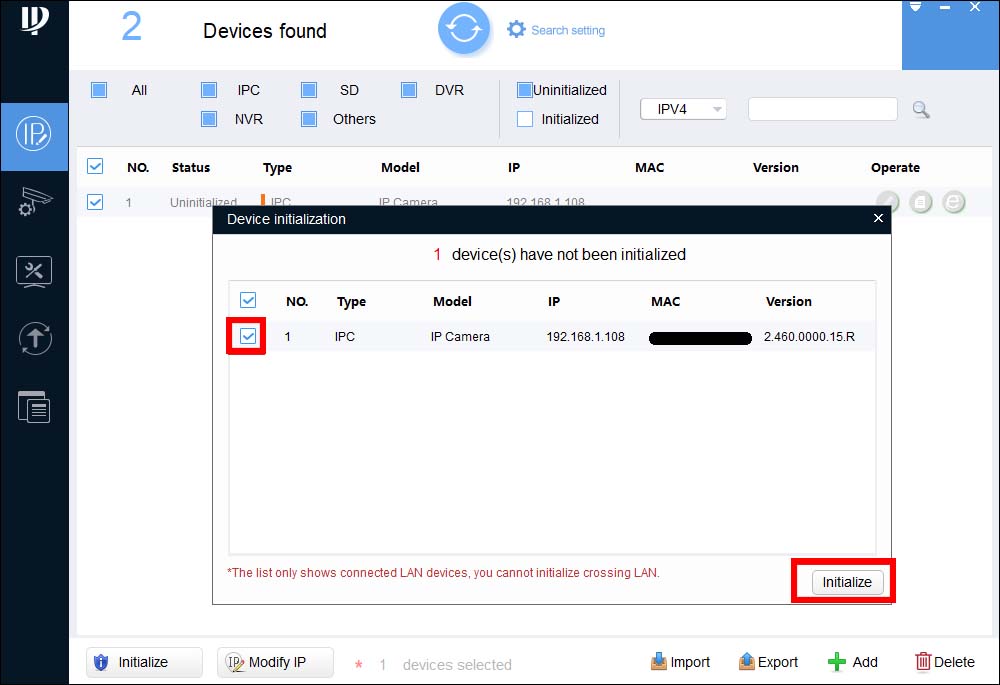
Шаг 3. Создайте пароль длиной не менее 8 символов, состоящий из букв и цифр. Введите адрес электронной почты, который будет использован, если пароль когда-либо будет забыт.
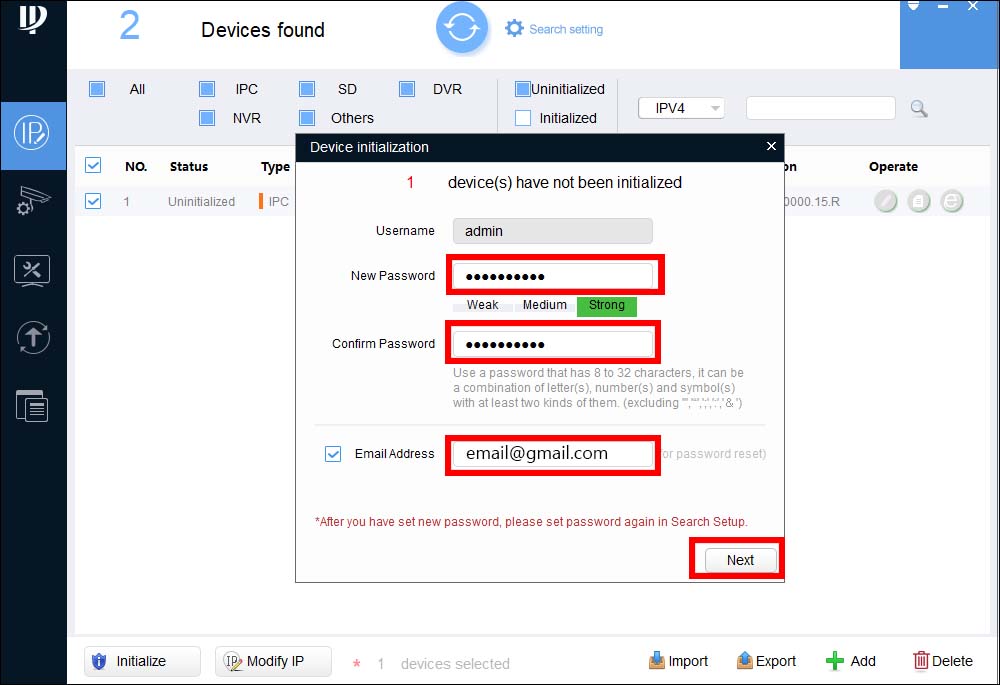
Шаг 4. В зависимости от требований к установке вы можете установить или снять флажки для Easy4IP (функция удаленного доступа P2P) и Автоматическая проверка обновлений . После того, как все готово, выберите ОК.
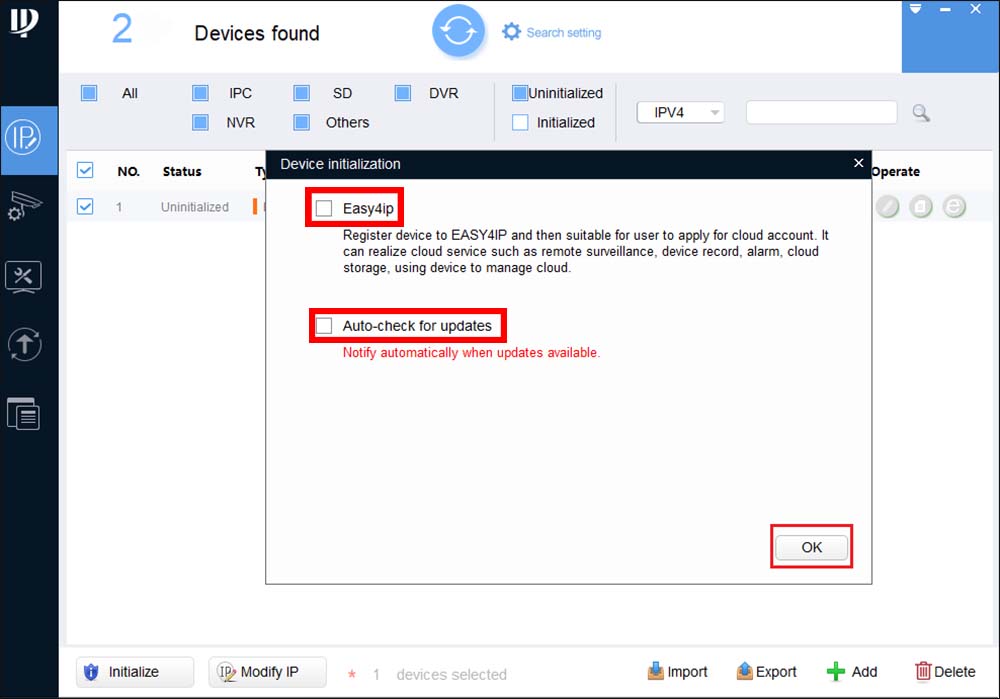
Шаг 5. Иногда может появиться значок ошибки, если вы выберете его, он будет описывать тип ошибки. Вам не нужно беспокоиться об этой ошибке, просто пропустите ее.

Используя этот метод (Config Tool), вы можете инициализировать несколько камер одновременно.
Просто отметьте все камеры, которые необходимо инициализировать, а затем выполните шаги один за другим.
Инициализация с использованием веб-интерфейса
Этот метод не требует использования программного обеспечения Config Tool, его можно использовать, если у вас есть одна IP-камера для настройки и у вас нет доступа к Интернету для загрузки Config Tool.
Введите IP-адрес камеры в строке URL-адреса Internet Explorer, IP-адрес по умолчанию — 192.168.1.108 . Установите любой плагин, который может попросить.
Как видно на рисунке, камера попросит вас создать надежный пароль (поскольку он не имеет предварительно установленного пароля).
Создайте пароль, и он будет инициализирован. После этого вы можете выполнять другие действия с камерой, например изменять IP-адрес.
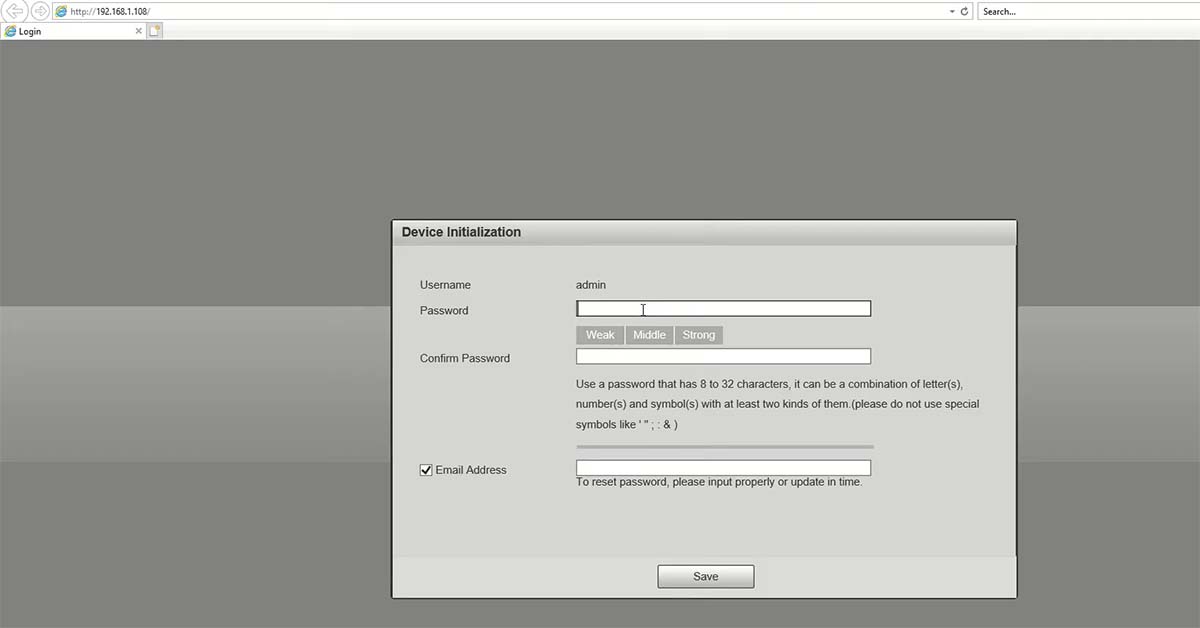
Примечание. Если у вас есть две камеры с одинаковым IP-адресом в сети, они могут конфликтовать друг с другом. Поэтому, убедитесь, что вы инициализируете только одну камеру.
Добавление камеры в сетевой видеорегистратор
После завершения инициализации следующим шагом будет добавление камеры к записывающему устройству.
Если вы будете подключать камеру напрямую к встроенным портам PoE сетевого видеорегистратора, просто подключите камеру, и она будет обнаружена и добавлена автоматически.
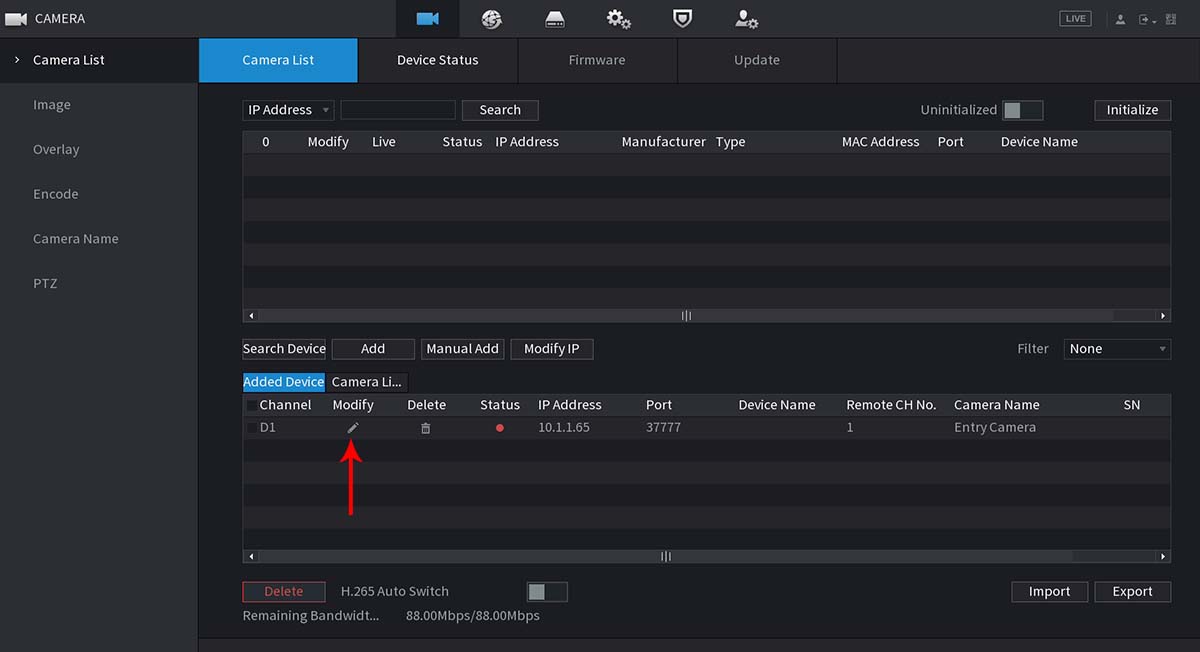
Другими словами, если изображение не отображается, все, что вам нужно сделать, это ввести вновь созданный пароль для камеры.
Как только вы это сделаете, NVR сможет получить доступ к камере и отобразить канал с камеры на экране.
Примечание. Если вы подключаете камеру к записывающему устройству через внешний сетевой коммутатор, IP-адрес камеры должен быть вручную установлен на адрес в пределах сетевого диапазона записывающего устройства.
То есть, если IP-адрес рекордера 192.168.1.100, то IP-адрес камеры должен быть в том же диапазоне (например, 192.168.1.110).
Что делать, если видеорегистратор не видит IP-камеру?
Довольно часто бывает так, что при подключении цифровой камеры к сетевому видеорегистратору NVR, последний не видит камеру.
Обычно это бывает по следующим причинам:
Обычно IP-видеокамера и видеорегистратор соединены с коммутатором с помощью кабеля витая пара с разъемом rj45, а сам регистратор подключен к монитору.
Чтобы проверить настройки системы, нужно зайти в барузер интернет эксплорер. Для этого нужно ввести логин и пароль. По умолчанию чаще всего бывает логин: admin пароль: admin или пустой, если войти не получается поищите заводские параметры авторизации на сайте производителя оборудования для видеонаблюдения.
Иногда браузер требует специальной настройки. Заходим: Меню-Сервис-свойства обозревателя-Безопасность-Элементы Активити Х. Настройки нужно включить все, а в адресной строке браузера ввести адрес IP-видеорегистратора.

Войдя в меню настроек в первую очередь измените язык на русский. Для этого правая кнопкой мыши кликаем. Main menu — System — General — language. Выбираем русский. Затем жмите на Ок, после чего оборудование перезагрузится.
Далее меняем время и дату в Главном меню-настройки-общие.

Также меняем часовой пояс, имя устройства, время и дату. Все остальное оставляем по умолчанию.
После этого переходим к сетевым настройкам. Пререходим: Главное меню-настройки-Сеть.

Для быстрой конфигурации включаем галочку DHCP. А затем добавляем ip-камеру в регистратор.
Если видеорегистратор так и не видит камеру, советуем посмотреть видео ниже:
p4GcRGuXFmeV4ZWTYHVAt18A2 2021-02-12T17:12:18+03:00 26, Май, 2020 | Настройка видеонаблюдения | Комментарии к записи Что делать, если видеорегистратор не видит IP-камеру? отключены
Читайте также:

