Как подключить камеру axis к видеорегистратору
Добавил пользователь Alex Обновлено: 21.09.2024
IP камеры от Axis работают со всеми сетевыми видеорегистраторами RVi по стандарту Onvif. В чем именно проблема при подключении? Камера не подключается, либо подключается, но нет изображения на регистраторе?
Учтите так же, что при подключении камеры к PoE портам регистратора IPN8/1-4P, предварительно нужно задать для камеры IP вида 10.1.1.XXX, как указано в руководстве пользователя.
P.S. Бесплатный номер тех поддержки исправно работает, но дело в том, что в последнее время поступает очень большое количество звонков, а одновременно работают 2 телефонных линии, поэтому может быть проблематично дозвониться.
Благодарю за ответ. Подключение к камерам не происходит - т.е. устройство отображается в разделе поиска (как по ONVIF, так и как AXIS) - но ни там, ни там соединение с камерой не устанавливается (горит красный кружок).
При попытке подключения к устройствам, секунд на 5 кружок становится зеленым, т.е. теоретически происходит попытка подключения, но потом меняется снова на красный и на этом всё
Повторюсь еще раз. Есть 7 камер AXIS: M1014, M1054, M3004-V, M2014-E, M1025, M5014, M1114
Из них НЕ работают - M2014-E, M5014, M1114.
Везде настройки идентичные проставлены, камеры прекрасно пингуются, находятся регистратором, который принимает логин/пароль ко всем устройствам. Но из 7ми камер, по факту работает 4. Остальные 3 - сохраняются в настройках, но регистратор не подключается к ним (красный кружок).
Прошивки стоят последние (на всех устройствах) - регистратор просто не стыкуется с этими камерами и всё. Остальные 4 - работают и отображают видео.
Так же, при создании реквизитов в разделе switch, с пулом адресов - 192.168.1.Х и прописав новые адреса из этой подсети на камерах, я не могу попасть в веб-интерфейс устройств (с подключением через POE-порты регистратора). Т.е. я спокойно захожу на адрес NVR'а 192.168.1.1 - и на этом все. Камеры отображаются в мультиокне, но веб-интерфейсы самих камер недоступны. Так же отсутствует пинг до камер. В чем тут может быть проблема?
ONVIF это общепринятый протокол для совместной работы IP-камер, видеорегистраторов NVR, программного обеспечения, на случай если все устройства разных производителей.
В свою очередь RTSP — это потоковый протокол реального времени, в котором описаны команды для управления видеопотоком. С помощью этих команд происходит трансляция видеопотока от источника к получателю, например от IP-камеры к видеорегистратору или серверу.
Нас часто спрашивают, как подключить камеру по тому или другому протоколу? Постараемся ответить на этот вопрос.
Зачастую возникает проблема, когда нет возможности подключить IP-камеру к NVR? потому как ее нет в списке совместимости.
выход из этой ситуации прост — подключение как раз и осуществляется по вышеназванным протоколам
ONVIF или RTSP.
Итак, для подключения по ONVIF нужно удостовериться, что подключаемые устройства имеют поддержку данного протокола, т.к. на некоторых устройствах ONVIF может быть выключен по умолчанию или может быть отключена авторизация по данному протоколу.
Это значит, что логин и пароль будет всегда по умолчанию независимо от логина и пароля для WEB.

Некоторые устройства используют отдельный порт для работы по протоколу ONVIF. Также бывает, что ONVIF имеет пароль, который отличается от пароля для WEB доступа.
При подключении по ONVIF доступно:
— Прием и передача аудио данных
— Управление поворотными камерами (PTZ)
— Видеоаналитика (например обнаружение движения)
Эти параметры зависят от совместимости версий протокола ONVIF. В некоторых случаях часть параметров недоступна, или работает некорректно.
Разберем пример подключения камеры OMNY PRO к видеорегистратору SNR и Dahua с использованием ONVIF.

В регистраторах SNR и Dahua протокол ONVIF находится на вкладке Remote Device, строка Manufacturer. Выберите канал к которому будет подключено устройство.
Из вкладки Manufacturer выберите ONVIF и укажите ip адрес устройства, при этом RTSP порт остается по умолчанию.
Имя в соответствии с параметрами устройства
Пароль в соответствии с параметрами устройства
Remote channel по умолчанию 1. В случае если устройство многоканальное, указывается номер канала.
Decoder Buffer — буферизация видео потока с указанием значения времени
Server type здесь есть выбор TCP,UDP Schedule
TCP — устанавливает соединение между отправителем и получателем, следит за тем, чтобы все данные дошли до адресата без изменений и в нужной последовательности, также регулирует скорость передачи.
В отличие от TCP, UDP не устанавливает предварительного соединения, а вместо этого просто начинает передавать данные. UDP не следит чтобы данные были получены, и не дублирует их в случае потерь или ошибок. UDP менее надежен, чем TCP. Но с другой стороны, он обеспечивает более быструю передачу потоков благодаря отсутствию повторения передачи потерянных пакетов
Schedule — автматическое определение типа.
Так выглядят подключенные устройства в Dahua


зеленый статус означает, что регистратор и камера соединены успешно

красный статус означает, что есть проблемы в подключении. Например порт подключения неправильный.
Если не получается подключить IP камеру в ПО или NVR по ONVIF, нужно убедиться в правильности:
- Порта ONVIF, он часто отличается от 80. Его значение обычно указано в паспорте или в WEB сетевой камеры. Например, у OMNY PRO его значение 8080, у OMNY Base 80
- Логина и пароля. Некоторые камеры имеют возможность отключения аутентификации для ONVIF. А некоторые всегда используют дефолтные логин-пароль, несмотря на то, что вы их изменили и используете для входа в WEB.
- Чувствительность к регистру. OMNY NVR по умолчанию добавляет ip камеры как Admin/Admin что справедливо для ip камер OMNY PRO. Но если вы добавляете IP камеру OMNY Base, то должны изменить логин/пароль на admin/admin
- Убедиться, что ПО или NVR поддерживает установленный кодек. Например, H265 кодек не все ПО поддерживают.
Для проверки правильности параметров ONVIF камер (исключив ПО и NVR) можно использовать независимое ПО ODM (Onvif device manager).
При подключении камеры по RTSP (Real Time Streaming Protocol) доступны лишь передача видеоданных и прием и передача аудио данных.
Приемущество этого протокола передачи в том, что он не требует совместимости по версиям. На сегодняшний день RTSP поддерживают практически все IP камеры и NVR.
Недостаток протокола заключается в том, что кроме передачи видео и аудио данных больше ничего не доступно.
Разберем пример подключения камеры OMNY PRO к видеорегистратору SNR и Dahua с использованием RTSP.

RTSP находится на вкладке Remote Device, строка Manufacturer, в регистраторе SNR и Дахуа он представлен как General. Выберите канал, к которому будет подключено устройство
URL Addr — здесь вводим строку запроса, по которой камера отдает основной RTSP поток с высоким разрешением.
Extra URL — здесь вводим строку запроса, по которой камера отдает дополнительный RTSP поток с низким разрешением.
rtsp://172.16.31.61/1 основной поток
rtsp://172.16.31.61/2 дополнительный поток
На локальном мониторе подключенном к регистратору в мульти-картинке регистратор использует дополнительный поток для экономии ресурсов. К примеру в маленьких картинках по 16 окон совсем не обязательно декодировать Full HD разрешение, достаточно D1. Ну а если Вы открыли 1/4/8 окон в этом случае декодируется основной поток с высоким разрешением.
Имя в соответствии с параметрами устройства
Пароль в соответствии с параметрами устройства
Decoder Buffer буферизация видео потока с указанием значения времени
Server type — TCP, UDP, Schedule (аналогично протоколу ONVIF)
Надеемся эта статья поможет Вам подключить IP-камеры к видеорегистраторам по данным протоколам.
Мы работаем быстро, качественно и по доступным ценам. Перечень услуг и цены на их вы можете посмотреть здесь.
p4GcRGuXFmeV4ZWTYHVAt18A2 2021-02-12T17:12:13+03:00 26, Октябрь, 2020 | Настройка видеонаблюдения | Комментарии к записи Подключаем IP камеры по протоколам Onvif или RTSP отключены
Камеры AXIS являются устройствами, совместимыми с ONVIF, что означает, что они могут работать с видеорегистраторами других производителей.
Однако по умолчанию в камерах AXIS протокол ONVIF отключен. Его необходимо включить вручную, чтобы добавить камеру в программное обеспечение для управления камерой.
В этом руководстве мы шаг за шагом продемонстрируем, как найти IP-адрес камеры AXIS и как включить функцию ONVIF.
Прежде всего, вам нужно найти IP-адрес камеры. Вы можете использовать различные инструменты для сканирования локальной сети и определения IP-адреса камеры (через ПК).
Во-вторых, вам необходимо получить доступ к камере через веб-браузер, а затем включить функцию ONVIF в настройках.
При настройке IP-камеры пользователь должен знать IP-адрес камеры, чтобы подключиться к ее веб-интерфейсу, и добавить его в программное обеспечение для управления камерой или NVR.
Большинство производителей камер поставляются с поисковиком IP-адресов, который представляет собой программный инструмент для обнаружения.
С его помощью можно определить местоположения камеры в сети, определив ее IP-адреса, номер модели и другую сетевую информации.
AXIS использует два инструмента для определения IP-адреса камеры: инструмент AXIS IP Utility или инструмент AXIS Device Manager. Кликните по этой ссылке, чтобы перейти на страницу загрузки с официального сайта AXIS.
Кроме того, если вы знаете данные для входа в систему по умолчанию, диспетчер устройств ONVIF (ODM) — еще один инструмент обнаружения, который можно использовать для обнаружения и идентификации совместимых с ONVIF устройств в локальной сети.
Шаги довольно простые. Загрузите инструменты с веб-сайта AXIS, установите программное обеспечение на свой компьютер или ноутбук и запустите его.
По сути, этот инструмент сканирует сеть и перечисляет IP-адреса найденных камер AXIS. Камеру необходимо подключить к внешнему коммутатору PoE или маршрутизатору. Он не будет обнаружен, если он подключен к встроенному переключателю PoE сетевого видеорегистратора.
В программном обеспечении есть кнопка сканирования, нажмите ее и подождите несколько минут, пока инструмент не просканирует сеть. Будут перечислены все устройства AXIS с указанием IP-адреса, номера модели, MAC-адреса и т. Д.
При необходимости вы можете изменить IP-адрес (в соответствии с вашей сетью). Например, если IP-адрес вашего маршрутизатора 192.168.1.1, тогда IP-адрес камеры необходимо изменить на 192.168.1.XXX (где XXX — случайное число от 2 до 254). Например, установите IP-адрес камеры 192.168.1.100.
Итак, вы знаете IP-адрес камеры. Переходим к следующему шагу. Для этого откройте веб-браузер (Internet Explorer, Mozilla Firefox и т.д.) и введите IP-адрес камеры в адресную строку. Вы увидите экран входа в систему камеры.
Введите пароль камеры. Вы можете попробовать пароль по умолчанию или тот, который вы установили для своей камеры. Кроме того, вы можете обратиться к руководству камеры AXIS, чтобы получить информацию по умолчанию.
Если вы все еще используете пароль камеры по умолчанию, вам может быть предложено изменить пароль камеры.
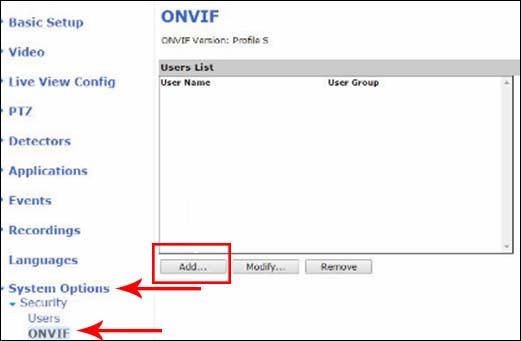
Чтобы создать профиль ONVIF для использования с большинством записывающих устройств независимо от производителя, мы рекомендуем следующие настройки:
- Имя пользователя: admin
- Пароль: ваш пароль
- Подтверждение: еще раз ваш пароль
- Уровень: Администратор
Обладая информацией ONVIF, вы можете добавить камеру AXIS к любому сетевому видеорегистратору или программному обеспечению для управления камерой, которое поддерживает устройства ONVIF.
Вы можете добавить его, введя IP-адрес камеры, имя пользователя, пароль, а иногда и порт ONVIF, которым обычно является порт 80.
p4GcRGuXFmeV4ZWTYHVAt18A2 2021-07-21T14:59:33+03:00 21, Июль, 2021 | Настройка видеонаблюдения | Комментарии к записи Как включить ONVIF на камерах AXIS? отключены
Камеры Pan-Tilt-Zoom (PTZ) — это особые типы камер видеонаблюдения, которые позволяют пользователю перемещать камеру (панорамирование / наклон) и масштабировать при необходимости. Это увеличивает гибкость системы видеонаблюдения.
PTZ-камеры HD, такие как PTZ TVI, PTZ CVI или PTZ AHD, могут быть подключены к DVR-регистратору и управляться напрямую через него.
Еще одна полезная функция PTZ-камер — это возможность программировать камеры для их пповорота и наклона. Например, вы можете создать предустановки, и камера будет следовать за ними в режиме обхода зоны обзора камеры или сделать так, чтобы камера отслеживала любой объект, который ведет себя подозрительно.
Эти камеры довольно дороги и требуют дополнительных действий при подключении к камере. Новейшие модели поддерживают технологию plug and play, в то время как на некоторых моделях вам также необходимо подключить камеру к интерфейсу RS-485.
В этой статье мы объясним, как легко подключить PTZ HD или CVBS к DVR, какие кабели использовать и где их подключать, а также расскажем о экранных настройках, которые необходимо выполнить.
В настоящее время поворотные камеры можно подключить к видеорегистратору двумя способами. Первый из них — подключить камеру к порту BNC, источнику питания и порту RS-485 на задней панели цифрового видеорегистратора. Второй — подключение поворотной камеры только к обычному порту.
Старые аналоговые PTZ требуют подключения к порту BNC на DVR-регистраторе, источнике питания, а также к порту RS485.
Новые аналоговые PTZ-камеры HD просто подключаются к порту BNC. Затем вам нужно лишь включить протокол на видеорегистраторе. Это характерно для нового поколения PTZ-камер TVI, CVI и AHD.
Подключение поворотной камеры через порт RS485
Пигтейл PTZ-камеры состоит из трех компонентов: видеоинтерфейса (который отправляет изображение / данные), разъема питания (обычно 12 В постоянного тока) и соединения RS485 с двумя кабелями: красным (485 A / +) и черным (485 B). / -).

Шаги по подключению PTZ к DVR
Шаг 1. Подключите видео кабель и кабель питания к кабелю PTZ камеры к DVR-регистратору с помощью коаксиального кабеля или кабеля питания.

Как показано на рисунке, подключите разъем питания и видео BNC вашей камеры PTZ к коаксиальному кабелю. С другой стороны подключите разъем питания к адаптеру питания / блоку питания и видеокабель к видео BNC видеорегистратора (например, на первом канале).
Шаг 2. Подключите RS485 вашей PTZ-камеры к DVR. Начните с подключения красного провода (485A / +) к положительной клемме и черного провода (485 B / -) к отрицательной клемме.

Примечание. Используя кабель UTP, вы можете увеличить длину кабеля. Всегда проверяйте полярность подключения, чтобы убедиться, что она правильная. Если вы используете синий и зеленый для красного провода (485 A / +), он должен быть синим и зеленым, также при подключении к положительной клемме RS485 на вашем DVR. То же самое и с черным проводом (485 В / -). Технически можно использовать любую цветовую комбинацию.

Шаг 3. Совместите DIP-переключатель камеры PTZ. Эта часть зависит от модели и производителя PTZ камер. Мы предлагаем посмотреть руководство, где в старых моделях есть DIP-переключатель, с помощью которого устанавливается протокол и скорость передачи данных. Для более новых вы должны сделать это через экранное меню.
В любом случае обязательно прочтите руководство для камеры и DVR, чтобы узнать, какой протокол, адрес, скорость передачи и т.д. вы должны использовать для своей камеры PTZ. Один из примеров показан на рисунке ниже (DIP-переключатель).

Шаг 4. Настройте скорость передачи данных и протокол в DVR. Включите DVR, перейдите в раздел PTZ, чтобы установить скорость передачи данных и протокол DVR.
Помните это основное правило: скорость передачи и протокол вашей PTZ-камеры и DVR должны быть одинаковыми, чтобы гарантировать правильную работу и установить связь.

Теперь вы должны получить возможность управлять PTZ через DVR с помощью экранного контроллера. Вы можете панорамировать, наклонять, увеличивать или уменьшать масштаб, фокусироваться, устанавливать PTZ в режим обхода и т.д.
Подключение HD аналоговой PTZ камеры к DVR-видеорегистратору через видеопорт BNC
Речь идет о новых коаксиальных камерах PTZ с высокой четкостью изображения, таких как TVI PTZ, CVI PTZ или AHD PTZ. При этом нет необходимости использовать соединение RS485. Все, что вам нужно сделать, это подключить PTZ к обычному видеопорту на задней панели DVR.
Он будет работать до тех пор, пока DVR поддерживает функцию коаксиального управления PTZ, которую поддерживает большинство DVR. Если у вас есть CVI, TVI или AHD DVR, он, скорее всего, будет поддерживать коаксиальную функцию PTZ, но лучше сверится с руководством, чтобы убедиться, что эта функция поддерживается.
Схема подключения представлена ниже (в качестве примера). Это довольно просто и логично, рассматривать PTZ-камеру как обычную камеру. Протяните кабель и подключите видео из PTZ-камеры к видеовходу на задней панели DVR (в любом выбранном вами канале) с помощью высококачественного коаксиального кабеля.

Затем включите камеру и убедитесь, что вы используете правильный адаптер питания. Большинство из них используют 12 В постоянного тока, но проверьте спецификации, чтобы еще раз проверить это. Как показано на рисунке, эти типы PTZ-камер не нуждаются в соединении RS485.
Сам DVR подключен к монитору, и из меню вам нужно перейти в раздел PTZ и включить функцию PTZ Coaxial Control. Эта функция зависит от производителя, иногда она уже включена. В любом случае найдите в меню и включите, если это требуется.
В этом же разделе вы должны иметь возможность настроить другие параметры для установки соединения, такие как скорость передачи, протокол управления и т.д. Как мы уже говорили, информация о камере должна соответствовать этим настройкам.

После этого перейдите в полноэкранный режим к каналу, на котором отображается PTZ-камера, щелкните правой кнопкой мыши и выберите контроллеры.
Он покажет экранное окно со стрелками вверх-вниз и влево-вправо, увеличит и уменьшит масштаб. Кликая по ним PTZ камера должна двигаться вслед за вашим вводом. Если камера не поворачивается, повторите шаги, приведенные выше и еще раз убедитесь, что вы ничего не упустили.
И, наконец, всегда выбирайте PTZ-камеры от известных производителей, который поддерживает свои продукты новыми прошивками и обновлениями ПО.
p4GcRGuXFmeV4ZWTYHVAt18A2 2021-04-19T13:40:11+03:00 15, Апрель, 2021 | Настройка видеонаблюдения | Комментарии к записи Подключение камер PTZ HD к DVR-видеорегистратору отключены
Вы не случайно ничего не нашли. Это мертвая тема. И проблема кроется в том, что USB сигнал передается на "регистратор" метра на 3-5 (чем короче тем лучше). А IP сигнал ок. 100м. Аналоговый сигнал для FHD по коаксалке тоже научились передавать до 100м
Вы не случайно ничего не нашли. Это мертвая тема. И проблема кроется в том, что USB сигнал передается на "регистратор" метра на 3-5 (чем короче тем лучше). А IP сигнал ок. 100м

Главное без стрел наружу, а самому себя не путать, задавая беЗперспективные вопросы.
Согласен, что нет и наверное не будет, но как же беЗ теоретических размышлений если оно действительно кому-то надо.
Почему бы не размышлять с привязкой к конкретному устройству или без, ища какие-то общие закономерности.
Важно помнить, что у WEB камер разрешение, как правило не такое как у современных регистраторов.
Если на стороне регистратора и самому,то (теоретически):
- ищем сишные исходники, которые умеют получить видео с USB камеры;
- ищем сишные исходники, которые умеют перекодировать потоки;
- ищем сишные исходники, которые умеют работать в RTSP потоками;
- ищем сишные исходники серверно-клиентской части TCP, которые на подвешенном порту выдают RTSP или. нужно по формату;
- собираем всё вместе и (или) кросскомпилируем под платоформу устройства, упаковывая в нужны формат прошивки, подвешивая этот процесс отдельно, который парсит USB подключения и если оно камера, то.
- камеру заводим ка ONVIF с адресом localhost и нужным портом или.
Если через какой-то прокси (промежуточый вариант) (тоже теоретически) то тоже самое, но компиляция под соответсвующую платформплатформу и камеру заводим как с другого адреса.
Если посмотреть на софт вокруг, то есть софт, который берет потоки с USB камер, например iSPY и может что-то зашарить куда-то..
Так же вариант может наверное с FFMPEG поиграться, но на ПК. Указать правильно источник видео. формат перекодирования потока и вариантом трансляции и надеяться, что это вариант сможет прожеваться регистратором
Есть разные облачные софтовые сервера, которые умеют собирать промежуточные варианты видео на ПК и транслируют из в облако и .
Может они уже с облака могут раздавать это в формате удобном не только для клиента мобильного, но и для регистратора?
Есть наверное и другие примеры софта, которые могут что-то. Может быть VLC как-то научить брать поток с USB камеры и устроить трансляцию.
Но за этим в любом случае надо следить
Но, всё это трудоёмко и не имеет перспективы, потому как можно купить IP камеру в пределах 1000р в чинае, которая просто будет делать всё то, что нужно и сразу и без танца и без бубна и вот это чистая практика
Мотивация - воздействие, направленное на чувства, побуждающее к формированию намерений, при этом оставляет выбор действий, в отличии от принуждения ;)
Читайте также:

