Tp link tapo c310 подключение к видеорегистратору
Добавил пользователь Валентин П. Обновлено: 19.09.2024
Друзья, приветствую вас в этой непростой статье! На связи Ботан из WiFiGid. Сегодня поговорим про то, как можно подключить видеорегистратор к интернету, а после этого еще и получить удаленный доступ к нему. Думаете все будет просто? Да как бы не так!
В связи с особой сложностью темы (не технической, но в понимании смыслов) – смело уточняйте свои вопросы и делитесь опытом в комментариях. И вам высказаться, и другим читателям полезно, и нам опыт в копилку для помощи другим людям.
Где зарыта проблема?
Главная беда этого вопроса – он очень широкий. Объясняю на пальцах:
- Не понятно, о каком регистраторе идет речь . Кто-то ставит профессиональный многоканальный комплекс видеонаблюдения себе в компанию (или даже любой DVR), а кто-то пытается закинуть в сеть автомобильный регистратор, у которого вообще нет никакого доступа в интернет по своей природе. Во втором случае проблема вообще не решаема, но люди упорно ищут ответ.
- Разные модели, разные интерфейсы . Если с роутерами и телефонами уже есть хоть какие-то договоренности, и можно искать что-то по образу и подобию в интерфейсах, то на рынке регистраторов, даже у одного производителя, творится хаос. Т.е. если я дам подробную инструкцию здесь под конкретную модель – у вас вряд ли получится что-то подобное.
- Разные типы подключения к интернету . Ведь можно использовать прямое подключение поп проводу, роутер, модем с выходом в мобильную сеть, спутник, просто компьютер по USB – и во всех этих случаях настройки тоже будут отличаться.
Поняли, в чем сложность проблемы? Если бы здесь все было стандартно – можно было бы писать детальную инструкцию, но в нашем случае придется обходиться лишь общими словами и абстрактными примерами, чтобы вы могли хоть как-то сориентироваться у себя. Поэтому при возникновении проблемы и написании вопроса помните, что вы в мире не одни, и стоит рассказать о себе как можно больше) Надеюсь, договорились.
А еще я буду бонусом кидать ссылки на другие наши статьи, которые могут прояснить проблему. Не стесняйтесь кликать по ним, а то размер этой статьи разрастется до неприличия.
Как подключить к интернету?
Обычно физически все способы выхода в интернет можно разделить на два:
- Что-то подключается в интернет и раздает его дальше, а регистратор уже просто включается в его сеть. ЭТО ЛУЧШИЙ ВАРИАНТ . Примеры – роутер по проводу, спутник и терминал, модем с роутером и дальнейшим подключением по Wi-Fi. Т.е. тут главное настроить это головное устройство (инструкций на нашем сайте вагон с тележкой), а уже потом определиться со способом подключения к нему – по проводу или Wi-Fi (если есть). И как правило здесь интернет раздается автоматом, в противном случае читайте ниже раздел про проблемы (они как правило связаны с сетевыми настройками).
- Прямое подключение. Как правило по проводу. Здесь уже нужно знать тип подключения и все данные для него из договора с провайдером. Если что, не бойтесь звонить своему провайдеру – помогут, объяснят. Что искать в настройках? Тип подключения – например, PPPoE, Динамический IP, L2TP или что-то подобное. Нашли? Вводите все данные из договора, и все должно заработать.
Слишком размыто? Причины такого описания вы уже видели вверху. Гораздо проще или уточнить свой вопрос, или же искать инструкцию под свою модель или хотя бы производителя регистратора.
Я лишь немного дополню:
- Первый случай предпочтительнее и универсальнее. Обычно в сети уже что-то подключается к интернету – вот пусть оно и раздает его дальше. Как правило – роутер.
- Второй случай подключения может и вовсе отсутствовать на конкретных видеорегистраторах. Если есть сомнения по подключению и настройкам, проще посмотреть ЛЮБУЮ инструкцию подключения ЛЮБОГО роутера. Например, да хоть ВОТ ЭТУ. Настройки создания подключения будут очень похожи.
Подключение к видеорегистратору через интернет
Представим, что наш видеорегистратор уже подключен к интернету. Теперь встает следующая задача – подключиться к нему удаленно. Ведь ради этого самого удаленного доступа и создавалась вся махинация с подключением через интернет?!
А вот теперь по технической части настройки удаленного доступа к видеорегистратору:
- Для подключения извне, нам нужен ПОСТОЯННЫЙ адрес. Обычно, провайдер предоставляет вам динамический IP, который после каждого переподключения изменяется – не наш вариант, каждый раз узнавать и прописывать новый IP (хотя для разового использования пойдет). При желании, если подключение по проводу, можно докупить у вашего провайдера постоянный IP. Но есть решения элегентнее – динамический DNS. Т.е. получаем бесплатный адрес, который будет автоматически привязан к вашему меняющемуся IP. А уже доступ к видеорегистратору через интернет получаем по этому адресу. По ссылке от нас подробная инструкция. Для справки – этот адрес привязывается к роутеру, почему и рекомендовал не использовать прямые подключения, даже там, где вроде бы нужно что-то автономное.
- При использовании роутера все идеально, кроме одного – внешний IP или DynDNS будут привязаны К САМОМУ РОУТЕРУ, а не к видеорегистратору. Т.е. по IP вы не получите доступ к нему. Чтобы по заданному IP отвечало конкретное устройство в локальной сети, делают проброс порта. По ссылке представлена общая инструкция, но на нашем сайте можно поискать что-то и под свою модель роутера. После проброса по заданному адресу уже будет отвечать ваш регистратор.
Т.е. теперь мы имеем постоянный адрес извне, который уже и нужно использовать в своих программах или иных способах подключения для просмотра.
Удаленный доступ
Теперь у нас все готово для получения доступа – есть интернет, есть адрес. Куда вводить этот адрес, чтобы зайти в просмотр? Тут тоже начинаются вариации в зависимости от вашей модели. Перечислю лишь несколько вариантов, хотя их может быть гораздо больше:
Подключение через телефон
И вроде бы уже все сказано выше – телефон лишь является частным случаем указанных инструкций. Обычная схема подключения здесь:
- Ставится приложение через маркет (зачастую для iOS от некоторых noname производителей вы решения не дождетесь, так что в идеале Android).
- Название приложение обычно узнается из инструкции к своей модели. Там указывается или просто название, или даже есть QR-код со ссылкой на скачивание – ищите внимательнее.
В приложении лично я встречал тоже как минимум 2 варианта – ручное вбитие IP-адреса и автопоиск в локальной сети. Есть еще варианты с добавление устройства в облако производителя и некоторые другие моменты, но это уже снова вопрос о конкретных моделях.
Про автомобильные регистраторы
Очень часто люди ищут вариант получения доступа к автомобильному регистратору.
Главная проблема здесь – далеко не все регистраторы вообще могут выходить в интернет.
Остальное упирается в несколько советов ниже:
- Питание можно брать от павербанков, но лучше продумать схему с запиткой на аккумулятор. У кого есть гараж – в розетку. Но чего-то обычно машину держат на улице.
- Как доставить интернет? Используем или старый телефон в режиме раздачи Wi-Fi, или же берем модем с Wi-Fi раздачей (например, E8372). Питание снова решается павербанками.
- Все остальное по вышеуказанным тезисам – после раздачи интернета и подключения к Wi-Fi сети, создаем постоянный адрес через DynDNS сервисы. А далее уже вяжем своего клиента на этот DynDNS.
Самые рабочие варианты. Можно подумать и о других схемах, но это тоже будет еще тем извращением.
Проблемы подключения
Если вы уверены, что на головном устройстве есть интернет (проверьте подключением к вашему роутеру компьютера или телефона), но интернет чего-то не появляется на регистраторе, скорее всего дело в сетевых настройках.
К чему я? Конечно устройство от роутера получает настройки с помощью DHCP. И иногда эти настройки прилетают неверно: IP, шлюз, маска, DNS. Для камеры самое важное для получения интернета здесь – шлюз (в теории совпадает с адресом роутера).
- Подключилось, но нет интернета? Ищем на регистраторе настройки сети, где можно вручную указать IP, шлюз, маску, DNS.
- Далее читаем эту статью. Проблема та же самая, но интерфейс, разумеется, у Windows и вашего регистратора будет отличаться. Но главное здесь понять, как именно формируются все эти адреса. Настроите верно – все заработает.
- После ручной настройки рекомендую через тот же роутер узнать IP-адрес вашего видеорегистратора и попробовать пропинговать его с другого устройства сети – так точно будете уверены, что он находится в верной сети и в теории должен получать доступ к интернету.
С любым мобильным устройством, работающим на iOS 9.0 или выше либо Android 4.4 или выше.
В настоящее время добавление поддержки для Windows, Kindle и Kindle Fire не планируется. Также приложение Tapo Camera доступно только для мобильных устройств и недоступно для компьютеров.
В2. Какие карты памяти поддерживают камеры Tapo?
Камеры Tapo поддерживают карты microSD ёмкостью до 128 ГБ с файловой системой FAT32. Перед использованием карту памяти необходимо отформатировать в приложении Tapo Camera.
Согласно показателям наших испытаний карты памяти ёмкостью 32 ГБ достаточно для хранения 96–120 часов видео (4–5 дней).
В3. Какое шифрование поддерживают камеры?
Камеры Tapo поддерживают шифрование WPA/WPA2. Шифрование WEP, Portal, WPA/WPA2-Enterprise и WPA3 не поддерживается.
Камеры Tapo поддерживают скрытие SSID (имя Wi-Fi сети).
В4. Какие диапазоны Wi-Fi поддерживают камеры Tapo?
И Tapo C200, и Tapo C100 поддерживают только 2,4 ГГц.
В5. Что означают индикаторы на камере Tapo?
Расположенные на передней панели камер Tapo индикаторы позволяют узнать текущее состояние камеры.
Цвет индикатора
Устройство готово к настройке
Медленно мигает зелёным
Выполняется Wi-Fi подключение
Устройство подключено к Wi-Fi
Выполняется сброс настроек камеры
Быстро мигает зелёным
Выполняется обновление камеры
В6. Какие аудио- и видеохарактеристики у камер Tapo?
Камеры Tapo ведут запись видео 1080p с широким углом обзора 105° (у Tapo C100). Камеры Tapo поддерживают ночное видение с чёткой видимостью до 9 метров. Также камеры Tapo оборудованы качественными микрофонами и динамиками, обеспечивающими отличную двустороннюю аудиосвязь без необходимости что-то докупать.
В7. Насколько безопасны эти камеры?
В8. Какая пропускная способность нужна для нормального функционирования камер Tapo?
Рекомендуемая пропускная способность зависит от типа камеры и используемого разрешения. Для прямой трансляции или загрузки видео 1080p достаточно исходящей пропускной способности 5 Мбит/с. Убедитесь, что сеть соответствует вышеуказанным параметрам. Если это не так, уменьшите разрешение в соответствии с имеющейся исходящей пропускной способностью.
Но гораздо важнее отсутствие помех от других беспроводных устройств — их наличие может значительно ухудшить качество сигнала, даже если пропускной способности достаточно. В случае низкого качества сигнала рекомендуется устранить возможные источники помех (например, Bluetooth-устройства, устройства USB 3.0, радиотелефоны и микроволновые печи) или разместить камеру ближе к роутеру.
В9. Как использовать камеры Tapo с Chromecast?
Чтобы использовать камеры Tapo с помощью Google Ассистента нужен Google Chromecast, Google Home Hub и любой умный дисплей с поддержкой Chromecast (например, телевизор со встроенным Chromecast). После выполнения настройки будет доступен просмотр прямых трансляций с камер Tapo с помощью голосовой команды (список команд доступен здесь).
В настоящее время из соображений безопасности камеры Tapo не поддерживают команду включения/выключения камеры (например, чтобы злоумышленник не мог отключить ваши камеры с помощью голосовой команды).
При просмотре прямых трансляций с камер Tapo через Google Ассистента используется интернет-трафик, поскольку это облачный сервис. Из соображений экономии трафика прямые трансляции прекращаются через пять минут после их начала. Для возобновления вещания нужно повторно произнести голосовую команду.
В10. Как включить прямую трансляцию с камеры Tapo на компьютере? Можно ли это сделать в браузере?
В настоящий момент у нас нет ПО для управления камерой на ПК, просмотр прямых трансляций с камер Tapo в браузере также недоступен. Доступен лишь просмотр прямых трансляций с камер Tapo в приложении Tapo Camera и вывод изображения с камер Tapo на Echo Show, Fire TV и другие подобные устройства.
Также для просмотра прямых трансляций и управления камерами пользователи могут использовать стороннее ПО (пример).
В11. Будет ли камера Tapo работать с NAS-устройством или сетевым видеорегистратором (NVR)?
Камеры Tapo поддерживают стандартный протокол ONVIF (профиль S), поэтому они будут работать со всеми NAS-устройствами и сетевыми видеорегистраторами (NVR), которые также поддерживают стандартный протокол ONVIF.
В12. У кого есть доступ к камере и видеоклипам?
Доступ к камере и видеоклипам есть только у пользователей, которые вошли в учётную запись привязанной камеры Tapo. Все видеопотоки и активность камеры Tapo приватны и доступны только для тех, кто вошёл в интерфейс камеры Tapo или у кого есть разрешение на доступ к карте памяти. В настоящее время поддерживается не более одной учётной записи на дом.
Никогда и ни с кем не делитесь данными своей учётной записи.
В13. Можно ли просматривать сразу несколько трансляций с разных камер Tapo?
Можно. Все камеры Tapo отображаются в соответствующем разделе прложения Tapo Camera, и можно посмотреть трансляцию любой из них. Всего в окно прямых трансляций можно добваить до 32 камер Tapo, а одновременно можно просматривать до четырёх трансляций.
В14. Есть ли ограничения на количество камер Tapo, которыми можно управлять с одной учётной записи в приложении Tapo Camera?
В15. Можно ли смотреть трансляцию камеры Tapo сразу с нескольких учётных записей или устройств?
В настоящий момент одной камерой можно управлять только с одной учётной записи через приложение Tapo. Доступом можно поделиться не более чем с двумя другими учётными записями, у которых будет доступ только к прямой трансляции и воспроизведению.
Одна камера поддерживает до четырёх одновременных потоков. Таким образом, можно задействовать до четырёх устройств для одновременного просмотра трансляции с помощью приложения Tapo или протокола RTSP.
В16. Можно ли управлять камерой Tapo с помощью текущей учётной записи Kasa?
В17. Как изменить адрес электронной почты, используемый для входа в приложение Tapo Camera?
Нажмите Я в нижнем меню приложения Tapo Camera и нажмите Выйти . Затем войдите заново, используя новый адрес электронной почты и пароль. После этого все текущие камеры будут привязаны к новой учётной записи.
Если камеры Tapo уже были привязаны к предыдущей учётной записи, сначала надо будет удалить эти камеры из старой учётной записи и привязать их к новой (инструкция по отвязке камеры от старой учётной записи доступна здесь).
В18. Поддерживают ли камеры Tapo запись вручную?
Запись вручную можно начать в окне прямой трансляции камеры Tapo — для этого достаточно нажать на иконку записи. Максимальная продолжительность записанного вручную клипа при удалённом просмотре и отсутствии каких-либо действий в приложении составляет две минуты (подробнее). Отснятые вручную клипы можно просматривать через приложение Tapo Camera.
Камеры Tapo также поддерживают круглосуточную непрерывную запись (CVR) на карту памяти, которую можно включить в настройках камеры.
В19. Как посмотреть круглосуточные записи в приложении?
Для ведения круглосуточной записи нужна карта microSD, отформатированная в приложении Tapo Camera.
Нажмите на иконку с шестерёнкой в интерфейсе камеры или в окне прямой трансляции, чтобы перейти в настройки. Переведите ползунок Локальная запись во включённое положение и включите непрерывную запись (круглосуточная запись). В окне прямой трансляции нажмите Воспроизведение , чтобы посмотреть все записи.
В20. Как удалить записи с карты памяти через приложение Tapo Camera?
Перейдите в настройки камеры, нажав на шестерёнку в верхнем правом углу приложения, и нажмите Форматировать/инициализировать в разделе настроек карты памяти, если нужно удалить все записи. Если нужно удалить конкретные записи, вставьте карту памяти в телефон или в подключённый к компьютеру кардридер.
В21. Можно ли использовать камеру Tapo без интернет-подключения?
Можно, только при условии, что и камера, и телефон подключены к одной Wi-Fi сети. Будет доступна как прямая трансляция, так и просмотр уже сохранённых на карте памяти записей.
Уведомления и любые другие функции, связанные с Облаком TP-Link, без интернет-подключения работать не будут.
В22. Могут ли камеры Tapo работать круглосуточно?
Могут. В разделе локальной записи в настройках камеры можно включить непрерывную запись либо обнаружение движения.
Для работы камера должна быть подключена к питанию и НЕ должна быть в режиме конфиденциальности.
В23. Что делать, если у обнаружения движений на камере Tapo слишком высокая/низкая чувствительность?
Перейдите в настройки камеры в приложении и выберите раздел Обнаружение и уведомления , в котором можно регулировать чувствительность обнаружения движения.
В24. Что такое режим конфиденциальности?
Включение режима конфиденциальности приведёт к отключению прямой трансляции, аудио- и видеозаписи, а также уведомлений о событиях.
В25. Можно ли включить/выключить камеру Tapo с телефона?
К сожалению, в настоящий момент это невозможно. Если надо включить или выключить камеру, необходимо сделать это вручную с помощью физической кнопки на камере, либо можно подключить камеру к умной розетке (например, Tapo P100) и активировать расписание для автоматического включения и выключения в заданное время.
Также можно перейти в режим конфиденциальности, что приведёт к отключению прямой трансляции, аудио- и видеозаписи, а также уведомлений о событиях.
В26. Как включить/выключить зелёный индикатор на передней панели камеры Tapo?
Это можно сделать в настройках камеры.
В27. Что делать, если записываемый на камеру Tapo звук немного приглушён?
Если наблюдаются проблемы со звуком:
1. Установите камеру в другом месте. Возможно, неподалёку есть другие устройства, и возникают помехи.
2. Расположите телефон и камеру в разных комнатах, после чего проверьте качество двусторонней аудиосвязи.
В28. Что делать, если при удалённом просмотре прямой трансляции нечёткое изображение?
В случае низкой пропускной способности при удалённом просмотре по умолчанию выбирается низкое качество видео (LQ, 360p). В окне прямой трансляции можно вручную включить высокое качество (HQ, 1080p), но сначала убедитесь, что имеющейся пропускной способности будет достаточно.
В29. Как удалить облачную учётную запись камеры Tapo?
Информация о том, как удалить облачную учётную запись камеры Tapo, доступна здесь.
В30. Можно ли отключить ИК-подсветку на камере Tapo в ночном режиме?
Нельзя. Также не рекомендуется направлять камеру на окно в ночное время, поскольку ИК-подсветка будет отражаться от стекла, что может привести к размытому изображению.
Если необходимо отключить ИК-подсветку в ночное время, переведите камеру в дневной режим.
В31. Можно ли добавить камеру Tapo и управлять ею из приложения Kasa?
Нельзя. Доступ к камерам Tapo возможен только через приложение Tapo. Устройства линейки Kasa — это камеры с отличающимся функционалом и маркетингом.
В32. Работают ли камеры Tapo с Samsung SmartThings?
Нет. Камеры Tapo совместимы только с Amazon Alexa и Google Home. В настоящий момент добавление поддержки для Samsung SmartThings и IFTTT не планируется.
В33. Должно ли быть открытым приложение Tapo, чтобы поступали уведомления?
Зависит от модели телефона и его операционной системы: на iOS приложение может быть закрыто, и уведомления всё равно будут поступать, на Android — не всегда.
В34. Можно ли выбрать место хранения записей на камере Tapo C200?
Нельзя. Записи с обнаружением движения и непрерывные локальные записи хранятся на карте памяти, а снимки и клипы, записанные вручную, хранятся в приложении (т. е. в памяти телефона).
Хранящимися на карте памяти записями можно делиться, а также их можно скачивать и удалять прямо в приложении Tapo, чего нельзя сказать о записях, хранящихся на карте памяти. Для удаления конкретных записей с карты памяти её надо вставить в телефон или в подключённый к компьютеру кардридер; если же необходимо удалить все записи, можно просто отформатировать карту памяти через приложение Tapo.
В35. Поддерживает ли Tapo C200 облачное хранилище?
Пока ещё нет. Tapo C200 поддерживает только локальное хранилище на карте памяти. Однако в ближайшем будущем планируется добавить поддержку облачного хранилища.
В36. Можно ли изменить качество видео камеры Tapo при просмотре видео с помощью Echo Show или Fire TV?
Нельзя. По умолчанию при просмотре видео камеры Tapo на Echo Show или Fire TV установлено низкое качество (LQ).
В37. Безопасно ли хранить данные для подключения к Wi-Fi в приложении Tapo на устройстве, работающем на Android?
Разумеется — безопасность данных стоит на первом месте. Имя и пароль Wi-Fi хранятся в приватных библиотеках приложения Tapo и они недоступны никому, кроме самого пользователя. Но если всё же есть сомнения, можно просто снять галочку возле пункта Сохранить пароль при добавлении камеры через приложение Tapo.
В38. Что делать, если не получается воспроизвести записи с карты памяти на компьютере?
После форматирования карты памяти в приложении Tapo на ней автоматически появятся папки и файлы с названиями в формате xxxxxxxx_000000_tp00001.mp4 , xxxxxxxx_000000_tp00002.mp4 и так далее. Эти файлы не являются записями и их нельзя воспроизвести.
Файлы с префиксом xxxxxxxx_000000 , которые нельзя воспроизвести:

Файлы, в названии которых вместо префикса по умолчанию используется дата и время, которые можно воспроизвести:

В39. Что делать, если камера перестаёт работать после изменения имени или пароля Wi-Fi сети либо после замены роутера?
После изменения имени или пароля Wi-Fi сети камера отключится от роутера, поскольку она не может автоматически узнать новое имя или пароль Wi-Fi сети. На камере нужно восстановить настройки по умолчанию и её нужно настроить заново. Если же используется новый роутер, если на нём используется то же имя сети 2,4 ГГц и тот же пароль с тем же режимом защиты, что и на старом роутере, то камера должна подключиться к новому роутеру автоматически. Если этого не произошло, восстановите настройки камеры по умолчанию и настройте её заново.
Похожие статьи
Был ли этот FAQ полезен?
Ваш отзыв поможет нам улучшить работу сайта.
Что вам не понравилось в этой статье?
- Недоволен продуктом
- Слишком сложно
- Неверный заголовок
- Не относится к моей проблеме
- Слишком туманное объяснение
- Другое
Как мы можем это улучшить?
Спасибо
Спасибо за обращение
Нажмите здесь, чтобы связаться с технической поддержкой TP-Link.
Продолжаем обзор устройств из серии TAPO. Сегодня к нам в руки попала новая УЛИЧНАЯ Wi-Fi камера TP-Link TAPO C310. Интересующимся в приобретении уличной камеры для безопасности своего дома посвящается этот обзор и краткое руководство по применению и настройке. Поехали!
Краткое мнение

Свожу весь обзор воедино здесь. Жаждущие же деталей спускаются ниже и знакомятся с ними.
- Удобное приложение TAPO с доступом через облако и поддержкой голосовых ассистентов (Google Assistant, Яндекс.Алиса).
- Подключение к интернету по Wi-Fi или кабелю.
- Камера – 3 Мп.
- Ночное видение до 30 метров.
- Стандарт защиты – IP66.
- Приятная комплектация.
- Карты памяти microSD до 128 Гб.
- Есть динамик для обратной связи (можно использовать чуть ли не как домофон или активировать сигнализацию при обнаружении движения).
- PUSH-уведомления при обнаружении движения (ну или включение той же сирены).
- В комплекте нет карты microSD для локального хранения записей. Придется докупать отдельно.
Характеристики
Характеристики с официального сайта. Самое интересное выношу отдельно, остальное убираю под спойлер, т.к. авось кому-то и пригодится:
- Wi-Fi только 2.4 ГГц. Но на самом деле камерам и другим подобным устройствам 5 ГГц не нужны, но зато 2.4 ГГц в общем работает стабильнее и дальше.
- Частота видео – 15 кадров в секунду.
- Температура эксплуатации – -20…+45 °C. К сожалению, камеру держу в руках уже весной, поэтому посмотреть, как она будет работать себя в 30-градусный мороз уже не получится в ближайшее время (очень надеюсь, что не получится).
Так как испытать в лютый мороз прямо сейчас невозможно (холодильник – это не лютый мороз), мы задали этот вопрос в TP-Link:
В спецификациях отражена минимальная температура -20 градусов. У нас зимой температуры ниже -30 градусов могут держаться спокойно больше недели. Вопрос: выживет ли она на улице в гордом одиночестве?
Рекомендованная нами температура для использования камеры всё же не ниже -20 градусов. Работу устройства при такой температуре мы гарантировать можем. Но практика показывает, что зачастую устройство работает без каких-либо проблем и на температурах до -30.
54 Мбит/с (802.11g)
Дюбели и шурупы
Водонепроницаемые крепления для кабеля
Защищенность
Т.к. камера уличная – она наверняка будет использоваться в не самых лучших погодных условиях. Поэтому остановимся на основных характеристиках по защите:
- Заявлен стандарт IP В перевод на обычный язык: камера полностью защищена от пыли, на камеру можно подавать любые струи воды, но нельзя погружать в воду. В комплекте есть все необходимое для обеспечения водозащиты на подключаемые кабели.
- Камера не имеет защиты против вандалов. Т.е. желательно ее все же держать или внутри, или рядом с собой. Крепление и шарнир пластиковые, нехорошие люди и прочие злодеи могут ее повредить.
- Заявленные рабочие температуры -20…+45 °C. Для большинства жителей нашей страны подойдет, но как будет вести себя в морозы, пока неизвестно.
Комплектация

Как для уличной камеры такого типа, у TAPO C310 вполне себе годный комплект:
- Сама камера.
- Адаптер питания (9 В, 0.6 А, длина кабеля 3 метра).
- Шаблон для монтажа (чтобы грамотно дырки просверлить).
- Дюбели и шурупы для крепления.
- Прокладка для подключения питания (водонепроницаемая, в отдельном пакетике).
- Набор для водонепроницаемого подключения Ethernet кабеля.
- Руководства, гарантия и прочие бумаги.
Лично мне такого комплекта хватит полностью. Единственный завораживающий вопрос – если эта камера позволяет подключиться с Wi-Fi, значит есть возможность держать подключение на ней БЕЗ кабеля, а значит по-хорошему бы еще приложить затычку для изоляции разъема подключения этого кабеля. Но то мои личные придирки, в минусы не отношу.
Внешний вид
Еще в обзоре C200 я сравнивал внешний вид камеры с персонажем из мультика ВАЛЛИ. Так вот по ходу дела серия продолжается:

Конечно же, в жизни она так вряд ли будет стоять (хотя функция переворота изображения в приложении имеется), т.к. ее нужно будет подвешать вот так:

Но даже так все вполне миловидно, прямо воплощение добра на страже вашего дома. Сразу же обращаем внимание на основные моменты: белый матовый корпус, две внешние антенны, кабель питания и интернета спрятаны в корпус и выходят уже за монтажную пластину. Здесь же не забываем о наличии шайбы возле монтажной пластины, которая позволяет затянуть шарнир для надежной фиксации камеры (она хоть не тяжелая и компактная, но не хотелось бы однажды получить запись пола вместо привычной картинки).

Провод от камеры на конце раздваивается вот в такую конструкцию:

Здесь все просто – один разъем под питание, а во второй можно подключить кабель Ethernet для подведения интернета. Такая сдвоенная конструкция выполнена для обеспечения водонепроницаемости.
Теперь остановимся на камере:

Две точки по бокам – инфракрасная подсветка для работы режима ночного видения. Точка внизу – индикатор (об индикации будет ниже). Ну и в центре расположена та самая 3-х мегапиксельная камера. Конечно, по сравнению со смартфонами уже вряд ли кого-то удивишь таким, но уверяю, что для камер наблюдения это вполне достаточная норма – ведь камера в обычном состоянии находится в статичном положении и легко успевает отработать свое.
Индикаторы
Индикатор здесь горит не просто так:
- Красный . Камера включается.
- Мигает попеременно красным и зеленым . Камера готова к первичной настройке (так должно быть при первом включении, иначе требует сброс на заводские настройки).
- Мигает красным медленно . Идет подключение к Wi-Fi.
- Горит оранжевым . Камера подключена к Wi-Fi.
- Горит зеленым . Камера подключена к облаку TP-Link.
- Быстро мигает красным . Идет сброс настроек.
- Быстро мигает зеленым . Идет обновление прошивки.
Монтаж
Перед тем как приступить к монтажу камеры. Если вы планируете использовать локальное хранилище для записи на флешке, настоятельно рекомендую установить ее заранее до монтажа камеры, ибо потом это может быть не совсем удобно.
И хотя в комплекте идет адаптер с неплохим по длине проводом (3 метра), рекомендую заранее позаботиться о подведении питания к камере. Да, от воздуха она пока не умеет работать.
С самим монтажом Tapo C310 у вас не должно возникнуть никаких проблем:
- Шаблон для разметки будущих отверстий в потолке есть.
- Дюбели и шурупы в комплекте имеются.
Самое сложное может быть только в обеспечении водонепроницаемости. Но и здесь все не сложно – комплекты для питания и кабеля интернета разделены по отдельным пакетикам, а в инструкции есть понятные картинки.
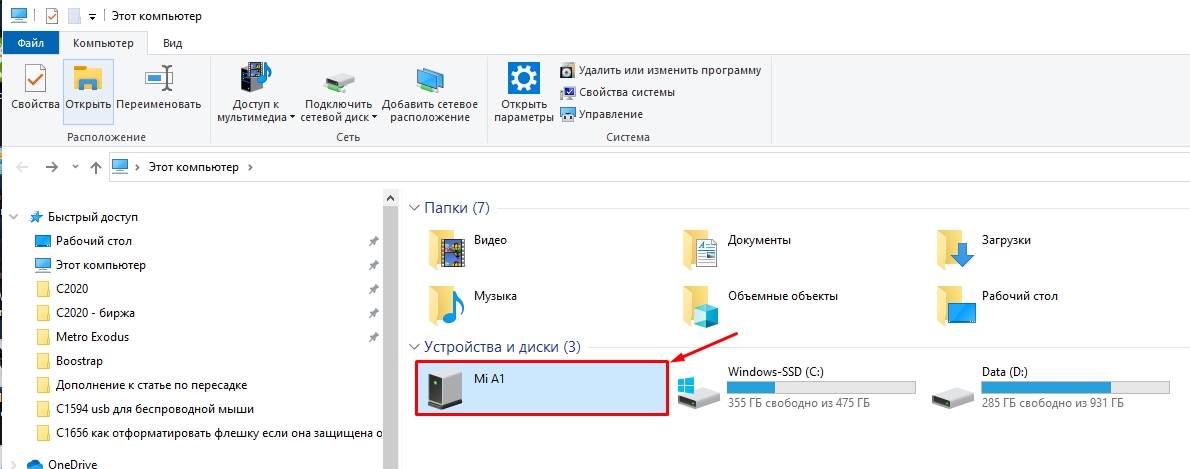
Кожух защиты на кабель интернета
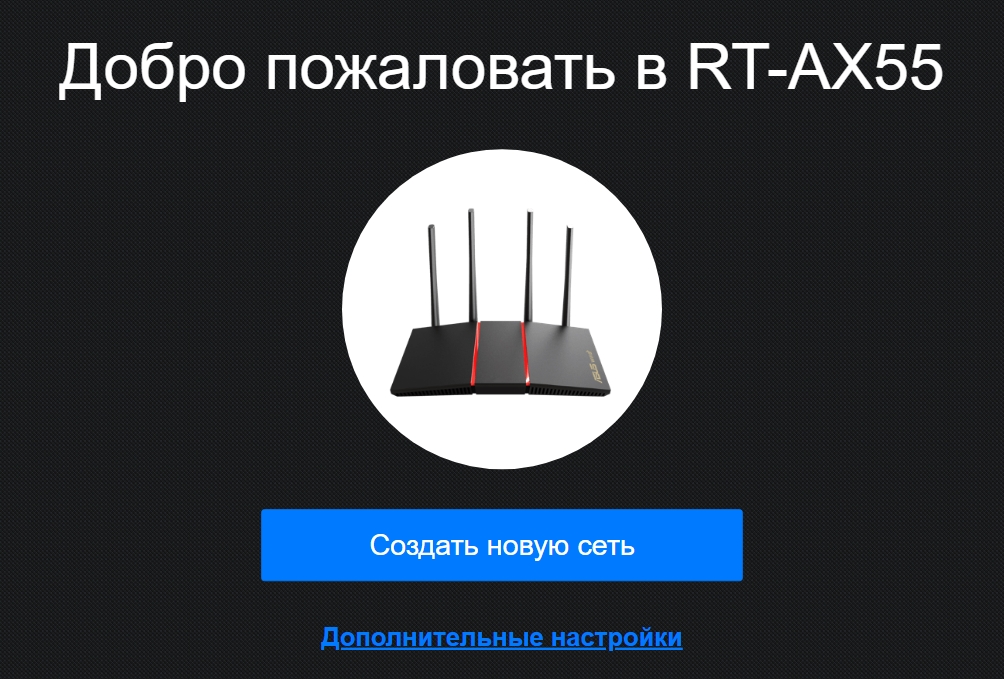
Прокладка на питание
Быстрая настройка
Приступаем к быстрой настройке камеры. Рекомендую заранее подключить microSD карту в разъем, т.к. она нам пригодится уже в процессе настройки.
- Подключаем камеру к питанию. Ждем, пока индикатор на ней не начнет мигать попеременном красным и зеленым цветом. Если этого долго не происходит – делаем сброс на заводские настройки.
- Открываем на своем телефоне приложение TP-Link TAPO – приложение доступно в Google Play (Android) и AppStore (iOS), легко скачиваем самостоятельно.
- В приложении добавляем новое устройство (значок плюсика):
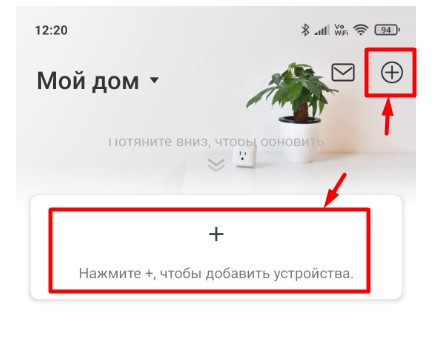
- Выбираем способ подключения камеры к роутеру – по проводу или Wi-Fi. Лично я здесь буду подключать по Wi-Fi (придется выбрать свою сеть и ввести от нее пароль), но можно настраивать сразу и по проводу.
Если смотреть за индикатором при подключении камеры – сначала он должен загореться оранжевым (подключение к Wi-Fi создано), а уже позднее загорится зеленым (есть подключение к облаку TP-Link). Подключение к облаку настраивается заранее в приложении TAPO, т.к. это уже не первое устройство у меня из этой серии, все подключилось самостоятельно. Вот так камера выглядит на главном экране приложения:
А теперь можно сразу же активировать карту памяти, т.к. она по умолчанию никак не используется. Щелкаем на главной приложения по нашей камере и попадаем в ее настройки.
Можно начинать пользоваться.
Интересные функции и настройки
С большей частью функций и настроек Tapo C310 вы разберетесь самостоятельно, здесь же хотел остановиться на самом важно и показать, что и как работает.
PUSH-уведомления, обнаружение движения, сирена
После базовой настройки при любом движении, которое происходит на глазах камеры, вам на телефон будут приходить вот такие PUSH-оповещения:
Здесь же при желании можно вообще отключить обнаружение движения (оставляю, т.к. полезная функция для записи на флешку по движению) и включить сирену (вместо пуш-уведомления камера самостоятельно через свой динамик начинает громко орать при обнаружении движения, хотя эту сигнализацию можно включить и с главной страницы камеры).
Использование микрофона и динамика
Речь идет прежде всего о необходимости общения с кем-то по ту сторону камеру (курьер, гость, ребенок). Эти функции доступны с главной страницы камеры:
- Говорить – просто сказать что-то, звук все равно передается в приложение.
- Голосовой вызов – установить постоянную двунаправленную связь для звонка.
Режим конфиденциальности
Находится там же, если присмотритесь. Выключает камеру, прекращает запись – на всякий случай.
Прочие настройки
- Не забываем обновлять прошивку. Пока устройство новое, они будут выходить. Ничего скачивать не нужно, обновляется по воздуху через настройки.
- Можно перевернуть изображение (если камера установлена наоборот). Переворачивается только на 180 градусов, углов в 90 градусов нет. Но, с другой стороны, камера отлично вращается в шарнире в любую позицию.
- Свечение индикаторов отключается – настройка LED.
- Есть подробное расписание для записи – когда писать постоянно, когда по движению, а когда вообще не писать.
Примеры фото и видео
И напоследок предлагаю примеры картинки при разных режимах записи у Tapo C310 (качество FullHD, в максимальное не ставил умышленно).



Инструкции
В комплекте идет много бумаг, но здесь оставляю самую полезную из них инструкцию. Авось кому-то моего обзора будет мало.
А вот этой интересной книжицы уже в комплекте нет. Внимание – английский язык.
Видео по теме
Приветствую в очередном обзоре на сайте WiFiGid, посвященному экосистеме умного дома Tapo от TP-Link. В качестве предыстории – на обзор нам попало три устройства Tapo: розетка, лампочка и камера. И вроде бы и написали подробные обзоры на каждое устройство, но среди них так много общего, что часть этих функций решили вынести в отдельную статью с рассмотрением общих функций приложения TP-Link Tapo.
Статья будет дополняться. Если у вас появились какие-то вопросы – рекомендую написать комментарий. Это пригодится другим нашим читателям!
Что за умный дом?

Если вы до сих пор не знаете, что такое умный дом, это очень странно. По-моему, уже даже все бабушки, не говоря о первоклашках, постигли хотя бы краем уха чудо мирового будущего. Если очень коротко и без философии – вы приобретаете себе домой устройства, которые подключаются к вашей домашней сети (обычно через Wi-Fi роутер), как-то взаимодействуют друг с другом и могут делать какие-то самостоятельные действия.
Вот пример полученного нами набора Tapo:
-
– может включаться и выключаться по расписанию. – кроме простого включения и выключения можно регулировать яркость. – стандартный функционал домашних камер наблюдения, вращение, оповещение движения, ночное видение. (добавлена после написания обзора) – уличная Wi-Fi камера со всепогодной защитой.
Здесь я не хочу останавливаться на подробном описании каждого девайса, интересующиеся могут перейти по ссылкам и почитать мой опыт их использования. В более широком смысле предметы могут взаимодействовать друг с другом (например, упала температура, и градусник дает распоряжение на включение обогревателя). Но любой умный дом начинается с розетки, лампочки или камеры)
Устройства Tapo
Актуальный список устройств экосистемы Tapo всегда можно посмотреть в приложении. Публикую скриншот на текущий день (в категориях сейчас – розетки, лампочки, камеры):
Подключение устройств
Если некоторые другие производители заставляют пользователя привязывать свои умные устройства к отдельному Хабу для централизованного управления, то устройства Tapo полностью самостоятельны. Они привязываются к вашему аккаунту TP-Link ID, выходят в интернет, а уже оттуда, включая и через ваше приложение на смартфоне TP-Link Tapo, получают команды. Т.е. достаточно дома иметь устройство и рабочий Wi-Fi роутер для подключения их к интернету.
Главное для подключения – установить на телефон приложение TP-Link TAPO. Приложение доступно в Play Market и App Store. Для ленивых даю общую ссылку с перенаправлением:
А дальше достаточно просто добавить устройство в приложении, а приложение уже предоставит годную пошаговую инструкцию по подключению чего угодно (рекомендую посмотреть хотя бы один из обзоров выше, как это происходит на практике).
Функции приложения
Когда заходишь в приложение, нас сразу же встречает перечень подключенных в текущий момент устройств:
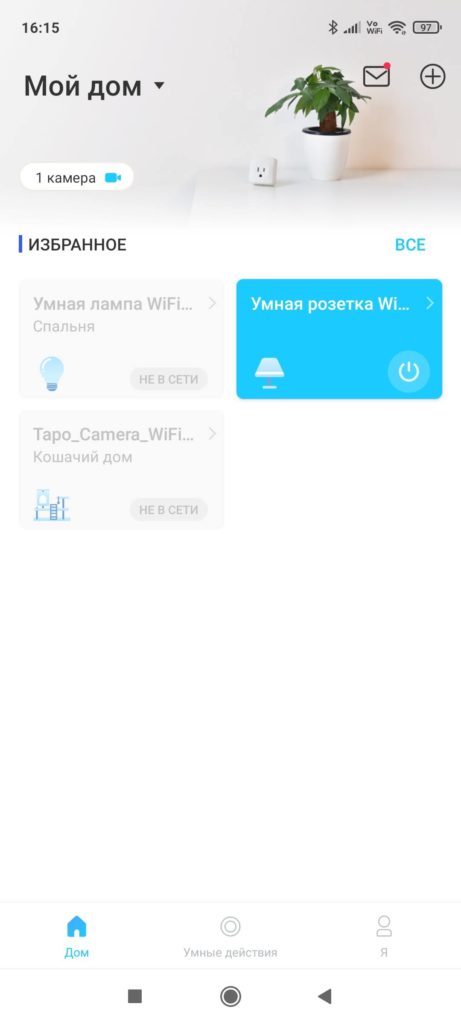
Если здесь зайти в каждое устройство, там будут отдельные специфичные функции для него. Почти все эти функции мы рассматривали в детальных обзорах. Здесь же хотелось рассказать про общие функции управления умным домом.
Обратите внимание вот на эту нижнюю панель приложения:

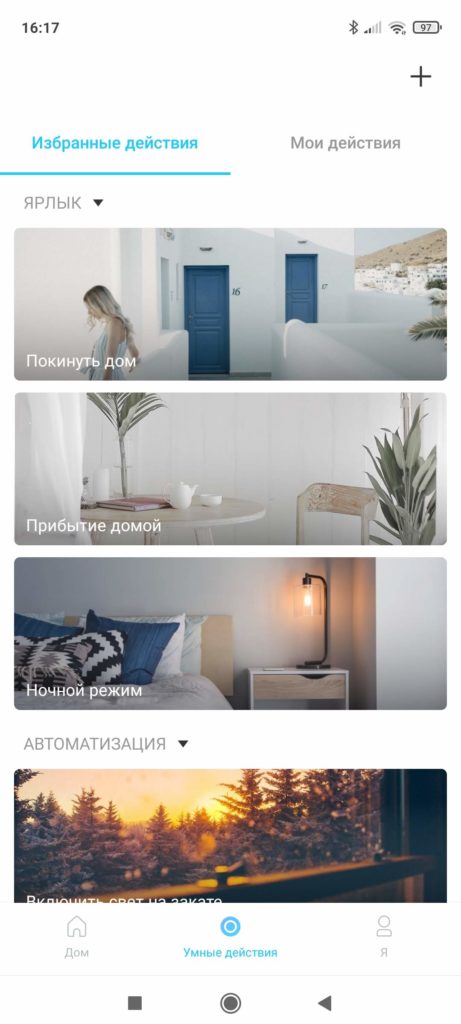

Но главные функции показаны чуть выше – Память камеры, Голосовое управление, Общий доступ. Если с первым пунктом все очевидно – здесь можно посмотреть отснятый камерой материал, то на двух других остановимся чуть подробнее.
Все устройства умного дома Tapo поддерживают голосовое управление (в России это Яндекс Алиса и Google Assistant). И именно в этом пункте нужно привязывать голосового помощника к ним, т.к. на отдельных настройках устройств ничего такого нет.
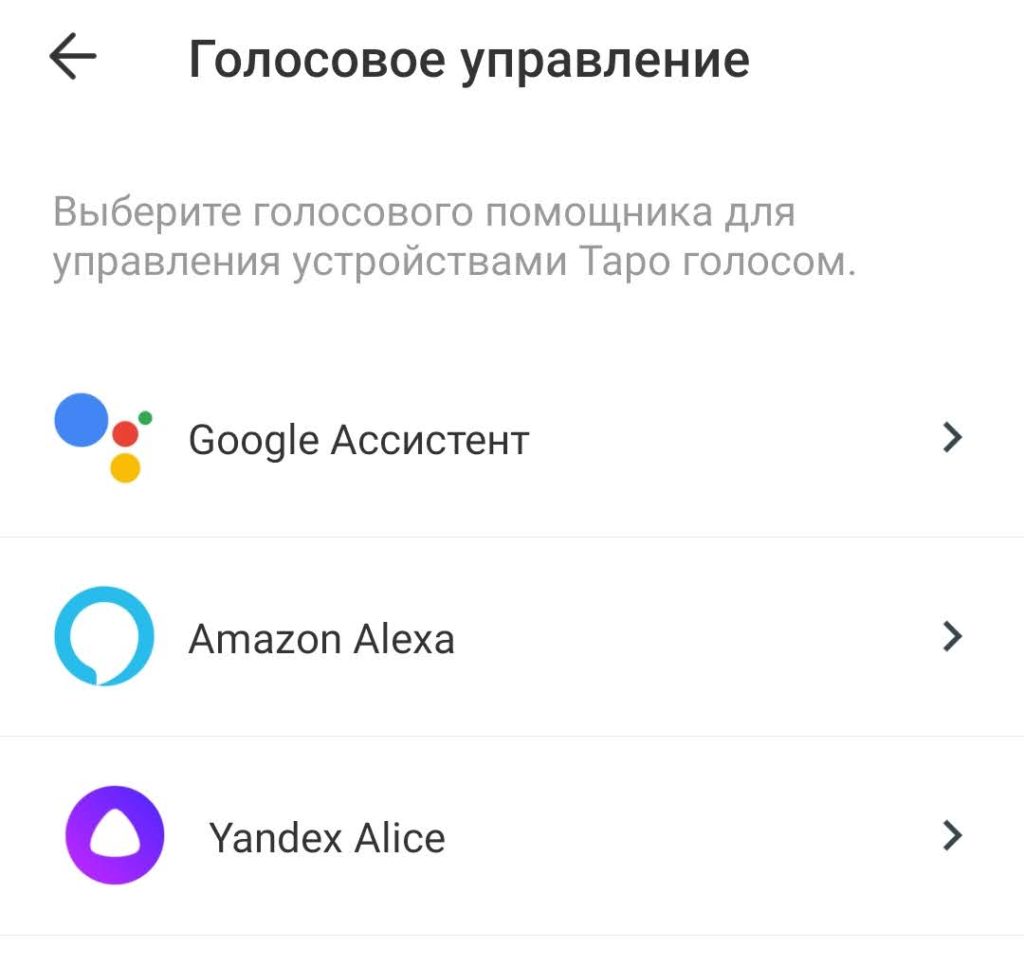
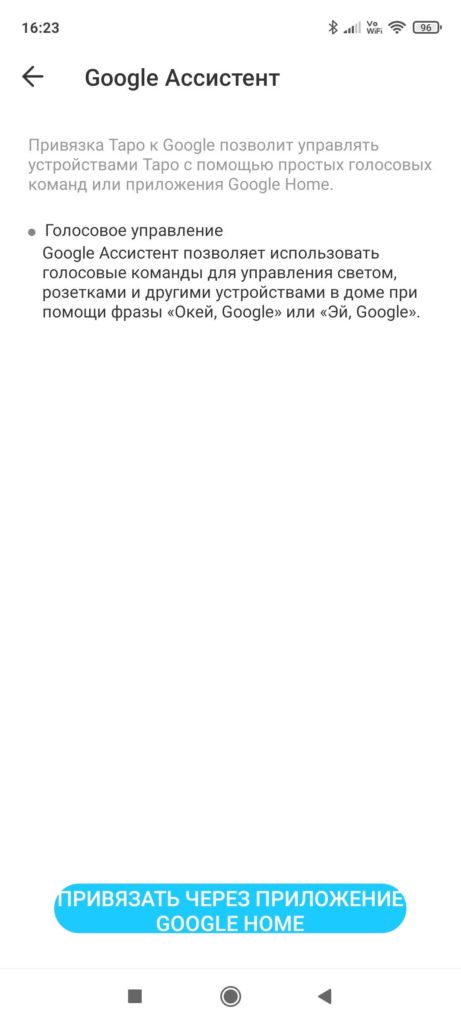
А далее просто будет достаточно указать e-mail адрес того, с кем вы делитесь. А он уже в свою очередь создаст TP-Link ID, и сможет управлять этими устройствами самостоятельно.
Что-то еще? Да нет, вроде бы все и этого достаточно для гибкого управления всеми устройствами. Конечно, по сравнению с тем же Xiaomi и его Mi Home здесь еще очень мало устройств, но, надеюсь, проблема решится, ведь умного дома много не бывает. И пока на рынке все стандартно, а ведь так хочется разных датчиков, регуляторов, кондиционеров… На этой ноте далекой мечты предлагаю заканчивать. Если что, комментарии доступны ниже. Обязательно пишите, ответим мы, поможете другим.
Читайте также:

