Подключение kvm к видеорегистратору
Добавил пользователь Валентин П. Обновлено: 20.09.2024
Как подключить видеодомофон к системе видеонаблюдения?
Часто бывает так, что в квартире или доме установлена система видеонаблюдения и видеодомофон, которые работают как две параллельные системы. Однако их можно объединив, значительно расширив функции видеодомофона.
Это дает возможность вести запись видео с вызывной IP панели IP-видеодомофона на видеорегистратор системы наблюдения, добавлять к IP домофону IP камеры, что повысит безопасность и снизит риск проникновения посторонних в ваше жилище. Такое слияние видеодомофона с системой видеоконтроля позволит после разговора с посетителем и перед тем как открыть дверь, быстро просмотреть видео с других камер, чтобы убедиться, к примеру, что гость один и никаких подвохов от него ждать не приходится.
Кроме того Вы сможете принимать вызовов от посетителей и управлять замком двери удаленно c помощью мобильного устройства, используя мобильное приложение для видеонаблюдения.
Всё что нужно для подключения видеодомофона к видеорегистратору – это выбрать IP-видеопанель из списка доступных регистратору сетевых устройств и добавить ее как обычную IP-камеру или наоборот к монитору домофона добавить IP-камеры.
На изображении ниже показана принципиальная схема такого подключения.
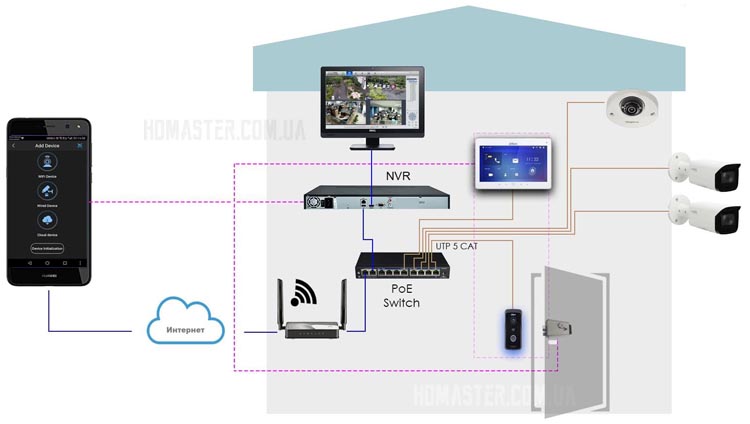
При этом в небольших системах функцию коммутатора может брать на себя домашний Wi-Fi роутер. В этом случае, вызывную панель и видеомонитор можно подключить к его свободным ethernet портам.
Также многие IP-видеодомофоны имеют возможность получать питание от PoE 802.3af коммутатора. Некоторые устройства требуют 24V Passive PoE. Для интеграции больше подходят устройства, адаптированные к PoE 802.3af, так как именно этот тип PoE используется и для питания IP камер.
Так что проблем с подключением друг к другу цифрового видеодомофона и IP-системы видеонаблюдения не возникнет.
Ниже представлены видео, в котором показывается, как объединить видеодомофон и системой наблюдения с помощью программ gDMSS компании Dahua, для IVMS 4500 Hikvision — IVMS 4500 или Hik-connect.
1. IP видеодомофон Dahua (монитор DH-VTH5221D и блок вызова DH-VTO2111D-WP) — подключение IP вызывной панели к монитору и к NVR с помощью PoE 802.af коммутатора
2. IP видеодомофон Hikvision (мониторы DS-KH6210-L, DS-KH6310W(L) и блок вызова DS-KB8112-IM) — добавление IP вызывной панели к монитору и к NVR. Добавление дополнительной IP камеры к монитору.
3. IP видеодомофон Hikvision (монитор DS-KH6320-TE1 и блок вызова DS-KB8112-IM) — добавление IP вызывной панели к монитору и к NVR. Добавление дополнительных IP камер к монитору DS-KH6320-TE1.
Как видим, ничего сложного в этом нет.
Мы работаем быстро, качественно и по доступным ценам. Перечень услуг и цены на их вы можете посмотреть здесь.
p4GcRGuXFmeV4ZWTYHVAt18A2 2021-02-12T17:12:15+03:00 31, Август, 2020 | Настройка видеонаблюдения | Комментарии к записи Как подключить видеодомофон к системе видеонаблюдения? отключены

Современные системы видеонаблюдения могут быть весьма масштабными, к примеру, сети видеорегистраторов, отслеживающих автомобильное движение крупных городов, сети аэропортов, вокзалов, гипермаркетов, предприятий, медицинских учреждений могут включать в себя десятки и сотни камер. Во многих случаях работа такой сети невозможна без оператора, проблема обеспечения комфортной и качественной работы которого состоит в управлении множеством системных блоков. Они должны располагаться на минимальном расстоянии от рабочего места из-за существенного затухания информационно-насыщенных сигналов в кабелях. По этой причине стандартный кабель имеет длину не более 10 м. Кроме этого, соединения между всеми компонентами системы сосредотачивается именно на рабочих местах, что значительно ухудшает их эргономические показатели.
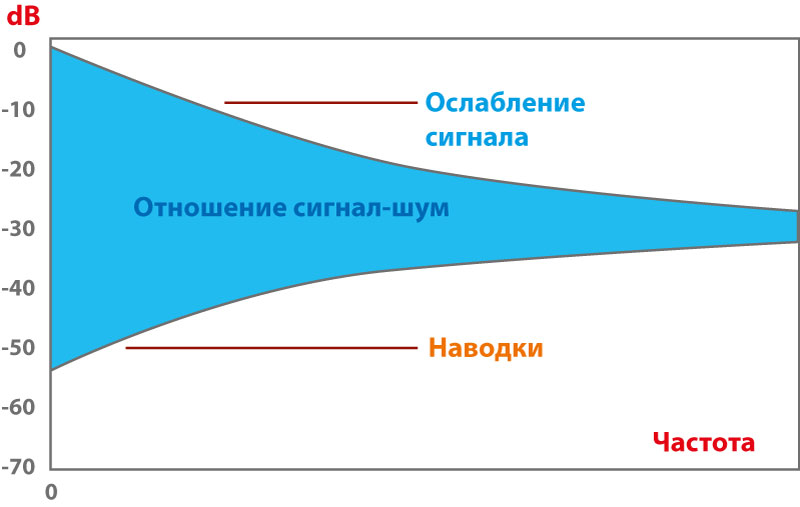
Ослабление сигнала и увеличение амплитуды наводок значительно ухудшают соотношение сигнал/шум с ростом частоты сигнала
Наиболее рациональным решением будет разнесение системных блоков и рабочих мест в различные помещения. При таком подходе компьютеры располагаются в отдельных серверных комнатах, в которых может поддерживаться необходимая температура и влажность. Для непрерывно работающих компьютеров создание таких условий существенно повышает надежность всей системы. Увеличение максимальной длины кабелей в 2-4 раза возможно за счет применения внешних усилителей-повторителей, требующих подачи питания. Кардинальным образом проблема решается применением удлинителей сигналов видео, мыши и клавиатуры — KVM, которые передают на расстояне не только видео, а и управляющие сигналы. Именно эта особенность значительно повышает возможности систем видеонаблюдения.

Приемник (RX) HDMI KVM удлинителя находится у оператора, а передатчик (TX) — в серверном помещении
Условия работы операторов при таком подходе значительно улучшаются, так как жар и гул остаются в серверном помещении, а на рабочих местах появляется дополнительное свободное пространство. Особенно актуальным будет применение KVM-удлинителей в случае необходимости работы одного оператора на нескольких компьютерах. Сосредоточенные в одном помещении компьютеры легче обслуживать и охранять. В серверных помещениях поддерживается специальный температурный режим и влажность воздуха, который может быть очищен от пыли, солей и других вызывающих коррозию веществ.
Важным моментом построения системы видеонаблюдения является возможность ограничения неавторизованного доступа, который в локальных сетях достигается программными средствами. KVM удлинители предоставляют возможность работы на одном и том же компьютере нескольким пользователям, причем, из различных локаций. , В случае необходимости командной работы удобным будет вывод рабочего стола на видеостену. КВМ удлинители полностью автономны и не нагружают процессоры компьютеров множеством программных решений, следовательно, быстродействие системы видеонаблюдения определяется типом кабеля, расстоянием передачи информации, разрешением и частотой видеосигнала. KVM-система позволяет избежать задержек изображения на дисплее при большом числе пользователей. Некоторые объекты видеонаблюдения требуют применения видеокамер, имеющих возможность управления углом обзора и приближения какого-либо элемента изображения для принятия правильного решения. Этими очень удобными функциями управляет оператор. Быстрое реагирование на внештатные ситуации чрезвычайно важно и может быть достигнуто наилучшим образом при применении KVM удлинителей.
Организация рабочих мест должна обеспечивать возможность быстрого доступа к любому серверу для каждого сотрудника. Наилучшее решение, достигаемое применением KVM удлинителей — наличие у каждого сотрудника лишь одного комплекта KVM оборудования и возможность удобного переключения между системами.
При применении HDMI KVM удлинителей на рабочих местах операторов отсутствуют многочисленные кабельные соединения, системные блоки, нет шума охлаждающих систем и нежелательного повышения температуры
Как можно соединять передатчики и приемники KVM удлинителей?
Находящиеся в серверном и клиентском помещениях передатчики и приемники могут быть соединены при помощи витой пары или оптического волокна. Захваченные передатчиком входные и выходные сигналы компьютера кодируются передатчиком и декодируются приемником, который питает периферийные устройства. В случае использования IP KVM применяется стандартная сетевая инфраструктура и используются сетевые пакеты информации. Возможны два варианта соединения приемной и передающей части: точка-точка и многоточечное подключение. В первом случае для работы используется один KVM-передатчик и один KVM-приемник, связанные кабелем. Во втором случае KVM-передатчик и KVM-приемник подключаются к LAN сети в эту же сеть можно подключить дополнительные приемники для отображения видео (без KVM). То есть только оператор имеет доступ к управлению видеорегистраторам, а в других точках можно только проссматривать изображение с камер.
Удлинители LKV373KVM можно соединять не только по витой паре, но и по сети LAN
Как правильно подобрать KVM удлинитель по разрешению и пропускной способности?
При выборе модели удлинителя KVM важно проверить, поддерживает ли она разрешения мониторов и системы. Возможно, проще будет их поменять. Из таблицы, приведенной ниже, следует, что для разрешения 4К требуется стандарт HDMI 2.0 и выше. Если в системе видеонаблюдения предполагается использование разрешения 2560x1600 и меньше, то подойдет и HDMI 1.2
Подключите монитор, мышь и клавиатуру удаленно к видеорегистратору системы видеонаблюдения по витой паре или оптике!
Благодаря комплектам передатчика и приемника Lenkeng вы легко сможете решить задачу удлинения интерфейсов HDMI и KVM на большое расстояние. При этом видеорегистратор остается в серверной, куда обычно сводят все провода от камер, а место оператора с монитором, клавиатурой и мышкой можно разместить в другом помещении.
Решения Lenkeng обеспечивают передачу одновременно двух интерфейсов: HDMI (интерфейс монитора) и USB (клавиатура + мышь). При этом сигнал можно передавать просто по витой парой или локальной сети Ethernet до 120 метров, а также по оптическому кабелю до 40 км.
Оборудование для организации выноса
Подробнее о решениях
Lenkeng LKV223KVM - удлинитель HDMI и USB по витой паре до 70 метров
- Дальность передачи видео и USB - до 70 метров
- Разрешение видео - до 1080p
- Видео передается без сжатия и задержки
- Передача по витой паре CAT5e/6/6a/7
- Проходной HDMI выход у передатчика для подключения локального монитора
Lenkeng LKV373KVM - удлинитель HDMI и USB по витой паре или локальной сети до 120 метров
- Дальность передачи видео и USB - до 120 метров
- Разрешение видео - до 1080p
- Передача по витой паре CAT5e/6/6a или по локальной сети (LAN)
Lenkeng LKV676KVM - удлинитель HDMI и USB по витой паре до 70 метров, разрешение 4К
- Дальность передачи видео и USB - до 70 метров
- Разрешение видео - до 4K
- Видео передается без сжатия и задержки
- Передача по витой паре CAT5e/6/6a/7
- Проходной HDMI выход у передатчика для подключения локального монитора
Lenkeng LKV993KVM - удлинитель HDMI и USB по оптическому кабелю до 40 км
- Дальность передачи видео и USB - до 40 км
- Разрешение видео - до 4K
- Видео передается без сжатия и задержки
- Передача по оптическому кабелю
- Возможность подключения дополнительных приемников
- Проходной HDMI выход у передатчика для подключения локального монитора
Заполните заявку и наши специалисты свяжутся с Вами!
Оставьте свои контакты и наш специалист перезвонит Вам в течение нескольких минут.



Что делать, если не работает мышь видеорегистратора?
Ваша мышь не работает на DVR или NVR видеорегистраторе? Может случиться так, что после того, как мышь была подключена к сетевому видеорегистратору через порт USB, мышь не работает или начинает зависать. Что делать в этом случае?
Иногда проблема вызвана проблемами совместимости регистратора и мыши, а бывает, что мышь просто неисправна и требует замены. Рассмотрим случаи, когда мышь не работает и способы устранения проблемы.
Мышь не работает на NVR или DVR
В системах видеонаблюдения обычно используются два типа мышей — проводные, которые обычно входят в комплект поставки, и подключаются через порт USB.
Второй тип — беспроводные мыши. Они состоит из двух частей: самой мыши и приемника Bluetooth, который подключается к USB-порту. Для работы беспроводных мышей требуется установка специальных драйверов или программного обеспечения, а драйверы поддерживаются не всеми записывающими устройствами.
Чтобы начать поиск и устранение неисправностей, перезагрузите видеорегистратор при подключенной мыши, подождите, пока он он не заработает в оперативном режиме, и посмотрите, работает ли мышь.
Просто отключив и снова включив питание, устройство может заработать. В противном случае ознакомьтесь с приведенными ниже советами по устранению неполадок.
Мышь для NVR не определяется
Мышь неисправна
Возможно, мышь неисправна или повреждена. Вам следует провести небольшое тестирование и попробовать использовать мышь на компьютере или ноутбуке. Если мышь не работает ни на компьютере, ни на NVR или DVR, то, скорее всего, мышь неисправна и ее необходимо заменить.
Мышь несовместима с NVR
Если мышь работает при подключении к компьютеру, но не работает с видеорегистратором, попробуйте подключить флэш-накопитель USB к сетевому видеорегистратору через порт USB. Если USB-накопитель можно распознать на странице резервного копирования, возможно, мышь несовместима с NVR.
Не все мыши на рынке работают с любым видеорегистратором. Возьмите другую мышь и посмотрите, работает ли она.
USB-порт неисправен
Если мышь может работать на компьютере, но не может работать с сетевым видеорегистратором, а USB-накопитель не может быть распознан (при подключении флэш-накопителя ничего не появляется на экране монитора), возможно, порт USB сетевого видеорегистратора неисправен.
Беспроводная мышь не работает в NVR или DVR
Мышь не просыпается
В мышке нет батареи
Если мышь не может быть разбужена щелчком, а ее нижний индикатор не мигает, возможно, она вышла из строя, и вам необходимо заменить батареи. В зависимости от того, как часто вы используете мышь, заряда батарей хватит примерно на 6 месяцев.
Мышь неисправна
Если у мыши есть питание (аккумулятор), но она по-прежнему не работает ни на компьютере, ни на сетевом видеорегистраторе, возможно, мышь неисправна. Рекомендуется заменить другой работающей мышью.
Мышь несовместима с NVR
Если мышь работает на компьютере, но не может работать с сетевым видеорегистратором, подключите флэш-накопитель USB через порт USB. Если USB-накопитель распознается сетевым видеорегистратором (на экране ничего не появляется), скорее всего, ваша беспроводная мышь несовместима с сетевым видеорегистратором. Возьмите другую мышь.
USB-порт неисправен
Если мышь может работать на компьютере, но не может работать с сетевым видеорегистратором, и USB-накопитель также не может быть распознан, следует попробовать другой порт USB на сетевом видеорегистраторе (у них обычно два порта).
p4GcRGuXFmeV4ZWTYHVAt18A2 2021-05-31T14:36:00+03:00 31, Май, 2021 | Обслуживание систем безопасности | Комментарии к записи Что делать, если не работает мышь видеорегистратора? отключены
Камеры Pan-Tilt-Zoom (PTZ) — это особые типы камер видеонаблюдения, которые позволяют пользователю перемещать камеру (панорамирование / наклон) и масштабировать при необходимости. Это увеличивает гибкость системы видеонаблюдения.
PTZ-камеры HD, такие как PTZ TVI, PTZ CVI или PTZ AHD, могут быть подключены к DVR-регистратору и управляться напрямую через него.
Еще одна полезная функция PTZ-камер — это возможность программировать камеры для их пповорота и наклона. Например, вы можете создать предустановки, и камера будет следовать за ними в режиме обхода зоны обзора камеры или сделать так, чтобы камера отслеживала любой объект, который ведет себя подозрительно.
Эти камеры довольно дороги и требуют дополнительных действий при подключении к камере. Новейшие модели поддерживают технологию plug and play, в то время как на некоторых моделях вам также необходимо подключить камеру к интерфейсу RS-485.
В этой статье мы объясним, как легко подключить PTZ HD или CVBS к DVR, какие кабели использовать и где их подключать, а также расскажем о экранных настройках, которые необходимо выполнить.
В настоящее время поворотные камеры можно подключить к видеорегистратору двумя способами. Первый из них — подключить камеру к порту BNC, источнику питания и порту RS-485 на задней панели цифрового видеорегистратора. Второй — подключение поворотной камеры только к обычному порту.
Старые аналоговые PTZ требуют подключения к порту BNC на DVR-регистраторе, источнике питания, а также к порту RS485.
Новые аналоговые PTZ-камеры HD просто подключаются к порту BNC. Затем вам нужно лишь включить протокол на видеорегистраторе. Это характерно для нового поколения PTZ-камер TVI, CVI и AHD.
Подключение поворотной камеры через порт RS485
Пигтейл PTZ-камеры состоит из трех компонентов: видеоинтерфейса (который отправляет изображение / данные), разъема питания (обычно 12 В постоянного тока) и соединения RS485 с двумя кабелями: красным (485 A / +) и черным (485 B). / -).

Шаги по подключению PTZ к DVR
Шаг 1. Подключите видео кабель и кабель питания к кабелю PTZ камеры к DVR-регистратору с помощью коаксиального кабеля или кабеля питания.

Как показано на рисунке, подключите разъем питания и видео BNC вашей камеры PTZ к коаксиальному кабелю. С другой стороны подключите разъем питания к адаптеру питания / блоку питания и видеокабель к видео BNC видеорегистратора (например, на первом канале).
Шаг 2. Подключите RS485 вашей PTZ-камеры к DVR. Начните с подключения красного провода (485A / +) к положительной клемме и черного провода (485 B / -) к отрицательной клемме.

Примечание. Используя кабель UTP, вы можете увеличить длину кабеля. Всегда проверяйте полярность подключения, чтобы убедиться, что она правильная. Если вы используете синий и зеленый для красного провода (485 A / +), он должен быть синим и зеленым, также при подключении к положительной клемме RS485 на вашем DVR. То же самое и с черным проводом (485 В / -). Технически можно использовать любую цветовую комбинацию.

Шаг 3. Совместите DIP-переключатель камеры PTZ. Эта часть зависит от модели и производителя PTZ камер. Мы предлагаем посмотреть руководство, где в старых моделях есть DIP-переключатель, с помощью которого устанавливается протокол и скорость передачи данных. Для более новых вы должны сделать это через экранное меню.
В любом случае обязательно прочтите руководство для камеры и DVR, чтобы узнать, какой протокол, адрес, скорость передачи и т.д. вы должны использовать для своей камеры PTZ. Один из примеров показан на рисунке ниже (DIP-переключатель).

Шаг 4. Настройте скорость передачи данных и протокол в DVR. Включите DVR, перейдите в раздел PTZ, чтобы установить скорость передачи данных и протокол DVR.
Помните это основное правило: скорость передачи и протокол вашей PTZ-камеры и DVR должны быть одинаковыми, чтобы гарантировать правильную работу и установить связь.

Теперь вы должны получить возможность управлять PTZ через DVR с помощью экранного контроллера. Вы можете панорамировать, наклонять, увеличивать или уменьшать масштаб, фокусироваться, устанавливать PTZ в режим обхода и т.д.
Подключение HD аналоговой PTZ камеры к DVR-видеорегистратору через видеопорт BNC
Речь идет о новых коаксиальных камерах PTZ с высокой четкостью изображения, таких как TVI PTZ, CVI PTZ или AHD PTZ. При этом нет необходимости использовать соединение RS485. Все, что вам нужно сделать, это подключить PTZ к обычному видеопорту на задней панели DVR.
Он будет работать до тех пор, пока DVR поддерживает функцию коаксиального управления PTZ, которую поддерживает большинство DVR. Если у вас есть CVI, TVI или AHD DVR, он, скорее всего, будет поддерживать коаксиальную функцию PTZ, но лучше сверится с руководством, чтобы убедиться, что эта функция поддерживается.
Схема подключения представлена ниже (в качестве примера). Это довольно просто и логично, рассматривать PTZ-камеру как обычную камеру. Протяните кабель и подключите видео из PTZ-камеры к видеовходу на задней панели DVR (в любом выбранном вами канале) с помощью высококачественного коаксиального кабеля.

Затем включите камеру и убедитесь, что вы используете правильный адаптер питания. Большинство из них используют 12 В постоянного тока, но проверьте спецификации, чтобы еще раз проверить это. Как показано на рисунке, эти типы PTZ-камер не нуждаются в соединении RS485.
Сам DVR подключен к монитору, и из меню вам нужно перейти в раздел PTZ и включить функцию PTZ Coaxial Control. Эта функция зависит от производителя, иногда она уже включена. В любом случае найдите в меню и включите, если это требуется.
В этом же разделе вы должны иметь возможность настроить другие параметры для установки соединения, такие как скорость передачи, протокол управления и т.д. Как мы уже говорили, информация о камере должна соответствовать этим настройкам.

После этого перейдите в полноэкранный режим к каналу, на котором отображается PTZ-камера, щелкните правой кнопкой мыши и выберите контроллеры.
Он покажет экранное окно со стрелками вверх-вниз и влево-вправо, увеличит и уменьшит масштаб. Кликая по ним PTZ камера должна двигаться вслед за вашим вводом. Если камера не поворачивается, повторите шаги, приведенные выше и еще раз убедитесь, что вы ничего не упустили.
И, наконец, всегда выбирайте PTZ-камеры от известных производителей, который поддерживает свои продукты новыми прошивками и обновлениями ПО.
p4GcRGuXFmeV4ZWTYHVAt18A2 2021-04-19T13:40:11+03:00 15, Апрель, 2021 | Настройка видеонаблюдения | Комментарии к записи Подключение камер PTZ HD к DVR-видеорегистратору отключены
Читайте также:





