Подключение камер hikvision к видеорегистратору dahua
Добавил пользователь Евгений Кузнецов Обновлено: 19.09.2024
ONVIF это общепринятый протокол для совместной работы IP-камер, видеорегистраторов NVR, программного обеспечения, на случай если все устройства разных производителей.
В свою очередь RTSP — это потоковый протокол реального времени, в котором описаны команды для управления видеопотоком. С помощью этих команд происходит трансляция видеопотока от источника к получателю, например от IP-камеры к видеорегистратору или серверу.
Нас часто спрашивают, как подключить камеру по тому или другому протоколу? Постараемся ответить на этот вопрос.
Зачастую возникает проблема, когда нет возможности подключить IP-камеру к NVR? потому как ее нет в списке совместимости.
выход из этой ситуации прост — подключение как раз и осуществляется по вышеназванным протоколам
ONVIF или RTSP.
Итак, для подключения по ONVIF нужно удостовериться, что подключаемые устройства имеют поддержку данного протокола, т.к. на некоторых устройствах ONVIF может быть выключен по умолчанию или может быть отключена авторизация по данному протоколу.
Это значит, что логин и пароль будет всегда по умолчанию независимо от логина и пароля для WEB.

Некоторые устройства используют отдельный порт для работы по протоколу ONVIF. Также бывает, что ONVIF имеет пароль, который отличается от пароля для WEB доступа.
При подключении по ONVIF доступно:
— Прием и передача аудио данных
— Управление поворотными камерами (PTZ)
— Видеоаналитика (например обнаружение движения)
Эти параметры зависят от совместимости версий протокола ONVIF. В некоторых случаях часть параметров недоступна, или работает некорректно.
Разберем пример подключения камеры OMNY PRO к видеорегистратору SNR и Dahua с использованием ONVIF.

В регистраторах SNR и Dahua протокол ONVIF находится на вкладке Remote Device, строка Manufacturer. Выберите канал к которому будет подключено устройство.
Из вкладки Manufacturer выберите ONVIF и укажите ip адрес устройства, при этом RTSP порт остается по умолчанию.
Имя в соответствии с параметрами устройства
Пароль в соответствии с параметрами устройства
Remote channel по умолчанию 1. В случае если устройство многоканальное, указывается номер канала.
Decoder Buffer — буферизация видео потока с указанием значения времени
Server type здесь есть выбор TCP,UDP Schedule
TCP — устанавливает соединение между отправителем и получателем, следит за тем, чтобы все данные дошли до адресата без изменений и в нужной последовательности, также регулирует скорость передачи.
В отличие от TCP, UDP не устанавливает предварительного соединения, а вместо этого просто начинает передавать данные. UDP не следит чтобы данные были получены, и не дублирует их в случае потерь или ошибок. UDP менее надежен, чем TCP. Но с другой стороны, он обеспечивает более быструю передачу потоков благодаря отсутствию повторения передачи потерянных пакетов
Schedule — автматическое определение типа.
Так выглядят подключенные устройства в Dahua


зеленый статус означает, что регистратор и камера соединены успешно

красный статус означает, что есть проблемы в подключении. Например порт подключения неправильный.
Если не получается подключить IP камеру в ПО или NVR по ONVIF, нужно убедиться в правильности:
- Порта ONVIF, он часто отличается от 80. Его значение обычно указано в паспорте или в WEB сетевой камеры. Например, у OMNY PRO его значение 8080, у OMNY Base 80
- Логина и пароля. Некоторые камеры имеют возможность отключения аутентификации для ONVIF. А некоторые всегда используют дефолтные логин-пароль, несмотря на то, что вы их изменили и используете для входа в WEB.
- Чувствительность к регистру. OMNY NVR по умолчанию добавляет ip камеры как Admin/Admin что справедливо для ip камер OMNY PRO. Но если вы добавляете IP камеру OMNY Base, то должны изменить логин/пароль на admin/admin
- Убедиться, что ПО или NVR поддерживает установленный кодек. Например, H265 кодек не все ПО поддерживают.
Для проверки правильности параметров ONVIF камер (исключив ПО и NVR) можно использовать независимое ПО ODM (Onvif device manager).
При подключении камеры по RTSP (Real Time Streaming Protocol) доступны лишь передача видеоданных и прием и передача аудио данных.
Приемущество этого протокола передачи в том, что он не требует совместимости по версиям. На сегодняшний день RTSP поддерживают практически все IP камеры и NVR.
Недостаток протокола заключается в том, что кроме передачи видео и аудио данных больше ничего не доступно.
Разберем пример подключения камеры OMNY PRO к видеорегистратору SNR и Dahua с использованием RTSP.

RTSP находится на вкладке Remote Device, строка Manufacturer, в регистраторе SNR и Дахуа он представлен как General. Выберите канал, к которому будет подключено устройство
URL Addr — здесь вводим строку запроса, по которой камера отдает основной RTSP поток с высоким разрешением.
Extra URL — здесь вводим строку запроса, по которой камера отдает дополнительный RTSP поток с низким разрешением.
rtsp://172.16.31.61/1 основной поток
rtsp://172.16.31.61/2 дополнительный поток
На локальном мониторе подключенном к регистратору в мульти-картинке регистратор использует дополнительный поток для экономии ресурсов. К примеру в маленьких картинках по 16 окон совсем не обязательно декодировать Full HD разрешение, достаточно D1. Ну а если Вы открыли 1/4/8 окон в этом случае декодируется основной поток с высоким разрешением.
Имя в соответствии с параметрами устройства
Пароль в соответствии с параметрами устройства
Decoder Buffer буферизация видео потока с указанием значения времени
Server type — TCP, UDP, Schedule (аналогично протоколу ONVIF)
Надеемся эта статья поможет Вам подключить IP-камеры к видеорегистраторам по данным протоколам.
Мы работаем быстро, качественно и по доступным ценам. Перечень услуг и цены на их вы можете посмотреть здесь.
p4GcRGuXFmeV4ZWTYHVAt18A2 2021-02-12T17:12:13+03:00 26, Октябрь, 2020 | Настройка видеонаблюдения | Комментарии к записи Подключаем IP камеры по протоколам Onvif или RTSP отключены
Для подключения камеры Ezviz к видео регистратору Dahua нужно сделать несколько подготовительных этапов:
- Камера Ezviz должна быть подключена к вашей сети и доступна через мобильное приложение Ezviz. О том как это сделать читайте в статье: КАК ПОДКЛЮЧИТЬ БЕСПРОВОДНУЮ WI FI КАМЕРУ EZVIZ
- Видео регистратор должен быть инициализирован и находиться в той же сети что и камера. О том как это сделать читайте в статьях: ПОДКЛЮЧЕНИЕ И НАСТРОЙКА РЕГИСТРАТОРОВ DAHUA С ПОМОЩЬЮ КОМПЬЮТЕРА и НАСТРОЙКА ВИДЕОРЕГИСТРАТОРА DAHUA ЧЕРЕЗ МОНИТОР
И так если мы видим камеру с телефона и можем зайти на веб интерфейс нашего видеорегистратор то можем приступать!
Вся сложность заключаться в том что видео регистратор Дахуа не видит камеры Извиз через авто поиск.
Onvif камера так же не поддерживает и всё что нам остаётся, это подключить камеру через RTSP поток. Хорошо, что хоть его камера поддерживает.

Ссылка на RTSP в нашем случае имеет следующий формат:
rtsp://admin:(pass)@(ip adress):554
нам нужно узнать:
pass - пароль на камеру;
ip adress - ip адрес камеры;
Узнать пароль на камеру мы можем посмотрев на наклейку на самой камере. Там должен быть указан - Код верификации - это наш пароль!
В нашем случае это - ULSWUP

IP адрес можно узнать с помощью программы SADP Tools - бесплатная утилита для поиска камер по сети от компании Hikvision.
Загрузить можно по ссылке: SADP Tolls для Windows
После установки и запуска программа покажет нам IP адрес нашей камеры. В нашем случае это: 192.168.88.77
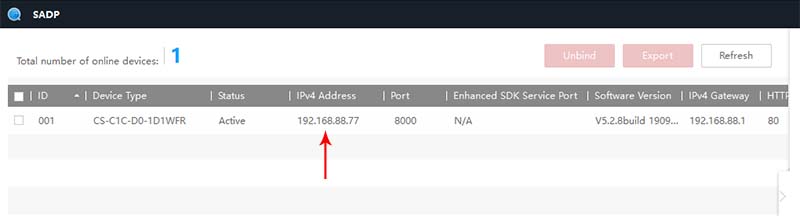
В итоге наша ссылка будет иметь вид: rtsp://admin:[email protected]:554
Теперь её нужно прописать в настройках одного из свободных каналах видеорегистратора.
Для этого заходим на веб интерфейс нашего видеорегистратора. В меню управление выбираем - Видеокамера
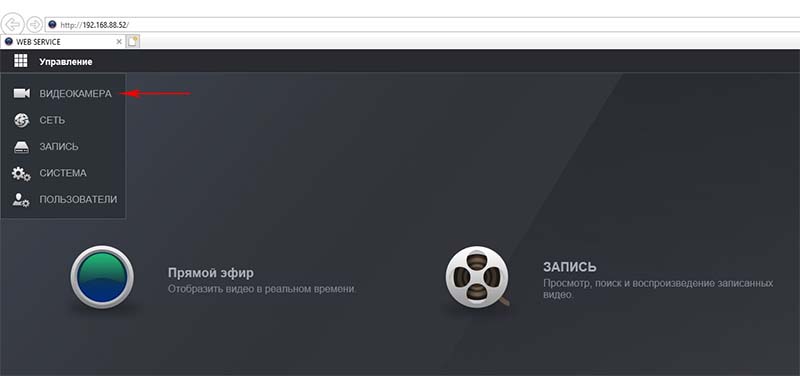
Затем нажимаем - добавить вручную.
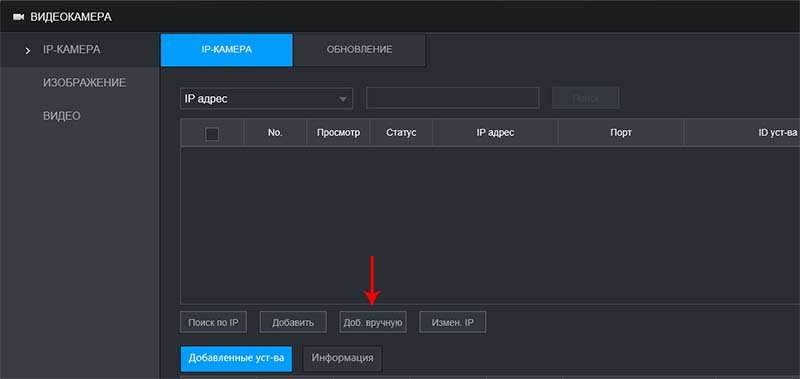
В поле SDK выбираем - RTSP. В поле поток прописываем нашу ссылку - rtsp://admin:[email protected]:554
Поля Имя пользователя и Пароль оставляем пустыми. Остальные поля оставляем как есть и нажимаем - Сохранить.
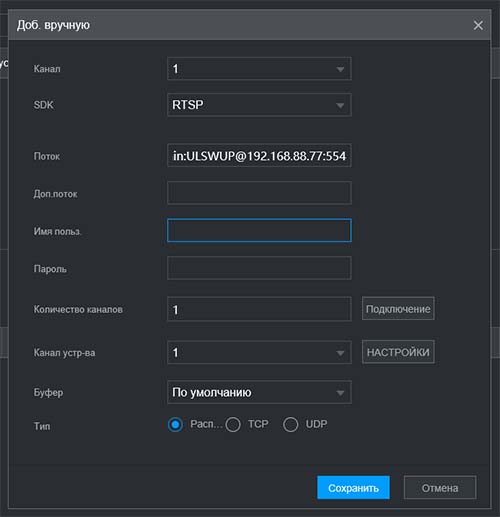
Как видим наша камера добавлена. Если всё сделано правильно, через несколько секунд Статус должен смениться с красного на зелёный.

Теперь камера доступна для просмотра со звуком (если в камере есть микрофон)
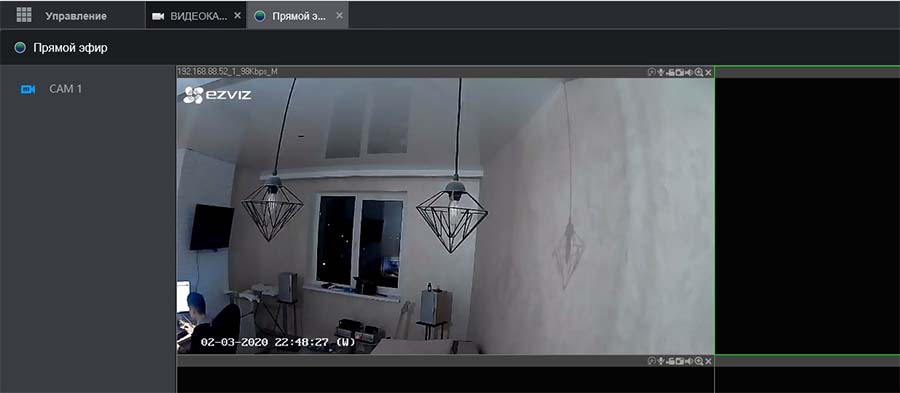
Надеемся данная статья была полезной. Если у Вас возникнут вопросы, пишите в чат или звоните в нашу техническую поддержку.
Если у Вас возникла проблема с подключением ip камеры Hikvision к регистратору Dahua, данная статья может быть полезной.
Для начала рекомендуется обновить прошивки камер и видеорегистратора до последней версии. Это повышает вероятность успешного сопряжения устройств.
Для подключения IP камеры Hikvision к IP NVR видеорегистратору Dahua нужно внести несколько изменений в настройках камеры. Для этого зайдите на веб интерфейс камеры, используя браузер Internet Explorer.
В настройках “Система” найдите пункт “безопасность” и снимите галочку с – Включение блокировки нелегального входа и нажмите “Сохранить”.
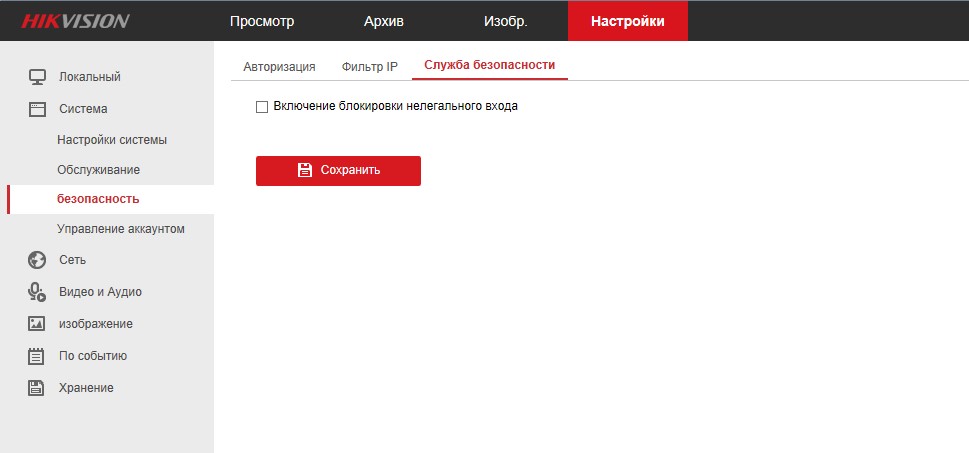
Затем найдите в настройках Сети пункт доп. настройки и включите ONVIF.
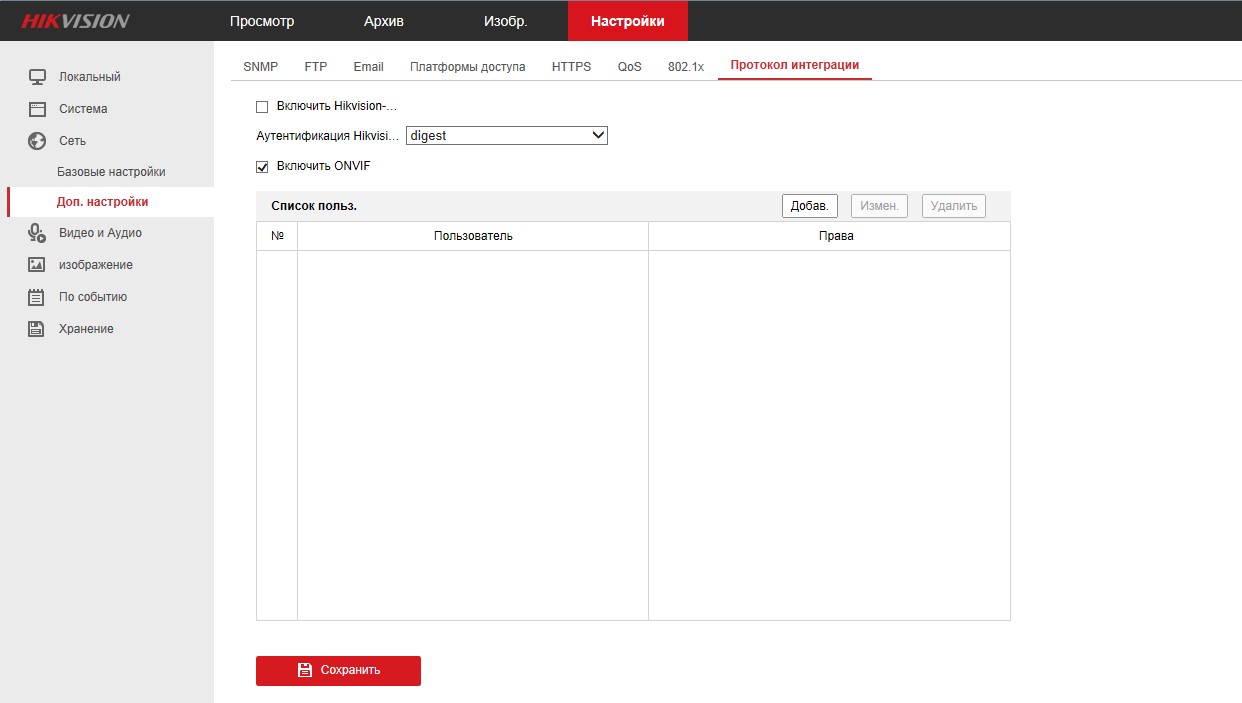
Добавьте пользователя – задайте имя пользователя и пароль, который должен содержать не менее 8 символов (одна заглавная буква и цифры). После внесения пользователя и включения ONVIF нажмите “Сохранить”.
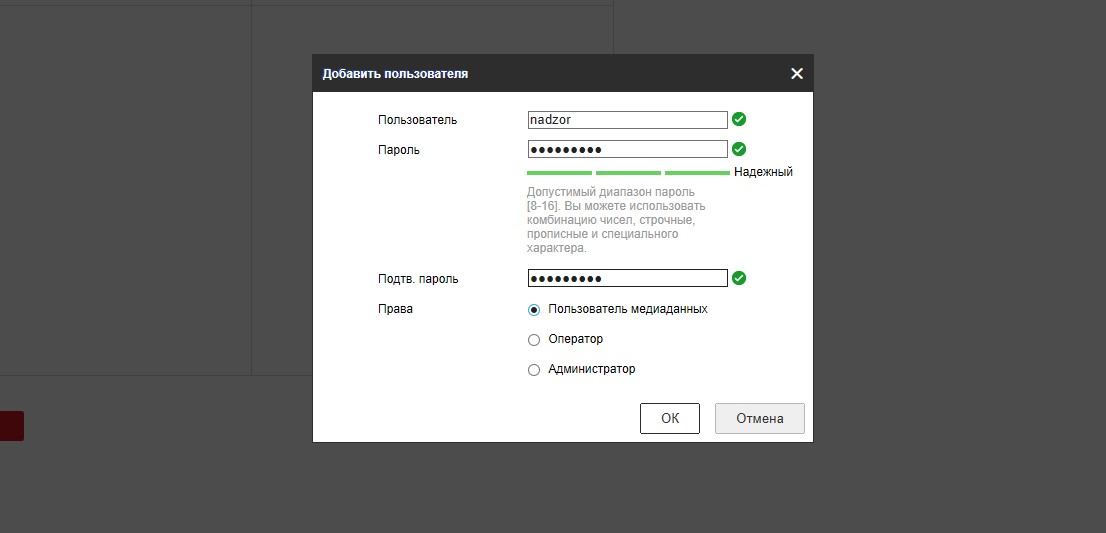
Затем нужно зайти на веб интерфейс видеорегистратора Dahua.
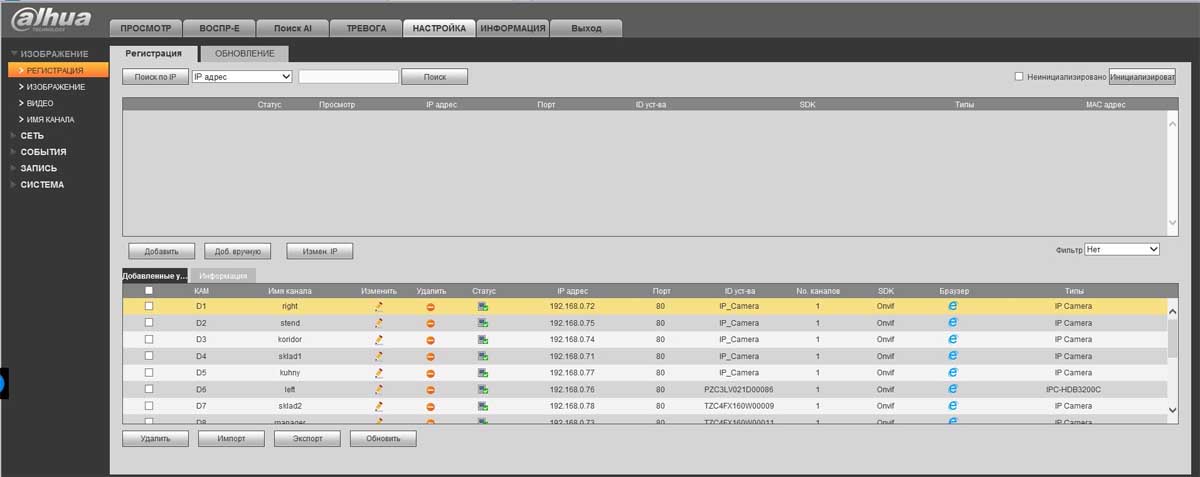
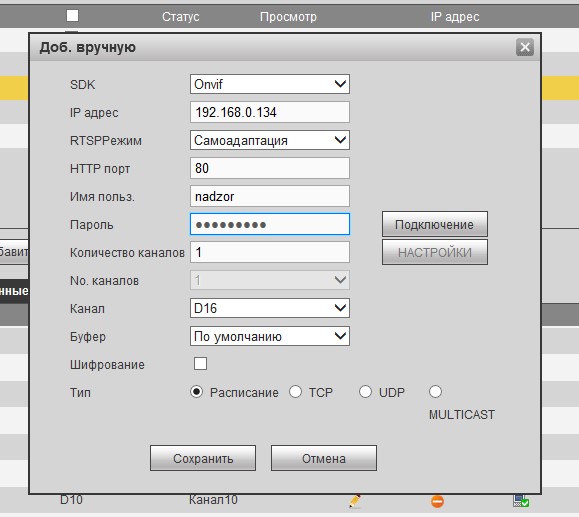
SDK – выбираем ONVIF
IP адрес – IP адрес нашей камеры Hikvision
RTSP Режим – Само адаптация
Имя пользователя и пароль – такие, как создавали в камере
Остальные настройки по умолчанию
После нажатия на кнопку “Сохранить” камера должна успешно подключиться
На последок хотим подчеркнуть, что рекомендуется покупать оборудования одного бренда. Это гарантирует беспроблемное подключение, а так же работу всего заявленного функционала.
Надеемся данная статья была полезной. Если у Вас возникнут вопросы, пишите в чат или звоните в нашу техническую поддержку.
Главная / Настройка видеонаблюдения / Как подключить видеокамеры Hikvision к видеорегистратору Dahua?
Как подключить видеокамеры Hikvision к видеорегистратору Dahua?
Как правило видеокамеры и видеорегистратор для системы видеонаблюдения устанавливаются одного и того же бренда. Тогда гарантируется полная их совместимость. Однако случается так, что IP камеры и цифровой регистратор от разных производителей. Что делать в этом случае?
В этой статье мы расскажем, как подключить видеокамеры Hikvision к видеорегистратору Dahua.
Первый способ
Для начала IP-камеры Hikvision нужно настроить с помощью инструмента SADP (который поставляется с камерой или вы можете скачать его для Windows здесь, для Mac OS — здесь).
После этого подключите IP-камеру к сети через маршрутизатор или коммутатор и убедитесь, что она получает питание с помощью коммутатора PoE, блока питания и т.д.
После того, как вы установили и открыли инструмент SADP, используйте его для изменения сетевых учетных данных вашей IP-камеры, чтобы они соответствовали вашей собственной сети в том числе и вашему Dahua NVR видеорегистратору. Инструмент автоматически обнаружит вашу IP-камеру Hikvision.
Вам нужно выбрать его из списка, а затем, при необходимости, изменить параметры сети камер, используя те, что находятся в правой части экрана. Все остальные IP-камеры Onvif будут иметь аналогичный инструмент IP-конфигурации или программное обеспечение, которое вы будете использовать для выполнения той же задачи.
Программное обеспечение попросит вас сначала активировать камеру, то есть создать пароль. Это пароль для камеры, он нам понадобится позже.
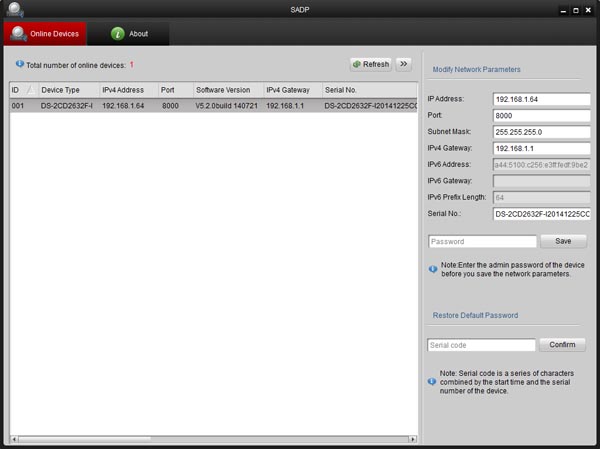
На следующей странице выберите Тип канала (вариант с левой стороны экрана). Трибриды совместимы с аналоговыми камерами стандартной четкости, аналоговыми HD (HD) и IP-камерами. Это возможно благодаря тому, что конечный пользователь может настроить эти камеры для любого из этих трех типов сигналов.
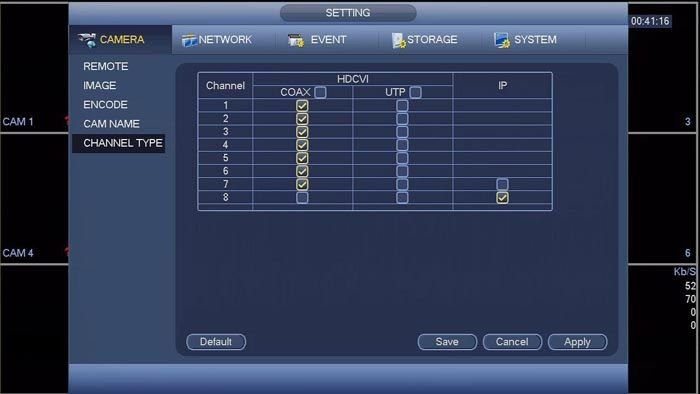
Если впоследствии нужно будет добавить дополнительную IP-камеру, достаточно изменить канал 7 на IP (и так далее).
Для этого нужноиспользовать функцию удаленного доступа на Dahua NVR. После выбора этой опции в главном меню вы можете увидеть IP-адреса ваших IP-камер, отображаемые в списке устройств. Выберите камеру, установив флажок, а затем нажмите кнопку добавления.
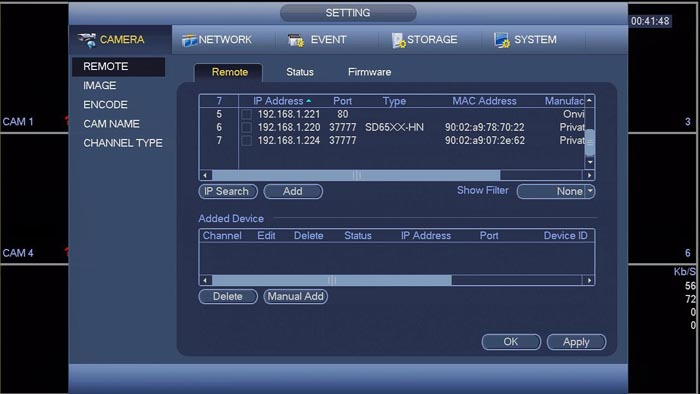
Чтобы добавить IP-камеру Hikvision, вам обязательно нужно использовать функцию добавления вручную.
После нажатия кнопки вы попадете во всплывающее окно (рисунок ниже). Экран, который вы видите ниже, — это тот же экран, который открывается при использовании опции редактирования.
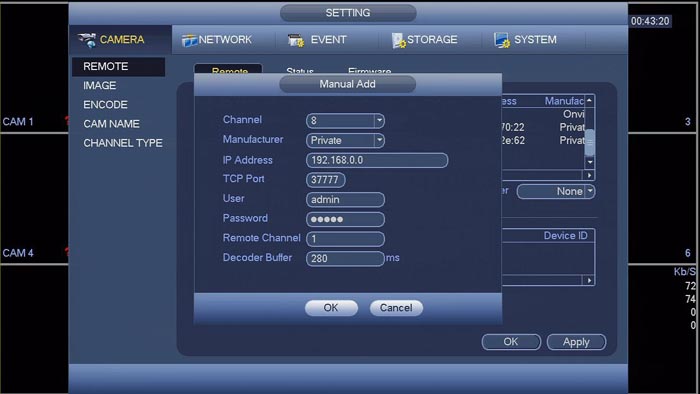
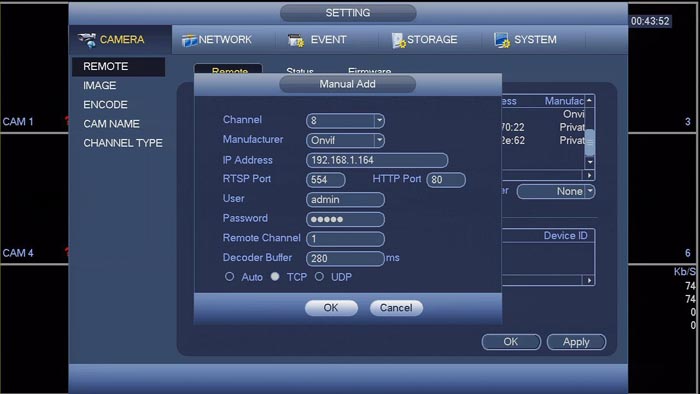
После того, как это изменение произошло, проверьте остальные настройки и при необходимости измените их. Ваш IP-адрес нужно будет изменить на тот, который вы указали раньше.
Затем нужно изменить имя пользователя и пароль, чтобы они совпадали с паролем камеры. Последнее, что вам нужно будет изменить, — это вариант с вкладками внизу экрана. Вам просто нужно сделать так, чтобы вместо Auto проверялся TCP.
Зеленый цвет означает, что ваша камера правильно настроена и подключена к сетевому видеорегистратору, а красный цвет означает, что что-то не так с настройкой IP-камеры. Если вы обнаружите красную точку, ошибку ищите либо в сетевых параметрах камеры, либо в способе, которым вы пытались добавить камеру.
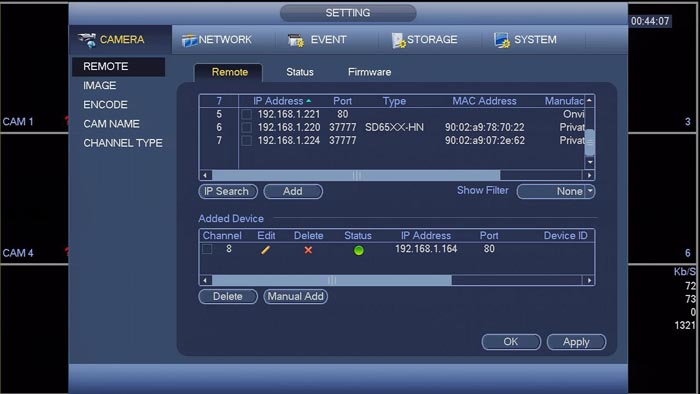
Как только камера окажется в списке добавленных устройств и ее статус станет зеленым, нажмите OK, чтобы сохранить настройки. Вернувшись на главный экран, вы должны увидеть, как видео с ваших IP-камер Hikvision отображается на указанном вами канале.
Нужно отметить, что данная настройка работает для Dahua и их OEM-производителей, продаваемых под следующими брендами: Activecam, Advidia, Amcrest, Ameta, Ascendent, Backstreet Surveillance, BV Security, CCTV Security Pros, CCTV Star, CP Plus (Orange Line), Dax Networks, eLine, ENS (ранее Eastern CCTV и SavvyTech), Expose, Lorex, GSS, Honeywell, IC Realtime, Ikegami, Impath Networks, Inaxsys, IndigoVision, Infinity CCTV, Innekt, Intelbras, KBVision, Lumixen, Maxron, Montavue, Oco, Optiview, Rhodium, RVI, Saxco, Security Camera King (Elite), Space Technology, Speco, ToughDog, Tyco Holis, Tyco Illustra Essentials, Unisight, VIP Vision, Watchnet, Winic, Zuum.
Второй спсоб
Во втором способе подключения IP-камер Hikvision к цифровому NVR видеорегистратору Dahua нужно внести несколько изменений в настройках камеры. Для этого зайдите в веб интерфейс камеры, используя браузер Internet Explorer.
В настройках “Система” найдите пункт “безопасность” и снимите галочку с – Включение блокировки нелегального входа и нажмите “Сохранить”.
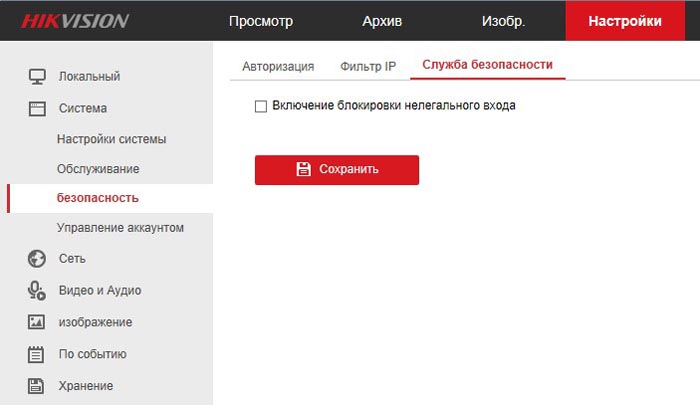
Затем найдите в настройках Сети пункт доп. настройки и включите ONVIF.
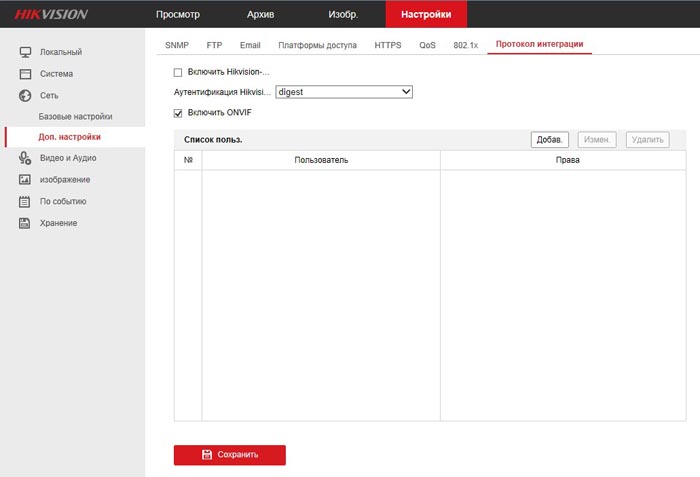
После этого задайте имя пользователя и пароль, который должен содержать не менее 8 символов (одна заглавная буква и цифры). После внесения пользователя и включения ONVIF нажмите “Сохранить”.
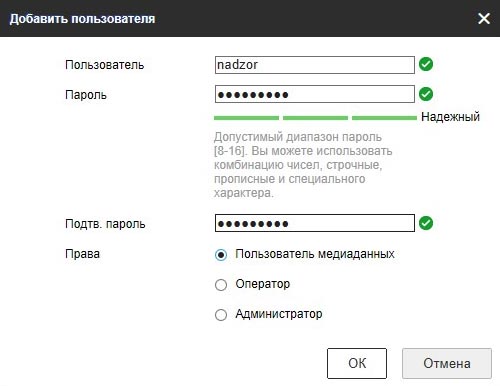
Теперь заходим в веб интерфейс видеорегистратора Dahua.
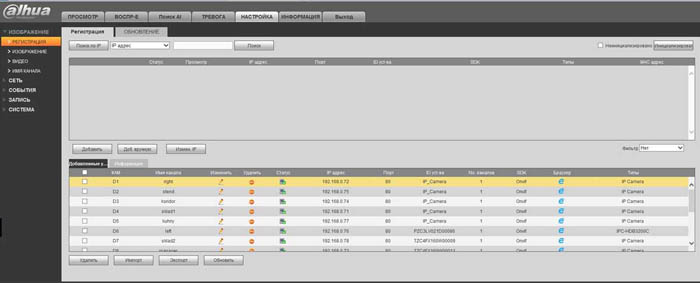
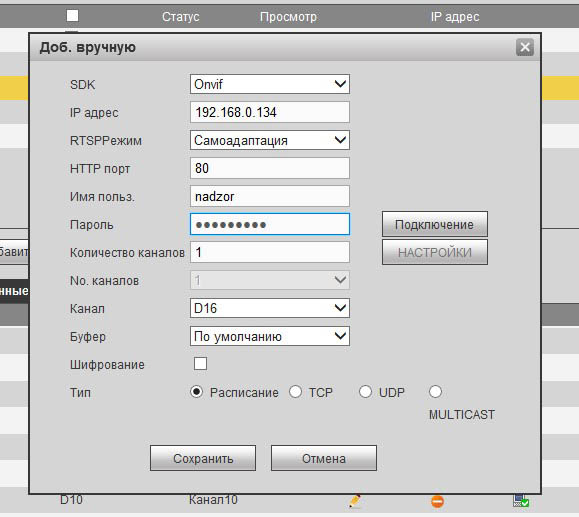
SDK – выбираем ONVIF
IP адрес – IP адрес нашей камеры Hikvision
RTSP Режим – Само адаптация
Имя пользователя и пароль – такие, как создавали в камере.
Остальные настройки по умолчанию.
После нажатия на кнопку “Сохранить” камера должна успешно подключиться.
Мы работаем быстро, качественно и по доступным ценам. Перечень услуг и цены на их вы можете посмотреть здесь.
p4GcRGuXFmeV4ZWTYHVAt18A2 2021-02-12T17:12:11+03:00 30, Ноябрь, 2020 | Настройка видеонаблюдения | Комментарии к записи Как подключить видеокамеры Hikvision к видеорегистратору Dahua? отключены
Что делать, если видеорегистратор не видит IP-камеру?
Довольно часто бывает так, что при подключении цифровой камеры к сетевому видеорегистратору NVR, последний не видит камеру.
Обычно это бывает по следующим причинам:
Обычно IP-видеокамера и видеорегистратор соединены с коммутатором с помощью кабеля витая пара с разъемом rj45, а сам регистратор подключен к монитору.
Чтобы проверить настройки системы, нужно зайти в барузер интернет эксплорер. Для этого нужно ввести логин и пароль. По умолчанию чаще всего бывает логин: admin пароль: admin или пустой, если войти не получается поищите заводские параметры авторизации на сайте производителя оборудования для видеонаблюдения.
Иногда браузер требует специальной настройки. Заходим: Меню-Сервис-свойства обозревателя-Безопасность-Элементы Активити Х. Настройки нужно включить все, а в адресной строке браузера ввести адрес IP-видеорегистратора.

Войдя в меню настроек в первую очередь измените язык на русский. Для этого правая кнопкой мыши кликаем. Main menu — System — General — language. Выбираем русский. Затем жмите на Ок, после чего оборудование перезагрузится.
Далее меняем время и дату в Главном меню-настройки-общие.

Также меняем часовой пояс, имя устройства, время и дату. Все остальное оставляем по умолчанию.
После этого переходим к сетевым настройкам. Пререходим: Главное меню-настройки-Сеть.

Для быстрой конфигурации включаем галочку DHCP. А затем добавляем ip-камеру в регистратор.
Если видеорегистратор так и не видит камеру, советуем посмотреть видео ниже:
p4GcRGuXFmeV4ZWTYHVAt18A2 2021-02-12T17:12:18+03:00 26, Май, 2020 | Настройка видеонаблюдения | Комментарии к записи Что делать, если видеорегистратор не видит IP-камеру? отключены
Читайте также:

