Подключение к видеорегистратору по серийному номеру
Обновлено: 06.07.2024
Основное назначение сервиса, это организация интернет канала для подключения к камерам и регистраторам без использования белых ip адресов. Нам понадобится камера или регистратор с поддержкой xm eye . net , любой интернет(3G,4 G или классический проводной интернет), программное обеспечение, установленное на компьютер, планшет, смартфон или просто банальный i nternet explorer . Кстати, программное обеспечение, так же как и сервис, абсолютно бесплатное. Так что платить придется только за интернет.
Хватит разглагольствовать и перейдем к настройке.
1. Для начала Мы подключим наше устройство к интернету. Для этого можно использовать разные способы: по простой локальной сети(через провода), wi-fi, 3G модем, это уже зависит от Вашего устройства и его функционала, но самый простой и надежный способ это подключение через провода( LAN интерфейс). Если Вы хотите использовать мобильный интернет 3G или 4G, то для стабильной работы Вам понадобится 4G модем и роутер. Я рекомендую использовать роутеры фирмы Zyxel, с поддержкой USB модемов. Это не реклама, просто из многолетней практики они зарекомендовали себя, как самые надежные и стабильные и, кстати, не самые дорогие.
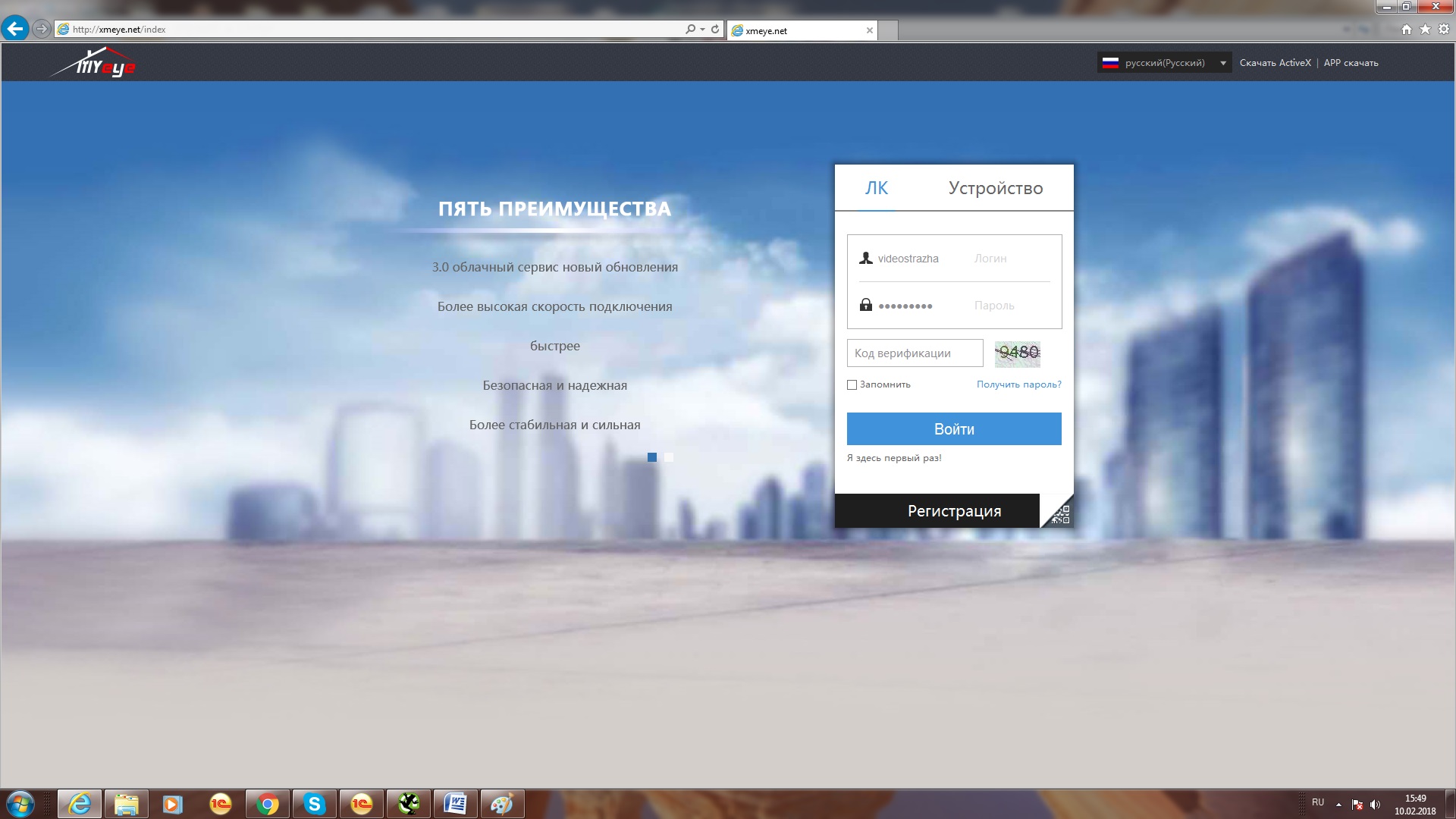
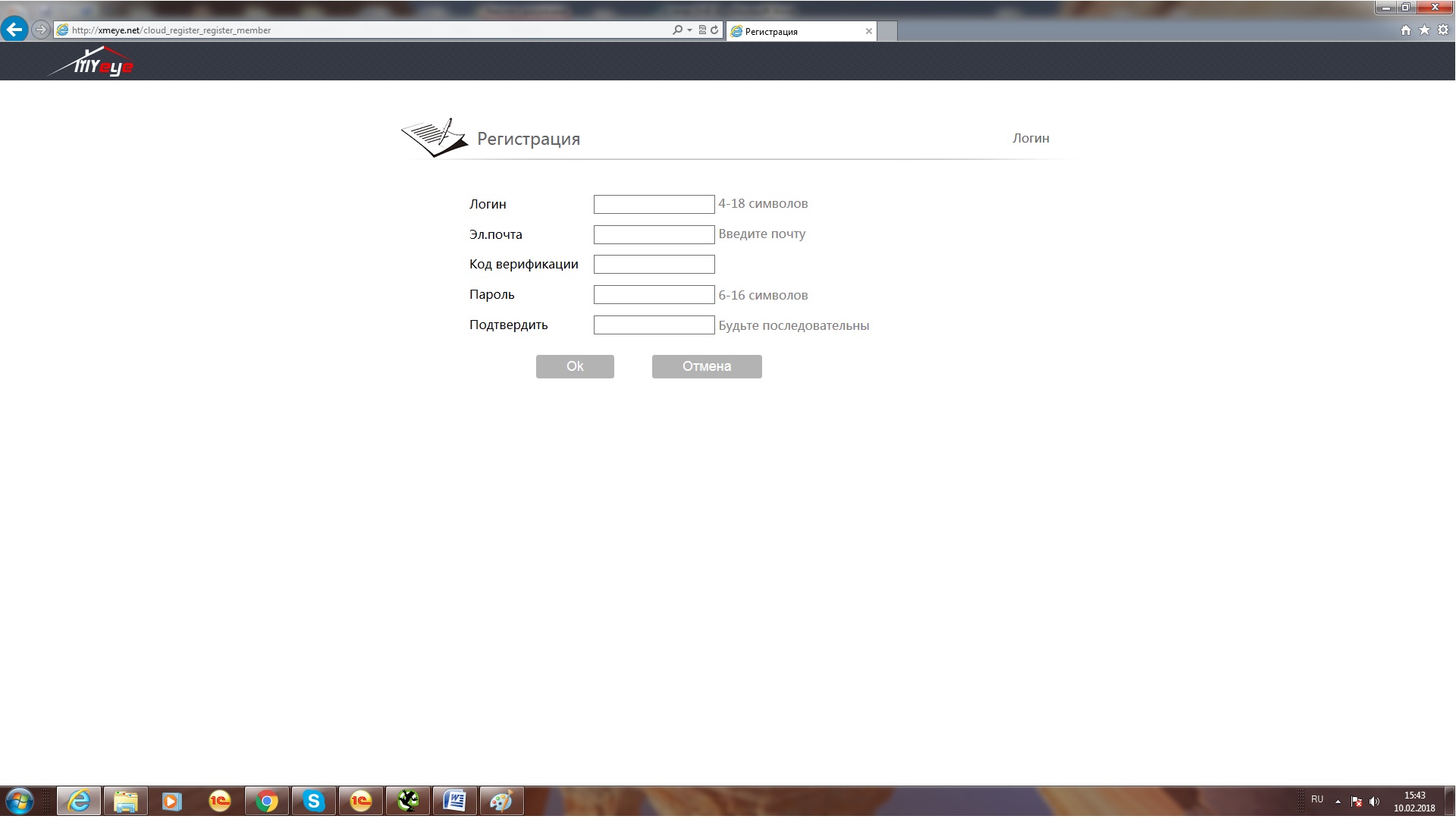
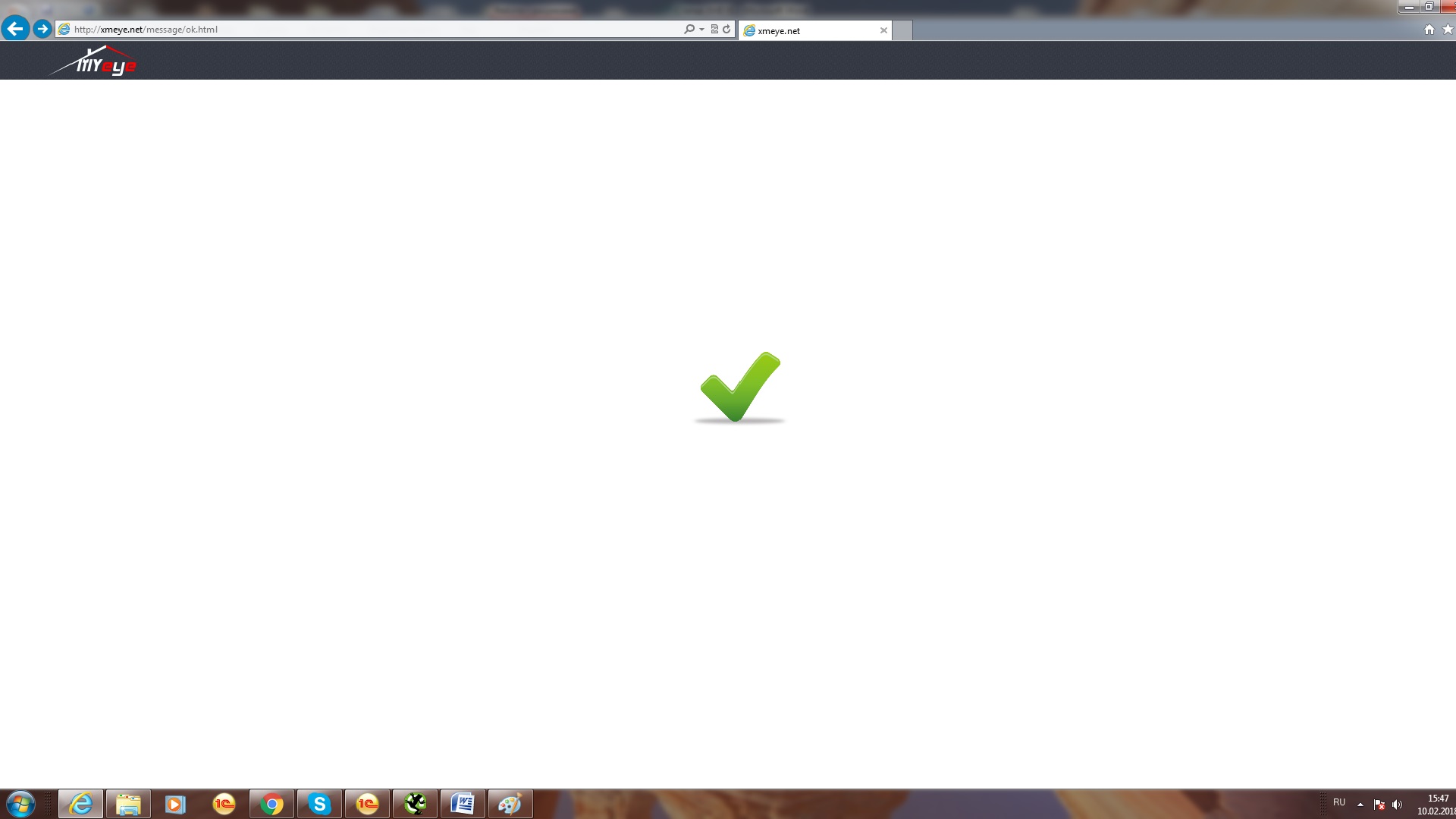
Через несколько секунд Вас переведут на главную страницу регистрации. Поздравляю, Вы зарегистрировались, но это еще не все, идем дальше…
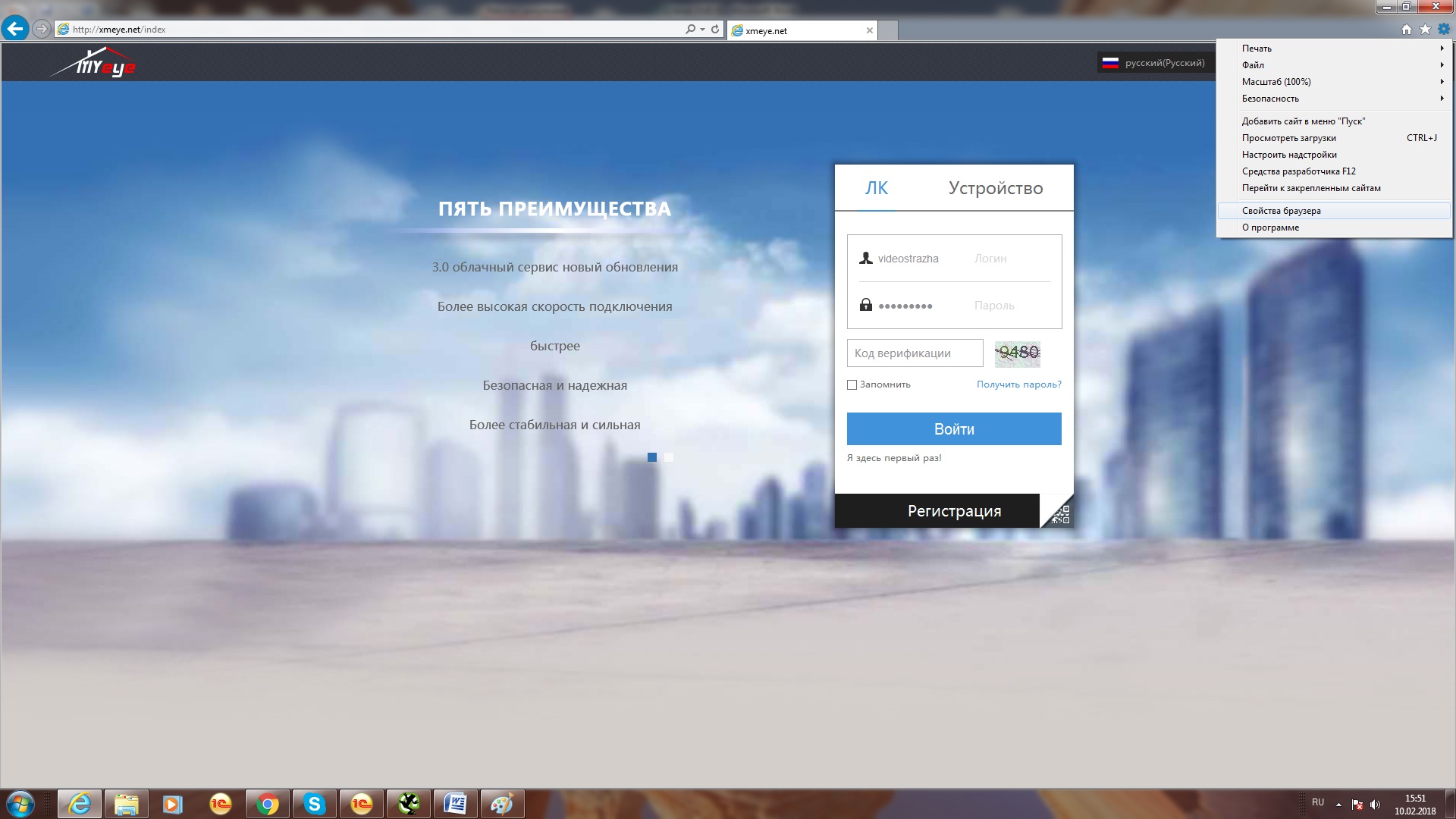
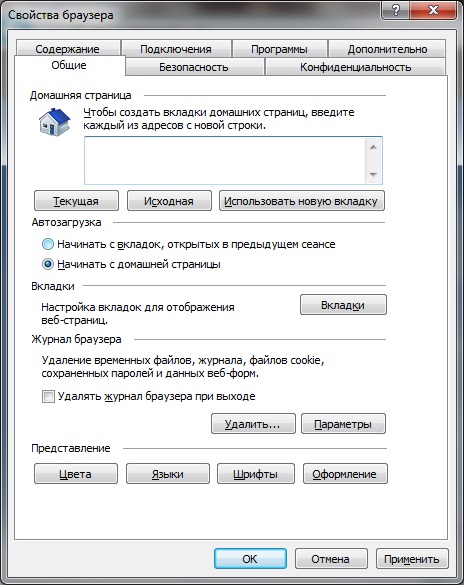
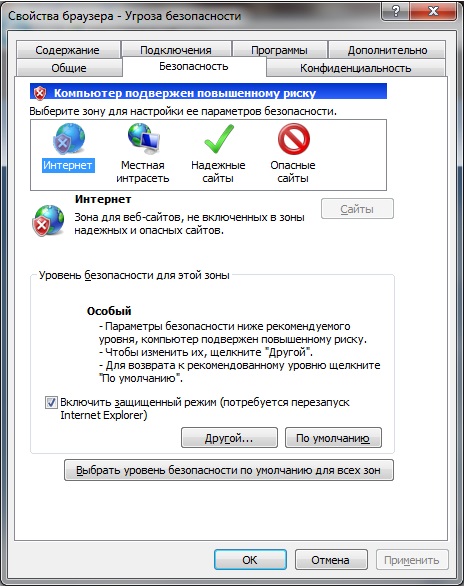
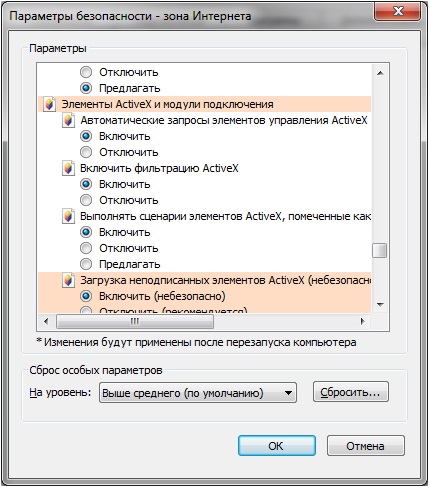
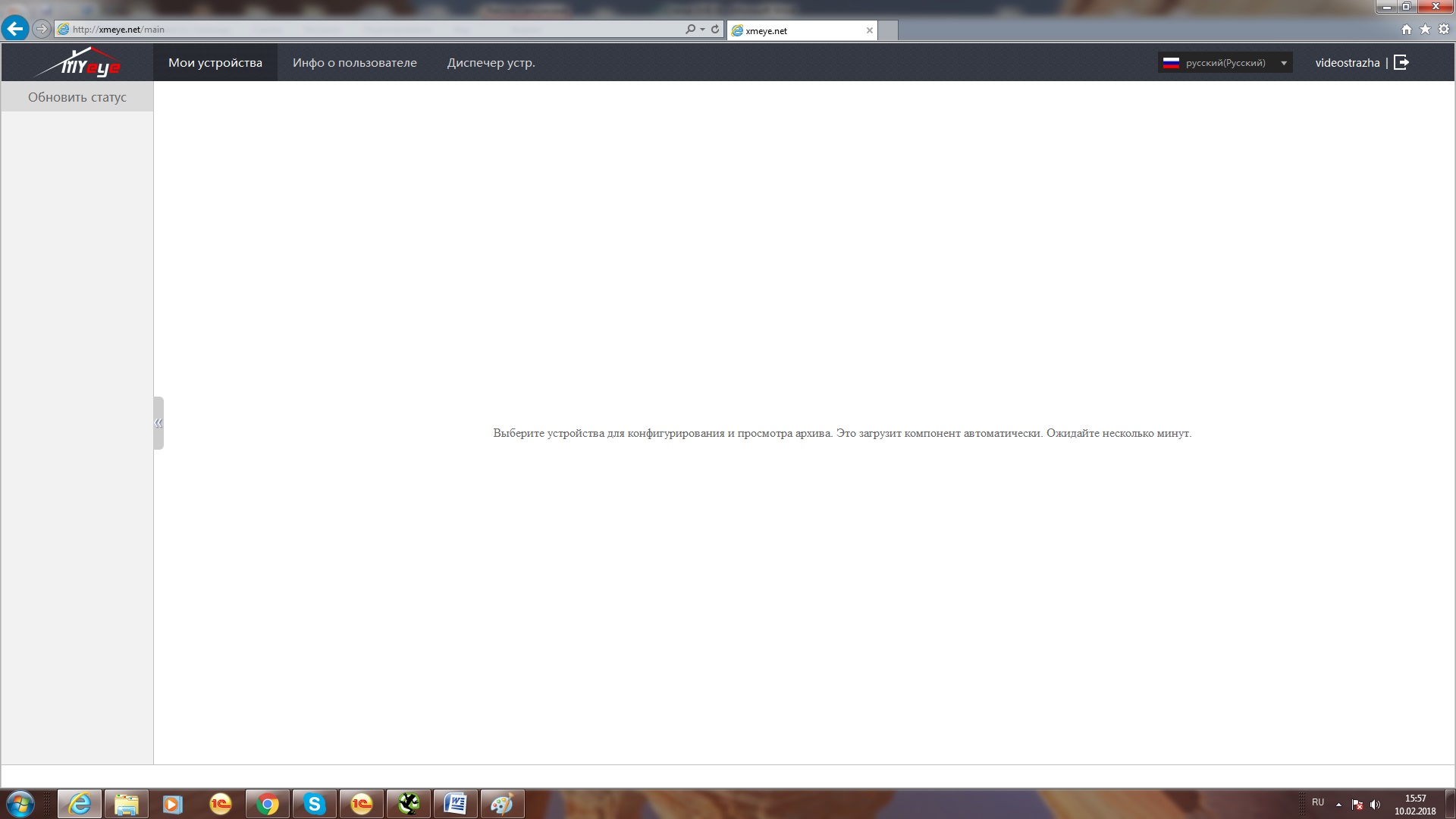
6. Переходим на вкладку Диспечер устройств и нажимаем кнопку Добавить.

В нижней части экрана появится форма добавления устройства в список Ваших устройств.
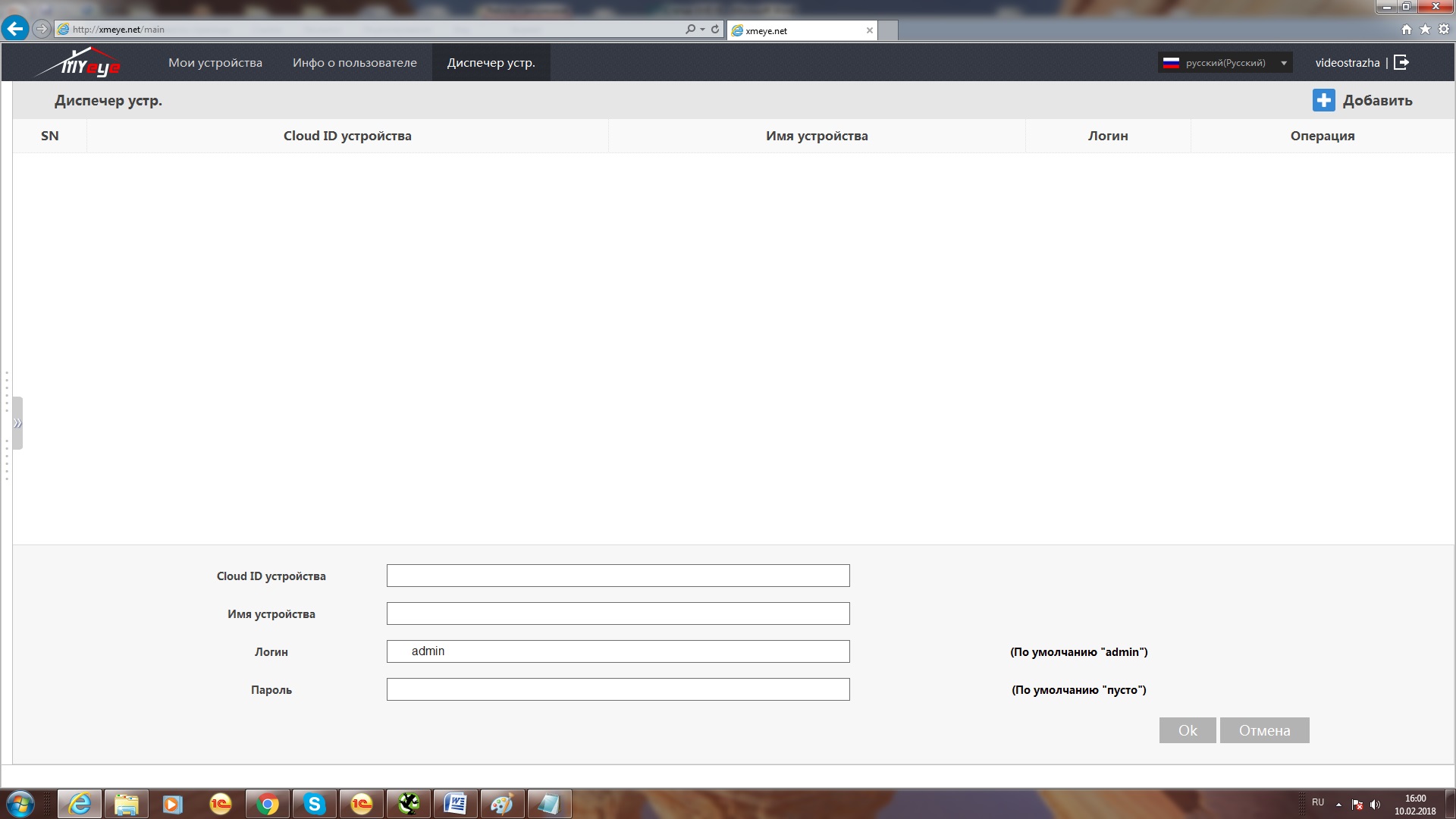
Чтобы добавить устройство нам понадобится узнать его уникальный серийный номер, логин и пароль. С логином и паролем все понятно, он, как правило, пишется в инструкции. Где же взять серийный номер? Все просто! Заходим в главное меню нашего устройства - вкладка "Сведения"
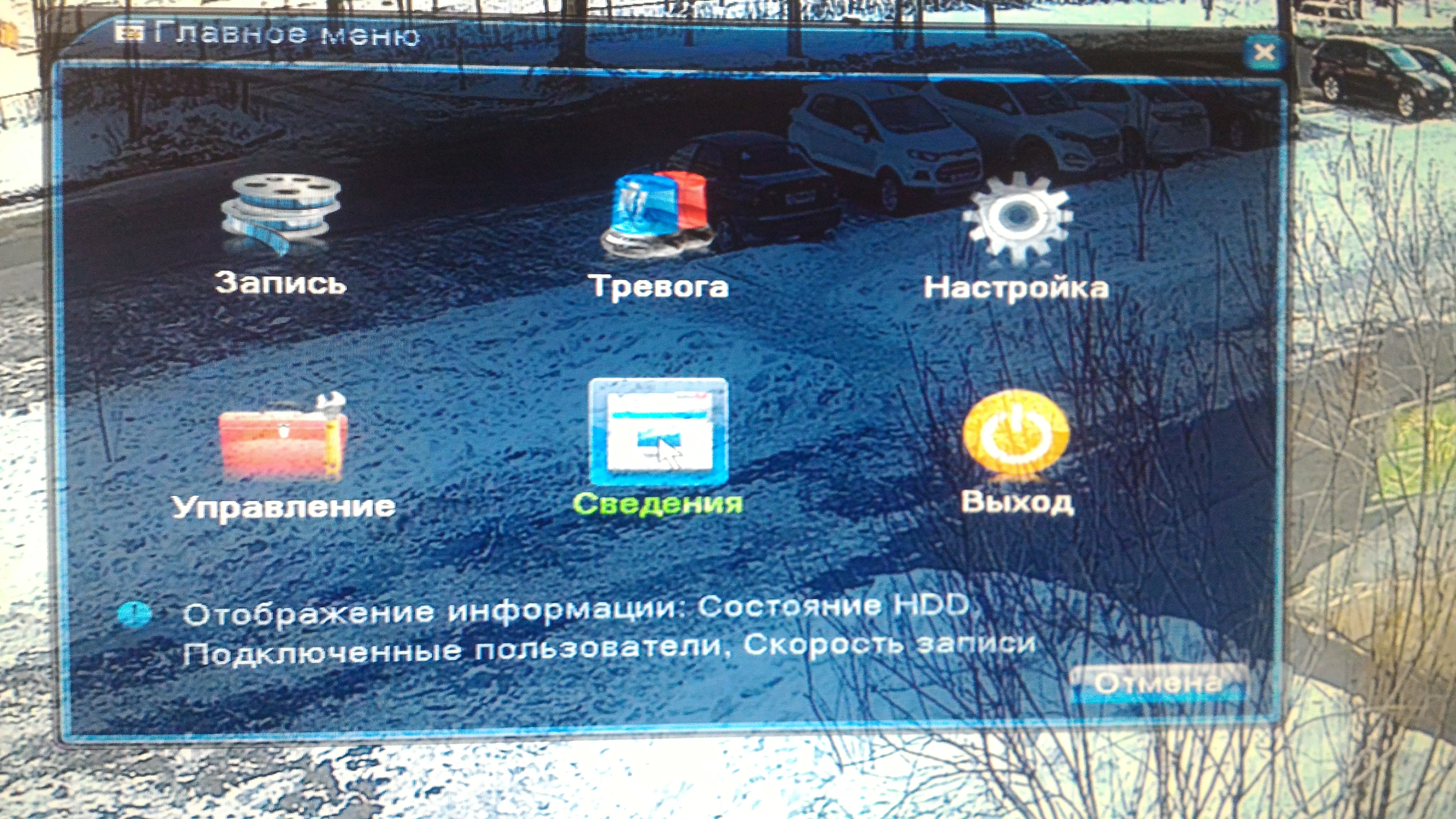
далее вкладка " Версия "
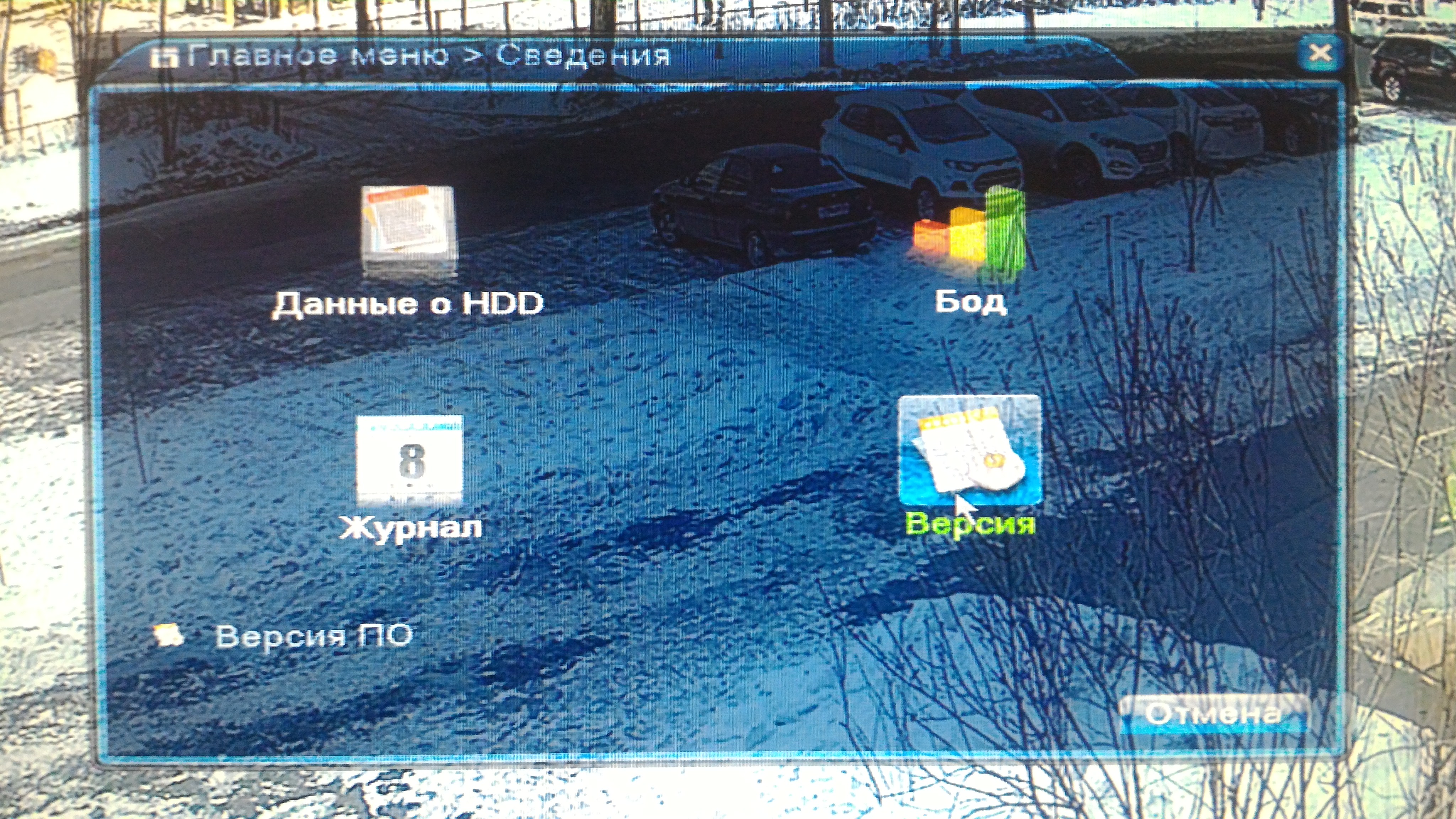
Откроется меню информации об устройстве…

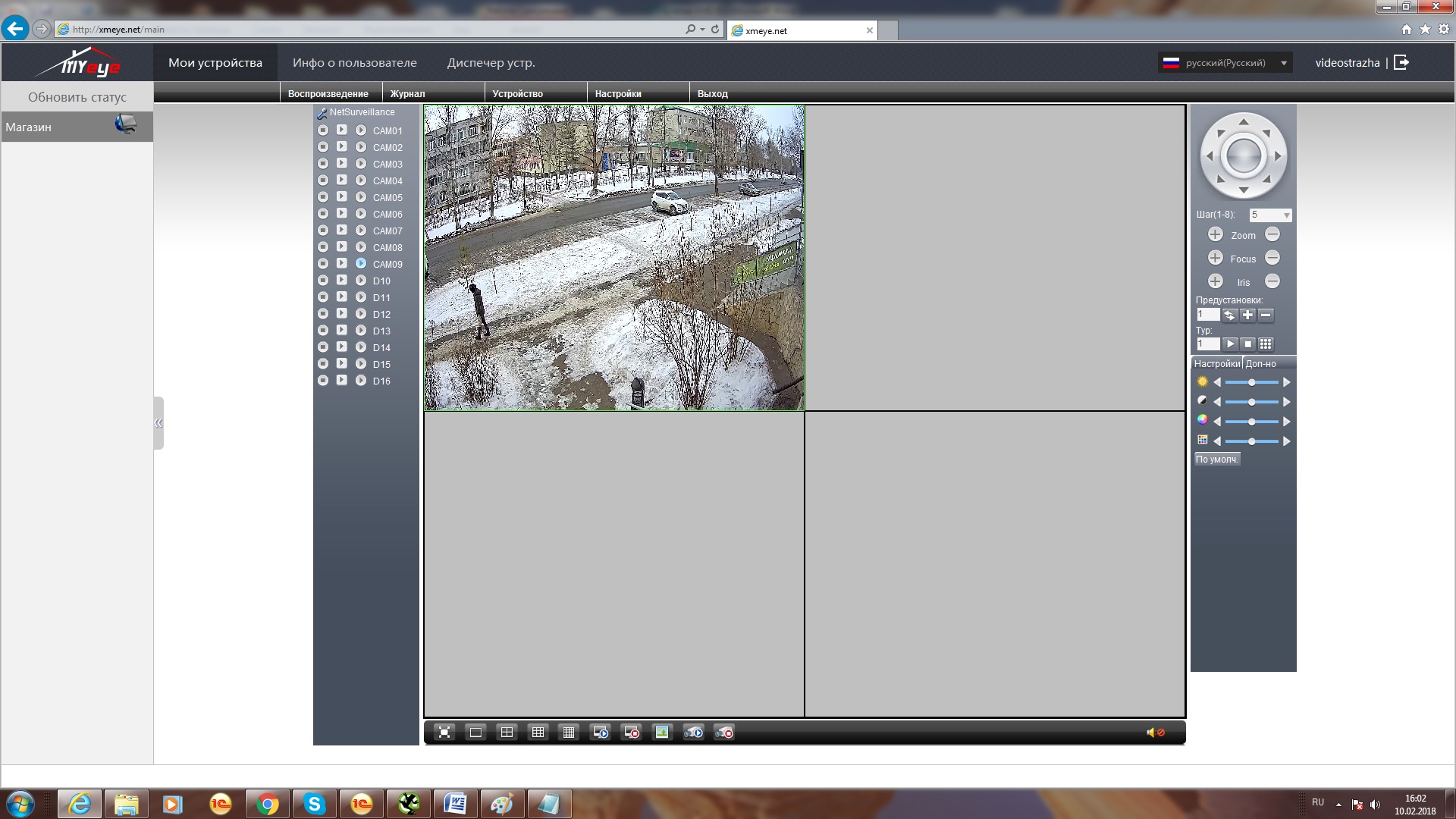
Для удаленного просмотра видео с камер на мобильных гаджетах (смартфоны, планшеты), Вам необходимо установить и настроить приложения xmeye или vmeyecloud . А как это сделать….. Читайте нашу статью по настройке данных приложений.
Автор статьи Виноградов Сергей.
Если Вам понравилась наша статья, оставьте пожалуйста отзыв, лайкам в соц. сетях тоже будем признательны.

Хватит теории, переходим к практике.
1. Для работы сервиса cloud необходимо подключить устройство в Интернет. Для этого существует множество способов, которые зависят от опциональных возможностей устройства. Основной тип подключения остается по прежнему LAN, дополнительно устройства могут оснащаться модулем Wi-Fi и USB интерфейсом с поддержкой 3G модемов. В режимах LAN и Wi-Fi будет достаточно объединить устройство с роутером (с доступом в интернет) в локальную сеть.



Далее нужно задать имя устройства (как оно будет отображаться в списке) и указать учетные данные устройства. -> ОК
На этом все. Поздравляем. Вы только что настроили удаленный просмотр.






Поздравляем! Вы настроили систему удаленного просмотра и управления Вашим устройством.
Для просмотра удаленного просмотра видео на мобильном устройстве (смартфоне, планшетном ПК и т..д.) необходимо установить приложение XMEYE или vMEyeCloud.

Сначала немного о сетевой безопасности. Организовав доступ извне к видеорегистратору, вы резко повышаете уязвимость всей вашей локальной сети. Речь не идёт только о просмотре посторонними вашей видеоинформации. Видеорегистратор является компьютером, работающим под управлением Windows (в случае PC-видеорегистратора) или разной степени усечённого Linux-а (в случае т.н. non-PC платформы или проще — отдельной железяки). Поэтому злоумышленник, проникнув через открытые порты в видеорегистратор, может, помимо полного доступа к вашим видеоархивам, загрузить в него вредоносный код и причинить в ряде случаев очень серьёзные убытки:
- если видеорегистратор находится в составе локальной сети (ЛВС) предприятия, с него может начаться атака на другие компьютеры сети, похищение кодов банковских карт, паролей, организация доступа к бухгалтерии и т.д.;
- видеорегистратор и другие взломанные устройства локальной сети могут использоваться злоумышленниками в качестве ботов, рассылающих спам или участвующих в DOS-атаках;
- на видеорегистраторе могут запускаться совсем другие вычислительные задачи за счет понижения его производительности в части исполнения своих основных функций.
Известны случаи, когда в видеорегистраторы запихивали программы накручивания биткоинов. Процессор регистратора совсем не приспособлен для таких вычислений, он захлёбывается, тормозит видеонаблюдение, греется. В общем — полное шапито.
Ладно, будем считать, что все напугались и прониклись. Поэтому о способах защиты. На самом деле их не так уж и много. В идеале видеорегистратор желательно бы не включать в состав ЛВС, хотя, конечно, это маловероятно. Можно задать ему статический адрес и заблокировать доступ с этого адреса ко всем прочим устройствам ЛВС. Но самое главное — измените пароли по умолчанию, по возможности и логины.
Вот конкретный пример сетевого раздолбайства. Недавно занимался как раз организацией доступа к клиентскому видеорегистратору из Сети, ошибся на 1 цифру в наборе адреса и увидел вот такую менюху:


Дополнение от 07.06.2017
Существуют способы просмотра удалённого видеорегистратора или видеокамеры через интернет без использования статического белого адреса. О некоторых из них — в главах про Ivideon и EZVIZ .
Теперь рассмотрим настройки на примере регистратора Hikvision и роутера DSL-2650u, работающих в небольшом магазинчике в селе в 120 км от Барнаула — у роутера совсем простая менюха, всё очень понятно. Итак, мы имеем:
- Подключенный к Интернету роутер с внешним IP-адресом, допустим, 22.33.144.155, к которому по локальной сети прицеплен наш регистратор. Внутренний (локальный) айпишник роутера: 192.168.1.1, пароль по умолчанию admin, логин admin. В роутере задействован режим DHCP, т.е. он раздаёт адреса устройствам в локальной сети (динамические IP-адреса).
- Видеорегистратор, подключенный к роутеру, имеет статический адрес 192.168.1.169, мы хотим сохранить его статическим, а не получать его от роутера.

Галочка DHCP у регистратора отключена, т.е. он не будет устанавливать у себя адрес, предлагаемый роутером. IPv4 Address — это наш статический адрес, маска подсети нас в данном случае устраивает — не меняем, Default Gatevay — это интернет-шлюз (в нашем случае адрес роутера со стороны регистратора), Preferred DNS — тоже адрес роутера (в ряде случаев ДНС-ы раздаёт провайдер, это надо уточнять). Остальное мы не трогаем. Теперь там же лезем в подпункт Ports (Порты):

Здесь нам интересен в первую очередь порт сервера (server port): значение по умолчанию 8000, я его не стал менять, там других устройств в ЛВС нет, ни с кем не пересечётся. Можно изменить на любое значение от 2000 до 8000.
Всё, теперь пошли настраивать роутер.
Подключаемся с ноута или компа к роутеру, набрав его локальный адрес 192.168.1.1 Набираем пароль по умолчанию (админ-пусто). Ну вот что-то такое:

Добавляем фильтры со значениями:
порты: 8000 и в источниках и в назначении,

Теперь, при обращении из сети к порту 8000 нашего роутера, он переадресует вас к видеорегистратору (виртуальному серверу) с открытым портом 8000 и адресом 192.168.1.169. А тот уже будет просить вас ввести пароль. Именно поэтому пароль видеорегистратора должен быть надёжным.
Теперь дополнительные сетевые настройки роутера:

В общем, с точки зрения роутера, мы разрешили двум виртуальному серверам с адресом 192.168.1.169 передавать и принимать информацию в/из сети Интернет через разрешённые порты 80 и 8000 по протоколам TCP и UDP.
Если подключаетесь с помощью программы iVMS-4200 или iVMS-4500 (версия для мобильных устройств), то порт надо выбирать 8000. Вот, собственно, и вся премудрость.
Вот он, наш магаз:

Там такой Интернет в деревне — я уж не дождался, когда одна из камер прорежется, так отскриншотил. Ну а что взять с него, если по телефонной линии через ADSL-модем, да при сельских-то линиях. Ну ладно, это уже не ко мне. А я наверное всё на сегодня.
Ладно пишите, комментируйте, форма подписки внизу листа.
Да, кстати, я там ещё организовал удалённый доступ к самому роутеру по другим портам. И все вот эти скрины сделаны удалённо из дома. Поэтому ещё раз — очень серьёзно отнеситесь к сетевой безопасности. Пора привыкать к мысли, что Сеть — это единое киберпространство, и злоумышленнику совершенно фиолетово, откуда вас подломить — из соседнего дома, из Москвы или республики Зимбабве. А результат один и тот же: минимум — головняк с работоспособностью системы, максимум — финансовый ущерб, пропорциональный вашей беспечности.
Видеорегистратор для камер видеонаблюдения основной компонент системы видеофиксации, отвечающий за запись видеопотока на жесткий диск, связь с интернетом, отображение видеокамер. При первом запуске устройства необходимо произвести настройку DVR или NVR видеорегистратора в зависимости от формата видеонаблюдения с целью получения удаленного доступа через интернет.
Мы будем производить настройку на видеорегистраторах с операционной системой Linux, интерфейс которых в большинстве своем выглядит идентично.
Установка жесткого диска
Прежде чем перейти к настройке видеорегистратора следует установить жесткий диск. Кстати, в этой статье можно узнать о специализированных жестких дисках для видеонаблюдения. Снимаем верхнюю панель устройства, фиксируем жесткий диск на 4 винта, что бы избежать лишнего шума при работе винчестера.

Подключаем sata кабель и кабель питания.(Подключение жесткого диска производится строго без подачи питания на видеорегистратор.) Включаем видеорегистратор, при первом запуске устройство попросит отформатировать жесткий диск, жмем ок.

Настройка языка и времени в DVR и NVR видеорегистраторах





Во вкладке General можно задать часовой пояс, скорректировать дату и время ну и конечно же установить нужный нам язык.

Видеорегистратор запоминает время за счет установленной в него батарейки, если время слетает каждый раз при перезагрузке устройства, значит она села и ее следует заменить.

Настройка записи


Просто — Постоянная запись без каких либо сценариев.
Обнаружение — Запись ведется по настроенной зоне детектора движения, когда объект попадает в кадр камера начинает писать.
Тревога — Запись по тревоге, например когда объект закрывает камеру рукой.

В нашем случае было необходимо вести запись в постоянном режиме с 00:00 до 12:00 и по движению с 12:00 до 24:00, для этого мы задали двум периодам необходимые настройки на всю неделю. Период записи возможно задать для любого дня недели по отдельности.
Настройка детектора движения


Чтобы включить детектор движения для определенной видеокамеры необходимо:


Настройка видеорегистратора для работы через интернет
Если роутер не работает по DHCP, то следует задать регистратору любой свободный ip адрес в вашей сети. Первые три значения должны совпадать с тремя значениями шлюза, т.е внутреннему ip адресу Вашего роутера. Если внутренний домашний адрес не был изменен, то обычно он указан на задней части маршрутизатора.


Сегодня нам предстоит осуществить настройку cамой распространенной версии CMS для видеонаблюдения — General CMS, рассмотрим основные функции и достоинства данной программы. Видеонаблюдение через CMS — это максимально удобный способ удаленного просмотра и управления видео-системой. При помощи данной программы можно не только просматривать записи удаленно на самом устройстве, но и вести запись на ПК, где установлен данный клиент.
СMS клиент работает c NVR и DVR видеорегистраторами и ip видеокамерами, поддерживающие протокол Onvif.
СMS — это программный продукт, позволяющий управлять IP видеокамерами, DVR и NVR видеорегистраторами, локально или удаленно. Основным преимуществом программ СMS, является — огромное масштабирование, т.е возможность подключения большого количества оборудования к одному клиенту.

∇Удаленный просмотр видеоархива и видеокамер в онлайн режиме
∇Управление PTZ видеокамерами
∇Отображение звука
∇Объединение различных устройств в одну систему

- Процессор не менее Intel Pentium 4/2000 Gz
- Оперативная память не менее 128 Mb (Для масштабных проектов требуется гораздо большая производительность)
- Видеокарта с масштабным аппаратным масштабированием — ATI, TNT2 и Pro
- Операционная система, начиная от windows XP

Настройка СMS видеонаблюдения

Мы попадаем в основной экран управления CMS, где для начала нам необходимо добавить область( рабочую зону). Название области — любое произвольное значение.




Если все настройки указаны верно, то в левом верхнем углу под областью появится наш видеорегистратор с раскрывшемся списком видеокамер.

Добавление устройства через P2P сервис.


Просмотр записи

Видео по настройке CMS
Читайте также:

