Imou камеры подключение к видеорегистратору
Добавил пользователь Алексей Ф. Обновлено: 19.09.2024
Под брендом IMOU компания Dahua Technology предлагает IoT-решения для малого бизнеса (SMB) и обычных домашних пользователей. IMOU - это отличное железо, функциональное приложение, простота активации и настройки. Серия оборудования Imou - это потребительская серия (consumer series) от Dahua, которая рассчитана на конечных пользователей.
Зачем подключать видеонаблюдение к системе Ajax
Основная цель видеонаблюдения в приложении Ajax - это просмотр объекта в реальном времени, возможность узнать причину тревоги или почему сработал датчик и как следствие, исключение ложняков (ложных срабатываний). Например, сработала сигнализация и датчик движения в офисе - с помощью видеонаблюдения вы можете увидеть реальная ли эта угроза или вернулся кто-то из сотрудников - все это можно увидеть в одном приложении Ajax - нет необходимости запускать отдельно приложение для видеонаблюдения (а еще, как всегда, в приложение необходимо авторизовываться, а пароль надо вспоминать). Посмотреть видео с объекта в реальном времени с приложения Ajax, согласитесь, это очень удобно и практично.
Видеонаблюдение в приложении Ajax
Разработчики Ajax добавили возможность привязки любой IP-камеры по протоколу RTSP в октябре 2017 года. Для некоторых пользователей это вызывало сложности и поэтому разработчики добавили возможность привязки устройства видеонаблюдения на уровне привязки устройств к Ajax с помощью P2P Cloud облака производителей через SDK - Dahua, Hikvision / Safire , Uniview .
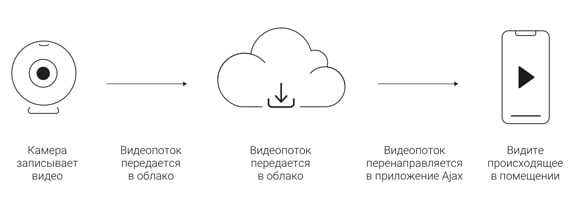
Поток с IP-камеры или видеорегистратора (DVR / NVR) транслируется на P2P облако производителя (Dahua, Uniview, Hikvision или Safire). Из P2P облака при помощи SDK производителя видеопоток передается в приложения Ajax.
Привязка через P2P Cloud облако производителя - это отличный вариант интеграции видеонаблюдения и системы безопасности Ajax для конечного пользователя, нет необходимости выполнять сетевые настройки на маршрутизаторе (проброс портов), необязательно наличие выделенного статического IP-адреса у провайдера. Если у вас есть Ajax и вы присматриваете себе оборудование для видеонаблюдения, то рекомендуем выбирать между Dahua / IMOU, Hikvision / Ezviz, Uniview - это универсальное решение, так как есть возможность интеграции через P2P облако и поддержка интеграции по RTSP-ссылке, если по каким-то причинам интеграция по облаку невозможна.
Отметим, что привязка оборудования Dahua и IMOU (видеорегистраторов или IP-камер) больше всего напоминает привязку родного устройства Ajax по считыванию специального QR-кода на устройстве, а для Hikvision и Uniview привязка идет через мобильные приложения этих производителей (то есть необходимо зарегистрировать аккаунты в этих приложениях).
Как подключить Dahua (IMOU) к Ajax?
Обратите внимание! Оборудование должно быть активировано и настроено согласно рекомендаций и инструкций от производителя , то есть видеорегистратор должен быть в сети и доступен в приложении от производителя. Например, в IMOU серии ip-камера должна быть активирована и отображаться в приложении IMOU (там же вы берете и пароль для подключения к камере).
Кроме того, в веб-интерфейсе, в настройках оборудования (IP-камеры или видеорегистратора) P2P Cloud (облако) должно быть активировано и подключенным со статусом " Подключен " (Online / Success).

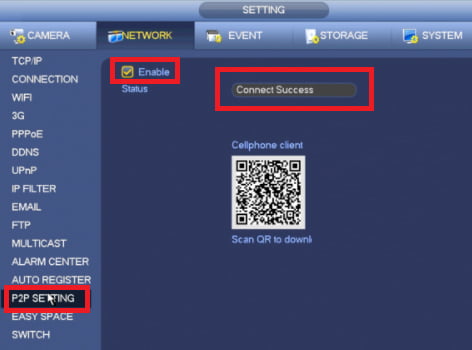
Итак, подключаем оборудование Dahua (IMOU) к Ajax. Принцип подключения такой же, как и у привязки устройства к Ajax или привязке (активации) IP-камеры или видеорегистратора в родном приложении Dahua / IMOU (gDSS, iDSS) - считываем QR-код (с серийным номером устройства) и вводим логин / пароль для коннекта к устройству.
В приложении IMOU пароль к IP-камере в меню " Сведения об устройстве " > " Метка устройства " набор символов " Safety Code ".
Для привязки видеорегистратора / IP-камеры Dahua или IMOU в приложении Ajax:
- Переходим во вкладку " Устройства ".
- Нажимаем " Добавить камеру ".
- Выбираем опцию Dahua .
- Указываем: имя камеры ; серийный номер камеры / QR–код (просканируйте QR-код на устройстве или введите вручную серийный номер); комнату ; имя пользователя и пароль камеры или видеорегистратора , заданные при настройке оборудования.
- Нажимаем " Добавить ".
Для просмотра видеопотока, откройте добавленную камеру в приложении Ajax.

Приложение Ajax позволяет просматривать видео с камер Dahua / IMOU, ставить воспроизведение на паузу и сохранять снимки (делать скриншоты) потока камеры, а также приближать видео (zoomировать). Сменив ориентацию смартфона, поток разворачивается на весь экран (функция автоповорота должна быть включена в настройках смартфона).
Подключение видеорегистратора или видеокамеры Dahua или IMOU к Ajax не препятствует использованию "родных" приложений Dahua / IMOU. Для хранения и просмотра видеоархива можно воспользоваться облачным сервисом Dahua / IMOU или любым другим, совместимым с вашим оборудованием.
Обратите внимание! В приложении Ajax можно только просматривать видео, приближать видео, прослушивать аудио (если видеокамера с микрофоном) и делать скриншоты себе на смартфон, то есть с приложения Ajax нет доступа к архиву видеокамеры / видеорегистратора , нет возможности управления поворотом / наклоном камеры (если у вас PTZ камера) - все это и другие возможности доступны только в родном приложении от производителя Dahua / IMOU.
Сколько камер / видеорегистраторов можно подключить в приложение Ajax?
Независимо от того, подключите ли вы к системе безопасности камеру или видеорегистратор Dahua / IMOU, каждое устройство - это один поток видео. Количество подключаемых к Ajax камер или видеорегистраторов зависит от модели хаба: (10 потоков у Hub, 25 у Hub 2 и 50 у Hub Plus).
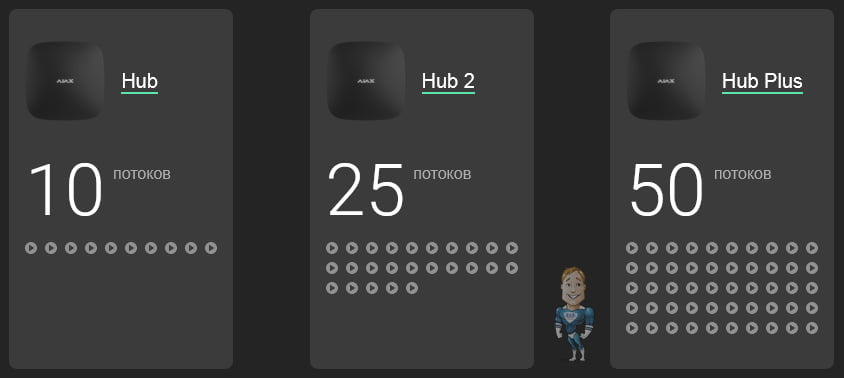
Доступ к камерам в приложении Ajax
Вам решать, у кого из пользователей Ajax будет доступ к видеопотокам с камер или видеорегистраторов (DVR / NVR). Доступ к камерам предоставляется пользователям системы безопасности в настройках хаба:
" Устройства " - " Хаб " - " Настройки " - " Пользователи " - " Настройки выбранного пользователя "
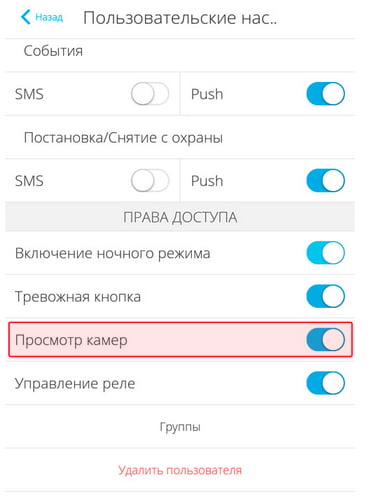
Подключение DVR / NVR видеорегистраторов Dahua
Если вы подключаете DVR / XVR / NVR видеорегистратор Dahua, то есть два варианта подключения:
- Привязка видеорегистратора Dahua . В приложении будут доступны все потоки камер видеорегистратора - отдельные потоки нельзя скрыть, между каналами видеорегистратора можно переключаться в приложении.
- Привязка видеокамер по отдельности . В этом случае вы сами определяете, потоки каких камер видеорегистратора доступны пользователям хаба. Каждая камера отображается как отдельное устройство и занимает слот в пределах лимита хаба (10 камер у Hub, 25 у Hub 2 и 50 у Hub Plus).
Видеорегистраторы Dahua позволяют обойти ограничение на количество подключаемых к хабу устройств видеонаблюдения : до 10 у Hub, до 25 у Hub 2 и до 50 у Hub Plus. Видеорегистратор (DVR / NVR / XVR) - это одно устройство, но к нему может быть подключено множество видеокамер. Видео каждой камеры будет доступно в приложении Ajax.
Линейка продуктов IMOU, состоящая из камер, рассчитанных на работу напрямую с мобильными приложениями через облачный сервер IMOU, уже прочно заняла своё место в сердцах потребителей.
А у большинства камер IMOU – его… нет. Да-да, в связи с направленностью данной серии камер на SOHO сегмент и их нацеленностью на непрофессиональное использование производитель не посчитал нужным добавлять в них подобный функционал, ведь их настройка производится с помощью телефона. Мобильное же приложение позволяет изменить очень многие параметры, касающиеся работы камеры, но не сетевые настройки. Тупик? Нет, конечно. И сегодня мы расскажем Вам, как же настроить и подключить камеру IMOU к Вашему сетевому видеорегистратору.
Итак, приступая к подключению камеры к видеорегистратору мы исходим из того, что Ваша камера IMOU уже подключена к Вашей локальной сети или Wi-Fi и благополучно выведена на Ваш мобильный телефон с помощью сервиса IMOU. По умолчанию – она имеет динамический IP адрес, присвоенный ей роутером с помощью DHCP. Поэтому, давайте начнем с того, что обеспечим ей получение статического IP адреса. Сделать это возможно двумя способами. Первый – изменить настройки Вашего роутера. Большая часть роутеров различных моделей позволяют создать определенное правило присваивания IP адреса по MAC-адресу устройства – адресу, жестко прописанному в сетевом интерфейсе устройства производителем.
Так, например, в роутерах TP-Link эта функция называется ARP binding и находится в разделе IP & MAC Binding (Привязка IP и МАС). Узнать MAC-адрес можно, просканировав Вашу локальную сеть с помощью фирменной утилиты от компании Dahua – ConfigTool, которая обнаруживает все устройства производства компании Dahua в локальной сети. С использованием этой утилиты связан и второй способ изменения IP адреса Вашей камеры на статический. Для этого, перед проведением сканирования сети, Вам необходимо внести некоторые изменения в настройки программы.
Как видите, несмотря на то, что камеры IMOU рассчитаны на автономную работу без использования видеорегистратора, ничто не мешает, при необходимости, их к нему подключить. Да, это потребует от Вас некоторых действий по настройке, однако, если Вы внимательно прочитали этот небольшой текст – думаем, что у Вас всё получится.
Эти достаточно несложные процедуры здорово добавят функциональности Вашей камере IMOU, ведь, согласитесь, что, в отличие от MicroSD карты, жесткий диск видеорегистратора имеет значительно большую емкость, а следовательно – значительно большую глубину сохраняемого архива. Опять же, если Ваш видеорегистратор оснащен интеллектуальными функциями – данные с камеры IMOU могут быть использованы, как источник для видеоаналитики. В общем – это в любом случае очень полезно. Так что не стесняйтесь – то, что производитель позиционирует камеры IMOU, как автономные и облачно-ориентированные, не должно останавливать нас от их использования в полноценных системах видеонаблюдения, ведь их функционал вполне это позволяет.
Если Вы приобрели беспроводную облачную камеру DAHUA и не знаете как подключить и настроить, используйте следующую инструкцию для первичной настройки камеры.
Вы должны находиться в зоне действия Wi-Fi роутера (который должен работать на стандартной частоте 2.4GHz)
1. Распакуйте камеру и подключите к электросети через адаптер (адаптер идет в комплекте).
2. Подключите смартфон (планшет) к Wi-Fi сети вашего роутера (к которому планируете подключить камеру).
3. Установите программу “IMOU”. Загрузить её можно бесплатно с "AppStore" для iPhone/iPad или "Goole Play" для Android.

4. Запустите приложение “IMOU”.
Затем нужно зарегистрировать учётную запись которая будет храниться на облачном сервере компании.
Нажмите - Зарегистрироваться, затем выберете страну - Ukraine.
Введите адрес электронный почты и придумайте пароль ( пароль должен содержать не менее 8 символов цифры и буквы ).
Установите галочку напротив - I have read and agreed to и нажмите - Код верификации.
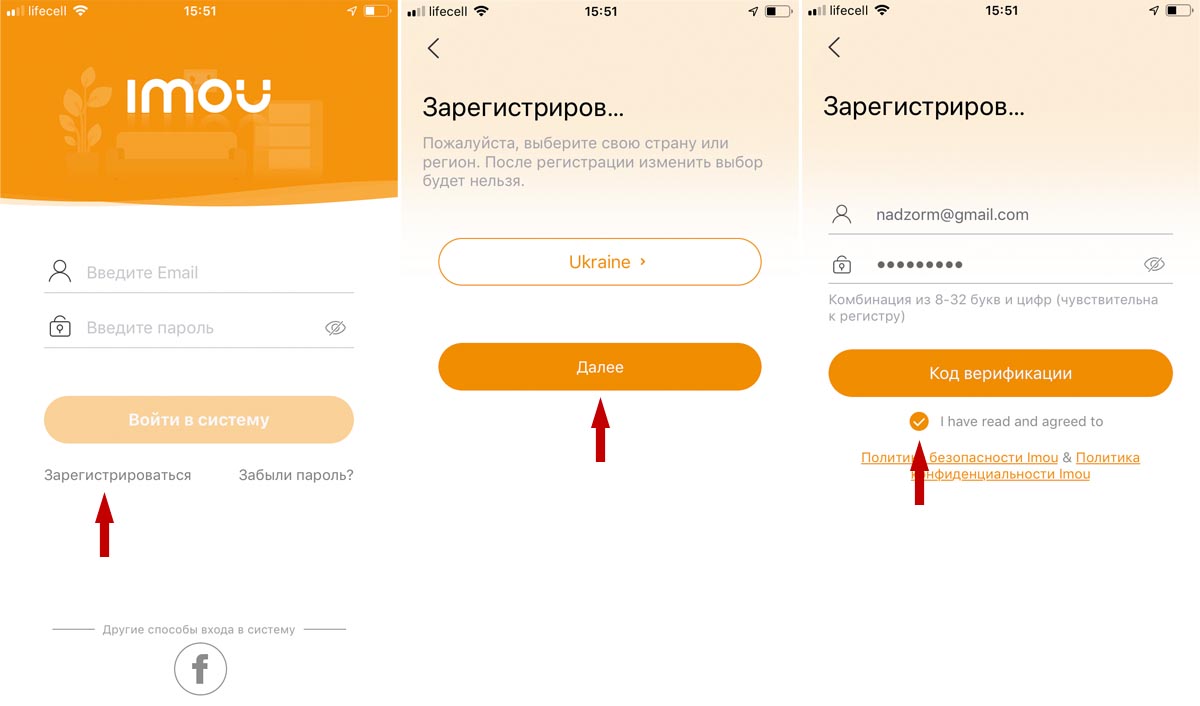
5. Заходим на почту, запоминаем код проверки и вводим в появившемся окне программы.
Если код введён верно процесс регистрации пройдёт успешно и Вы автоматически попадёте в основное окно программы.
Для добавления новой (только купленной камеры) нажимаем (+) в верхней части экрана.
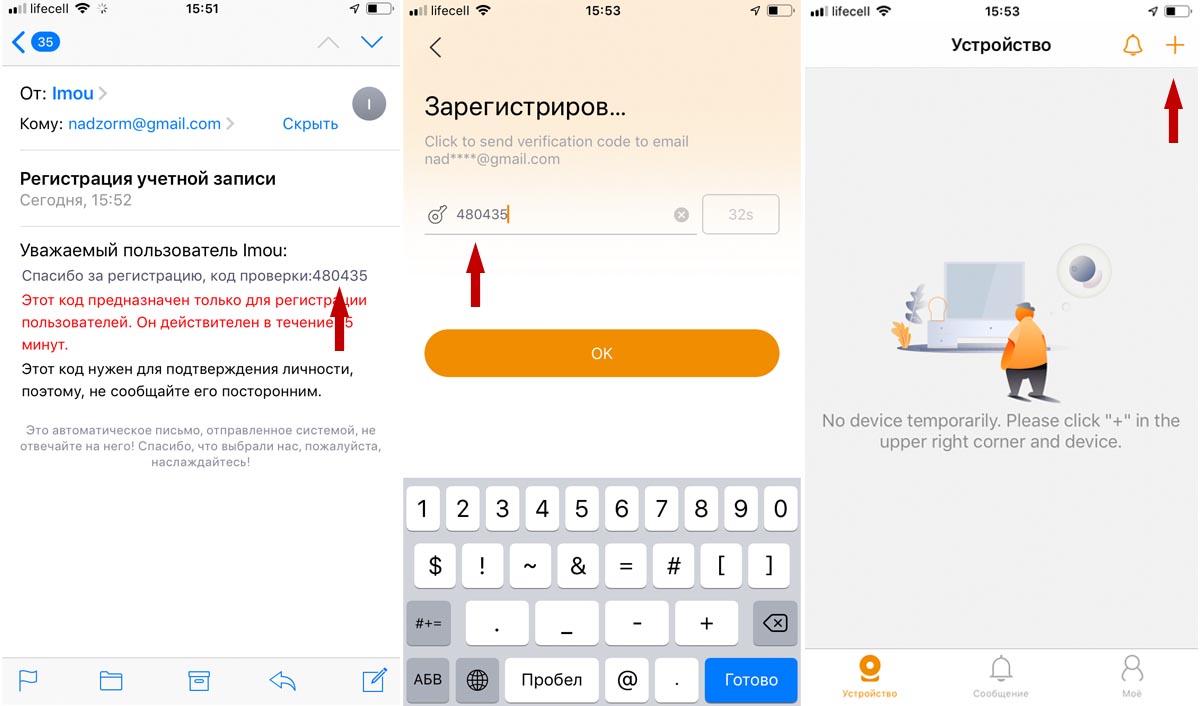
6. Затем камерой смартфона сканируем QR код наклеенный на корпусе камеры.
После успешного сканирования нажимаем – Далее.
Затем вводим пароль от вашей Wi-Fi сети и нажимаем - Далее
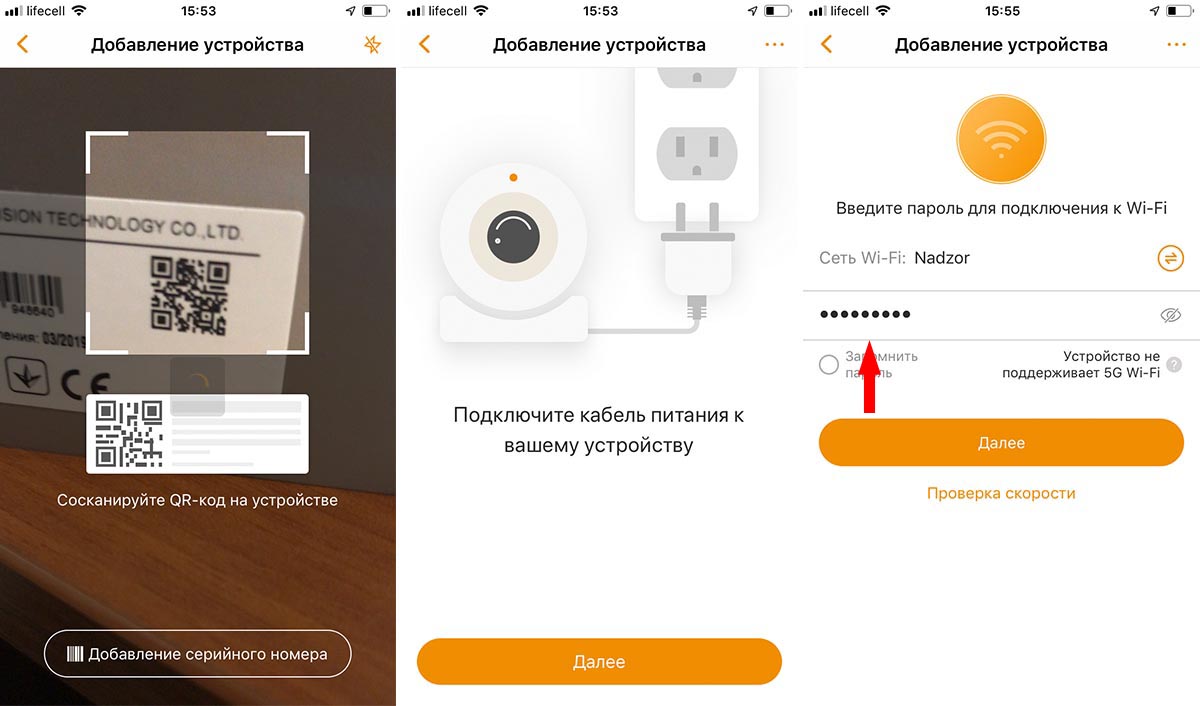
7. Ставим галочку - The green light is flashing slowly и нажимаем - Далее.
Через 20-60 сек. если пароль введён верно камера подключится к Wi-Fi сети и программа предложит для большей безопасности задать пароль на камеру (придумываем пароль который должен содержать не менее 8 символов цифры и буквы ).
Внимание: В некоторых моделях приложение просит ввести стандартный пароль- admin. Внимательно читайте подсказки программы!
Нажимаем – Далее.
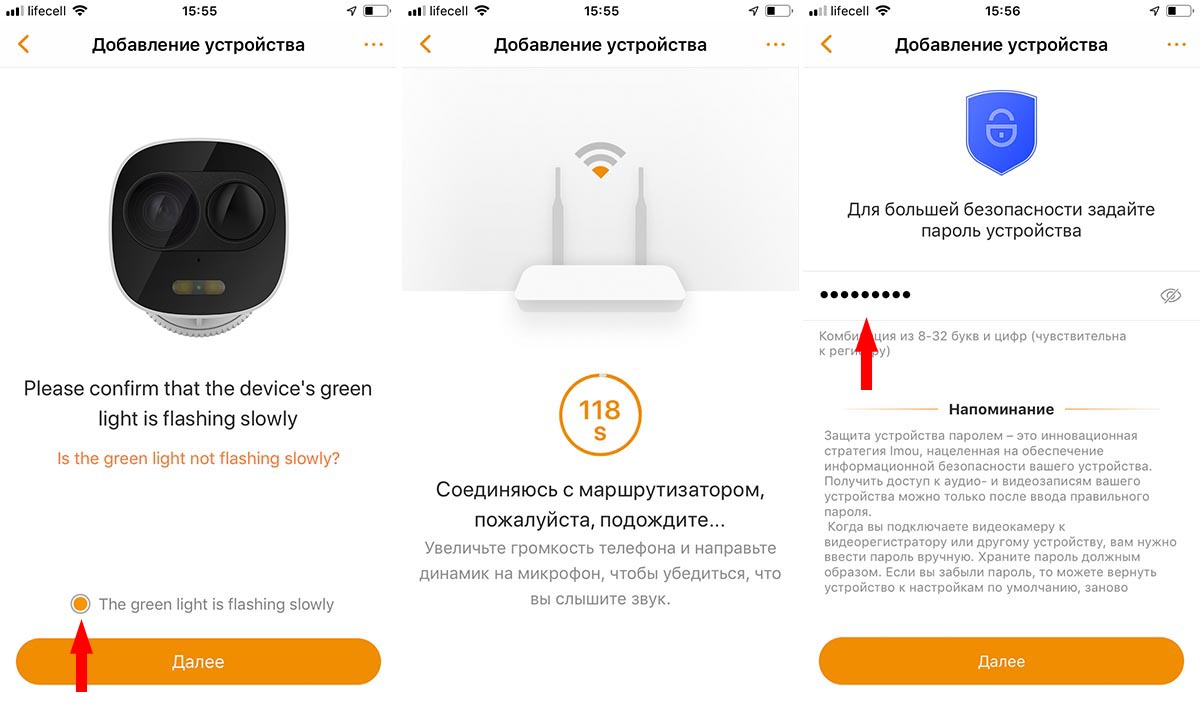
8. Затем камера будет закреплена за Вашей учётной записью.
Запустить предпросмотр камеры можно нажав на значок по центру добавленной камеры.
На этом подключение камеры закончено.
В приложении можно полностью управлять камерой - смотреть записи с карты памяти, настраивать push уведомления, включать звук и многое другое.
Но об этом в следующей статье.
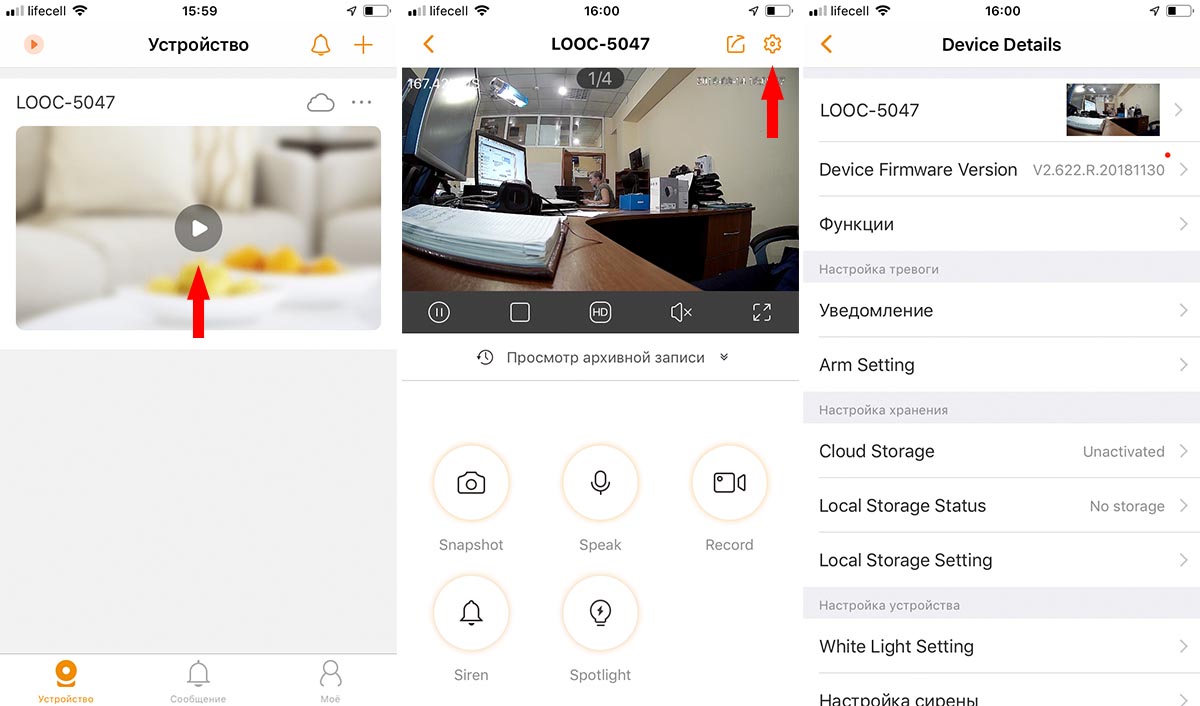
Программа имеет интуитивно понятный и простой интерфейс.
Надеемся данная статья была полезной. Если у Вас возникнут вопросы, пишите в чат или звоните в нашу техническую поддержку.
Подключение осуществляется через домашний беспроводный интернет Wi-Fi. Чтобы максимально упростить процесс подключения различных моделей, могут выступать в качестве точки доступа беспроводного интернета. Все это возможно только в том случае, если настройка камер видеонаблюдения IMOU будет проведена правильно.
Тонкости настройки IP-камер IMOU
Настройка камер видеонаблюдения IMOU довольно проста, необходимо придерживаться определенных рекомендаций. Изначально на смартфон необходимо установить мобильное приложение IMOU Life, которое вы сможете скачать абсолютно бесплатно в магазинах операционных систем. После этого нужно придерживаться простой инструкции:
- Запустите приложение IMOU Life на своем смартфоне и пройдите процедуру регистрации.
- Достаньте камеру IMOU, включите ее, дождавшись зеленого индикатора – если этого не происходит, просто нажмите на перезагрузку в течение 10 секунд.
- При помощи смартфона отсканируйте QR-код, который находится на камере и проведите настройку сети.
- Смартфон в автоматическом режиме подключается к беспроводной сети Wi-Fi, к которой подключена IP-камера. В случае, если автоматического подключения не происходит, необходимо ручным способом ввести SSID и пароль из наклейки.
- В настройка выберите сеть домашнего роутера и введите пароль.
- При помощи домашней беспроводной сети нужно подключаться к облачному сервису, после чего она будет привязана к аккаунту. Если настройка правильна, то индикатор должен разово засветится красным цветом, но все остальное время быть зеленого цвета.
- Если хотите, назовите камер IMOU удобным именем, чтобы проще ориентироваться в случае подключения целого комплекса камер.
Придерживаясь этой простой инструкции, вы сможете настроить камеру видеонаблюдения IMOU, подключив ее к облачному сервису и использовать с максимальным комфортом. При трудностях подключения, всегда можете рассчитывать на поддержку опытного менеджера-консультанта. У нас вы сможете купить камеры видеонаблюдения IMOU на выгодных условиях, просто позвоните или оставьте заявку. Доставка по всей Украине.
Довольно часто случаются ситуации, когда владельцы больших частных домов, производств или различных промышленных объектов решают провести модернизацию системы наблюдения. При этом, имея оборудование компании Dahua, приобретают IP-камеры от других производителей, в связи с чем, появляются сложности при монтаже. Но как правильно установить IP-камеры различных производителей к видеорегистраторам от компании Dahua. Это можно сделать, используя два метода – с помощью протоколов ONVIF и RTSP.
Тонкости монтажа IP-камер с помощью протокола ONVIF
Именно этот универсальный протокол передает данные, идентифицирует разные устройства, проводит передачу и принимает различные сигналы, управляет поворотным оборудованием, проводит аналитику во время работы различных датчиков. При этом оборудование должно обязательно быть совместимо с протоколом ONVIF.
Аналогично, если вы подключаете камеры видеонаблюдения от стороннего бренда к видеорегистраторам компании Dahua, необходимо найти данный протокол во вкладке RemoteDevice в строке Manufacturer. Пользователю необходимо подобрать канал, по которому и будет осуществляться подключение устройства, а в самой вкладке необходимо вписать:
- сетевой IP устройства, которое устанавливается;
- порт RTSP , который обычно устанавливается стандартно от производителя;
- логин/пароль;
- указываем номер канала или установка его по умолчанию;
- DecoderBuffer – указывается временной промежуток.
После этого пользователю необходимо будет указать класс сервера: TCP, UDP, Schedule. В первом случае подключается связь отправитель-получатель, где регулируются все данные. Также есть возможность проводить регулировку скорости передачи.
Сервер UDP предназначен для передачи данных с установкой предварительного соединения. Этот вариант также надежный и будет обеспечивать стабильную работу. Schedule – автоматически будет определять сервер. После подключения, независимо от сервера, вам будет дан список устройств, которые подключены. Если оборудование имеет зеленый цвет, то подключение проведено, а если красный – возникли проблемы при подключении. Часто бывает, что неверно устанавливается порт.
Подключение IP-камер видеонаблюдения с помощью RTSP
Этот вариант подразумевает под собой потоковый протокол в режиме онлайн, где проходит запись команды с целью управления видеопотока. Через команды и проводится передача потока видео от отправителя к получателю. При использовании данного способа, проводится передача и прием сигналов.
Основное преимущество, что не нужно будет определять, насколько совместимы версии. RTSP работает с любым оборудованием. Но функционал довольно ограничен – есть возможность исключительно передачи видео и аудиоданных. Настройка происходит похоже – в разделе Remote Device в строке Manufacturer необходимо найти протокол. В видеорегистраторах от компании Dahua указывается, как General. Необходимо подобрать канал, к которому проводится подключение оборудования, а уже там указать:
- URL Addr – запрос основного потока для передачи данных высокого разрешения;
- Extra URL – запрос дополнительного потока, где передаются данные в низком качестве.
Второй поток станет полезным дополнением, т.к. дает возможность экономить ресурсы во время просмотра на экране. К примеру, если смотреть видео одновременно из 16 камер, то высокое разрешение не нужно. Также нужно будет ввести дополнительные данные по аналогии с первым вариантом.
Как видите, процесс интеграции довольно простой, если придерживаться правил. В это время нужно учитывать, что могут возникать различные трудности. Если и у вас возникают трудности, всегда можете рассчитывать на поддержку нашего менеджера-консультанта. У нас вы сможете также купить оборудование для охраны и систем видеонаблюдения. Готовы провести консультацию по интересующим вопросам.
Читайте также:

