Видеорегистратор ramiro инструкция по применению
Добавил пользователь Cypher Обновлено: 20.09.2024
Настройка автомобильного видеорегистратора, если есть инструкция по эксплуатации - процесс несложный. Однако при ее отсутствии могут возникнуть определенные проблемы.
Между тем, целый ряд автомобильных видеорегистраторов эконом класса в настройке и эксплуатации весьма схожи.
Предлагаемый материал может помочь настроить автомобильные регистраторы типа HD-02-LCD, MDR-610, GF-DV07HD, DIGMA и пр., не имея инструкции.
Если Вы только хотите купить автомобильный видеорегистратор то Вам может быть интересна страница автомобильные видеорегистраторы.
Памятуя о том, что лучше один раз увидеть, чем сто раз прочитать предлагаю в помощь и дополнение к этому материалу фотографии и пояснения по настройке автомобильного видеорегистратора
- ON/OFF (POWER) - включение/выключение регистратора
- MENU - переход в меню настроек
- MODE - выбор режима работы
- DOWN - переход вниз по меню
- UP - переход вверх по меню
- REC/SNAP - начало/остановка записи/фотографирования, кроме того, при настройке служит для подтверждения выбора (перехода) пункта меню (настройки)- при отсутствии кнопки "OK",
- OK - кнопка подтверждения выбора настройки, пункта меню и пр.,
- RESET - установка заводских настроек
Включение автомобильного регистратора, в большинстве случаев, происходит автоматически при подаче на него внешнего напряжения питания (от автомобильного адаптера, входящего в комплект поставки).
Аналогично, при снятии напряжения питания регистратор спустя некоторое время выключится.
Кнопками ON/OFF можно включить устройство для работы от встроенного аккумулятора.
При включении видеорегистратор переходит в режим записи.
Перед настройкой запись следует остановить нажатием кнопки REC/SNAP , затем, нажав MENU , перейти в режим настроек.
Как уже писалось, для перехода по пунктам меню, выбора его разделов, подтверждения настроек видеорегистратора используются кнопки DOWN, UP, REC/SNAP .
Основные настройки автомобильного видеорегистратора, могут быть распределены по разным вкладкам (подпунктам), например УСТАНОВКИ (SETUP), ВИДЕОЗАПИСЬ и т.д. Ниже приведу названия некоторых функций автомобильных видеорегистраторов.
Поскольку они могут варьироваться в зависимости от модели видеорегистратора - прописными буквами через запятую указаны некоторые известные мне варианты пунктов меню, далее приводится краткое описание настроек, комментарии.
LANGUAGE, ЯЗЫК - первое что надо установить для комфортной работы с видеорегистратором.
DATE, ДАТА, CLOCK, TIME, ВРЕМЯ - дата и время. Могут быть объединены в одном пункте меню или в разных. Настроить надо обязательно.
FORMAT, ФОРМАТИРОВАНИЕ - форматирование карты памяти. Следует помнить, что этот процесс уничтожает всю записанную информацию. Поэтому, как правило, делается один раз при первоначальной настройке регистратора.
RECYCLE, RECORD TIME, ВРЕМЯ ЗАПИСИ, ПРОДОЛЖИТЕЛЬНОСТЬ ЗАПИСИ, ФРАГМЕНТ - этот параметр определяет размер файла для непрерывной записи информации.
У различных производителей может непринципиально отличаться. Предлагается на выбор несколько значений, например, - 2 минуты, 5 минут, 15 минут.
Поясню на примере смысл этой установки.
Поскольку настоятельно рекомендую работать с видеорегистратором в режиме циклической записи (если регистратор имеет установку режима RECYCLE-yes/no (ПЕРЕЗАПИСЬ вкл/выкл), то режим перезаписи следует включить.
При этом, при заполнения карты памяти, старые файлы будут автоматически удаляться, новые - записываться на их место.
Так вот, если объема памяти хватает, скажем, на 40 минут записи, размер фрагмента установлен 15 минут, то первый файл пишется первые 15 минут, потом до 30 минут записывается второй файл, оставшихся 10 минут на третий не хватает - он размещается на месте первого.
Карта памяти видеорегистратора используется на 3\4. Вроде напрашивается установить минимальное время, но между записями файлов существуют небольшие временные промежутки, поэтому чем меньше размер фрагментов, тем больше их и промежутков между ними - запись видеорегистратора более "рваная".
Выбирайте кому что важнее.
SIZE, РАЗРЕШЕНИЕ, РАЗМЕР КИНО - здесь выбирается разрешение записи. Возможные варианты: 1280x960 (SXGA) 1280х720 (WXGA), 848х480 (WVGA), 640х480 (VGA) 320x240 (QVGA).
Чем выше разрешение, тем больше места занимает запись на видеорегистраторе, но здесь жадничать не надо - ставьте максимальное качество.
AUDIO RECORD, ЗАПИСЬ ЗВУКА - включение записи звука при наличии встроенного микрофона. Может пригодится при конфликтах с ГИБДД.
MOTION DETECT, ДЕТЕКТОР ДВИЖЕНИЯ - запись производится при наличии движения в зоне обзора камеры. Поскольку автомобильный видеорегистратор почти всегда в движении выгоды при его использовании немного.
FPS, ЧАСТОТА КАДРОВ, СКОРОСТЬ СЪЕМКИ - опять же - чем выше, тем лучше. Скорость движения автомобиля (видеорегистратора соответственно тоже) - весьма высока, при низкой скорости съемки видеорегистратора велика вероятность потери важной информации.
LIGHT FREQ, ВСПЫШКА, ЧАСТОТА СЕТИ - устраняет мерцания в кадре при искусственном освещении с соответствующей частотой. У нас это - 50Гц.
STAMP, ОТОБРАЖЕНИЕ ДАТЫ, ДАТА И ВРЕМЯ - поскольку видеорегистратор фиксирует информацию для возможного рассмотрения конфликтных ситуаций эта функция должна быть включена.
Готовя этот материал по настройке автомобильных видеорегистраторов, я провел в Интернете несколько часов в поисках инструкций и описаний.
Смею Вас заверить - половина найденного мне не помогла. Свой видеорегистратор методом проб и ошибок настроил за час. Мой совет - запомните кнопки MENU, DOWN, UP, REC/SNAP . Не бойтесь эксперементировать - все получится.
И еще - сломать видеорегистратор, нажимая на кнопки невозможно, так что - вперед.
© 2010-2022 г.г.. Все права защищены.
Материалы, представленные на сайте, имеют ознакомительно-информационный характер и не могут использоваться в качестве руководящих документов
Настройка автомобильного видеорегистратора, если есть инструкция по эксплуатации - процесс несложный. Однако при ее отсутствии могут возникнуть определенные проблемы.
Между тем, целый ряд автомобильных видеорегистраторов эконом класса в настройке и эксплуатации весьма схожи.
Предлагаемый материал может помочь настроить автомобильные регистраторы типа HD-02-LCD, MDR-610, GF-DV07HD, DIGMA и пр., не имея инструкции.
Если Вы только хотите купить автомобильный видеорегистратор то Вам может быть интересна страница автомобильные видеорегистраторы.
Памятуя о том, что лучше один раз увидеть, чем сто раз прочитать предлагаю в помощь и дополнение к этому материалу фотографии и пояснения по настройке автомобильного видеорегистратора
- ON/OFF (POWER) - включение/выключение регистратора
- MENU - переход в меню настроек
- MODE - выбор режима работы
- DOWN - переход вниз по меню
- UP - переход вверх по меню
- REC/SNAP - начало/остановка записи/фотографирования, кроме того, при настройке служит для подтверждения выбора (перехода) пункта меню (настройки)- при отсутствии кнопки "OK",
- OK - кнопка подтверждения выбора настройки, пункта меню и пр.,
- RESET - установка заводских настроек
Включение автомобильного регистратора, в большинстве случаев, происходит автоматически при подаче на него внешнего напряжения питания (от автомобильного адаптера, входящего в комплект поставки).
Аналогично, при снятии напряжения питания регистратор спустя некоторое время выключится.
Кнопками ON/OFF можно включить устройство для работы от встроенного аккумулятора.
При включении видеорегистратор переходит в режим записи.
Перед настройкой запись следует остановить нажатием кнопки REC/SNAP , затем, нажав MENU , перейти в режим настроек.
Как уже писалось, для перехода по пунктам меню, выбора его разделов, подтверждения настроек видеорегистратора используются кнопки DOWN, UP, REC/SNAP .
Основные настройки автомобильного видеорегистратора, могут быть распределены по разным вкладкам (подпунктам), например УСТАНОВКИ (SETUP), ВИДЕОЗАПИСЬ и т.д. Ниже приведу названия некоторых функций автомобильных видеорегистраторов.
Поскольку они могут варьироваться в зависимости от модели видеорегистратора - прописными буквами через запятую указаны некоторые известные мне варианты пунктов меню, далее приводится краткое описание настроек, комментарии.
LANGUAGE, ЯЗЫК - первое что надо установить для комфортной работы с видеорегистратором.
DATE, ДАТА, CLOCK, TIME, ВРЕМЯ - дата и время. Могут быть объединены в одном пункте меню или в разных. Настроить надо обязательно.
FORMAT, ФОРМАТИРОВАНИЕ - форматирование карты памяти. Следует помнить, что этот процесс уничтожает всю записанную информацию. Поэтому, как правило, делается один раз при первоначальной настройке регистратора.
RECYCLE, RECORD TIME, ВРЕМЯ ЗАПИСИ, ПРОДОЛЖИТЕЛЬНОСТЬ ЗАПИСИ, ФРАГМЕНТ - этот параметр определяет размер файла для непрерывной записи информации.
У различных производителей может непринципиально отличаться. Предлагается на выбор несколько значений, например, - 2 минуты, 5 минут, 15 минут.
Поясню на примере смысл этой установки.
Поскольку настоятельно рекомендую работать с видеорегистратором в режиме циклической записи (если регистратор имеет установку режима RECYCLE-yes/no (ПЕРЕЗАПИСЬ вкл/выкл), то режим перезаписи следует включить.
При этом, при заполнения карты памяти, старые файлы будут автоматически удаляться, новые - записываться на их место.
Так вот, если объема памяти хватает, скажем, на 40 минут записи, размер фрагмента установлен 15 минут, то первый файл пишется первые 15 минут, потом до 30 минут записывается второй файл, оставшихся 10 минут на третий не хватает - он размещается на месте первого.
Карта памяти видеорегистратора используется на 3\4. Вроде напрашивается установить минимальное время, но между записями файлов существуют небольшие временные промежутки, поэтому чем меньше размер фрагментов, тем больше их и промежутков между ними - запись видеорегистратора более "рваная".
Выбирайте кому что важнее.
SIZE, РАЗРЕШЕНИЕ, РАЗМЕР КИНО - здесь выбирается разрешение записи. Возможные варианты: 1280x960 (SXGA) 1280х720 (WXGA), 848х480 (WVGA), 640х480 (VGA) 320x240 (QVGA).
Чем выше разрешение, тем больше места занимает запись на видеорегистраторе, но здесь жадничать не надо - ставьте максимальное качество.
AUDIO RECORD, ЗАПИСЬ ЗВУКА - включение записи звука при наличии встроенного микрофона. Может пригодится при конфликтах с ГИБДД.
MOTION DETECT, ДЕТЕКТОР ДВИЖЕНИЯ - запись производится при наличии движения в зоне обзора камеры. Поскольку автомобильный видеорегистратор почти всегда в движении выгоды при его использовании немного.
FPS, ЧАСТОТА КАДРОВ, СКОРОСТЬ СЪЕМКИ - опять же - чем выше, тем лучше. Скорость движения автомобиля (видеорегистратора соответственно тоже) - весьма высока, при низкой скорости съемки видеорегистратора велика вероятность потери важной информации.
LIGHT FREQ, ВСПЫШКА, ЧАСТОТА СЕТИ - устраняет мерцания в кадре при искусственном освещении с соответствующей частотой. У нас это - 50Гц.
STAMP, ОТОБРАЖЕНИЕ ДАТЫ, ДАТА И ВРЕМЯ - поскольку видеорегистратор фиксирует информацию для возможного рассмотрения конфликтных ситуаций эта функция должна быть включена.
Готовя этот материал по настройке автомобильных видеорегистраторов, я провел в Интернете несколько часов в поисках инструкций и описаний.
Смею Вас заверить - половина найденного мне не помогла. Свой видеорегистратор методом проб и ошибок настроил за час. Мой совет - запомните кнопки MENU, DOWN, UP, REC/SNAP . Не бойтесь эксперементировать - все получится.
И еще - сломать видеорегистратор, нажимая на кнопки невозможно, так что - вперед.
© 2010-2022 г.г.. Все права защищены.
Материалы, представленные на сайте, имеют ознакомительно-информационный характер и не могут использоваться в качестве руководящих документов

Продолжаем тему видеорегистратора Sinosmart для нашего авто. В этой записи расскажу вам про приложение и настройку видеорегистратора через него.
Возможно кто-то уже знает, что для этого регистратора подходят различные приложения для настройки и скачивания видео по Wi-Fi, но основное требование к ним — поддержка чипа Novatek.
В приложенной к регистратору инструкции, производитель рекомендует использовать приложение TimaCam. С него я и начал — оно на английском, интуитивно понятное, без кривого перевода, и удобное в использовании.
Не скажу ничего про версию для iOS, но так как я сторонник Android, то про приложение для него и буду рассказывать (хотя на iOS оно не должно особо отличаться функционалом).
Но перед запуском приложения, нам необходимо подключиться к Wi-Fi от регитстратора. Он раздает сеть с именем вроде DVR-*****, найти не сложно. Пароль по-умолчанию 12345678 (при настройке лучше сразу сменить, чтобы избежать различных проблем).
Подключаемся и при запросе подтверждения соглашаемся (сеть без интернета, потому андройд запросит подтверждение подключения к ней). Теперь можно зайти и в приложение…
Хоть нас первым делом интересуют настройки для смены пароля и имени сети, начну рассказ по порядку.
После запуска мы видем главный экран приложения с двумя кнопками: Recorder и Local Albums.
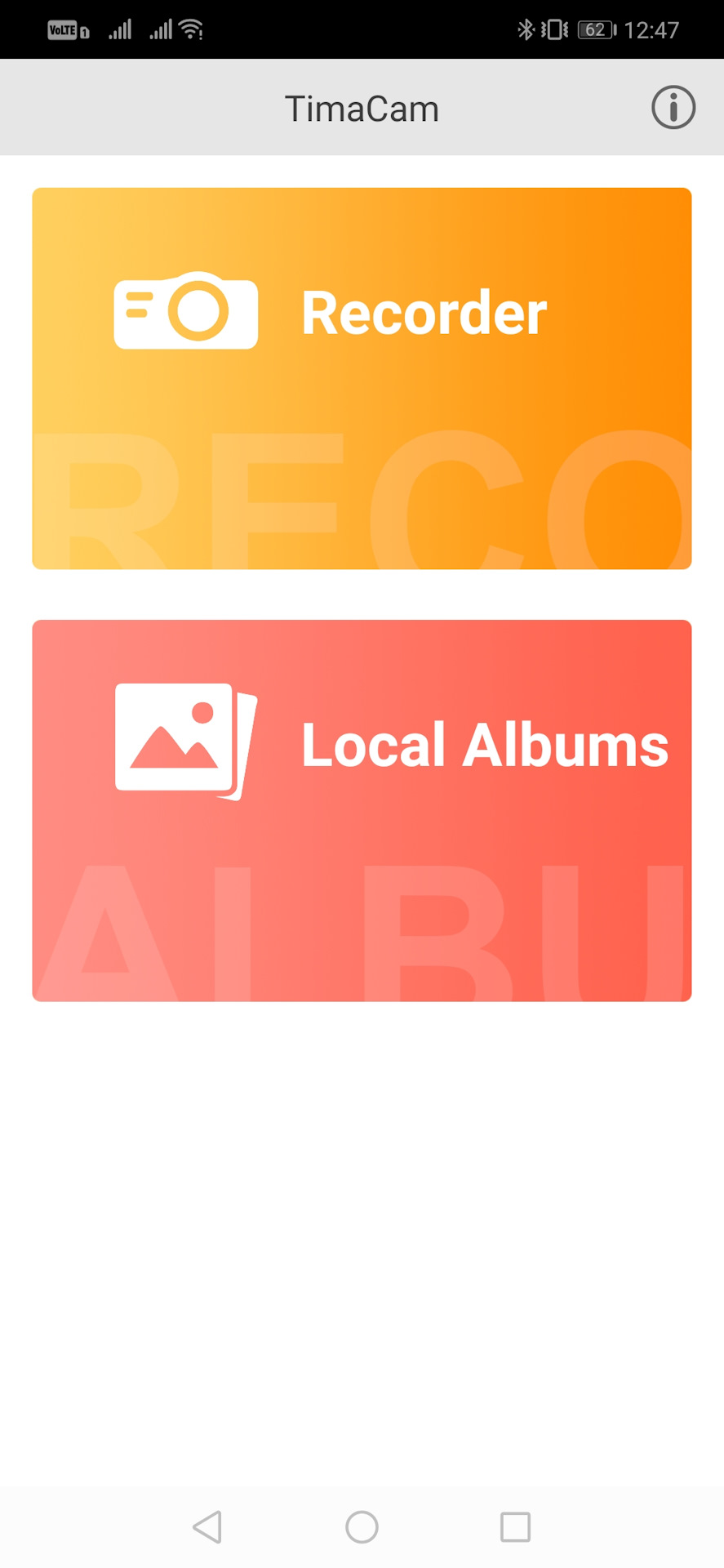
Переходим в меню Recorder и попадаем на экран с отображением "прямого эфира" с камеры и кнопками Стоп, Сделать фото (самая большая), а также переход в просмотр всех Видео и Фото (Local Albums).
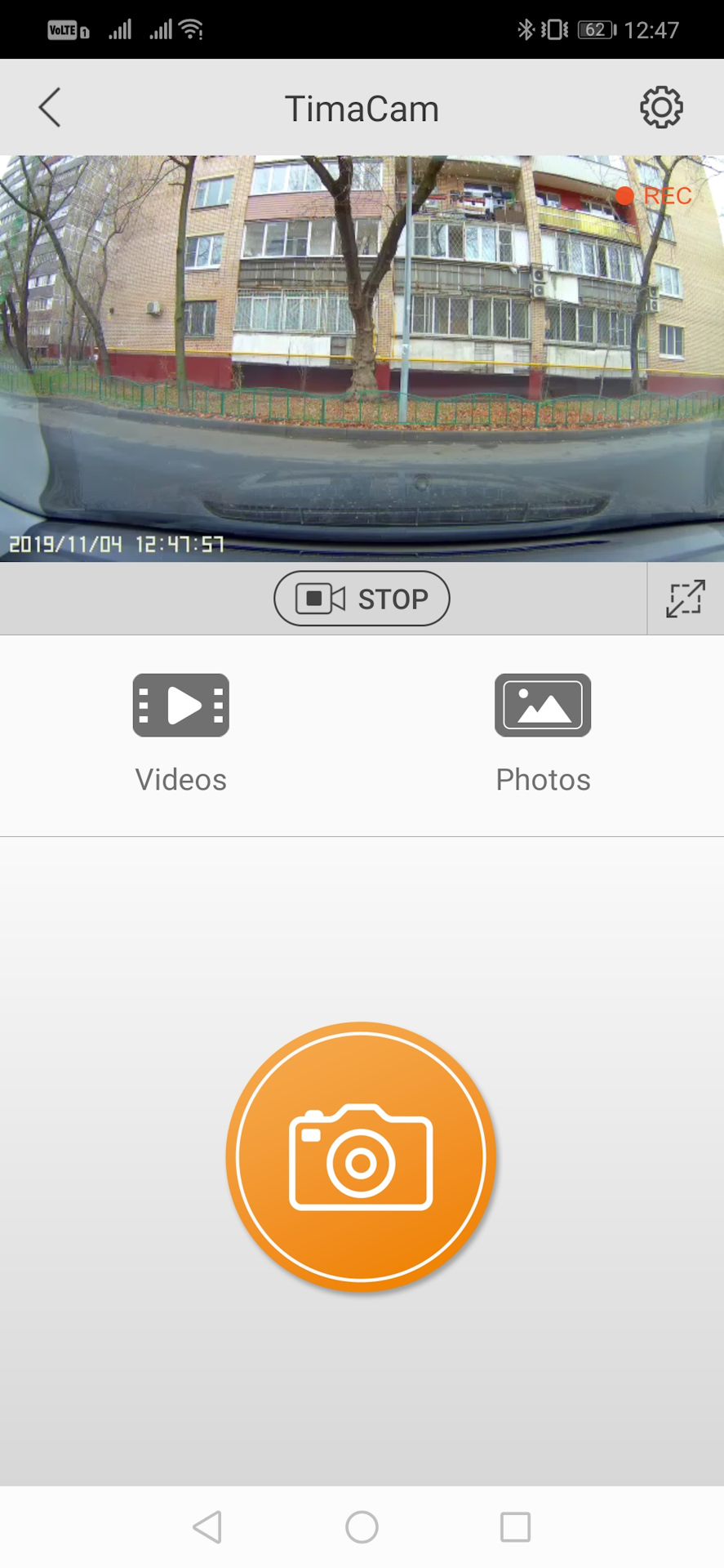
Дальше идем в настройки. И тут нас ждет множество опций, нужных нам для записи.
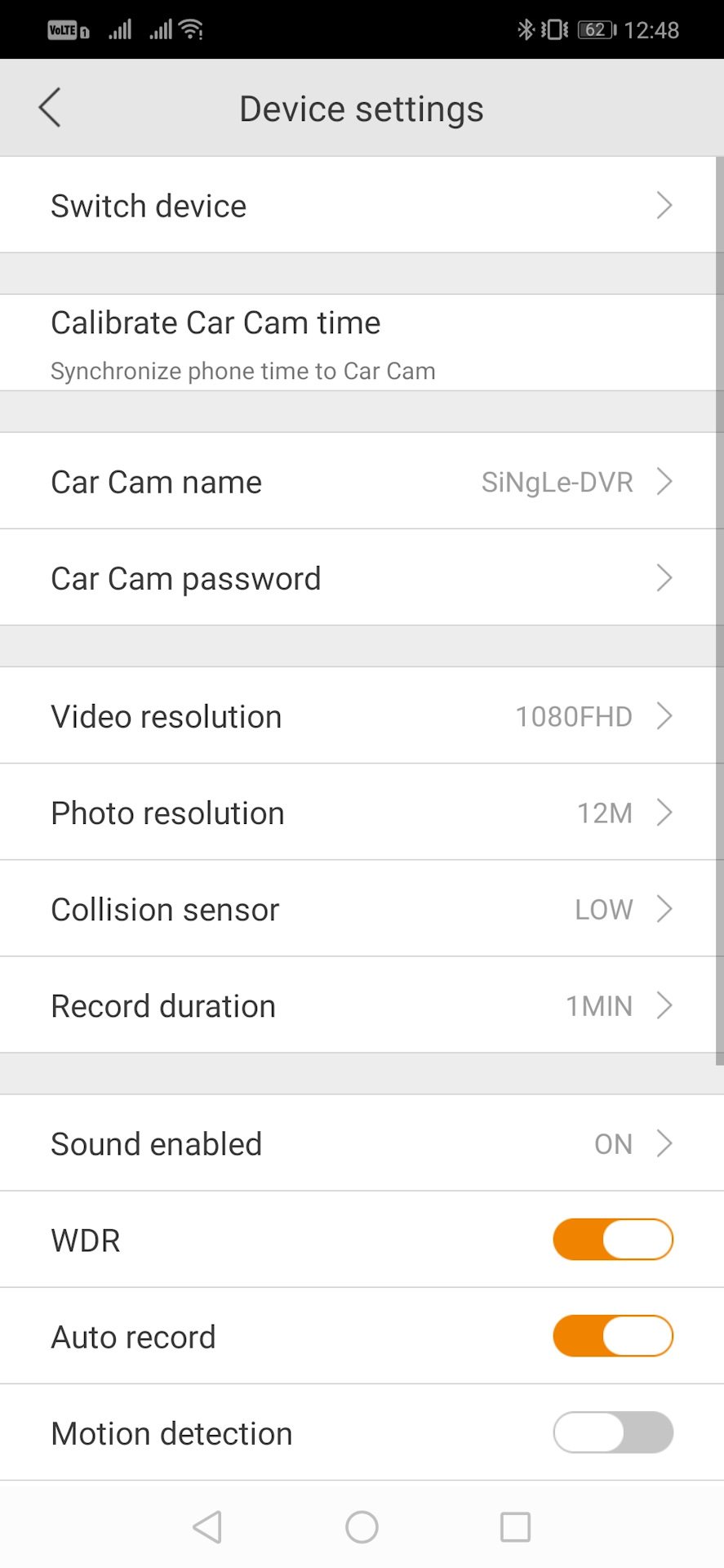
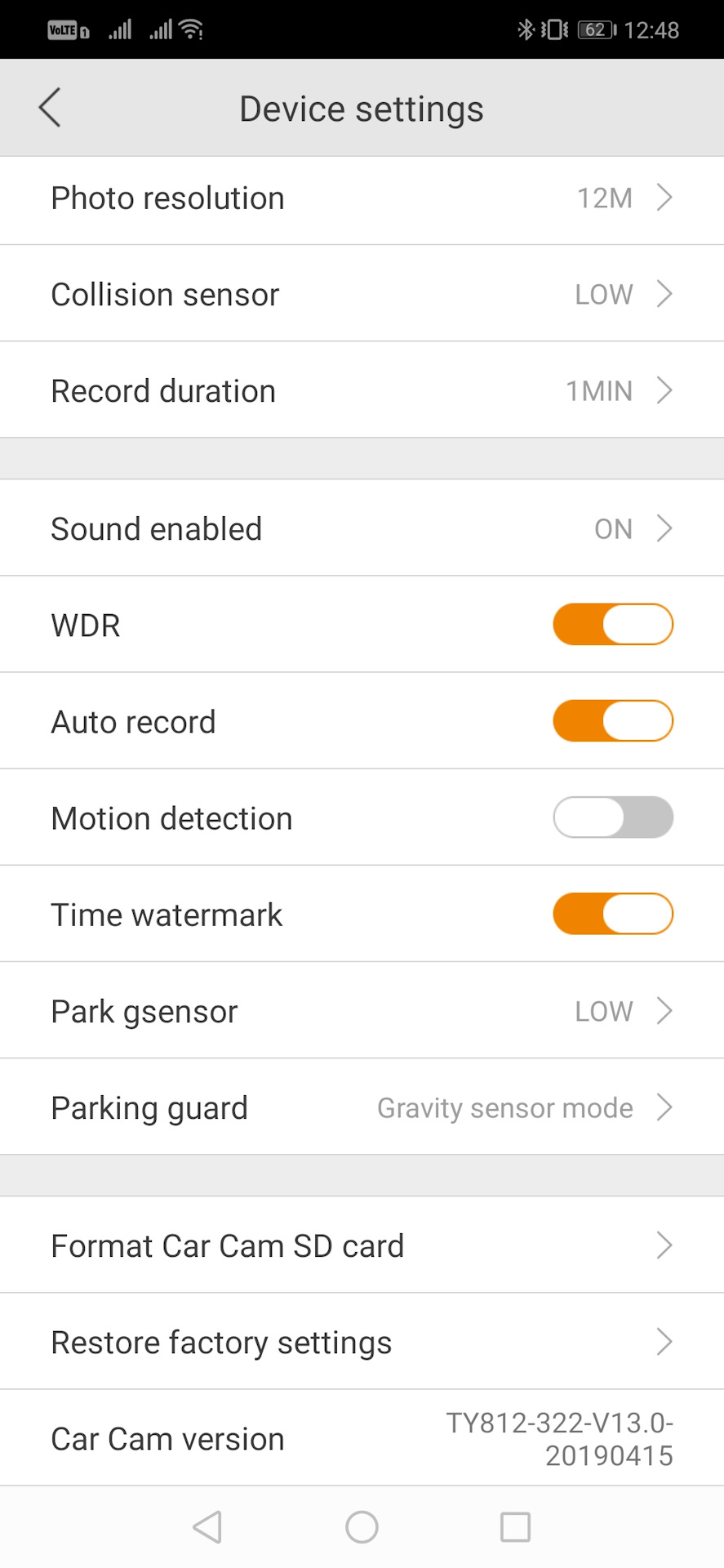
Пойдем по порядку:
Switch device — подключение к другой камере.
Calibrate car cam time — синхронизация времени между телефоном и камерой.
Car cam name — название сети Wi-Fi, которую раздает регистратор (лучше менять сразу).
Car cam password — пароль от сети Wi-Fi регистратора (лучше менять сразу).
Video resolution — разрешение записи видео.
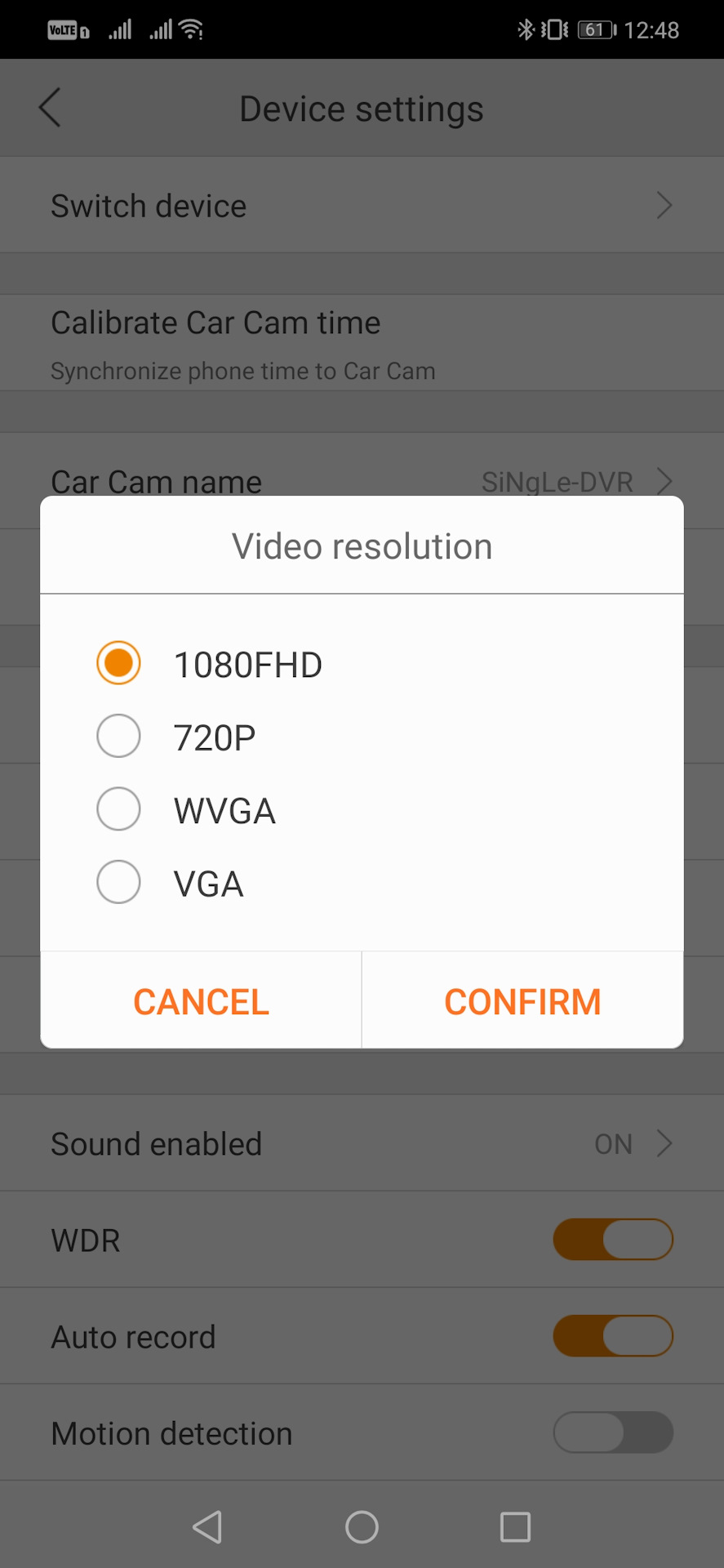
Photo resolution — разрешение фото на регистраторе.
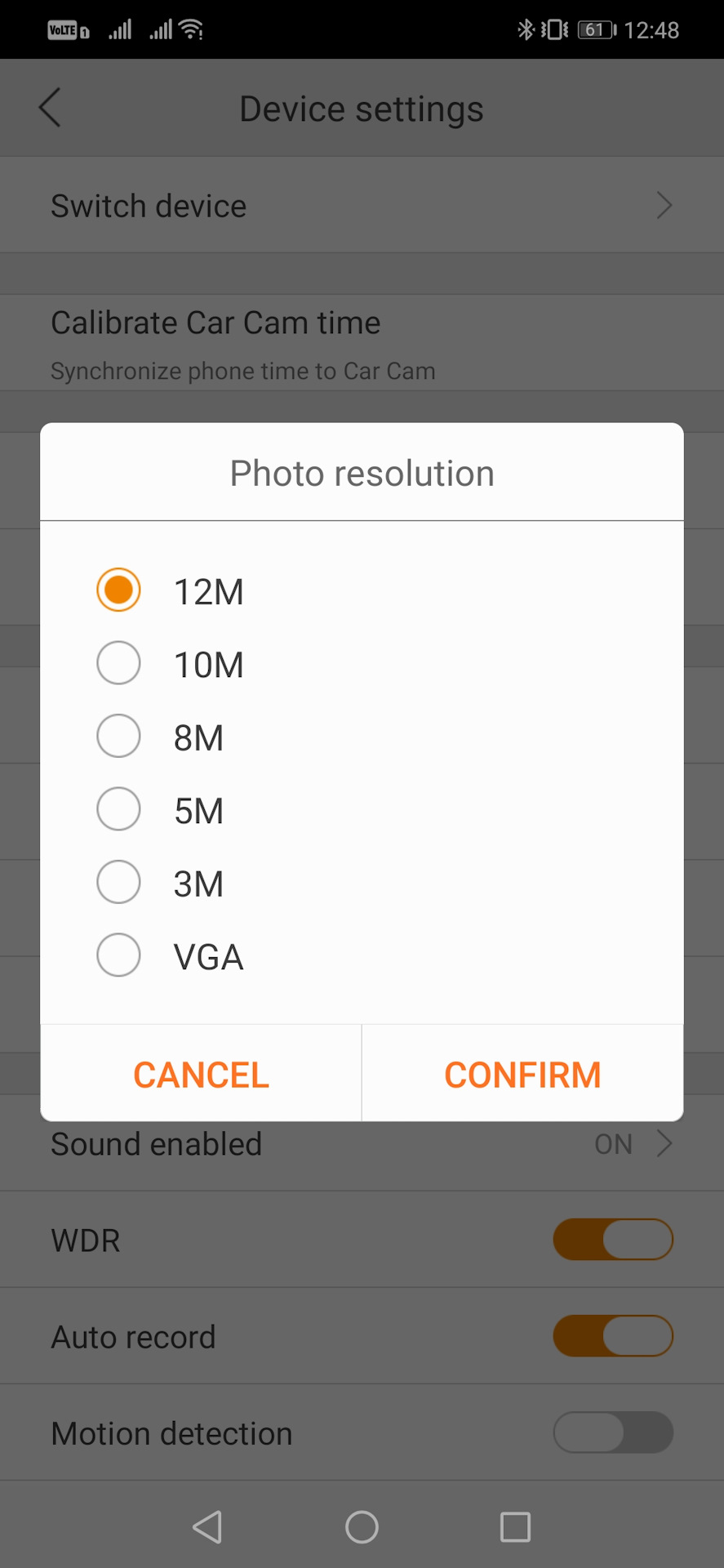
Collision sensor — датчик столкновения.
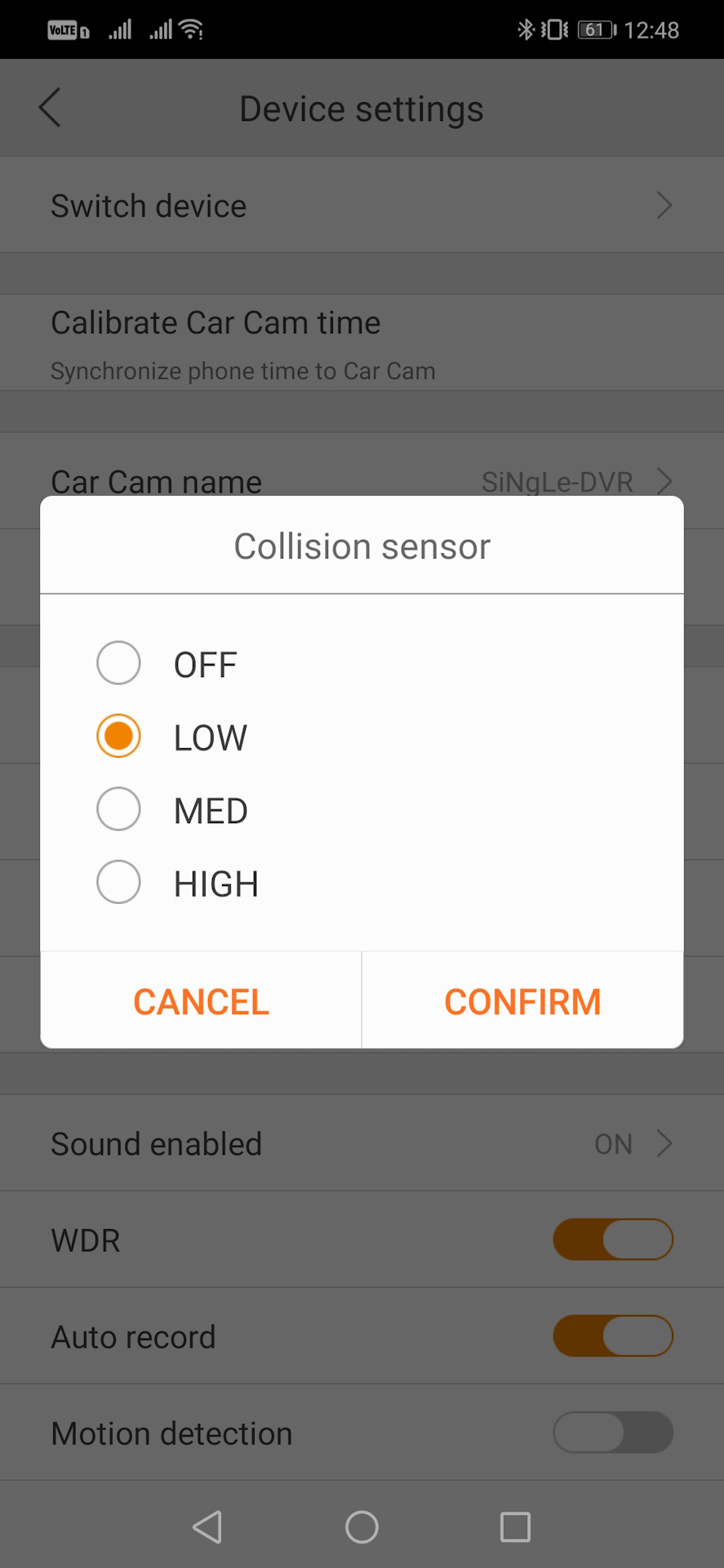
Длительность видео для каждого файла.
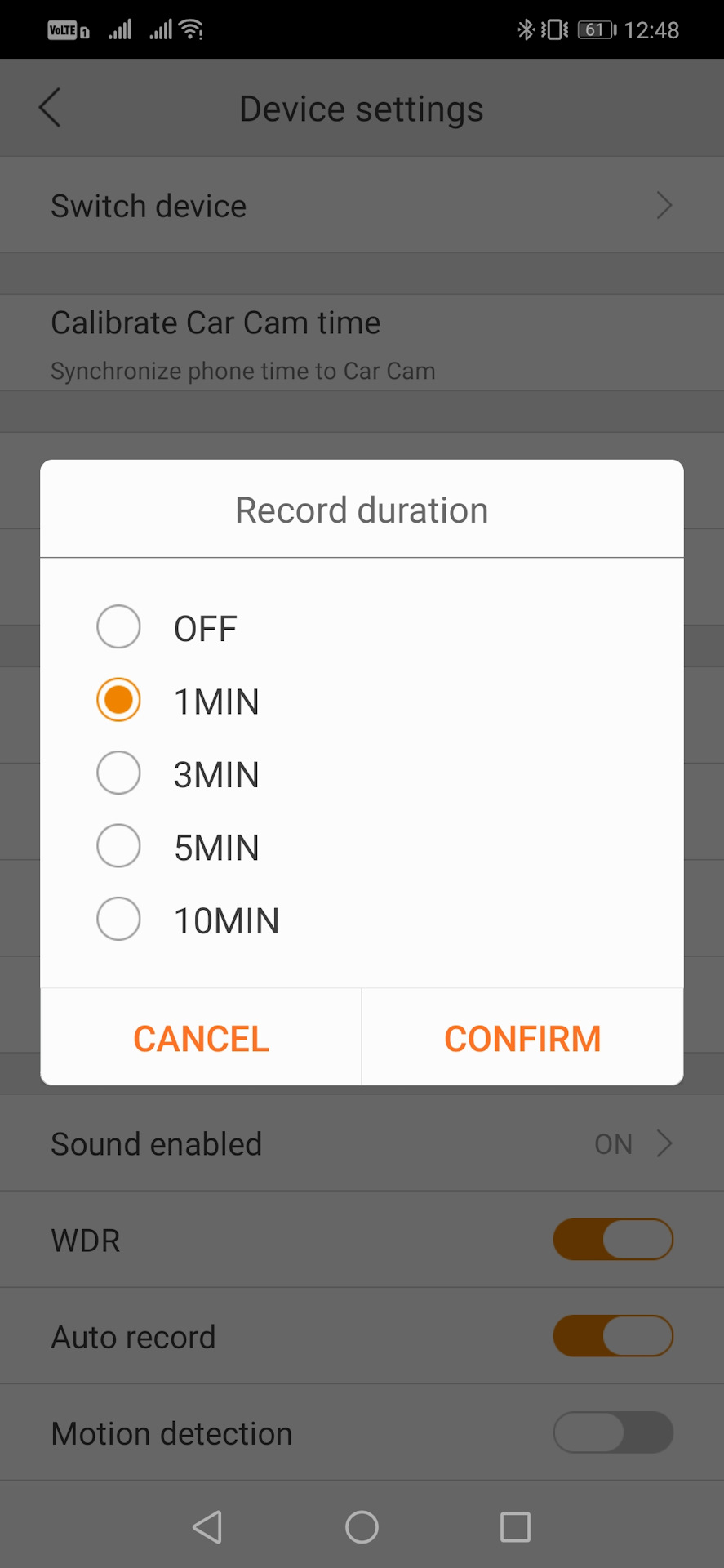
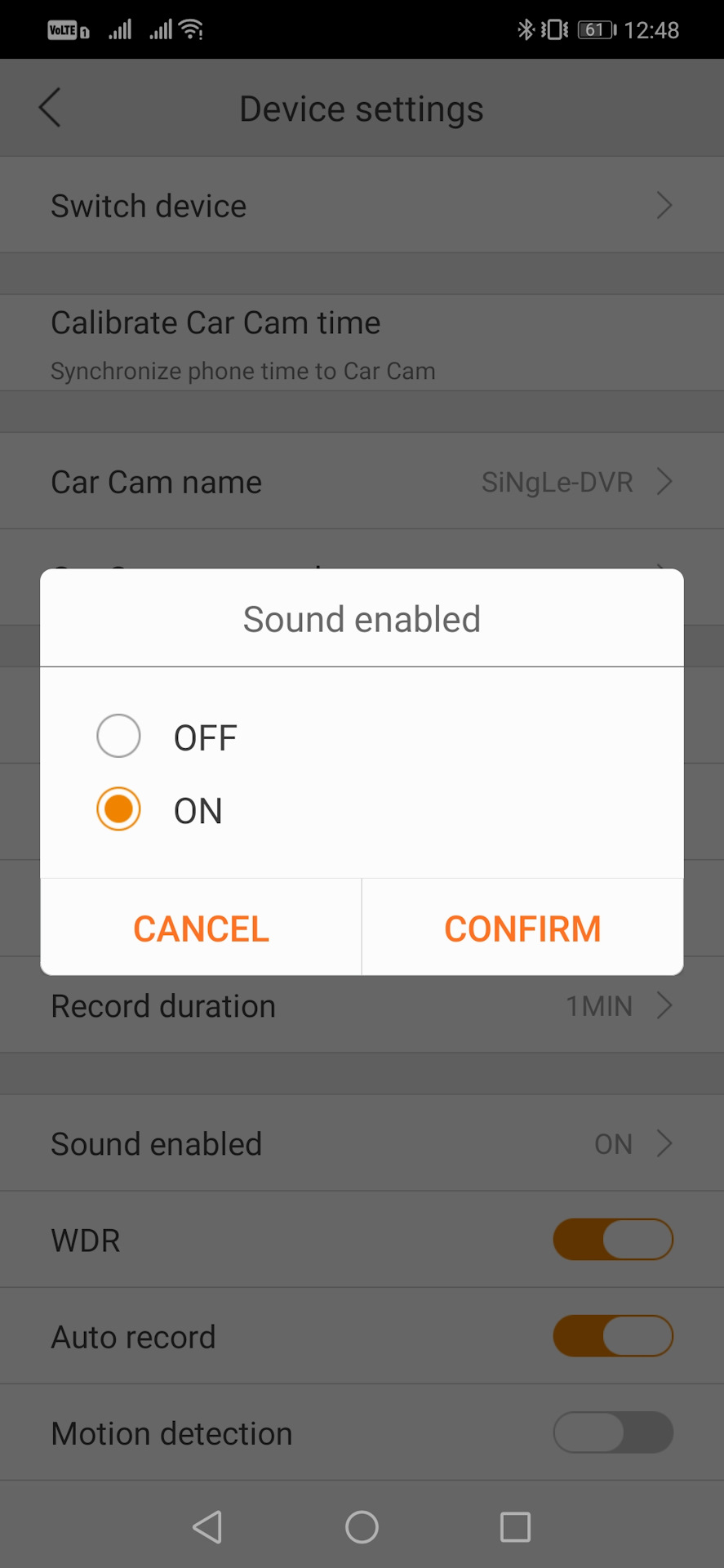
Датчик парковки (G-Sensor на удар).
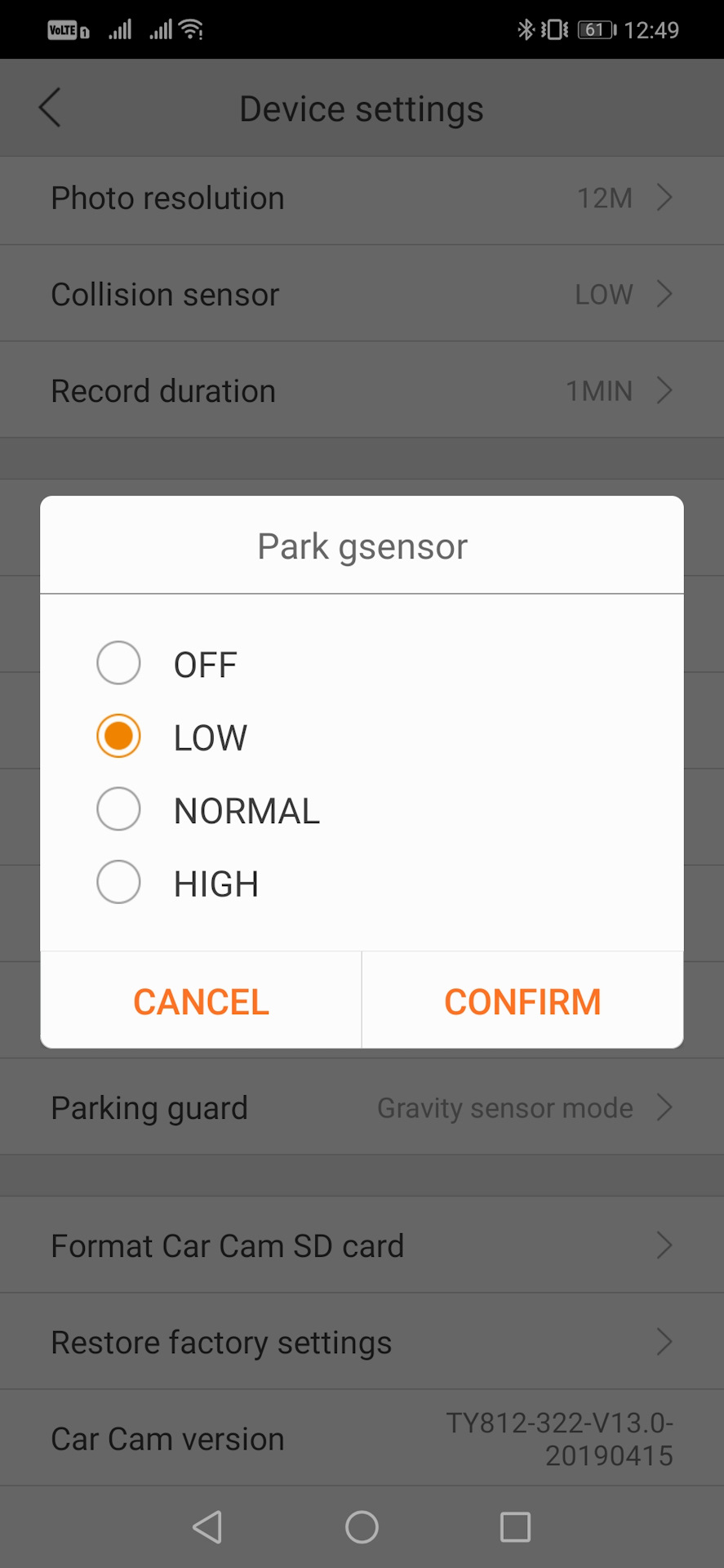
Управление режимом парковки.
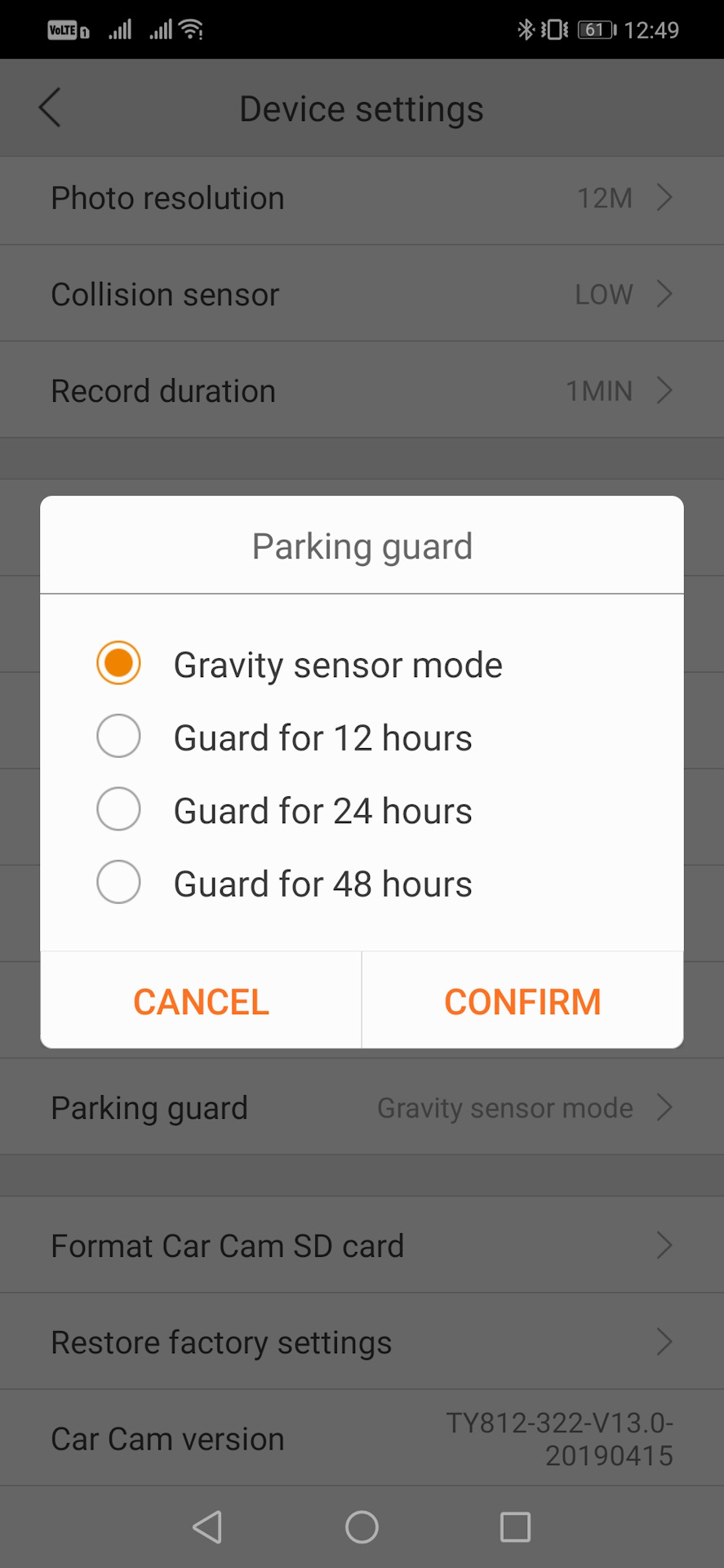
Просмотр Альбома (фото\видео).
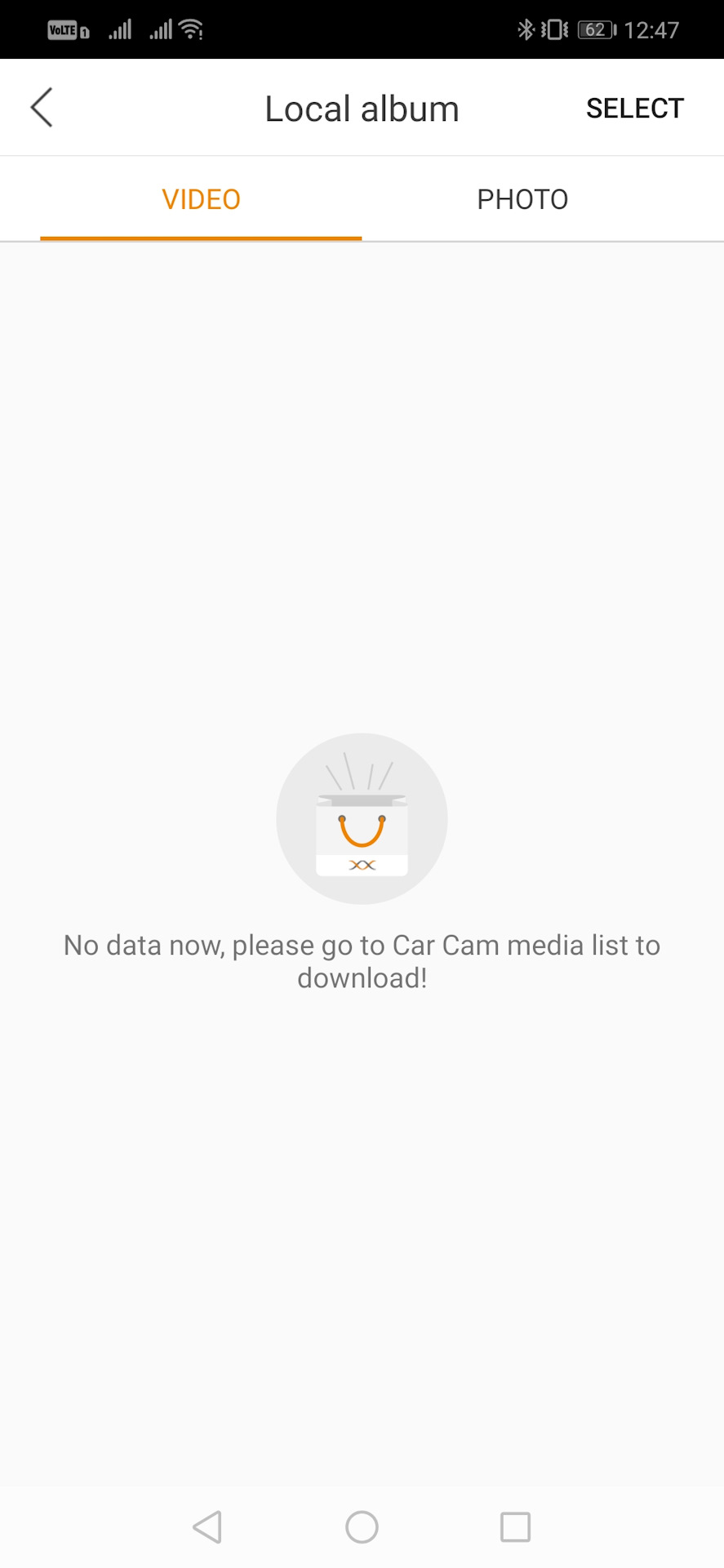
Альбом с видео и фото (вкладка Видео).
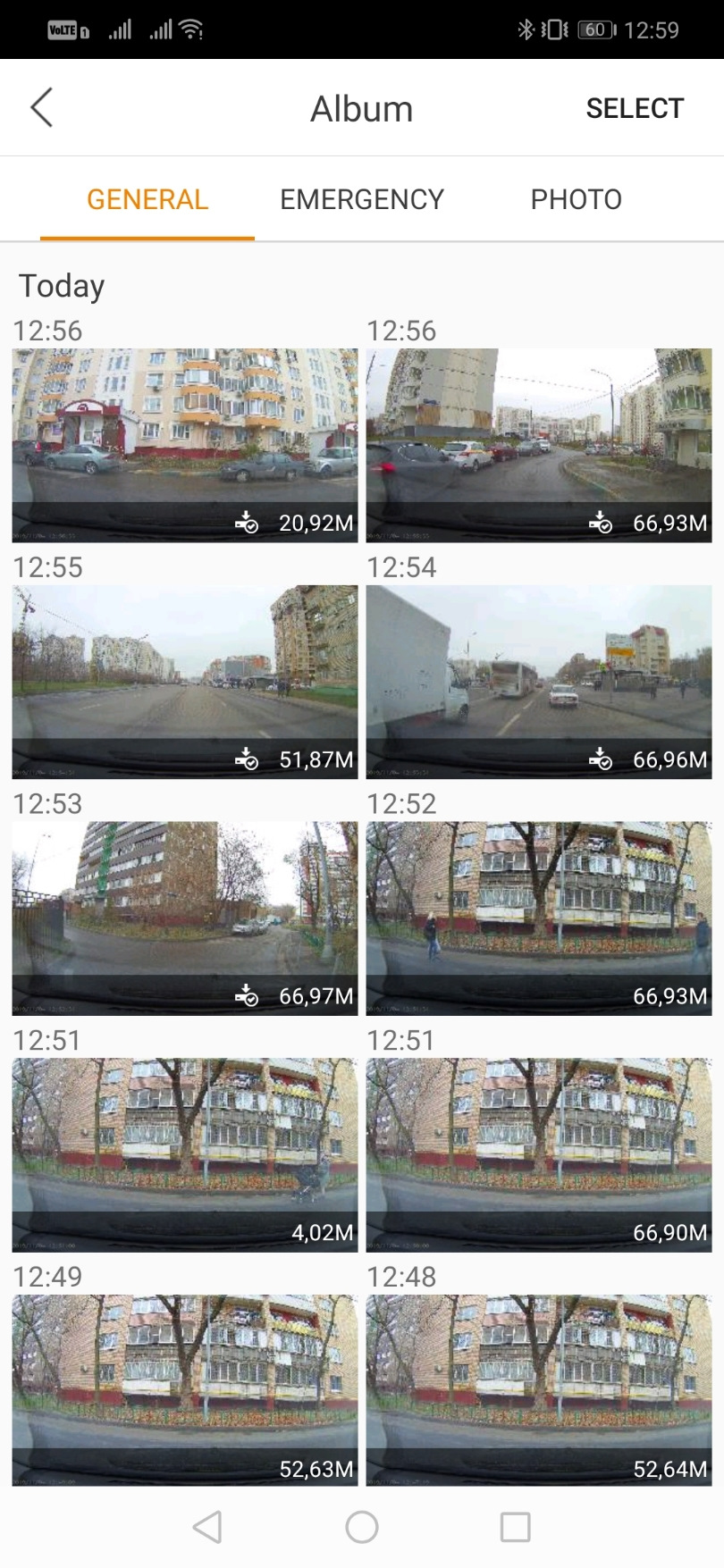
Альбом с видео и фото (вкладка Фото).
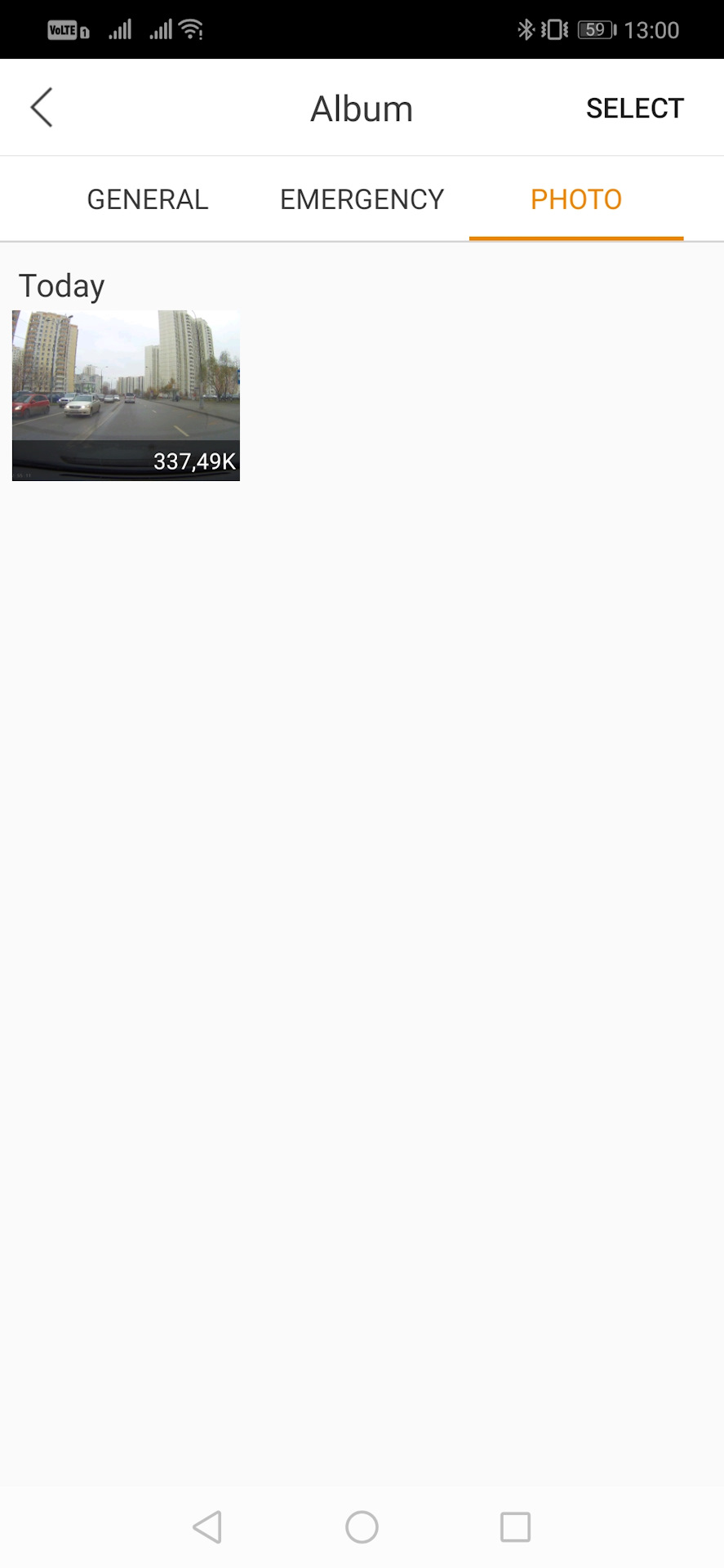
Альбом (загрузка\удаление записей).
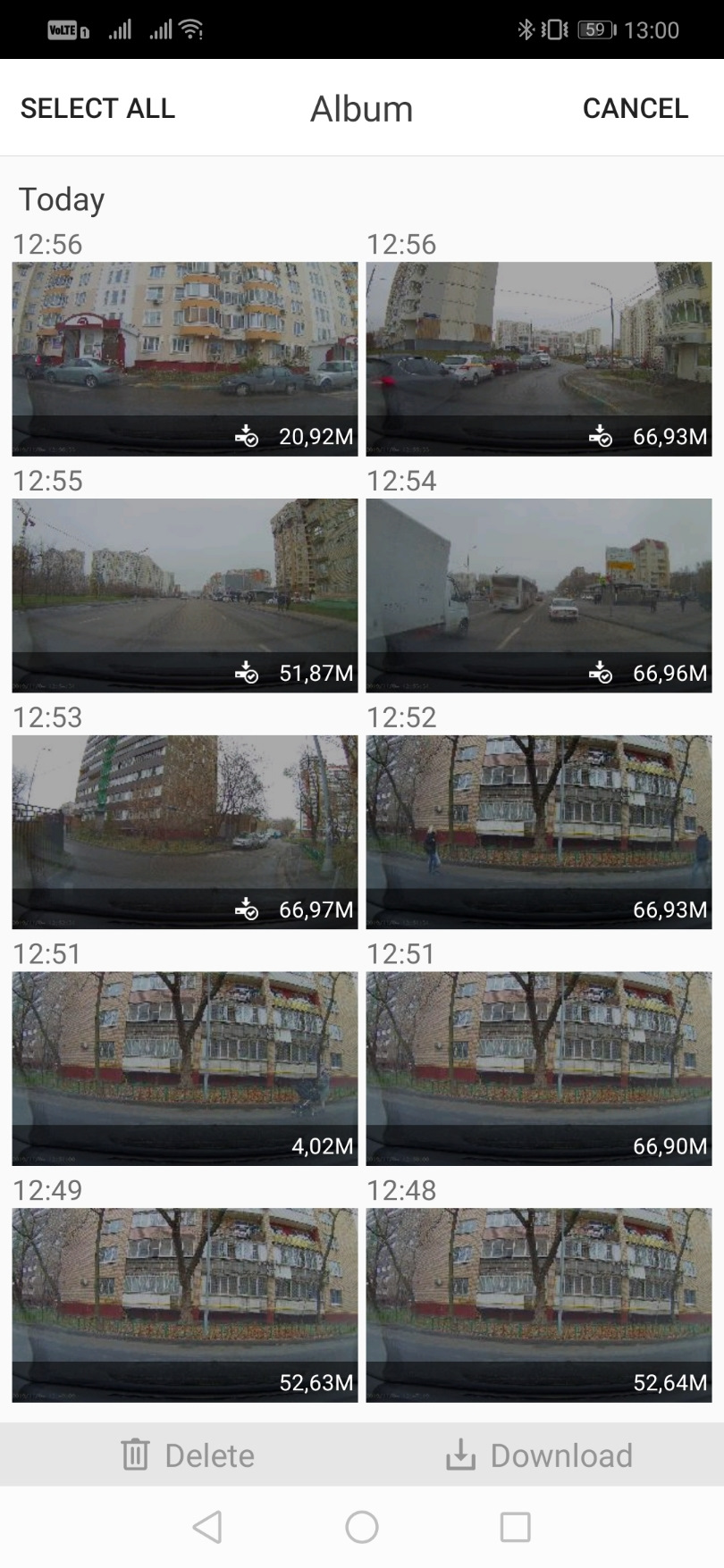
Скачивание файла на смартфон.
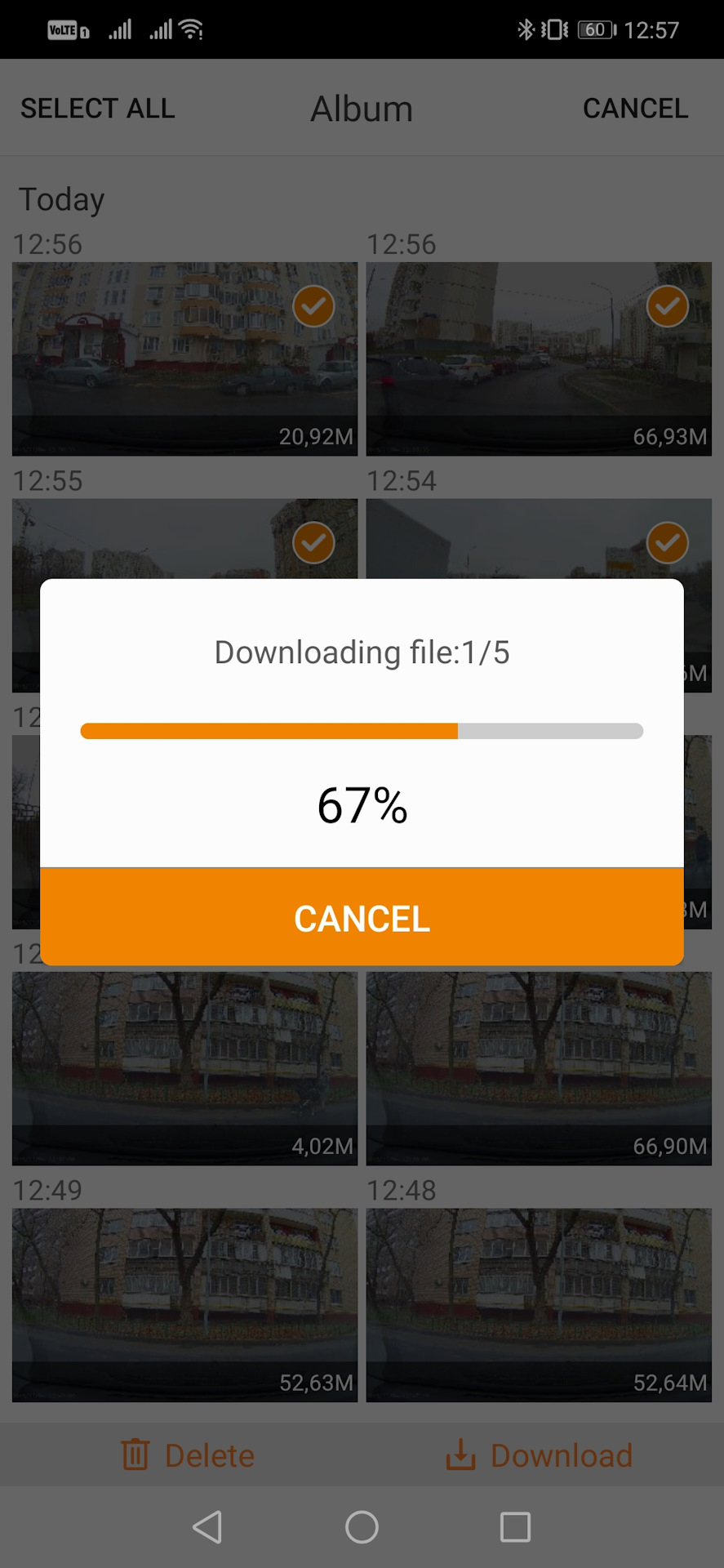
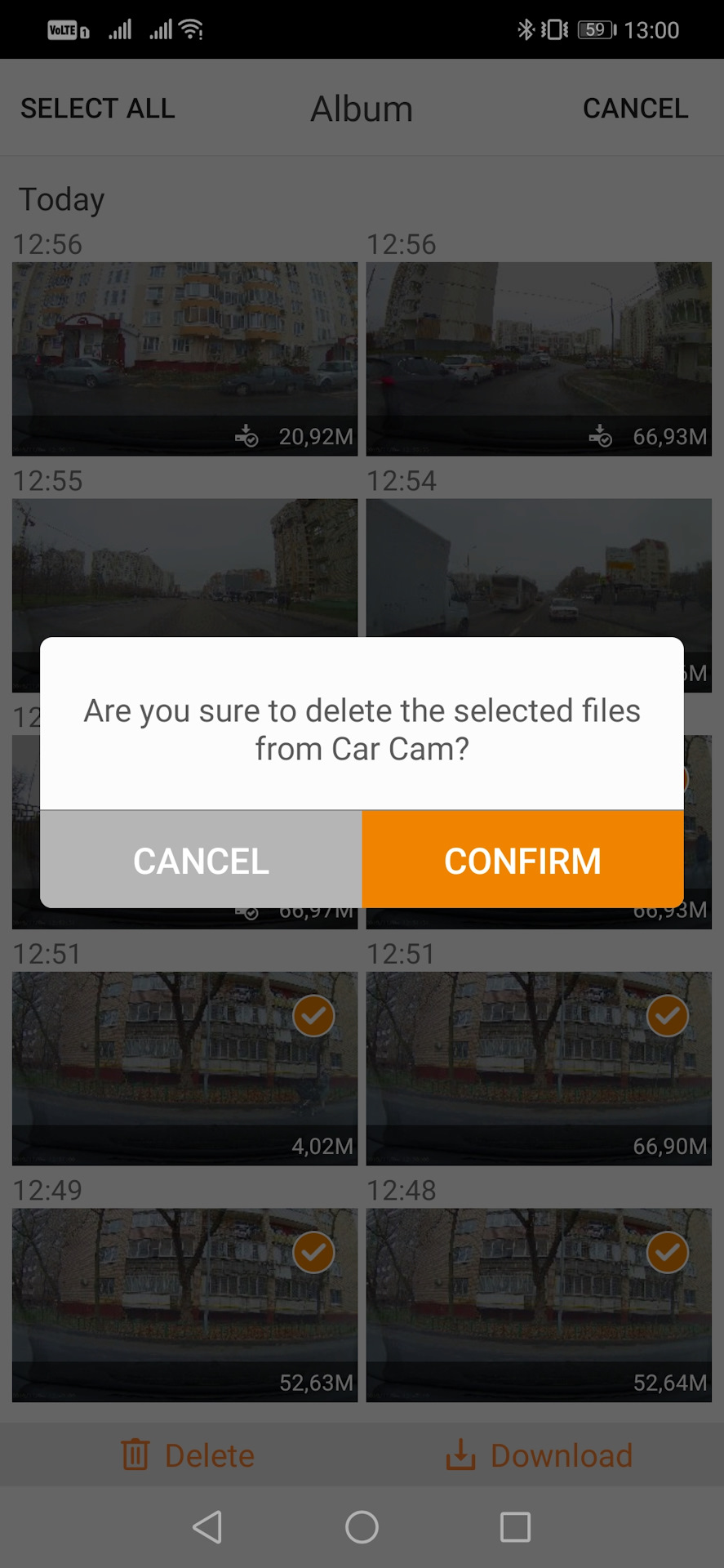
Отключение от регистратора (если нажать в режиме видео стрелочку влево в левом верхнем углу.
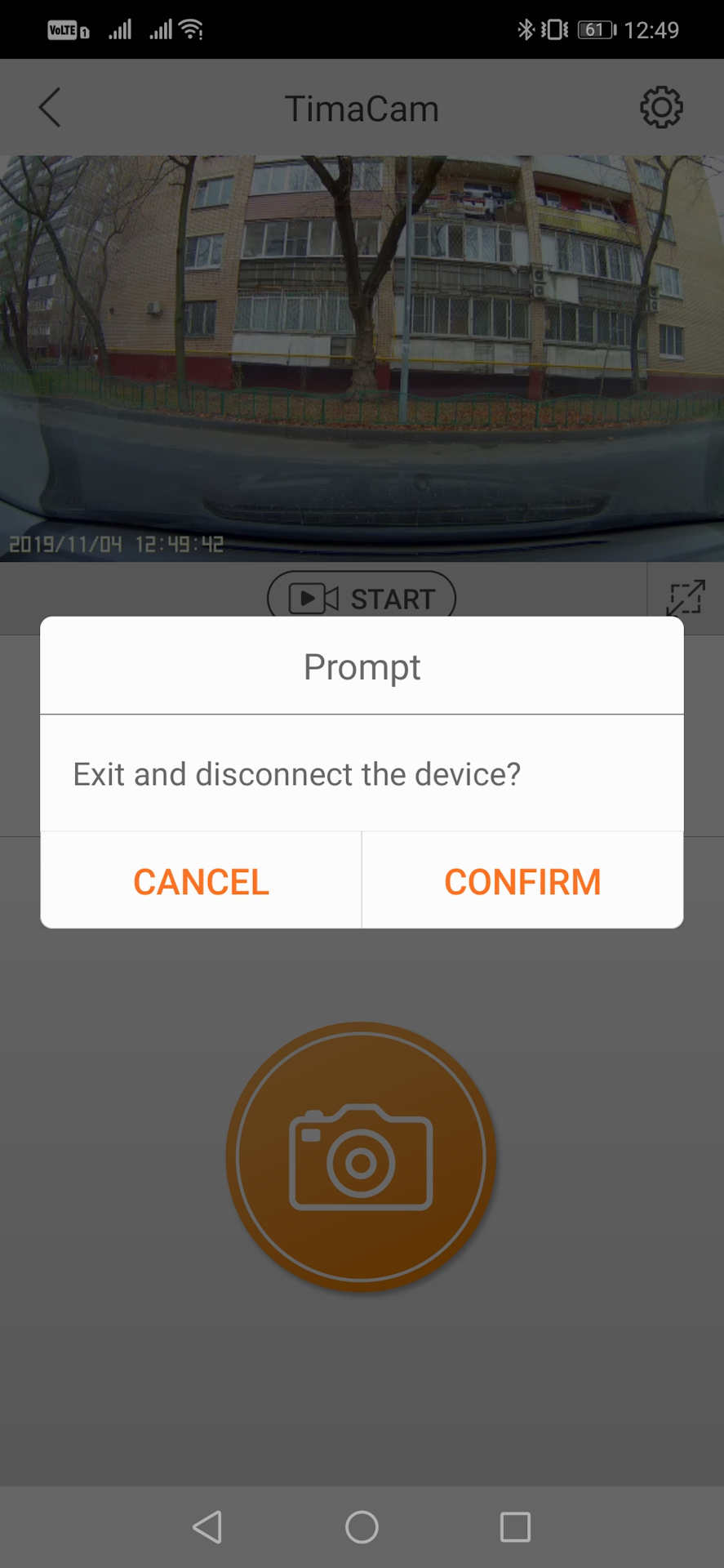
Пример полноэкранного отображения записи видео.

Согласно описанию в инструкции, режим парковки (при выборе времени записи) должен писать в экономном для аккумулятора режиме и видео в формате Timelaps. Пока не проверял, но интерес есть посмотреть что из этого получится.
Уже несколько дней езжу с регистратором, его качеством записи, функционалом и работой я полностью доволен и потому могу смело порекомендовать к покупке. Цена на него не так высока, а качество вполне хорошее, способное тягаться даже с именитыми производителями.
В следующей записи я выложу примеры видео, в том числе и ночные (в темное время суток), которые обещал.
К каждому автомобильному видеорегистратору обязательно прилагается инструкция, вот только далеко не всегда она подробная, что и вызывает сложности с его первичной настройкой у автовладельца.
Более того, в каждом таком гаджете предусмотрено несколько режимов работы, например, когда запись ведется не постоянно, а только при высокой вероятности ДТП (что определяется датчиками приближения). Как же выполняется настройка видеорегистратора, какие параметры рекомендуется устанавливать?

Предварительное форматирование карты памяти видеорегистратора
Первым делом стоит узнать какого объема карты памяти поддерживает регистратор.
Условно их можно разделить на 2 категории:
- до 32 гигабайт;
- от 64 гигабайт и выше.
Если устанавливается карта до 32 гигабайт, то её форматируют последующим использованием файловой системы FAT32 (можно и FAT16, но лучше все же FAT32).
Если же планируется использовать карту от 64 гигабайт и более, то использовать необходимо файловую систему exFAT.
В некоторых современных видеорегистраторах, работающих на базе Android используется файловая система EXT3 или EXT4.
Форматирование в этом случае выполняется непосредственно через меню гаджета — после установки карты памяти он самостоятельно предложить её отформатировать и настроить под оптимальный режим использования.
Стоит обратить внимание, что при форматировании через Windows в файловую систему exFAT необходимо использовать только совместимый картридер.
В противном случае — есть вероятность физического повреждения карты, после чего её использовать уже не получится.
Как выполнить форматирование в Windows? Для этого нужно:
Настройка автомобильного видеорегистратора
По сути, настройка видеорегистратора подразумевает установку следующих параметров:
- режим записи (постоянный, по сигналам датчиков);
- качество и разрешение итогового видео;
- контрастность, баланс белого;
- работа дисплея (время включения подсветки, яркость, контрастность);
- настройка дополнительных датчиков (G-Sensor, GPS, только если имеются).
С довольно детальной универсальной инструкцией по настройке видеорегистраторов можно ознакомиться в следующем видео.
Вставляем карту памяти, запускаем устройство
Как правильно устанавливать карту?
Она должна входить легко, без каких-либо барьеров.
После установки — видеорегистратор распознает носитель. Как правило, если будет установлен несовместимый накопитель, то устройство сразу же выдаст ошибку.

Установка качества и разрешения видеозаписи
Разрешение записи — это количество точек, из которых состоит итоговое изображение. Может обозначаться цифрами (типа, 1280х720) или в мегапикселях (2 Мп, 5 Мп, 3,2 Мп).
Здесь все предельно просто — чем выше разрешение, тем выше качество записи, но вместе с этим и размер конечного видеофайла — больше.
В среднем, на карту памяти в 32 гигабайт помещается видео в разрешении 1920х1080 порядка 10 — 15 часов (в зависимости от используемого кодека).

Также в некоторых регистраторах допускается настройка битрейта видео. Чем он выше — тем меньше шумов на видео, но и больше размер файла.
Но опять же — чем выше FPS, тем больший размер конечного файла. Оптимальные параметры — 25 — 30 кадров в секунду.
Лучшее качество видео обеспечат 60 кадров в секунду (но поддерживается далеко не всеми регистраторами).
Контрастность, баланс белого и экспозиция
Эти параметры позволяют настроить яркость, насыщенность, контрастность изображения на видео.
Вручную их задавать следует лишь в том случае, если качество итоговой записи не устраивает (имеются засветы, видео слишком темное и так далее).
Параметры экрана и подсветки
Здесь настройки вносятся на усмотрение автовладельца. Но чем больше продолжительность работы подсветки до отключения, а также яркость экрана — тем выше расход заряда аккумулятора.
Соответственно, при отключении питания устройство проработает меньше времени в автономном режиме.
Дополнительные функции
Из дополнительных функций чаще всего необходимо настраивать:
- работу G-сенсора;
- функции регистрации GPS-координат;
- работа датчика приближения.
Настройка G-сенсора
С его помощью видеорегистратор может определить свое положение в пространстве.
Благодаря его наличию запись видео может включаться только при сильной вибрации, что указывает на резкое торможение или сам момент ДТП.
Специалисты рекомендуют отключать функции G-сенсора, чтобы запись велась постоянно, но для этого необходимо снабдить устройство объемным накопителем.
Включать запись только по срабатыванию сенсора имеет смысл лишь тогда, когда устанавливаемая карта памяти имеет объем всего 4 — 8 гигабайт и заменить её на более объемную не представляется возможным.
Ещё во многих моделях предусмотрены датчики приближения.
Они более эффективны, нежели G-сенсор. При их использовании запись включается, к примеру, когда расстояние до ближайшего авто составляет менее 10 — 15 метров (учитываются и встречные авто).
Опять же — данные параметры необходимы лишь в том случае, если используемая карта памяти малого объема.
Параметры работы GPS
При наличии встроенного GPS-датчика видеорегистратор может в отдельный файл записывать координаты авто по таймкоду.
Рекомендуется включить эту функцию — в некоторых случаях это поможет быстрее составить картину ДТП и ускорит расследование (если в нем будет необходимость).
Стоит учесть, что для включения GPS может потребоваться установка внешней антенны.
В противном случае — регистрируемые координаты будут иметь сильную погрешность.

Как сбросить видеорегистратор на заводские настройки?
В большинстве моделей видорегистраторов сброс настроек до заводских выполняется через зажатие кнопки включения на 10 — 15 секунд или через отсоединения аккумулятора.
При этом данные с карты памяти не удаляются!
Первичная настройка видеорегистратора не представляет собой ничего сложного.
По сути, необходимо только правильно подготовить карту памяти, выбрать режим ведения записи (постоянно или по срабатыванию датчиков), а также качество выходного видео. Все остальные параметры не обязательны.

Вам пригодится

Видеорегистратор Digma FreeDrive 600-GW Dual

Видеорегистратор Mio MiVue 812 Black

Видеорегистратор Navitel MSR300 GPS

Видеорегистратор Telefunken TF-DVR33FHD

Видеорегистратор с радар-детектором Neoline X-COP 9100z

Видеорегистратор Neoline X-COP 9200
Содержание
Качество и разрешение видео
Контрастность, баланс белого и экспозиция
Как настроить запись файлов в циклическом режиме
Как настроить дату и время
Дополнительные функции и настройки
Сброс установок до заводских значений
Качество и разрешение видео
После настроек важно проверить качество записи, чтобы убедиться в чёткости картинки. Если невозможно разглядеть номера других машин или другие детали — лучше увеличить разрешение, даже если видео займёт больше места.
При этом важно учитывать, что чем выше разрешение, тем больше места будет занимать изображение. Например, при разрешении 1920×1080 на карту объёмом 32 ГБ записывается видео длительностью до 10–15 часов.


Для удобной эксплуатации видеорегистратора нужно также настроить яркость и подсветку экрана. Они устанавливаются на ваше усмотрение в настройках, но нужно учитывать, что чем выше яркость и дольше работа подсветки, тем быстрее расходуется заряд аккумулятора.
Контрастность, баланс белого и экспозиция
От этого параметра зависит, насколько ярким будет изображение. В большинстве случаев достаточно автоматических настроек, чтобы устройство самостоятельно анализировало внешние условия и подстраивало под него параметры.
Вручную настраивать экспозицию нужно только в том случае, если качество записи вас не устраивает — например, появились засветы или видео слишком тёмное.
Как настроить запись файлов в циклическом режиме
Цикличная видеозапись в видеорегистраторе фиксирует всё происходящее в виде коротких роликов. Когда место на устройстве заканчивается, перезаписываются старые файлы, поэтому запись ведётся постоянно. Есть модели с непрерывным режимом — запись ведётся без паузы (получается одно длинное видео), а после заполнения памяти — останавливается. Чтобы продолжить запись, нужно вручную очистить накопитель и заново запустить съёмку.


Далее необходимо настроить длительность отдельного видео — от 1 до 15 минут, в зависимости от объёма памяти. Чем короче ролики, тем легче найти нужный (файлам видео присваивается порядковый номер), но пауза между ними будет возникать чаще.
Как настроить дату и время
Правильно настроить дату и время важнее, чем кажется. Именно на них ориентируются сотрудники ГИБДД и суд в спорах.
Для правильной настройки этих параметров нужно:
Система автоматически обновит время.
Дополнительные функции и настройки
Антирадар
Чтобы видеорегистраторы вовремя сообщали о радарах с фиксацией скорости, а вы не получили штраф, нужно сделать 4 простых действия.
- зайти в настройки радар-детектора;
- выбрать радиус срабатывания — соотношение скорости автомобиля и расстояния до камеры ГИБДД. Обычно это 1–5 км. Но советуем выбирать максимальное значение, чтобы среагировать заранее;
- установить ограничение спидометра. Как только вы превысите скорость, то видеорегистратор подаст специальный сигнал;
- выбрать радиочастоты, на которые будет реагировать устройство (лучше выбирать все доступные в регионе варианты, которые отобразятся в меню — так вы не пропустите никакие радары).
Модуль GPS
Видеорегистраторы с такой опцией привязывают каждое видео к точным координатам. Помимо них, на видео указана и ваша скорость. Это полезно в спорной ситуации, чтобы доказать отсутствие превышения скорости.


Контроль границ полосы движения
Эта опция повышает безопасность на дороге — чувствительные датчики считывают дорожную разметку и предупреждают о выходе за пределы полосы.
Чтобы настроить камеру для контроля границ полос, нужно:
- выбрать в меню девайса функцию калибровки датчиков;
- нажать на тонкую настройку и дождаться, пока на экране появятся изображения с объектива камеры с полосами привязки сверху;
- установить верхнюю линию по уровню горизонта;
- совместить нижнюю черту с капотом автомобиля.


Однако, если вы случайно задели камеру, то обязательно проверьте углы обзора. Если они изменились — значит, нужно повторно настроить датчик.
Датчик движения
Он же парковочный датчик. Видеорегистраторы с такой функцией автоматически начинают запись при любом движении после остановки автомобиля и выключения двигателя.
Для включения датчика нужно:
- зайти в меню девайса;
- выбрать датчик движения и нажать на иконку;
- перейти на рабочий стол и проверить корректность работы, например, выйти из машины и постучать в окно. Если датчик работает, автоматически начнётся запись.


Однако, если вы случайно задели камеру, то обязательно проверьте углы обзора. Если они изменились — значит, нужно повторно настроить датчик.
Сброс установок до заводских значений
Сброс настроек помогает, когда девайс начинает слишком долго реагировать на команды или некорректно отображает информацию времени или места. Сброс установок удалит всю информацию, поэтому не забудьте её сохранить.
Читайте также:

