Настройка видеорегистратора atis для удаленного просмотра
Добавил пользователь Дмитрий К. Обновлено: 19.09.2024
Друзья, приветствую вас в этой непростой статье! На связи Ботан из WiFiGid. Сегодня поговорим про то, как можно подключить видеорегистратор к интернету, а после этого еще и получить удаленный доступ к нему. Думаете все будет просто? Да как бы не так!
В связи с особой сложностью темы (не технической, но в понимании смыслов) – смело уточняйте свои вопросы и делитесь опытом в комментариях. И вам высказаться, и другим читателям полезно, и нам опыт в копилку для помощи другим людям.
Где зарыта проблема?
Главная беда этого вопроса – он очень широкий. Объясняю на пальцах:
- Не понятно, о каком регистраторе идет речь . Кто-то ставит профессиональный многоканальный комплекс видеонаблюдения себе в компанию (или даже любой DVR), а кто-то пытается закинуть в сеть автомобильный регистратор, у которого вообще нет никакого доступа в интернет по своей природе. Во втором случае проблема вообще не решаема, но люди упорно ищут ответ.
- Разные модели, разные интерфейсы . Если с роутерами и телефонами уже есть хоть какие-то договоренности, и можно искать что-то по образу и подобию в интерфейсах, то на рынке регистраторов, даже у одного производителя, творится хаос. Т.е. если я дам подробную инструкцию здесь под конкретную модель – у вас вряд ли получится что-то подобное.
- Разные типы подключения к интернету . Ведь можно использовать прямое подключение поп проводу, роутер, модем с выходом в мобильную сеть, спутник, просто компьютер по USB – и во всех этих случаях настройки тоже будут отличаться.
Поняли, в чем сложность проблемы? Если бы здесь все было стандартно – можно было бы писать детальную инструкцию, но в нашем случае придется обходиться лишь общими словами и абстрактными примерами, чтобы вы могли хоть как-то сориентироваться у себя. Поэтому при возникновении проблемы и написании вопроса помните, что вы в мире не одни, и стоит рассказать о себе как можно больше) Надеюсь, договорились.
А еще я буду бонусом кидать ссылки на другие наши статьи, которые могут прояснить проблему. Не стесняйтесь кликать по ним, а то размер этой статьи разрастется до неприличия.
Как подключить к интернету?
Обычно физически все способы выхода в интернет можно разделить на два:
- Что-то подключается в интернет и раздает его дальше, а регистратор уже просто включается в его сеть. ЭТО ЛУЧШИЙ ВАРИАНТ . Примеры – роутер по проводу, спутник и терминал, модем с роутером и дальнейшим подключением по Wi-Fi. Т.е. тут главное настроить это головное устройство (инструкций на нашем сайте вагон с тележкой), а уже потом определиться со способом подключения к нему – по проводу или Wi-Fi (если есть). И как правило здесь интернет раздается автоматом, в противном случае читайте ниже раздел про проблемы (они как правило связаны с сетевыми настройками).
- Прямое подключение. Как правило по проводу. Здесь уже нужно знать тип подключения и все данные для него из договора с провайдером. Если что, не бойтесь звонить своему провайдеру – помогут, объяснят. Что искать в настройках? Тип подключения – например, PPPoE, Динамический IP, L2TP или что-то подобное. Нашли? Вводите все данные из договора, и все должно заработать.
Слишком размыто? Причины такого описания вы уже видели вверху. Гораздо проще или уточнить свой вопрос, или же искать инструкцию под свою модель или хотя бы производителя регистратора.
Я лишь немного дополню:
- Первый случай предпочтительнее и универсальнее. Обычно в сети уже что-то подключается к интернету – вот пусть оно и раздает его дальше. Как правило – роутер.
- Второй случай подключения может и вовсе отсутствовать на конкретных видеорегистраторах. Если есть сомнения по подключению и настройкам, проще посмотреть ЛЮБУЮ инструкцию подключения ЛЮБОГО роутера. Например, да хоть ВОТ ЭТУ. Настройки создания подключения будут очень похожи.
Подключение к видеорегистратору через интернет
Представим, что наш видеорегистратор уже подключен к интернету. Теперь встает следующая задача – подключиться к нему удаленно. Ведь ради этого самого удаленного доступа и создавалась вся махинация с подключением через интернет?!
А вот теперь по технической части настройки удаленного доступа к видеорегистратору:
- Для подключения извне, нам нужен ПОСТОЯННЫЙ адрес. Обычно, провайдер предоставляет вам динамический IP, который после каждого переподключения изменяется – не наш вариант, каждый раз узнавать и прописывать новый IP (хотя для разового использования пойдет). При желании, если подключение по проводу, можно докупить у вашего провайдера постоянный IP. Но есть решения элегентнее – динамический DNS. Т.е. получаем бесплатный адрес, который будет автоматически привязан к вашему меняющемуся IP. А уже доступ к видеорегистратору через интернет получаем по этому адресу. По ссылке от нас подробная инструкция. Для справки – этот адрес привязывается к роутеру, почему и рекомендовал не использовать прямые подключения, даже там, где вроде бы нужно что-то автономное.
- При использовании роутера все идеально, кроме одного – внешний IP или DynDNS будут привязаны К САМОМУ РОУТЕРУ, а не к видеорегистратору. Т.е. по IP вы не получите доступ к нему. Чтобы по заданному IP отвечало конкретное устройство в локальной сети, делают проброс порта. По ссылке представлена общая инструкция, но на нашем сайте можно поискать что-то и под свою модель роутера. После проброса по заданному адресу уже будет отвечать ваш регистратор.
Т.е. теперь мы имеем постоянный адрес извне, который уже и нужно использовать в своих программах или иных способах подключения для просмотра.
Удаленный доступ
Теперь у нас все готово для получения доступа – есть интернет, есть адрес. Куда вводить этот адрес, чтобы зайти в просмотр? Тут тоже начинаются вариации в зависимости от вашей модели. Перечислю лишь несколько вариантов, хотя их может быть гораздо больше:
Подключение через телефон
И вроде бы уже все сказано выше – телефон лишь является частным случаем указанных инструкций. Обычная схема подключения здесь:
- Ставится приложение через маркет (зачастую для iOS от некоторых noname производителей вы решения не дождетесь, так что в идеале Android).
- Название приложение обычно узнается из инструкции к своей модели. Там указывается или просто название, или даже есть QR-код со ссылкой на скачивание – ищите внимательнее.
В приложении лично я встречал тоже как минимум 2 варианта – ручное вбитие IP-адреса и автопоиск в локальной сети. Есть еще варианты с добавление устройства в облако производителя и некоторые другие моменты, но это уже снова вопрос о конкретных моделях.
Про автомобильные регистраторы
Очень часто люди ищут вариант получения доступа к автомобильному регистратору.
Главная проблема здесь – далеко не все регистраторы вообще могут выходить в интернет.
Остальное упирается в несколько советов ниже:
- Питание можно брать от павербанков, но лучше продумать схему с запиткой на аккумулятор. У кого есть гараж – в розетку. Но чего-то обычно машину держат на улице.
- Как доставить интернет? Используем или старый телефон в режиме раздачи Wi-Fi, или же берем модем с Wi-Fi раздачей (например, E8372). Питание снова решается павербанками.
- Все остальное по вышеуказанным тезисам – после раздачи интернета и подключения к Wi-Fi сети, создаем постоянный адрес через DynDNS сервисы. А далее уже вяжем своего клиента на этот DynDNS.
Самые рабочие варианты. Можно подумать и о других схемах, но это тоже будет еще тем извращением.
Проблемы подключения
Если вы уверены, что на головном устройстве есть интернет (проверьте подключением к вашему роутеру компьютера или телефона), но интернет чего-то не появляется на регистраторе, скорее всего дело в сетевых настройках.
К чему я? Конечно устройство от роутера получает настройки с помощью DHCP. И иногда эти настройки прилетают неверно: IP, шлюз, маска, DNS. Для камеры самое важное для получения интернета здесь – шлюз (в теории совпадает с адресом роутера).
- Подключилось, но нет интернета? Ищем на регистраторе настройки сети, где можно вручную указать IP, шлюз, маску, DNS.
- Далее читаем эту статью. Проблема та же самая, но интерфейс, разумеется, у Windows и вашего регистратора будет отличаться. Но главное здесь понять, как именно формируются все эти адреса. Настроите верно – все заработает.
- После ручной настройки рекомендую через тот же роутер узнать IP-адрес вашего видеорегистратора и попробовать пропинговать его с другого устройства сети – так точно будете уверены, что он находится в верной сети и в теории должен получать доступ к интернету.

Простое в установке и настройке готовое решение для видеонаблюдения через Интернет.
Установив P2P IP-камеры ATIS, Вы сможете из любой точки на планете с помощью смартфона, планшета, компьютера или ноутбука видеть, слышать и общаться с любимыми: родителями, детьми, домашними питомцами, а также контролировать работу подчиненных и всегда знать, что происходить в доме во время вашего отсутствия.
Главное, для настройки P2P IP-камер ATIS нет необходимости быть специалистом в области компьютерных сетей: не надо знать, что такое DMZ, как открывать и пробрасывать порты, чем динамический IP-адрес отличается от статического и многое другое.
Благодаря уникальной технологии P2P, настройка IP-камеры займет не более 10 минут.

Как работает технология P2P
- Идентификатор камеры необходимо добавить в установленное приложение-клиент, переписав его с камеры, либо сосканировав специальный QR-код.
- Подключив P2P IP-камеру к сети Интернет, она автоматически отправит на облачный сервер свой уникальный ID.
- После синхронизации, данные с камеры (видео, аудио, команды управления) будут транслироваться напрямую на приложение-клиент, уже минуя облачный сервер, тем самым обеспечивая высокую скорость передачи данных.
СЕРИЯ P2P IP-камер ATIS представлена в двух модификациях: модель Ai-361 и Ai-362.
Обе модели оснащены качественной CMOS матрицей ¼ дюйма с разрешением 1,3 Мегапикселя.
Максимальное качество записи видеопотока 720Р (1280х720 пикселей) со скоростью 25 кадров в секунду.

Для хранения архива событий и видеозаписей камеры поддерживают карты памяти microSD до 32 Гигабайт (в комплект не входят)
Для качественной съемки в темноте используется мощная инфракрасная подсветка дальностью до 10 м.
Также камеры оснащены встроенным микрофоном и динамиком.

Обе камеры являются управляемыми: угол поворота модели AI-361 по горизонтали составляет 320°, по вертикали – 120°; у модели Ai-362 повороты по горизонтали/вертикали возможны на 350° и 100° соответственно.
В комплекте поставки к облачным камерам прилагается:
- инструкция на русском языке
- блок питания
- внешняя wi-fi антенна
- сетевой кабель
- дополнительный кронштейн для крепления на стену и монтажный комплект
УСТАНОВКА И НАСТРОЙКА P2P IP-камер ATIS
Первоначальная настройка P2P IP-камер ATIS выполняется за 4 шага и занимает не более 10 минут.
ШАГ 1. Подключение камеры к сети Интернет
- подсоедините внешнюю wi-fi антенну к камере;
- используя Интернет-кабель из комплекта, подсоединить его к камере и в свободный порт роутера для первоначальной настройки;
- включите блок питания камеры в розетку;
- начнется режим самодиагностики камеры
ШАГ 2. Установка мобильного клиента
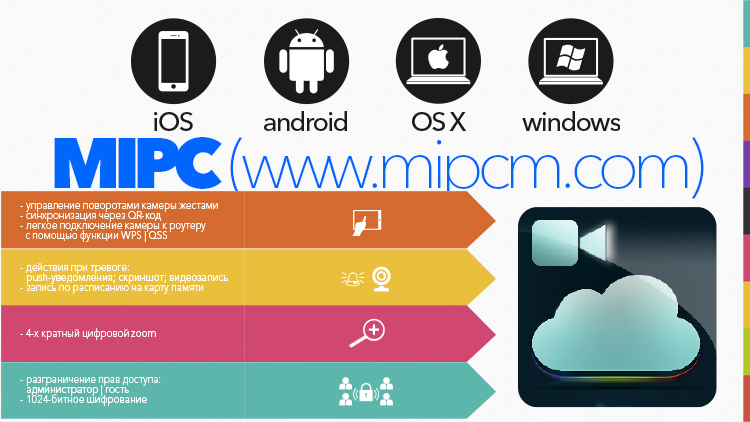
Управление P2P камерой осуществляется с помощью специального бесплатного мобильного клиента MIPC.
После установки приложения MIPC на смартфон или планшет при первом входе необходимо создать аккаунт (задать логин и пароль), к которому в последующем будут привязаны все доступные P2P IP-камеры ATIS.
ШАГ 3. Добавление UID камеры
После авторизации в приложении MIPC, нажмите +, чтоб добавить новую камеру. В появившуюся строку можно вручную переписать серийный номер камеры (уникальный ID), либо тапнув на иконку QR-кода просто сосканировать его прямо с корпуса камеры.
Добавив UID камеры, приложение сразу предложит изменить ее пароль по умолчанию.
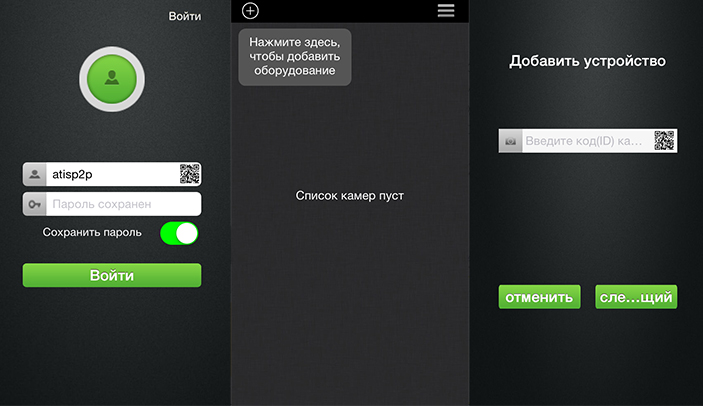
ШАГ 4. КОНФИГУРАЦИЯ WI-FI
Следующее действие – это подключение P2P IP-камеры к Wi-Fi.
Если Вы планируете использовать подключение камеры к Интернет через сетевой кабель – то этот шаг можно пропустить.
Выберите из списка wi-fi сеть и внесите ее пароль.
Если Ваш роутер поддерживает функцию QSS | WPS – то внести конфигурацию беспроводной сети еще проще – просто нажмите на камере кнопку FN, а затем кнопку QSS | WPS на маршрутизаторе.
Настройки автоматически будут переданы и сохранены в памяти камеры. Сетевой кабель теперь можно отключить.
НАСТРОЙКИ КОНФИГУРАЦИИ P2P IP-камер ATIS
Переходим к непосредственным настройкам конфигурации камеры.
ИНТЕРФЕЙС MIPC
Интуитивно понятный русскоязычный интерфейс приложения MIPC позволит без труда разобраться в управлении и настройках P2P камер ATIS.
ВОСПРОИЗВЕДЕНИЕ
В режиме воспроизведения отображается онлайн-трансляция видеоизображения с камеры. Просто проводя влево, вправо, вверх и вниз по сенсорному экрану активируются горизонтальные и вертикальные повороты камеры, позволяя выбрать необходимый ракурс.
НАСТРОЙКИ
В меню приложения MIPC можно настроить:
- разрешение видеопотока онлайн-трансляции: (минимальное 160х90 | среднее 320х180 | стандартное 640х360 | HD 1280х720
- параметры центра уведомлений: звуковые или только вибро
- время буферизации видеопоток
- сменить пароль аккаунта администратора и предоставить гостевой доступ к камерам
- настроить качество отображения онлайн-трансляции: яркость, контрастность, насыщенность, резкость
- параметры перехода в ночной режим: автоматически, всегда день, или всегда ночь
В меню настроек непосредственно P2P IP-камер ATIS доступны следующие пользовательские установки:
- присвоить никнейм камере для удобства поиска ее в списке устройств
- сменить пароль администратора камеры и предоставить к ней гостевой доступ
- просмотреть или внести изменения в настройки сети: проводной и беспроводной
- настроить подписи, отображающиеся на экране: никнейм камеры, дата, время и день недели
- посмотреть свойства подключенной microSD карты памяти и при необходимости отформатировать её
- настроить дату и время
- в подменю СИСТЕМНЫЕ НАСТРОЙКИ можно удалённо перезагрузить камеру, а также восстановить ее заводские установки
РЕЖИМЫ ВИДЕОЗАПИСИ
Облачные IP-камеры ATIS поддерживает 4 режима видеозаписи: принудительная, постоянная, по расписанию и по тревоге.
Запись ведется в HD-разрешении 720Р с применением кодека сжатия h.264.
- при выборе режима постоянной записи, камера будет вести непрерывную видеозапись всего происходящего, разделяя видеофайлы на ролики по 30 мин. В случае заполнения карты памяти, архив будет циклически перезаписан
- запись по расписанию доступна в 4 настраиваемых периодах, в которых можно запрограммировать дни недели и интервалы включения видеозаписи
- действия при тревоге: после постановки камеры на охрану, при обнаружении движения доступны следующие ответные действия: съемка фотоскриншота и включение видеозаписи происходящего.
Push-уведомления автоматически мгновенно отправляются в приложении MIPC.
для модели Ai-361 также доступны все вышеперечисленные ответные действия при поступлении сигнала тревоги от внешних охранных датчиков, подключенных к тревожным входам камеры.
ЕДИНЫЙ ОБЛАЧНЫЙ АККАУНТ MIPC
Облачные серверы P2P IP-камер ATIS расположены по всему миру, что гарантирует бесперебойный и высокоскоростной доступ к камерам из любой точки на планете.
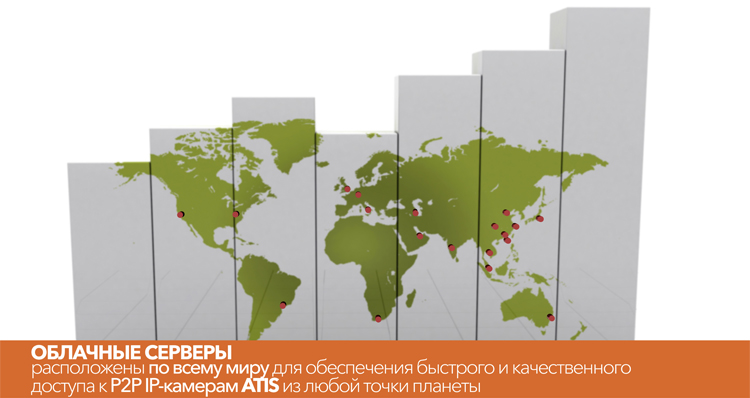
Единый облачный аккаунт в приложении MIPC предоставляет удаленный доступ к единожды добавленным камерам с любого устройства: смартфона, планшета под управлением iOS или Android, а также с ПК, или ноутбука, используя обычный браузер.
В web-версии продублирован полноценный функционал мобильного клиента MIPC: просмотр онлайн, доступ к архиву скриншотов и видеозаписей, управление поворотами камеры, внесение и изменение настроек.

Облачные IP-камеры ATIS Ai-322, Ai-361 и Ai-362 – это готовое доступное решение для организации эффективного видеонаблюдения через Интернет: за детьми (как продвинутый аналог видеоняни), родителями или домашними питомцами (тем более, что Вы сможете не только видеть, но также слышать, и разговаривать со своими близкими).
Peer-to-peer камеры ATIS идеальны для мониторинга квартиры, офиса, объекта малого бизнеса. А подключив охранные датчики к тревожным входам модели Ai-361, позволят использовать данную камеру для оповещения в случае открытия дверей, разбития окон, затопления, пожара или других экстренных ситуаций.
Удаленный доступ и управление из любой точки земного шара – вот основные преимущества покупки P2P IP-камеры. Данное оборудование известных брендов можно приобрести в Безпека Шоп. Осуществляем техническую поддержку и сервисное обслуживание.
Наиболее распространенными и доступными среди систем технической безопасности являются системы видеонаблюдения, которые применяются для обеспечения эффективной охраны как промышленных объектов, так и офисов, магазинов, квартир или частных домов.
Благодаря широкому распространению и высокому спросу - сегодня системы видеонаблюдения стали намного доступнее в плане цены. При этом функционал и список задач, которые можно решить с их помощью, расширился в разы.
ПРИНЦИП РАБОТЫ СИСТЕМЫ ВИДЕОНАБЛЮДЕНИЯ
Самая простая система видеонаблюдения состоит из следующих составляющих: камеры, системы коммутации, видеорегистратора и монитора.

Принцип работы такой системы предельно прост: камера захватывает изображение и по кабелю передает видеосигнал на видеорегистратор, который в свою очередь, кодирует его, передаёт картинку на монитор, а также сохраняет видеозапись на жесткий диск.
О центральном устройстве системы видеонаблюдения – видеорегистраторе - и пойдет речь в данном обзоре.
ВИДЕОРЕГИСТРАТОРЫ ATIS
Видеорегистратор, или DVR (Digital Video Recorder) - устройство, предназначенное для записи, хранения и воспроизведения видеоинформации.
Серия DVR-89ххKM – это флагманская линейка цифровых видеорегистраторов, популярного бренда ATIS. В которых сочетаются передовые технологии, высочайшее качество и богатый функционал по доступной цене.
В серию DVR-89ххKM входят четыре видеорегистратора: DVR-8904KM, DVR-8908KM, DVR-8916KM и DVR-8932KM. Принципиальное различие между которыми – это количество камер для возможного подключения – 4, 8, 16 или 32-е, о чем свидетельствуют две последние цифры в маркировках моделей. А также наличие тревожных входов/выходов и объем поддерживаемых жестких дисков для записи архива.
Технические характеристики видеорегистраторов ATIS серии DVR-89ххKM

Одна из ключевых особенностей данной серии видеорегистраторов ATIS – это запись видеосигнала в высоком разрешении 960H (960x576 пикселей) и применение передового стандарта компрессии видео H.264 – благодаря чему сохраняется высокое качество изображения при относительно небольшом размере видеофайла.
ВНЕШНИЙ ВИД ВИДЕОРЕГИСТРАТОРА

Корпус видеорегистратора выполнен из металла, передняя панель - из прочного пластика черного цвета.
На передней панели размещены кнопки управления видеорегистратором, светодиодные индикаторы, вход USB2.0 для подключения мышки, переносного флеш-накопителя или модема 3G.
На задней панели расположены:
- кнопка включения/выключения питания
- видеовходы для подключения аналоговых видеокамер
- аудиовходы
- тревожные входы и выходы
- разъем e-SATA для быстрого переноса архива на жесткий диск
- интерфейс RJ45(LAN) для подключения видеорегистратора к сети Интернет
- аудиовыход и видеовыходы: HDMI, VGA и BNC
- интерфейс RS485 для управления поворотными камерами
- порт USB2.0
КОМПЛЕКТАЦИЯ
В комплекте поставки к видеорегистраторам ATIS прилагается блок питания, пульт дистанционного управления, USB-мышка, инструкция и программное обеспечение для удаленного администрирования.

ПОДКЛЮЧЕНИЕ
Для записи видео необходимо подсоединить жесткий диск (приобретается отдельно) к соответствующему разъему Sata, предварительно сняв верхнюю крышку видеорегистратора.
Подключите аналоговые видеокамеры с помощью BNC-разъемов, подсоедините монитор через VGA или HDMI видеовыход, подключите питание и включите устройство.
ВКЛЮЧЕНИЕ и ПЕРВИЧНЫЕ НАСТРОЙКИ
При первом запуске, мастер настроек системы предложит произвести пошаговую настройку видеорегистратора. А именно:
- задать пароль администратора для входа в систему управления;
- выбрать видеостандарт (PAL или NTSC) и язык интерфейса меню;
- произвести настройку формата даты, времени;
- внести настройки сети – на следующем шаге система самостоятельно произведет тестирование работоспособности связи с Интернетом;
- в случае необходимости, внести параметры DDNS;
- задать параметры записи каждой камеры – режим, разрешение и количество кадров в секунду;
- в завершении, мастер настроек выполнит диагностику подключенных накопителей (жестких дисков), определит их количество и объем
Видеорегистратор ATIS готов к работе.
ИНТЕРФЕЙС ПОЛЬЗОВАТЕЛЯ
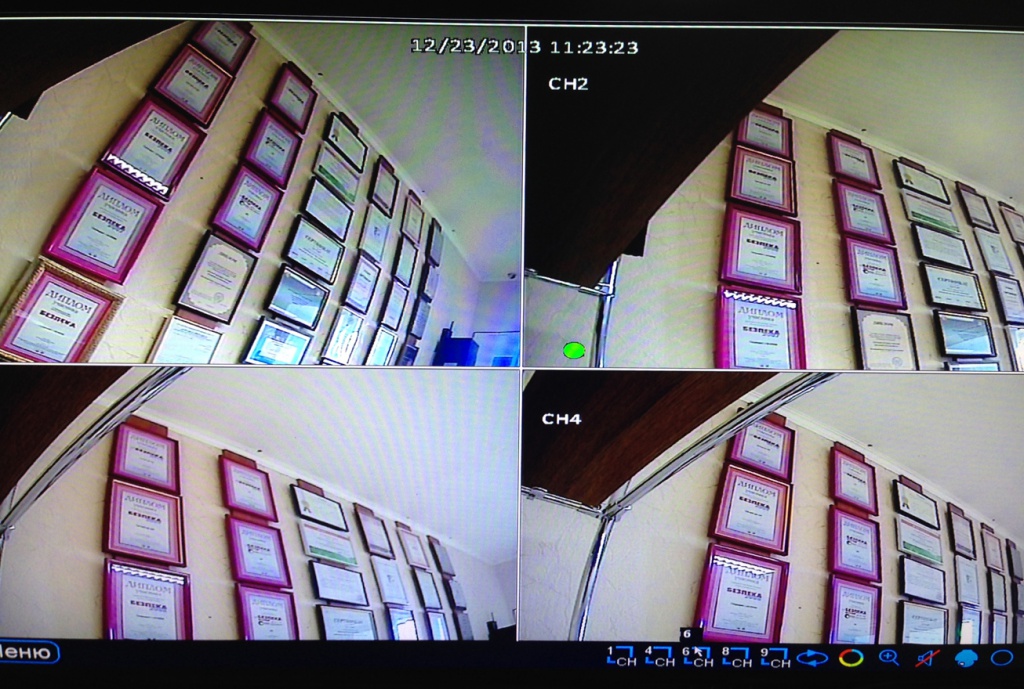
Интерфейс пользователя видеорегистраторов ATIS представляет собой сетку, разделенную на квадраты, соответствующие количеству поддерживаемых камер.
ФУНКЦИОНАЛ ПАНЕЛИ ЗАДАЧ

Кнопка МЕНЮ – вход в систему управления видеорегистратора
Подводя итоги, можем с уверенностью отметить, что видеорегистраторы ATIS серии DVR-89ххKM – это многофункциональные устройства, с отличным соотношением цена/качество, решающие широкий круг задач. С их помощью можно организовать надежную систему видеонаблюдения на практически любом объекте - от квартиры и до промышленного сооружения.
Узнать про возможности программного обеспечения видеорегистраторов ATIS серии DVR-89ххKM, Вы можете во второй части обзора на нашем сайте.
Частенько владельцы бизнеса или просто желающие посмотреть, что у них творится на даче устанавливают видеокамеры и видеорегистратор. Однако подобное решение обладает маленьким неудобством – видеорегистратор устанавливается локально, а хотелось бы видеть, что творится на наблюдаемом объекте из любого места. В помощь приходит интернет.

Скажу сразу, что задача по настройке удаленного видеонаблюдения может вас поставить в тупик, если вы сталкиваетесь с этим впервые. Многие видеорегистраторы заявляют, что поддерживают 3 или 4g, как бы намекая на то, что можно использовать мобильный интернет для удаленного доступа. Именно на этом и попадаются новички.
В этом случае все равно придется устанавливать роутер и поднимать на нем DDNS и настраивать проброс портов. Если вы все же хотите использовать 3g/4g соединение, то вариантов подключения к нему будет не так уж и много — это статика, облако, VPN (платные и достаточно дорогие) или специализированные сервисы типа этого
Внимание! Далее будем отталкиваться от того, что используется статика или белый IP адрес для DDNS. Если этого нет, то лучше ознакомьтесь с замечаниями после этого блока.
Получив статический ip, нужно будет настроить роутер на проброс портов.
Оговорюсь сразу – приведенная инструкция будет актуальной и в случае, если у вас сработала служба DDNS. Поэтому будьте внимательны.
Итак, допустим у нас оператор Yota и мы используем его модем. Что ж, настройки в Zyxel будут весьма просты. В настройках правил трансляции адресов (меню Безопасность > Трансляция сетевых адресов (NAT)) пробросить TCP-порт 80 (используется по умолчанию) для доступа к веб-конфигуратору интернет-центра.
Все, теперь можно вбивать в браузер ваш айпишник получать доступ к видеорегистратору.
Вообще, эта тема весьма обширна. Я привел наиболее стереотипный пример. Вариантов множество. Тем не менее, если нужна помощь, пишите. Чем смогу, помогу.
Небольшая корректировка статьи от 19.02.2017
Несмотря на то, что статья уже имеет почтенный возраст — почти четыре года, тем не менее, если судить по тем вопросам, с которыми ко мне обращаются, нужно все же ее дополнить.
Обратите внимание, что к регистратору или камерам можно удаленно попасть всего несколькими способами:
В общем, я описал все способы и подводные камни. Надеюсь, что немного прояснил ситуацию
Дополнение от 24 августа 2018 года
Я долгое время не занимался удаленными доступами, поэтому пропустил некоторые тренды.
Сейчас практически все серьезные производители роутеров используют следующий прием — они предоставляют свой ДДНС через облако. Иными словами, включив функцию облака на своем устройстве и зарегистрировав имя ДДНС, вы сможете всегда получить удаленный доступ к своему роутеру. Исходя из этого, можно сделать проброс на нужное устройство сети и нахаляву иметь доступ ко многим устройствам в сети, включая и камеры с регистраторами.
Зиксели и Микротики эту функцию 100% поддерживают, за других производителей я не берусь писать.
Пробуйте. Если нужна будет помощь, пишите. В любом случае, всегда можно будет подключить этот сервис. У него есть только один минус — он платный. Но работает как часы. В остальном можно использовать возможности вашего роутера.
Раньше я оказывал помощь, либо давал советы. Однако боты-парсеры или просто спамеры стали злоупотреблять выложенными контактными данными и забили почтовый ящик гигабайтами спама. Поэтому все контактные формы с сайта пришлось убрать. Если все же нужна будет помощь, пишите в комментариях (подписку на комментарии тоже пришлось убрать)

Сначала немного о сетевой безопасности. Организовав доступ извне к видеорегистратору, вы резко повышаете уязвимость всей вашей локальной сети. Речь не идёт только о просмотре посторонними вашей видеоинформации. Видеорегистратор является компьютером, работающим под управлением Windows (в случае PC-видеорегистратора) или разной степени усечённого Linux-а (в случае т.н. non-PC платформы или проще — отдельной железяки). Поэтому злоумышленник, проникнув через открытые порты в видеорегистратор, может, помимо полного доступа к вашим видеоархивам, загрузить в него вредоносный код и причинить в ряде случаев очень серьёзные убытки:
- если видеорегистратор находится в составе локальной сети (ЛВС) предприятия, с него может начаться атака на другие компьютеры сети, похищение кодов банковских карт, паролей, организация доступа к бухгалтерии и т.д.;
- видеорегистратор и другие взломанные устройства локальной сети могут использоваться злоумышленниками в качестве ботов, рассылающих спам или участвующих в DOS-атаках;
- на видеорегистраторе могут запускаться совсем другие вычислительные задачи за счет понижения его производительности в части исполнения своих основных функций.
Известны случаи, когда в видеорегистраторы запихивали программы накручивания биткоинов. Процессор регистратора совсем не приспособлен для таких вычислений, он захлёбывается, тормозит видеонаблюдение, греется. В общем — полное шапито.
Ладно, будем считать, что все напугались и прониклись. Поэтому о способах защиты. На самом деле их не так уж и много. В идеале видеорегистратор желательно бы не включать в состав ЛВС, хотя, конечно, это маловероятно. Можно задать ему статический адрес и заблокировать доступ с этого адреса ко всем прочим устройствам ЛВС. Но самое главное — измените пароли по умолчанию, по возможности и логины.
Вот конкретный пример сетевого раздолбайства. Недавно занимался как раз организацией доступа к клиентскому видеорегистратору из Сети, ошибся на 1 цифру в наборе адреса и увидел вот такую менюху:


Дополнение от 07.06.2017
Существуют способы просмотра удалённого видеорегистратора или видеокамеры через интернет без использования статического белого адреса. О некоторых из них — в главах про Ivideon и EZVIZ .
Теперь рассмотрим настройки на примере регистратора Hikvision и роутера DSL-2650u, работающих в небольшом магазинчике в селе в 120 км от Барнаула — у роутера совсем простая менюха, всё очень понятно. Итак, мы имеем:
- Подключенный к Интернету роутер с внешним IP-адресом, допустим, 22.33.144.155, к которому по локальной сети прицеплен наш регистратор. Внутренний (локальный) айпишник роутера: 192.168.1.1, пароль по умолчанию admin, логин admin. В роутере задействован режим DHCP, т.е. он раздаёт адреса устройствам в локальной сети (динамические IP-адреса).
- Видеорегистратор, подключенный к роутеру, имеет статический адрес 192.168.1.169, мы хотим сохранить его статическим, а не получать его от роутера.

Галочка DHCP у регистратора отключена, т.е. он не будет устанавливать у себя адрес, предлагаемый роутером. IPv4 Address — это наш статический адрес, маска подсети нас в данном случае устраивает — не меняем, Default Gatevay — это интернет-шлюз (в нашем случае адрес роутера со стороны регистратора), Preferred DNS — тоже адрес роутера (в ряде случаев ДНС-ы раздаёт провайдер, это надо уточнять). Остальное мы не трогаем. Теперь там же лезем в подпункт Ports (Порты):

Здесь нам интересен в первую очередь порт сервера (server port): значение по умолчанию 8000, я его не стал менять, там других устройств в ЛВС нет, ни с кем не пересечётся. Можно изменить на любое значение от 2000 до 8000.
Всё, теперь пошли настраивать роутер.
Подключаемся с ноута или компа к роутеру, набрав его локальный адрес 192.168.1.1 Набираем пароль по умолчанию (админ-пусто). Ну вот что-то такое:

Добавляем фильтры со значениями:
порты: 8000 и в источниках и в назначении,

Теперь, при обращении из сети к порту 8000 нашего роутера, он переадресует вас к видеорегистратору (виртуальному серверу) с открытым портом 8000 и адресом 192.168.1.169. А тот уже будет просить вас ввести пароль. Именно поэтому пароль видеорегистратора должен быть надёжным.
Теперь дополнительные сетевые настройки роутера:

В общем, с точки зрения роутера, мы разрешили двум виртуальному серверам с адресом 192.168.1.169 передавать и принимать информацию в/из сети Интернет через разрешённые порты 80 и 8000 по протоколам TCP и UDP.
Если подключаетесь с помощью программы iVMS-4200 или iVMS-4500 (версия для мобильных устройств), то порт надо выбирать 8000. Вот, собственно, и вся премудрость.
Вот он, наш магаз:

Там такой Интернет в деревне — я уж не дождался, когда одна из камер прорежется, так отскриншотил. Ну а что взять с него, если по телефонной линии через ADSL-модем, да при сельских-то линиях. Ну ладно, это уже не ко мне. А я наверное всё на сегодня.
Ладно пишите, комментируйте, форма подписки внизу листа.
Да, кстати, я там ещё организовал удалённый доступ к самому роутеру по другим портам. И все вот эти скрины сделаны удалённо из дома. Поэтому ещё раз — очень серьёзно отнеситесь к сетевой безопасности. Пора привыкать к мысли, что Сеть — это единое киберпространство, и злоумышленнику совершенно фиолетово, откуда вас подломить — из соседнего дома, из Москвы или республики Зимбабве. А результат один и тот же: минимум — головняк с работоспособностью системы, максимум — финансовый ущерб, пропорциональный вашей беспечности.
Читайте также:

