Форматирование флешки rufus для магнитолы
Добавил пользователь Владимир З. Обновлено: 19.09.2024
Для чего используется форматирование
Форматирование удаляет видимые и скрытые файлы. Во вторую очередь, форматирование восстанавливает запрограммированный алгоритм хранения, который настроен производителем. Со временем, алгоритм хранения и компрессии информации дает сбои. Флешка не справляется с массивными файлами, затрачивает больше пространства, чем используется файлом. Форматирование совершает откат программного кода до заводских настроек, удаляя видимые и скрытые файлы.
Виды форматирования флешек
Виды форматирования карт памяти делятся на полную и поверхностную чистку. К поверхностной чистке относится удаление содержимого файлового накопителя через настройки карты памяти. Таким образом, удаляются видимые файлы, однако восстановление алгоритмов хранения и компрессии файлов не будет произведено.

Полное удаление файлов и восстановление заводских алгоритмов флешки осуществляется с помощью специальных программ, по типу приложения Rufus.
Как отформатировать флешку в Руфусе?
Приложение Руфус определяет флешку, подключенную к компьютеру.
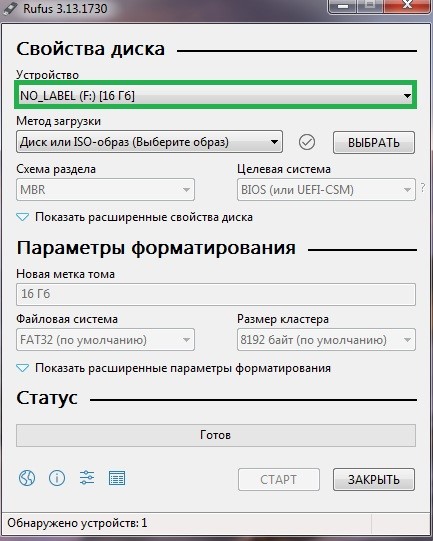
Вторая половина панели приложения содержит параметры форматирования. Чтобы очистить скрытые файлы и восстановить заводские алгоритмы работы флешки, необходимо проставить следующие параметры.
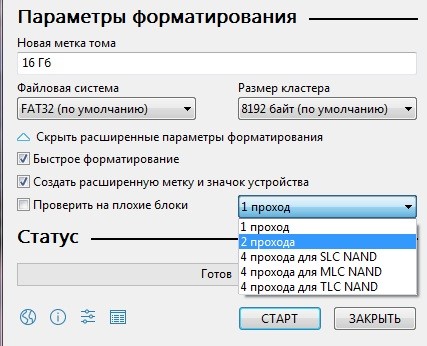
Приложение предупредит пользователя, что полезные файлы будут удалены, поэтому форматирование можно приостановить для переноса файлов.

В обновлении приложения под номер 3.13 используется усовершенствованная панель параметров. В ранних изданиях приложения заполняется больше параметров.

В заключении
Форматирование увеличит работоспособность флешки и предотвратит потерю файлов. Специализированных программы уничтожают вирусы и защищают ПК от вероятности повреждения ОС. Чтобы отформатировать флешку в руфусе не потребуется время и знания в области компьютерных технологий. Приложение бесплатно, а для запуска exe-файла не запрашиваются права администратора.

Многие любители музыки копируют аудиофайлы с компьютера на флешку для последующего их прослушивания через магнитолу. Но вероятна ситуация, что после подключения носителя к устройству вы не услышите в динамиках или наушниках музыкальных композиций. Возможно, просто данная магнитола не поддерживает тот тип аудиофайлов, в который записана музыка. Но может быть и другая причина: файловый формат флешки не отвечает стандартному варианту для указанного оборудования. Далее мы выясним, в какой именно формат нужно отформатировать USB-носитель и как это сделать.
Процедура форматирования
Для того чтобы магнитола гарантированно распознала флешку, формат её файловой системы должен соответствовать стандарту FAT32. Конечно, некоторое современное оборудование данного типа может работать также и с файловой системой NTFS, но это умеют делать далеко не все магнитолы. Поэтому если вы хотите быть уверены на 100%, что USB-носитель подойдет к устройству, перед записью аудиофайлов его нужно отформатировать в формат в FAT32. Причем процесс важно выполнить именно в таком порядке: сначала форматирование, а уже потом копирование музыкальных композиций.
Внимание! Форматирование подразумевает удаление всех находящихся на флешке данных. Поэтому, если на ней хранятся важные для вас файлы, перед началом процедуры обязательно перенесите их на другой носитель информации.
Но для начала нужно проверить, какая файловая система у флешки в данный момент. Возможно, её и не нужно форматировать.




Форматирование USB-накопителя в файловый формат FAT32 можно выполнить, как при помощи сторонних утилит, так и используя функционал операционной системы Windows. Далее мы рассмотрим оба этих способа более подробно.
Способ 1: Сторонние программы
Прежде всего, рассмотрим процедуру форматирования флешки в формат FAT32 при помощи сторонних программ. Сам алгоритм действий будет описан на примере Format Tool.



Способ 2: Стандартные средства Виндовс
Файловую систему USB-носителя можно отформатировать в FAT32 также при помощи исключительно встроенного инструментария Виндовс. Мы рассмотрим алгоритм действий на примере системы Windows 7, но в целом он подойдет и для других ОС данной линейки.



Если флешка при подключении к магнитоле не хочет проигрывать музыку, не стоит отчаиваться, так как вполне вероятно её достаточно отформатировать при помощи ПК в файловую систему FAT32. Это можно сделать, используя программы сторонних производителей или же воспользовавшись тем функционалом, который уже встроен в операционную систему.

Мы рады, что смогли помочь Вам в решении проблемы.
Отблагодарите автора, поделитесь статьей в социальных сетях.

Опишите, что у вас не получилось. Наши специалисты постараются ответить максимально быстро.

Практически каждый современный пользователь при работе с компьютером имел дело с образами дисков. Они обладают неоспоримыми преимуществами перед обыкновенными физическими CD/DVD, а одна из самых востребованных задач при работе с образами — запись их на съемные носители для создания загрузочного диска. Штатные средства операционной системы не располагают необходимым функционалом, и на помощь приходит специализированное программное обеспечение. Rufus — программа, которая сможет записать образ ОС на флешку для последующей установки на ПК. Отличается от конкурентов портативностью, легкостью и надежностью.
Работа в программе Rufus
Чтобы правильно записать образ ОС на флешку при помощи этой программы, следуйте предоставленной ниже инструкции.
- Сперва найдите флешку, на которую будет записан образ операционной системы. Основные нюансы выбора — емкость, подходящая под размер образа, и отсутствие важных файлов на ней (в процессе флешка отформатируется, все данные на ней будут безвозвратно утрачены).
- Вставьте флешку в ПК и выберите ее в соответствующем выпадающем окне.






Будьте внимательны: данная операция в зависимости от размера носителя может занять достаточно длительное время и сильно греет саму флешку.







Руфус позволяет с легкостью создать загрузочный диск как для новых, так и устаревших ПК. Она имеет минимум настроек, но богатую функциональность.

Мы рады, что смогли помочь Вам в решении проблемы.
Отблагодарите автора, поделитесь статьей в социальных сетях.

Опишите, что у вас не получилось. Наши специалисты постараются ответить максимально быстро.

На нашем сайте есть много инструкций, как сделать из обычного флеш-накопителя загрузочный (например, для установки Windows). Но что, если вам нужно вернуть флешке прежнее состояние? На этот вопрос мы сегодня и постараемся ответить.
Видео инструкция
Возвращение флешки к обычному состоянию
Первое, что необходимо отметить — банального форматирования будет недостаточно. Дело в том, что во время превращения флеш-накопителя в загрузочный, в недоступный пользователю сектор памяти записывается специальный служебный файл, который нельзя стереть обычными методами. Данный файл заставляет систему распознавать не реальный объем флешки, а занятый образом системы: например, только 4 Гб (образ Windows 7) из, допустим, 16 Гб (фактическая емкость). Вследствие этого форматировать можно только эти 4 гигабайта, что, само собой, не подходит.
Решений у данной задачи существует несколько. Первое — использовать специализированное ПО, предназначенное для работы с разметкой накопителя. Второе — воспользоваться встроенными средствами Windows. Каждый вариант хорош по-своему, поэтому давайте же их рассмотрим.
Обратите внимание! Каждый из нижеописанных способов предполагает форматирование флешки, что вызовет удаление всех имеющихся на ней данных!
Способ 1: HP USB Disk Storage Format Tool
Небольшая программа, созданная для возвращения флешкам работоспособного состояния. Она и поможет нам решить сегодняшнюю задачу.


Если колеблетесь с выбором — к вашим услугам статья ниже.



Просто и надежно, однако некоторые флешки, особенно производителей второго эшелона, могут не распознаваться в HP USB Disk Storage Format Tool. В таком случае используйте другой способ.
Способ 2: Rufus
Сверхпопулярная утилита Руфус используется в основном для создания загрузочных носителей, но способна и вернуть флешке обычное состояние.




Как и в случае с HP USB Disk Storage Format Tool, в Руфус дешевые флешки китайских производителей могут не распознаваться. Столкнувшись с такой проблемой, переходите к способу ниже.
Способ 3: Системная утилита diskpart
В нашей статье о форматировании флешки с помощью командной строки можно узнать об использовании консольной утилиты diskpart. Она обладает более широким функционалом, чем встроенное средство форматирования. Есть в числе ее возможностей и те, что пригодятся для выполнения нашей сегодняшней задачи.
-
Запускайте консоль от имени администратора и вызовите утилиту diskpart , введя соответствующую команду и нажав Enter.








Его можно сменить в любой момент после окончания манипуляций.

Описанные выше методы наиболее удобны для конечного пользователя. Если вам известны альтернативы – будьте добры, поделитесь ими в комментариях.

Мы рады, что смогли помочь Вам в решении проблемы.
Отблагодарите автора, поделитесь статьей в социальных сетях.

Опишите, что у вас не получилось. Наши специалисты постараются ответить максимально быстро.
Помогла ли вам эта статья?
Еще статьи по данной теме:
Здраствуйте, не помог ни один из способов, при всех выдает ошибку форматирования, флешка на 62 ГБ, файловая система Exfat, хочу переделать в Ntfs, делал из нее образ виндовс 10 в программе UltraIso и успешно поставил ситему на другой комп, сейчас не могу вернуть ее обратно, надеюсь можно вернуть все на место, а то телек ее не видит, а компьютеры перезагружаются.
Была загрузочная флешка в режиме DD для Linux. Через List Disk, Select Disk не получилось.
Сработало через List Volume, Select Volume. Все равно — спасибо за мануал!
Помогите пожалуйста, если это возможно. Создала загрузочную флешку, на жёстком диске, где были важные файлы. Возможно ли откатить и вернуть файлы которые были на жёстком? Заранее спасибо!
Здравствуйте на планшете поменяла местами память сделав из SD карты загрузочный раздел теперь не могу ее отформатировать Карта определяется как планшет. Что делать как вернуть все назад?
Светлана, здравствуйте. Попробуйте выполнить процедуру, описанную в третьем способе статьи по ссылке ниже, но с одним важным отличием — в Вашем случае сначала нужно будет выполнить действия из 4 пункта этого способа, а потом из 3, то есть изменить значения в строках sdcard/mnt/extsd и extsd/mnt/sdcard на sdcard /mnt/sdcard и extsd /mnt/extsd соответственно. Отличия заключаются в последних значениях, идущих после параметра mnt/.
Здравствуйте помогите плз флешку сделала установочной виндоус 10, теперь нет ничего из моих документов и фото на флешке .как можно вернуть флешку в обычное состояние притом сохранив все что было там. Это возможно?
Навряд ли, я, для того чтобы поставить винду другу все перекидывал на комп, ибо знал, что перед тем, как флешка делается загрузочной, там все ФОРМАТИРУЕТСЯ
Добрый день у меня точная такая проблема сделала флешку установочной , хочу вернуть как обычную флешку но с сохранением данных то что было до установочного . Возможно ли ? Если да, то как,?
-открыть
-проводник
-изменить букву диска или путь к диску….
-форматировать
-удалить том
-свойства
-справка
Вот приложу фото меню
Доброго дня, Slava. Попробуйте проделать действия, описанные в этих инструкциях:
спасибо. разобрался с флешками!
Спасибо! Помог здорово…
Спасибо! Все получилось))))
При этом действии вернутся старые файлы? Я уже сделал загрузочную флешку на которой был курса и хочу вернуть
Здравствуйте, Марат. Описанные выше действия не помогут вернуть файлы, которые были на флешке до превращения её в загрузочную, но эти данные можно попробовать восстановить. Но вынужден предупредить, что придётся потрудиться, и результат может оказаться нулевым — флешка была перезаписана дважды, один раз во время превращения в загрузочную, второй раз во время обратной процедуры. Вот инструкции:
Жжт Ф тЫ ююю
т цюю з бж.ллл д .бж ю.жзбззюж
флешка ESD-USB c WINDOWS 10,на этом этапе заткнулось,что делать?
При форматировании решетки что диск защищён от записи
Здравствуйте. Чтобы устранить проблему, ознакомьтесь со статьей по ссылке ниже, выполните предложенные в ней действия, а затем возвращайтесь к непосредственному восстановлению объема флешки, о котором рассказывается здесь.
Очень помогло через командную строку, красавцы ребята, спасибо огромнейшее.
Добрый день, возможно ли.вернуть на флешку все данные и файлы которве были.до создания из нее загрузочной, очень нужно!
Евгений, здравствуйте. Теоретически возможно, но вот практически сложно: превращение флешки в загрузочную подразумевает форматирование, нередко в другую файловую систему, что очень затрудняет восстановление. Можете воспользоваться следующими инструкциями, но не особо надейтесь на положительный результат.
Но, допустим, я отнесу ее в центр, люди знающие дело в этом смогут помочь?
Если у сервисного центра есть подходящее оборудование, а мастера опытные профессионалы — то скорее да. Учтите только, что процедура может дорого стоить.
Огромное спасибо что подарили надежду)
А почему люди незнают что флешка форматируется?
Доброго дня. Некоторые пользователи просто не обращают на это внимание, а затем возмущаются, что их не предупредили.
Евгений, здравствуйте.
Флешка создана как SDROM. Запись на нее запрещена.
Как вернуть ее в обычною.
Спасибо за ответ.
после create partition primary дает ошибку снял защиту от записи как вы говорили. Ничего не изменилось. Что делать помогите…Флешка загрузочная от сони на 32 гига закачал но не использовал. Спасибо заранее!Файлов на ней не было. Пробовал все ничего не помогает!
У вас очень путанное объяснение, расскажите подробнее. Использовали ли вы программы, представленные в этой статье, по инструкции? Или только системную утилиту применяли? Какую ошибку выдает флешка в принципе, что именно не работает?
Я решил поменять Винду на компе. Нужна была флешка. Взял что была под рукой Сони на 32гига. Загрузил Винду 10ю на нее. Затем при загрузке ц меня пошла какая-то ошибка и я не стал разбираться и просто забросил флешку. Сейчас она мне очень нужна и я решил не отформатировать но не получилось. Пробовал обычный формат через Fat 32 и NTFS. В обоих случаях говорит что виндовсу не удалось формате который флешку. Начал копаться в интернете и попал на ваш сайт попробовал все шаги что предложены тут. Ни один не помогПопробовал через командную строку. Там все шло нормально до create partition затем начал выдавать ошибку. Невозможно создать область и т.д. Теперь незнающих что делать. Пробовал разные программы Руфус, спец. Программы для транскенда и других флешек. Тоже не помогло везде доходит до половины анализа и выдает ошибку. Заранее благодарю.
Сегодня все попробую спасибо
Здраствуйте Анастасия. я все перепробовал опять неудача.(((никак не получается. посмотрите пожалуйста вложения может я что не так делаю…
Здравствуйте, Мурад. Попробуйте программу Mini Tool Partition Wizard, которая также может помочь в решении этой проблемы. Нажмите по этой ссылке, чтобы перейти к инструкции от разработчика Mini Tool по устранению ошибок наподобие вашей при помощи этой проги. В той статье инструкции именно для той ошибки, что у вас, там нет, однако есть похожая, которая устраняется точно таким же способом.

Гарантировать исправление не могу, а сама команда разработчиков в комментариях отвечает (можете и сами найти), что такая ошибка, которую выдает командная строка у вас, часто означает физическое повреждение флешки, что программными методами, к сожалению, не починить.

Как отформатировать флешку – вопрос, который имеет несколько простых способов решения. Существуют стандартные средства операционной системы и специальное программное обеспечение, позволяющие провести необходимый тип форматирования. Причин для этой процедуры много и использование сторонних программ зависит от различных факторов. Следуя поэтапному руководству, можно правильно отформатировать флешку, выбрав нужную файловую систему и способ очистки.
Зачем форматировать флешку
Данный процесс позволяет быстро удалить большой объем информации, тем самым полностью освободив место. Также если какие-то фалы не удаляются обычным способом, процедура позволяет произвести их уничтожение. Это могут быть вирусы или какие-то данные, заблокированные для удаления. Перед тем как отформатировать флешку нужно убедиться в том, что все важные данные с нее удалены.
Второй вид случаев - когда нарушена работоспособность флеш-накопителя. Форматирование создает переразметку файловой системы, позволяя операционной системе снова увидеть свободное место на оборудовании. Кроме того, определенные виды этой возможности необходимы для восстановления работоспособности устройства.
Неопытный пользователь может подумать: зачем форматировать флешку, если можно решить все проблемы кнопкой DELETE. Это в корне неверное утверждение, отформатировать флешку необходимо, если:
- файловая система заражена вирусами, и они не удаляются обычным путем;
- необходима быстрая очистка устройства;
- файловая структура получила повреждения;
- происходят сбои в работе оборудования.
Перед тем, как отформатировать флешку полной очисткой, необходимо убедиться, что все нужные данные скопированы на другой носитель, так как восстановление удаленных файлов будет проблематичным, иногда даже невозможным.
Виды форматирования флешки
Перед тем, как отформатировать флешку нужно решить, какой тип этой процедуры требуется. Существует два варианта, которые может произвести пользователь.
Форматирование флешки высокого уровня
Форматирование высокого уровня – это стандартный вид форматирования, который доступен любому рядовому пользователю. Для этого существует множество программ, а также заложены инструменты в любой операционной системе.
Высокоуровневое форматирование делится еще на два вида:
Быстрая очистка занимает несколько минут времени и лишь удаляет записанную информацию с носителя. В случае необходимости большую часть стертых данных можно восстановить, воспользовавшись специальным программным обеспечением.
Полное форматирование подразумевает не только очистку таблиц размещения файлов, но и абсолютное изменение файловой системы без возможности реставрации записанных ранее данных. Глубокая очистка проходит намного дольше, в процессе из ячеек памяти удаляются все данные, что приводит к полному освобождению накопителя от имеющейся информации.
Такие виды форматирования устройства доступны любому пользователю. Каждая операционная система обладает нужными инструментами для этой процедуры, существует множество программ, позволяющих отформатировать флешку.
Низкоуровневое форматирование флешки
Низкоуровневое используется при серьезных сбоях, а также при сборке флешки самим производителем. Для этого существует специализированное программное обеспечение. При таком виде этой процедуры записывается структура файловой системы, происходит записывание всех нужных данных об объеме и размере ячейки памяти на накопителе.
При таком виде очистки запись нулей производится на физические сектора носителя, а не в рамках созданной файловой системы, как при полном форматировании высокого уровня.
Производители проводят такую процедуру при сборке устройства. Пользователь может провести эту операцию, когда нет возможности отформатировать флешку другими способами, либо система сообщает о том, что диск защищен от записи.
Какую файловую систему выбрать при форматировании флешки
Файловая система – это способ организации данных на носителе, который обеспечивает перевод файлов из физической записи в распознаваемый операционной системой формат.
Чтобы определить, какую файловую систему выбрать при форматировании флешки, стоит разобраться в их особенностях и сферах применения.
- FAT32. Создана компанией Microsoft как альтернатива устаревшей FAT16, которая не дает возможности записывать файлы объемом более 2 Gb. FAT32 так же имеет ограничения по-передаваемому объему информации в размере 4 Gb. Однако, благодаря своей простоте, файловая система FAT32 читается практически любыми устройствами. Это дает ей определенные преимущества в использовании.
- NTFS. Эта система имеет ряд особенностей: нет ограничений на максимальный размер записываемых файлов, существует возможность шифрования данных, изменение прав доступа. Главной отличительной чертой NTFS является журналирование данных. С одной стороны, это обеспечивает дополнительную защиту от случайных потерь файлов, а с другой – к медленной работе накопителя и более быстрому его изнашиванию. К тому же, NTSF работает только в Windows, другие ОС могут только увидеть данные на накопителе без возможности изменения.
- exFAT. По сути, это улучшенная FAT32 без ограничений при передаче данных. Размеры разделов могут достигать любых величин, это же касается количества файлов в одной папке. Единственный минус этой файловой системы – если отформатировать флешку в exFAT, то не получится подключить ее к старым устройствам.
Форматирование флешки средствами Windows
Перед очисткой необходимо убедится, что вся нужная информация скопирована на жесткий диск компьютера, так как восстановление ее в будущем может стать невозможным. Форматирование флешки средствами Windows проходит в несколько простых этапов:
Форматирование флешки через управление компьютером
Форматирование флешки через командную строку
Например, если нужно отформатировать накопитель в NTFS, прописывается команда: format/ F: /FS:NTFS /Q /V: MyFlesh.
Форматирование начнется после ввода необходимой команды и нажатия ENTER.
Форматирование флешки с помощью программы Rufus
Приложение Rufus служит для форматирования и создания загрузочных флешек с операционными системами различных типов.
Отформатировать флешку с помощью программы Rufus сможет даже начинающий пользователь.
Компактный интерфейс программы дает возможность выставить все необходимые параметры.
Приложение производит процедуру за несколько минут. Форматирование флешки с помощью программы Rufus проходит намного быстрее, чем в Windows и других программах.
Форматирование флешек больших размеров
Для флеш-накопителей объемом более 32 Гб рекомендуется использовать файловую систему exFAT, так как NTFS при всех ее преимуществах, обладает низким уровнем быстродействия. exFAT имеет объемы кластера 32 Kb и высокую скорость передачи данных, что идеально подходит для файлов большого объема.
Можно столкнуться с ситуацией, когда возникает необходимость подключить флешку большого объема к телевизору, который распознает только систему файлов FAT32. А форматирование флешек больших размеров стандартными способами, предусмотренными Windows, вызывает затруднения. Если объем памяти устройства превышает 32 Гб, выбор файловой системы FAT32 становится невозможен, ведь в ней существуют ограничения на максимальный размер раздела. Чтобы отформатировать флешку нужным способом, придется воспользоваться сторонними программами.
Читайте также:

