Для создания модели вазы использовалась операция
Добавил пользователь Алексей Ф. Обновлено: 19.09.2024
Доступно для всех учеников 1-11 классов и дошкольников
- Онлайн
формат - Диплом
гособразца - Помощь в трудоустройстве
Тема: Операция "По сечениям".
Студент должен:
Персональный компьютер, программа Компас-3D V15.
Пояснения к практической работе:
Операция по сечениям – это построение объемного элемента по нескольким эскизам, которые рассматриваются как сечение элемента в нескольких плоскостях.
Команда Операция по сечениям позволяет создать основание детали, указав несколько его сечений, изображенных в разных эскизах. Если необходимо, можно указать направляющую - контур, задающий направление построения элемента по сечениям. Команда, доступна, если в детали существует хотя бы два эскиза.
Требования к эскизам элемента по сечениям следующие:
Эскизы могут быть расположены в произвольно ориентированных плоскостях;
Эскиз начального (конечного) сечения может содержать контур или точку;
Эскиз промежуточного сечения может содержать только контур;
Контур в эскизе может быть только один;
Контуры в эскизах должны быть или все замкнуты, или все разомкнуты.
Требования к эскизу осевой линии следующие:
В эскизе может быть только один контур;
Контур может быть разомкнутым или замкнутым;
Контур должен пересекать плоскости всех эскизов;
Эскиз должен лежать в плоскости, не параллельной плоскостям эскизов сечений.
Например, если создать два эскиза: окружности, расположенные на параллельных плоскостях и выполнить операцию по сечениям в результате образуется цилиндр:
Выполнение Операции по сечениям :

Порядок выполнения работы:
Открыть программу Компас-3D V15.
Создать первое сечение: шестиугольник, для чего выполнить:
в дереве моделей выбрать плоскость ZX .
![]()
Создать второе сечение: точка, для этого выполнить:
Создать смещенную плоскость на расстоянии 70 мм от плоскости ZX , для этого выполнить:
Выделить плоскость ZX .
На панели свойств указать направление смещения, нажав одну из кнопок или .
Указать расстояние 70мм.
Создать эскиз2 : точка () в начале координат (на смещенной плоскости1).
Выделить в дереве моделей эскиз1, а затем эскиз2.
Сохранить файл на диске D:\ в своей папке под именем: Пирамида .

Создать дополнительные плоскости (смещенные плоскости) для эскиза 2 и эскиза 3 :
Выбрать кнопку ("Вспомогательная геометрия") на панели переключений.
Выделить в дереве построения Плоскость XY.
Выбрать по кнопку ("Смещенная плоскость") на панели инструментов.
В панели свойств ввести расстояние смещения: 50 мм.

Аналогично построить смещенную плоскость 2 : расстояние 50 мм, выбрать противоположное смещение плоскости, нажав одну из кнопок .
На этих плоскостях построить 3 эскиза, центры всех эскизов должны лежать на одной прямой, проходящей через начало координат:
а) плоскость XY б) смещенная плоскость 1 в) смещенная плоскость 2
эскиз 1 эскиз 2 эскиз 3
В дереве моделей выделить имена построенных эскизов в следующем порядке: Эскиз 2, Эскиз 1, Эскиз 3 .

Для проделывания в молотке отверстия под ручку создать плоскость: смещенная плоскость 3 , отстоящую от плоскости XZ на произвольное расстояние, заведомо большее высоты молотка (например, на 30 мм).
Создать на построенной плоскости эскиз4 :
Нажать кнопку .
Построить прямоугольник с центром в начале координат и размерами 3510мм.
Щелкнуть по кнопке , в панели свойств ввести радиус скругления 5мм и попарно указать сопряженные стороны прямоугольника для их скругления.
Закрыть эскиз, нажав кнопку .
В дереве моделей выделить имя построенного Эскиза 4.

Сохранить файл на диске D:\ в своей папке под именем: молоток_3д.
Создать заготовку для чертежа (на листе 4 вида детали, см. практическую работу № 6), нанести размеры, заполнить штамп.
Сохранить на диске D:\ в своей папке под именем: молоток _3д_рабочий чертеж.
Построить 5 смещенных плоскостей, отстоящих от плоскости ZX на расстоянии 40 мм, 80 мм, 125 мм, 150 мм и 180 мм.
В плоскости ZX - эскиз1: окружность (R=20 мм);
В смещенной плоскости1 - эскиз2: окружность (R=50 мм);
В смещенной плоскости2 - эскиз3: окружность (R=70 мм);
В смещенной плоскости3 - эскиз4: окружность (R=60 мм);
В смещенной плоскости4 - эскиз5: окружность (R=50 мм);
В смещенной плоскости5 - эскиз6: окружность (R=70 мм);
У вазы приклеить дно :
В плоскости ZX построить эскиз7 : окружность (R=20 мм);
Построить 5 смещенных плоскостей, отстоящих от плоскости ZX на расстоянии 50 мм, 70 мм, 100 мм, 140 мм и 160 мм.
В плоскости ZX - эскиз1: окружность (R=30 мм);
В смещенной плоскости1 - эскиз2: окружность (R=45 мм);
В смещенной плоскости2 - эскиз3: окружность (R=60 мм);
В смещенной плоскости3 - эскиз4: окружность (R=45 мм);
В смещенной плоскости4 - эскиз5: окружность (R=30 мм);
В смещенной плоскости5 - эскиз6: пятадцатиугольник (R вписанной окружности =60 мм, угол = 0);
Приклеить дно :
В плоскости ZX построить эскиз7: 15-угольник ( R вписанной окружности =30 мм, угол = 0);
Построить 4 смещенные плоскости, отстоящих от плоскости ZX на расстоянии 80 мм, 105 мм, 130 мм и 160 мм.
В плоскости ZX - эскиз1: окружность ( R =15 мм);
В смещенной плоскости1 - эскиз2: окружность ( R =45 мм);
В смещенной плоскости2 - эскиз3: окружность ( R =38 мм);
В смещенной плоскости3 - эскиз4: окружность ( R =30 мм);
В смещенной плоскости4 - эскиз5: окружность ( R =45 мм);
Приклеить дно :
В плоскости ZX построить эскиз6: десятиугольник ( R вписанной окружности =11 мм, угол = 0);
Построить 4 смещенных плоскостей, отстоящих от плоскости ZX на расстоянии 70 мм, 90 мм, 110 мм и 130 мм.
В плоскости ZX - эскиз1: десятиугольник ( R вписанной окружности =15 мм, угол = 0);
В смещенной плоскости1 - эскиз2: окружность ( R =40 мм);
В смещенной плоскости2 - эскиз3: окружность ( R =30 мм);
В смещенной плоскости3 - эскиз4: окружность ( R =20 мм);
В смещенной плоскости4 - эскиз5: десятиугольник ( R вписанной окружности =50 мм, угол = 0);
Приклеить дно :
В плоскости ZX построить эскиз6: окружность ( R =20 мм);
Построить 4 смещенные плоскости, отстоящих от плоскости ZX на расстоянии 50 мм, 90 мм, 130 мм и 150 мм.
В плоскости ZX - эскиз1: девятиугольник ( R вписанной окружности =15 мм, угол = 0);
В смещенной плоскости1 - эскиз2: окружность ( R =30 мм);
В смещенной плоскости2 - эскиз3: шестиугольник ( R вписанной окружности =60 мм, угол = 0);
В смещенной плоскости3 - эскиз4: окружность ( R =20 мм);
В смещенной плоскости4 - эскиз5: шестиугольник ( R вписанной окружности =70 мм, угол = 0);
Приклеить дно :
В плоскости ZX построить эскиз6: окружность ( R =18 мм);
Построить 3 смещенные плоскости, отстоящих от плоскости ZX на расстоянии 70 мм, 95 мм 140 мм.
В плоскости ZX - эскиз1: десятиугольник ( R вписанной окружности =20 мм, угол = 0);
В смещенной плоскости1 - эскиз2: окружность ( R =70 мм);
В смещенной плоскости2 - эскиз3: окружность ( R =50 мм);
В смещенной плоскости3 - эскиз4: десятиугольник ( R вписанной окружности =85 мм, угол = 0);
Приклеить дно :
В плоскости ZX построить эскиз5: окружность ( R =21 мм);
Построить 2 смещенные плоскости, отстоящих от плоскости ZX на расстоянии 80 мм и 150 мм.
В плоскости ZX - эскиз1: пятнадцатиугольник ( R вписанной окружности =30 мм, угол = 0);
В смещенной плоскости1 - эскиз2: пятнадцатиугольник ( R вписанной окружности =75 мм, угол = 0);
В смещенной плоскости2 - эскиз3: пятнадцатиугольник ( R вписанной окружности =95 мм, угол = 0);
Приклеить дно :
В плоскости ZX построить эскиз4: окружность ( R =32 мм);
Построить 4 смещенные плоскости, отстоящих от плоскости ZX на расстоянии 40 мм, 80 мм, 95 мм и 110 мм.
В плоскости ZX - эскиз1: окружность ( R =17 мм);
В смещенной плоскости1 - эскиз2: окружность ( R =35 мм);
В смещенной плоскости2 - эскиз3: окружность ( R =21 мм);
В смещенной плоскости3 - эскиз4: окружность ( R =16 мм);
В смещенной плоскости3 - эскиз5: окружность ( R =20 мм);
Приклеить дно :
В плоскости ZX построить эскиз6: пятнадцатиугольник ( R вписанной окружности =20 мм, угол = 0);
Построить 3 смещенные плоскости, отстоящих от плоскости ZX на расстоянии 50 мм, 80 мм 120 мм.
В плоскости ZX - эскиз1: семиугольник ( R вписанной окружности =15 мм, угол = 0);
В смещенной плоскости1 - эскиз2: окружность ( R =50 мм);
В смещенной плоскости2 - эскиз3: семиугольник ( R вписанной окружности =30 мм, угол = 0);
В смещенной плоскости3 - эскиз4: семиугольник ( R вписанной окружности =50 мм, угол = 0);
Приклеить дно :
В плоскости ZX построить эскиз5: окружность ( R =18 мм);
Построить 5 смещенных плоскостей, отстоящих от плоскости ZX на расстоянии 50 мм, 100 мм, 140 мм, 180 мм и 200 мм.
В плоскости ZX - эскиз1: окружность ( R =40 мм);
В смещенной плоскости1 - эскиз2: окружность ( R =45 мм);
В смещенной плоскости2 - эскиз3: шестиугольник ( R вписанной окружности =60 мм, угол = 0);
В смещенной плоскости3 - эскиз4: окружность ( R =30 мм);
В смещенной плоскости4 - эскиз5: окружность ( R =21 мм);
В смещенной плоскости5 - эскиз6: окружность ( R =40 мм);
Приклеить дно :
В плоскости ZX построить эскиз7: окружность ( R =40 мм);
Приклеить ручки самостоятельно.
Сохранить на диске D:\ в своей папке под именем: Ваза.
Выйти из программы Компас- 3D V 16.
Дополнительное задание:
Контрольные вопросы:
Как создать рабочий чертеж?
Как приклеить к одной детали другую?
Как построить смещенную плоскость?

Рисунок 1а (файл-деталь "Корпус1_пр10") " Корпус"

Рисунок 1б (файл-деталь "Пирамида смещенная_пр10") " Пирамида смещенная "
По вопросам репетиторства по компьютерной графике (Autocad, Solidworks, Inventor, Компас), вы можете связаться любым удобным для вас способом в разделе Контакты. Подробное описание программ обучения и стоимость, вы можете посмотреть выбрав соответствующий курс. Обучение возможно очно и дистанционно.
3.1 Цель
Получить навыки создания моделей в КОМПАС-3D с помощью операций вращения.
3.2 Содержание
- изучить и освоить правила построения моделей с помощью операций вращения;
- выполнить задание по описанию, представленному в лабораторном практикуме;
- получить индивидуальные задания от преподавателя для самостоятельного их выполнения по теме: создание моделей вращением.
3.3 Последовательность и пример выполнения
Рассмотрим построение модели вазы, представленной на Рисунке 3.1.
Ваза представляет собой тело вращения, поэтому, для построения модели необходимо построить эскиз в вертикальной координатной плоскости, определяющий наружный и внутренний контуры (см. Рисунок 3.2).

Рисунок 3.1 – Пример выполнения задания – модель вазы
Обязательными условиями для создания тела вращения – наличие оси вращения, отрисованной типом линии – Осевая и, конечно же, отсутствие самопересечения контура.
В данной работе необходимо использовать параметризацию. Это означает, что при изменении размера примитива, геометрия изменится автоматически. Визуально параметрический режим можно распознать по прямоугольникам вокруг размерных чисел в режиме эскиза.
Для построения эскиза можно использовать следующие команды: Вспомогательная прямая – для разметки, Дуга, касательная к кривой , Окружность .

Рисунок 3.2 – Задание для выполнения модели вазы

Рисунок 3.3 – Чертеж вазы
По вопросам репетиторства по компьютерной графике (Autocad, Solidworks, Inventor, Компас), вы можете связаться любым удобным для вас способом в разделе Контакты. Подробное описание программ обучения и стоимость, вы можете посмотреть выбрав соответствующий курс. Обучение возможно очно и дистанционно.
По вопросам репетиторства по компьютерной графике (Autocad, Solidworks, Inventor, Компас), вы можете связаться любым удобным для вас способом в разделе Контакты. Подробное описание программ обучения и стоимость, вы можете посмотреть выбрав соответствующий курс. Обучение возможно очно и дистанционно.
6.1 Цель
Получить навыки создания ассоциативного чертежа детали с выполнением основных видов, необходимых разрезов, сечений, выносных элементов, местных разрезов по построенной её 3-D модели.
6.2 Содержание
- ознакомиться с заданием в соответствии с номером варианта (см. Приложение 1);
- ознакомиться с правилами построения ассоциативного чертежа по выполненной модели детали в КОМПАС-3D;
- изучить по конспекту лекций требования ГОСТ 2.305–68 по вопросам основных видов и разрезов, служащих для изображения предметов;
- по двум заданным видам построить третий и выполнить простой разрез на месте главного изображения;
- нанести необходимые размеры согласно ГОСТ 2.307-68.
6.3 Последовательность и пример выполнения
- на формате А3 построить два вида детали Корпус (из задания);
- построить вид слева;
- определить местоположение секущей плоскости, совпадающей с плоскостью симметрии детали, и построить на месте вида спереди простой разрез;
- нанести размеры согласно правилам нанесения размеров (ГОСТ 2.307-68);
- заполнить основную надпись.
Рассмотрим выполнение данного задания на примере (Рисунок 6.1). На Рисунке 6.2 для большей наглядности представлена трехмерная модель детали задания.

Рисунок 6.1 — Пример задания

Рисунок 6.2 — Пример задания – трехмерная модель детали
1. Изучите конструкцию детали:
Выявите, из каких простейших геометрических элементов она состоит. При этом следует абстрагироваться от всех мелких элементов, что поможет построить недостающие проекции данных геометрических тел, а в дальнейшем, правильно нанести размеры.
Линии невидимого контура следует исключить, применяя разрезы или сечения!
Наружные поверхности :
основание – призма, которую можно представить совокупностью трёх параллелепипедов;
над основанием – параллелепипед со срезанными углами;
в основании снизу вырезан параллелепипед;
Внутренние поверхности :
вырезаны цилиндрические отверстия, в отверстиях в основании, вырезаны фаски – усеченные конусы.
2. Постройте по двум видам модель детали с использованием уже известных команд: Элемент выдавливания, Элемент вращения.

3. Создайте чертеж с тремя основными видами для построенной модели. В системе КОМПАС-3D имеется возможность автоматического создания ассоциативных чертежей созданных и сохраненных в памяти трехмерных деталей. Все виды такого чертежа связаны с моделью: изменения в модели приводят к изменению изображения в ассоциативном виде. Для построения таких чертежей используются команды панели Виды:


Кнопка Стандартные виды позволяет выбрать существующую (сохраненную на диске) трехмерную модель детали (*.m3d) и создать в текущем документе чертеж этой модели, состоящий из одного или нескольких стандартных ассоциативных видов. После вызова команды на экране появится стандартный диалог выбора файла для открытия. Выберите деталь для создания видов и откройте файл. В окне чертежа появится фантом изображения в виде габаритных прямоугольников видов. Система предлагает по умолчанию три основных вида: спереди, сверху и слева.
Чтобы изменить набор стандартных видов выбранной модели, используется область Схема видов на панели Параметры. В ней можно изменить набор стандартных видов выбранной модели. Чтобы выбрать или отказаться от какого-либо вида, следует щелкнуть по изображению этого вида в окне. Выберите необходимые виды в графическом диалоговом окне (Рисунок ниже).

Проекционные виды чертежа, созданные с помощью команды Стандартные виды, находятся в проекционной связи со своим главным видом. Наличие проекционных связей между видами ограничивает их взаимное перемещение. При необходимости связь можно отключить — это дает возможность произвольного размещения видов в чертеже. Для того чтобы отключить проекционную связь вида, следует:

- Выделите вид, щелкнув левой кнопкой по габаритной рамке вокруг вида. Признаком выделения вида является наличие вокруг него подсвеченной габаритной рамки;
- Рядом с курсором появится контекстная панель, на которой можно отключить кнопку Проекционная связь . Если сдвинете курсор, панель исчезнет, тогда можно воспользоваться вторым способом.

- Выберите из контекстного меню команду Проекционная связь.
4. Постройте сначала вид Слева, для чего выберите команду Виды⇒

Стандартные виды . На панели свойств выберите из списка вид, соответствующий виду слева, в области Схема видов отключите все виды, оставив главный. Вставьте вид на свободное место листа.
Проекции двух параллелепипедов – прямоугольники, а центральное отверстие проецируется в окружность. У верхнего параллелепипеда срезаны углы – фаски.
Вид слева будет дополнять два других изображения информацией о срезах углов (фасках) на верхнем параллелепипеде и радиусах сопряжения двух параллелепипедов.

Линии невидимого контура изображать не нужно! (кнопка отключения — на панели Параметры, области Линии — )

5. На месте главного изображения постройте простой разрез, секущая плоскость которого проходит через плоскость симметрии детали.


6. В данный разрез попадает центральное отверстие и одно из отверстий в основании. Для построения разреза выберите команду панели Обозначения⇒Линия разреза/сечения , и создайте разомкнутую линию, проходящую через вертикальную ось симметрии детали (разомкнутая линия должна выходить за габариты изображения). С курсором будет связано изображение разреза, разместите его на свободном месте листа.

Так как секущая плоскость совпадает с плоскостью симметрии, то обозначать такой разрез не нужно!

Для того, чтобы скрыть обозначение положения линии разреза, сделайте вид слева текущим (дважды щелкните на рамке вида слева), изображение вида станет цветным. Выберите в Дереве чертежа текущий вид, раскройте его содержимое, щелкнув на треугольнике слева от пиктограммы вида. Откройте папку Слои.

Выберите команду Новый слой . Создайте новый слой и выключите его видимость, щелкнув на кнопке — (она станет перечеркнутой). Выделите на чертеже линию разреза, вызовите контекстное меню по правой клавише мыши и выберите пункт Перенести на слой и укажите только что созданный слой. Изображение линии разреза исчезнет.
Надпись над разрезом А-А можно просто удалить.
7. Чтобы не пропала информация о том, что паз в основании сквозной можно или оставить линии невидимого контура на виде сверху, или сделать местный разрез на виде слева.
Других линий невидимого контура быть не должно!

8. Нанесите размеры согласно требованиям ГОСТ 2.307-68.
Необходимо группировать размеры геометрического элемента на том изображении, на котором он наиболее наглядно представлен.
Так как мы не знаем, как используется данная деталь в какой-либо сборке, то можем проставлять размеры, только исходя из технологии изготовления данной детали!
Например, фаски на верхнем параллелепипеде наиболее наглядны на виде слева (ради которых данный вид и строился), значит, размеры на них должны стоять на виде слева. Так как все радиусы скруглений одинаковы по размеру, их величина записывается в технических требованиях.

9. Заполните основную надпись согласно ГОСТ 2.304-81.
Для чего войдите в режим редактирования основной надписи по двойному щелчку на ней.
Окончательный чертеж приведен на Рисунке 6.3.

По вопросам репетиторства по компьютерной графике (Autocad, Solidworks, Inventor, Компас), вы можете связаться любым удобным для вас способом в разделе Контакты. Подробное описание программ обучения и стоимость, вы можете посмотреть выбрав соответствующий курс. Обучение возможно очно и дистанционно.

Цель - создание модели детали Вал путем использования стандартных операций вращения, вырезания, фасок, а также использование смещенной плоскости и библиотеки стандартных изделий.
Вид работы: групповой
Время выполнения: 2 часа
Задание. Создать модели детали Вал (рис. 1) путем использования стандартных операций вращения, вырезания, фасок, а также использование смещенной плоскости и библиотеки стандартных изделий.

Рисунок 1 - 3D-модель детали Вал
1. Создание эскиза тела вращения
Создайте новую деталь и сохраните ее в папке своей группы под именем Вал червячный. Установите ориентацию Изометрия XYZ.

Создайте новый эскиз на плоскости ZY.
Контур будет располагаться справа от точки начала координат эскиза. Для того чтобы на экране было достаточно места для черчения, можно сдвинуть изображение влево.
Нажмите и удерживайте нажатой клавишу на клавиатуре.
Нажмите колесико мыши до щелчка, и не отпуская его, перетащите символ начала координат эскиза в левую часть экрана. Отпустите колесико и клавишу.
Из точки начала координат постройте замкнутую ломаную линию.
Углы наклона и длины отрезков показаны на рисунке. Выбирать горизонтальное или вертикальное направление отрезков поможет Угловая привязка. Параметры очередного отрезка отображаются в процессе черчения рядом с курсором (рис. 2).

Рисунок 2 - Эскиз Вала с координатами
Нет необходимости сразу получить контур именно с такими размерами. Главное – получить контур с нужным количеством ступеней приблизительно нужных размеров.
Измените стиль горизонтального отрезка с Основная на Осевая. Этот отрезок будет выполнять роль оси вращения (рис. 3).

Рисунок 3 - Построение осевой линии в эскизе Вала
Если осевая линия получилась наклонной, нажмите кнопку Горизонтальность на панели Параметризация и укажите осевую линию. Линия станет горизонтальной.
Для получения точной геометрии контура нужно проставить размеры.
Для придания размерам нужной ориентации нажмите кнопку Вертикальный в группе Тип на Панели свойств (рис. 4).

Рисунок 4 - Результаты расчетов
Для простановки вертикальных размеров указывайте попарно точку 1 и очередную точку контура. Для создания размеров в правой части эскиза удобнее использовать точку 2.

Для простановки горизонтальных размеров целесообразно использовать команду Авторазмер .
При создании размера общей длины контура 148 мм включите флажок Информационный размер (в диалоговом окне Установить значение размера). Необходимость его включения связана с тем, что после простановки всех предыдущих размеров геометрия контура полностью определена (рис. 5).

Рисунок 5 - Простановка размеров в эскизе

Закройте эскиз .
2. Создание тела вращения

Рисунок 6 - Панель Редактирования, команда операция вращения
Если эскиз не замкнут, как в данном случае, система по умолчанию выполняет построение тонкостенного элемента. Для построения сплошного тела нажмите кнопку Сфероид на закладке Параметры Панели свойств (рис. 7).

Рисунок 7 - Панель свойства
Затем откройте закладку Тонкая стенка. Откройте список Тип построения тонкой стенки и укажите вариант Нет (рис. 8).

Рисунок 8 - Панель свойств

Рисунок 9 - Основание Вала
3. Создание шпоночного паза. Построение касательной плоскости
Для создания шпоночного паза нужно построить вспомогательную плоскость для размещения его эскиза. Эта плоскость должна быть касательной к цилиндрическому участку вала, на котором нужно построить паз.

Рисунок 10 - Панель Вспомогательная геометрия, команда касательная плоскость
Укажите цилиндрическую грань вала (рис. 11).

Рисунок 11 - Вал с выделенной цилиндрической гранью
К цилиндрической грани можно построить бесконечное количество касательных плоскостей, поэтому нужно дополнительно указать плоскость, которая проходит через ось цилиндрической грани и показывает линию касания для новой плоскости.
В Дереве модели укажите Плоскость ZY. После этого количество возможных вариантов плоскостей сократится до двух. Для окончательного выбора нужного варианта нажмите кнопку Положение 2 на Панели свойств (рис. 12).

Рисунок 12 - Панель свойств, команда Положение 2

Рисунок 13 - Вал с построенной вспомогательной плоскостью
4. Создание шпоночного паза. Использование библиотеки эскизов
Для создания типовых контуров можно воспользоваться библиотекой эскизов.
В Дереве модели щелкните правой клавишей мыши на элементе Касательная плоскость:1 и выполните из контекстного меню команду Эскиз из библиотеки (рис. 14).

Рисунок 14 - Дерево модели Вал, команда Эскиз из библиотеки
В Дереве библиотеки откройте папку Пазы и бобышки. В списке элементов папки укажите Паз 1. В окне предварительного просмотра будет показан его контур.

Рисунок 15 - Панель свойств дерева эскизов
В Дереве модели появится новый элемент Эскиз:2.Щелкните на элементе Эскиз:2 правой клавишей мыши и выполните из контекстного меню команду Редактировать. Система перейдет в режим редактирования эскиза (рис. 16).

Рисунок 16 - Дерево модели, команда Редактировать
Эскиз представляет собой параметрический контур с размерами. Для завершения эскиза нужно изменить размеры и правильно разместить контур (рис. 17).

Рисунок 17 - Построение эскиза паза
Измените, значения размеров, как это показано на рисунке – геометрия контура будет перестроена.
Постройте дополнительный линейный размер и присвойте ему значение 12 мм, контур займет правильное положение в эскизе (рис. 18).

Рисунок 18 - Привязка эскиза паза к Валу
Закройте эскиз и примените к нему операцию Вырезать выдавливанием в прямом направлении с типом построения На расстояние равное 4 мм (рис. 19).

Рисунок 19 - Вал с выдавленным пазом

Скруглите дно паза радиусом 0,25 мм. Укажите саму грань – система автоматически определит все принадлежащие ей ребра.
5. Создание центровых отверстий
Укажите плоскую грань на торце детали (рис. 20).

Рисунок 20 - Вал с выделенной левой торцевой гранью
В окне Библиотеки отверстий откройте папку Центровые отверстия и укажите отверстие Форма А. В таблице параметров задайте диаметр отверстия d 4 мм, глубину конической части l1 3.9 мм, и глубину цилиндрического участка l 5 мм (рис. 21).

Рисунок 21 - Библиотека отверстий

Система выполнит построение центрового отверстия (левая горизонтальная стрелка). Повторите построение центрового отверстия на противоположном торце вала. На четырех круглых ребрах постройте фаски длиной 1.6 мм под углом 45 градусов (вертикальные стрелки) (рис. 22).

Рисунок 22 - 3D-модель Вал

Сохраните готовую модель на диске и отобразите массу модели
Вы уже знаете, что для формирования сложных поверхностей в качестве эскиза служат сложные линии (ломаная или кривая), или несколько эскизов в смещенных плоскостях.
Создайте модель вазы по 9 характерным точкам с помощью операции Вращение.
Образующая представляет собой сложную линию, состоящую из ломаной и NURBS - кривой.
Координаты вспомогательных точек: (0, 0), (20, 0), (20, 5), (40, 20),
(40, 40), (15, 60), (5, 70), (5, 85) и (15, 100).
Это задание очень похоже на моделирование работы гончара на гончарном круге.
1. Перейдите в подсистему трехмерного моделирования с помощью команды Создать деталь.

2. Для построения эскиза с образующей линией выберите Фронтальную плоскость в Дереве построения и затем выберите команду Новый эскиз - .
Чтобы упростить процедуру создания образующей воспользуйтесь вспомогательными точками.
3. На панели Геометрии выберите команду Ввод точки, стиль Вспомогательный.
4. Постройте вспомогательные точки по заданным координатам –рис. 9.8. (при выполнении задания используйте комбинации клавиш).

Образующая вазы представляет собой сложную линию, которая состоит из NURBS - кривой и ломаной линии.

5. Выберите команду Ввод NURBS - кривой - .
Постройте сплайновую кривую по семи точкам с координатами:
(20, 5), (40, 20), (40, 40), (15, 60), (5, 70), (5, 85) и (15, 100).
До создания объекта вы видите фантом NURBS-кривой и управляющие точки - рис. 9.9 а).
6. Создайте объект. NURBS-кривая примет следующий вид - рис. 9.9 б).
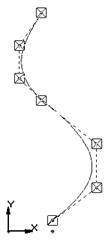
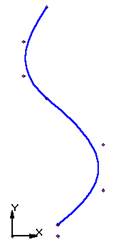

7. Теперь выберите команду Ввод ломаной линии и постройте ее по трем точкам (0, 0), (20, 0), (20, 5). Эта ломаная линия позволит сформировать дно вазы – рис. 9.10.
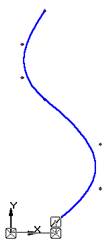
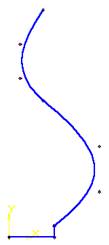
Фантом ломаной эскиз сложной образующей
Так как мы используем для моделирования вазы операцию вращения, то необходимо провести вертикальную линию ‑ стиль линии Осевая.
8. Выберите команду Отрезок. Смените тип линии на Осевую!
9. Привяжитесь к точке (0,0) и проведите вертикальный отрезок. Длина отрезка особого значения не имеет - рис. 9.11.
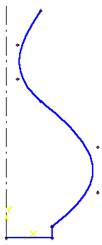
10. Закончите редактирование эскиза.
11. Выберите текущую ориентацию Изометрия.

12. На инструментальной панели выберите команду Операция вращения .
13. В окне диалога укажите: Тороид, Два направления по 180 0 .
Параметры тонкой стенки: внутрь, толщина - 2мм.
Выберите режим отображения Полутоновое вы увидите вазу - рис. 9.12.
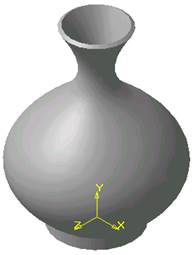
Теперь вы можете повернуть вазу и рассмотреть ее с разных сторон.
14. Сохраните модель в файл под именем Ваза_сплайн.
Часть 2. Редактирование сложных поверхностей.
Измените форму вазы с помощью команды редактирования эскиза.
1. Укажите в Дереве построений операцию вращения и затем выберите из объектного меню команду Редактировать эскиз. Установите текущую ориентацию - вид спереди.
2. Щелкните на NURBS-кривой. Теперь вы можете редактировать кривую, перемещая управляющие точки. Подберите образующую вазы, которая вам больше всего понравится.
3. Закончите редактирование.
Теперь ваза будет иметь, например, следующий вид - рис. 9.13.

4. В режиме редактирования эскиза измените, положение точек ломаной линии, например так, как показано на рис. 9.14.
Примечание. При появлении предупреждений внимательно изучите их и внесите соответствующие изменения в эскиз или параметры операции.
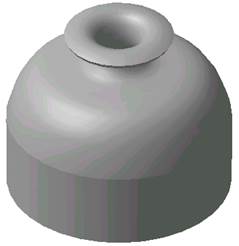
Часть 3. Применение операции По сечениям для создания модели лодки.
В начале работы в качестве примера применения операции по сечениям рассматривалась модель лодки.
Действительно, можно ли создать модель лодки, имея лишь несколько сечений?
Сейчас мы по 5 сечениям ‑ эскизам создадим половину модели лодки. Затем помощью операции Зеркального отображения полностью сформируем модель лодки.
Как вы догадались, кроме плоскости построения первого эскиза придется создать еще 4 смещенные плоскости, в каждой из которых будет эскиз сечения лодки.
Пусть профиль модели лодки примерно выглядит так – рис. 5.17.
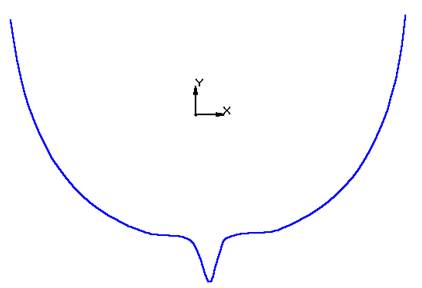
Рис. 5.17. Профиль лодки .
Итак, начнем создание сечений для половины лодки.

1. Создайте документ Новая деталь .
2. Создайте в Положительном направлении от Фронтальной плоскости четыре смещенных плоскости на расстояниях:
Расстояние до Смещенной плоскости:1 – 20 мм;
Расстояние до Смещенной плоскости:2 – 50 мм;
Расстояние до Смещенной плоскости:3 – 90 мм;
Расстояние до Смещенной плоскости:4 – 150 мм.
В окне Дерево построения отображены узлы смещенных плоскостей (рис.5.18.).
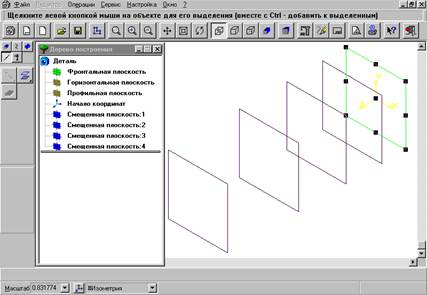
Рис. 5.18. Смещенные плоскости: этап построения лодки.
3. Выберите плоскость построения первого эскиза Фронтальная.

4. Выберите команду Создать Эскиз .
Выберите текущую ориентацию вида: Спереди.

Чтобы получить эскиз с сечением лодки ‑ рис. 5.17, нужно использовать команду панели Геометрия кривая Безье .
5. Создайте по образцу ‑ рис. 5.17.эскиз-сечение во Фронтальной плоскости.

6. Завершите редактирование эскиза .
7. В Дереве построения выберите Смещенная плоскость:1 для создания Эскиза:2.
8. Выберите команду Создать эскиз.
9. Выберите команду кривая Безье и нарисуйте профиль, похожий на Эскиз:1.
10. Завершите редактирование Эскиза:2.
11. Теперь по очереди выбирайте плоскости и в каждой из них с помощью кривой Безье создайте сечения лодки ‑ рис. 5.19.
Внимание!
Так как мы строим половину модели ‑ от середины к носу, то сечения должны постепенно уменьшаться. В качестве последнего сечения выберем эскиз ‑ отрезок.
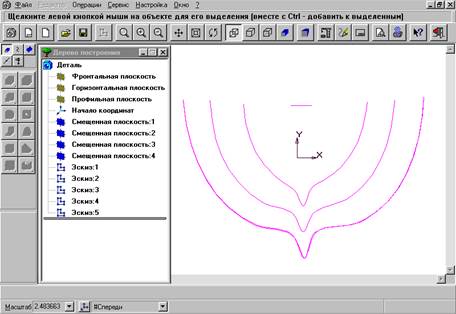
Рис. 5.19. Сечения модели лодки: ориентация:Спереди).
Обратите внимание!
На рабочем поле при ориентации вида Спереди, видно только 4 линии сечений, а на самом деле их 5. Эскиз:2 совпадает с сечением Эскиз:1 и закрывает его.
12. Задайте ориентацию вида: Изометрия и сравнитеполученное изображение с рис. 5.20.

Рис. 5.20. Сечения модели Лодка (ориентация вида Изометрия).

13. Примените к эскизам сечений операцию По сечениям .
Параметры операции: порядок сечений – по возрастанию. Начальное и Конечное сечение по нормали. Создавать тонкую стенку, толщина произвольная.
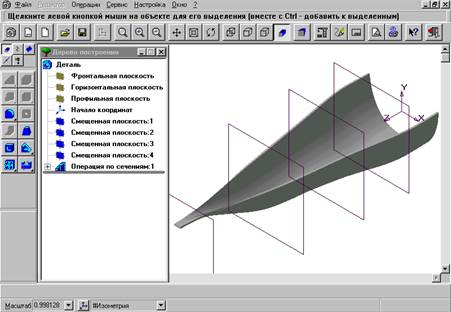
Рис. 5.20. Модель половину лодки. Ориентация вида:Изометрия).
Половина модели лодки построена!
Для построения второй половины модели лодки в системе КОМПАС–3D LT имеется операция Зеркально отразить все.
Для выполнения этой операции потребуется указать грань лодки относительно которой должно производиться зеркальное отражение.
В нашем случае такой гранью является плоскость, в которой находится Эскиз:1.
14. Выберите ориентацию вида Сзади.
15. Выберите в меню Операции – Зеркально отразить все.
16. Теперь укажите грань относительно, которой будет произведена операция отражения.
Внимание!
Для облегчения выбора грани Эскиза:1 вы можете увеличить масштаб отображения модели на экране дисплея. .
Модель лодки сформирована!
18. Сохраните модель в файл под именем Лодка.
Часть 4. Изучение операции Вырезать выдавливанием
(булева операция Вычитание).
Внимание! До сих пор мы вели построение моделей, используя эскизы в трех заданных плоскостях: фронтальной, горизонтальной и профильной. Система позволяет строить эскизы в любых плоскостях, в том числе в плоскостях, совпадающих с гранями деталей.
Используя ранее созданную деталь Параллелепипед, создать деталь Коробка. Толщина стенок коробки – 4 мм.
Указание.
Для того, чтобы из твердотельного параллелепипеда получить коробку, нужно из него вычесть параллелепипед размерами92 х 92 мм, высотой 76 мм!
Эскиз основания вычитаемого параллелепипеда должен находится на верхней (горизонтальной) грани исходного параллелепипеда.
1. Для дальнейшей работы перейдите в режим Каркас.
2. Поместите курсор на верхнюю грань детали - он должен принять форму - , при этом ребра грани выделяются пунктиром – рис. 12.5.
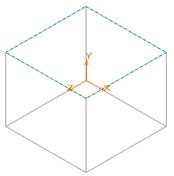
3. Из объектного меню выберите Новый эскиз или нажмите кнопку Новый эскиз. Обратите внимание на направление осей координат в выбранной плоскости - рис. 12.6.

4. Выберите текущую ориентацию - Вид сверху – рис. 12.7.
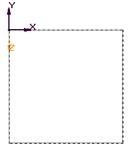
5. Выберите команду Прямоугольник по диагонали и введите координаты диагонали: (4, -4) и (96, -96).
6. Закончите редактирование эскиза.
7. Выберите текущую ориентацию - Изометрия.

8. Выберите команду Вырезать выдавливанием - .
В окне диалога Параметры снимите, если он есть, флажок Создавать тонкую стенку.
Установите расстояние выдавливания - 76 мм.
Нужная нам заготовка коробки построена - рис. 12.8.

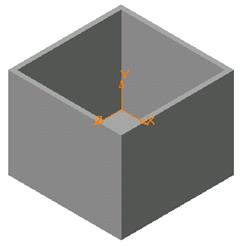
Рис. 12.8. Невидимые линии тонкие Полутоновое

Читайте также:

