Lotus notes как пользоваться
Добавил пользователь Алексей Ф. Обновлено: 21.09.2024
Рисунок 41. Представление Все документы в хронологическом порядке
Однако Вы можете использовать некоторые другие принципы сортировки. Для этого нужно щелкнуть по заголовку столбца, имеющему треугольник . Например, можно упорядочить письма в алфавитном порядке адресатов (рис. 42).
-
Добрый день, Ирина!
>> Доступ к адресной книге имеет много-много пользователей, поэтому не стоит
>> публиковать файлы с личными идентификационными данными в этом месте.
> Здесь мне немного непонятно. то есть после регистрации id-файл
> находится в адресной книге, а после
> инсталляции я вручную его оттуда удаляю? Или это делает сервер
> автоматически?
Удаляется автоматически.
В том случае, если пользователь имеет соответствующие права доступа к адресной книге (для -default- Автор без возможности создания документов)
>> 2. Для хранения id-шников лучше использовать процедуру восстановления
> я так понимаю сначала нужно добавить информацию для восстановления в
> идентификационые данные сертификатора?
> Если это так то может быть загвоздка . дело в том, что
> сертификатор мы получили с нашей головной организации и
> когда необходимо было добавить информацию об альтернативном языке в
> сертификатор мы выходили на них.
Все так.
Добавление альтернативного языка происходит начиная с головного сертификата,
добавление информации для восстановления - собственно в сертификате, и не наследуется сертификатами-потомками
Успехов!
Николай
Рисунок 43. Выделенные документы
Рисунок 44. Диалог выбора папки
Поскольку требуемой папки в этом списке нет, создайте ее, нажав кнопку Создать папку. Открывается новое окно диалога (рис. 45).
Рисунок 45. Диалог создания пользовательской папки
Рисунок 46. Ответив Да , Вы удалите все помеченные документы
Рисунок 47. Закладка свойств базы данных
Если он меньше 75%, сожмите базу, используя кнопку . При этом окно базы и все документы этой базы должны быть закрыты. Некоторое время, на период сжатия, база будет недоступна.
Рассмотрим еще одну необходимую функцию – печать списка документов. Вы можете распечатать список всех находящихся в той или иной папке документов в виде списка, который Вы видите на экране. Для этой цели воспользуйтесь командой Файл –> Печать. в открывшемся окне выберите опцию Печатать представление целиком (рис. 48).

Прошло почти двадцать два года с того момента, как в декабре 1989 дебютировала платформа Lotus Notes — за это время произошла масса кардинальных изменений в компьютерном мире, да и в способах управления предприятием. Стандартны поднялись, количество данных выросло несоизмеримо и теперь к системам совместной работы предъявляются серьезные требования, среди которых не только повышение эффективности, но и упрощение работы с программным обеспечением.
Аналитики агенства Gartner в 2010 году назвали платформу IBM Lotus Notes наиболее оптимальной реализацией инструмента работы с электронной почтой, как центра корпоративных коммуникаций. С ними соглашаются и в Forrester Research, говоря о том, что IBM Lotus лидирует на рынке ПО для коллективной работы. Статистика использования Lotus поистине впечатляет — более половины списка самых крупных компаний мира Fortune 100 используют решения Lotus.
Вряд ли компания IBM смогла бы добиться такого успеха для своего продукта, если бы не обновляла его в соответствии с технологическими веяниями и инновациями. Более того — ежегодно в США проводится конференция Lotusphere, посвященная платформе Lotus и собирающая тысячи слушателей и десятки выступающих. Но и у нас, в России, IBM не забывает делиться секретами успеха — в этом году в Москве пройдет уже 14-й форум IBM Lotus.
Вчера

IBM проводит совместные встречи уже несколько десятилетий, с 1925 года и первого заседания Hundred Percent Club. Это хорошая традиция, позволяющая обмениваться существующим опытом представителям самых разных организаций и компаний.
На московском форуме IBM Lotus в теплой атмосфере ежегодно собирается около 500 человек, обсуждающих собственные проекты построенные с помощью Lotus.
В прошлом году нам рассказали о том, как компания СамарНефтегаз автоматизировала процесс согласования документов на разработку нефтяных месторождений, в результате чего скорость прохождения подготовительных этапов документации выросла на 26%.
Москомархитектура развернула информационную систему градостроительной деятельности на базе IBM WebSphere, оптимизировав таким образом работу с разнородными данными и обеспечив единой информацией аппарат правительства Москвы, для согласования градостроительных планов.
Сбербанк — крупнейших банк России, запустил во всей филиальной сети единую платформу для работы с обращениями клиентов и их анализа, созданной на основе платформы Lotus Domino. А в ВТБ развернули систему электронного документооборота с помощью продуктов IBM Lotus/Domino и подключили к ней 57 филиалов банка, ускорив таким образом взаимодействие между отделениями банка.
В 2010 году администрация Ямало-Ненецкого автономного округа выполнила свою часть программы электронного правительства, создав портал гос.услуг на базе портальных решений IBM, интегрировав систему документооборота Lotus Notes.
Результатом этой работы стала простота получения информации из реестров государственного жилфонда и гос. имущества всеми жителями округа, подключенными к Интернету. Теперь они могут отправлять через сеть заявления на получение разных государственных услуг и отслеживать их прохождение по инстанциям.
Каждый год множество респондентов делится интересным опытом интеграции решений компании IBM в бизнес и управление. И у компании IBM присутствует обширный и международный опыт в рамках создания систем электронного административного контроля.
Завтра

Мероприятие начинается в 9 утра. С 10 до 12 пройдет пленарное заседание, где будут представлены доклады, посвященные взаимодействию, сотрудничеству, тенденциям развития внутрикорпоративных социальных сетей, а также стратегии IBM в области программного обеспечения для развития социального бизнеса.
С 12 до 17 часов пройдут 3 параллельные сессии:

В докладах на пленарном заседании и в ходе трех секций эксперты IBM подробно расскажут о преимуществах решений, разработанных для обеспечения:
Более эффективной организации рабочего процесса с помощью платформы Lotus Notes/Domino, построения систем хранения и бэкапирования документов и информации, перехода на электронный документооборот и др.

Совместной работы в веб-среде путем создания единого рабочего пространства для работы виртуальных команд в проектах и портала для предоставления сервиса заказчикам и осуществления транзакций, а также путем интеграции решений, доступа к сервисам и интерактивного взаимодействия на платформе IBM WebSphere Portal и др.
В этот раз мы решили разнообразить наш блог и внести элемент практики. Опубликованные ранее статьи касались различных технологий, теперь же пришло время рассказать, какие проекты мы реализуем. Первым станет проект по аутсорсингу IBM Lotus Domino/Notes инфраструктуры одного крупного европейского финансового холдинга с филиалами в разных частях света, который стартовал в 2010 году. Наша компания выполняла заказ на данный проект, получив в результате успешный кейс в портфолио. О том, как мы делаем свою работу, и какие знания и опыт в области аутсорсинга IBM Lotus Domino/Notes готовы применять в следующих проектах, расскажем далее.
Предпосылки к началу проекта
С продуктом Lotus Domino/Notes заказчик работал с начала 2000-х, а сопровождал его большой штат собственных администраторов и разработчиков. В течение нескольких лет после внедрения IBM Lotus Domino/Notes ИТ-службой заказчика были доработаны стандартные приложения Lotus Notes и разработаны новые, которые автоматизировали все основные бизнес-процессы, возлагаемые на Lotus. Такая идиллия продолжалась вплоть до известного всем экономического кризиса 2008 года, когда проблемы финансового характера подтолкнули менеджмент компании к необходимости оптимизировать финансовые показатели путем разгрузки своего ИТ-персонала от непрофильных и рутинных задач и концентрации их сил на главных для бизнеса процессах.
В результате, заказчик оставил за собой только задачи конфигурации в области информационной безопасности, аудит за деятельностью аутсорсера, доработку дизайна почтовых ящиков под особенности своих бизнес-процессов и отвечал за бизнес-логику приложений. Все остальное было передано на ИТ-аутсорсинг.
Первый этап. На старт. Что предстояло сделать?
Для старта проекта не хватало только подписанного контракта, что и реализовал менеджмент нашей компании и передал эстафетную палочку админам, которым предстояло познакомиться с заказчиком и получить первую порцию сервиса.
Первый этап начался с ежедневных периодических задач, управления пользователями и группами, решения инцидентов второго уровня поддержки и предоставления сервиса в режиме 24х7. А уже через полгода после старта проекта мы стали оказывать все виды работ, оговорённых контрактом, в том числе третий уровень поддержки, включая общение с вендором.
Второй этап. Реализация проекта.
Практически сразу после получения доступа в инфраструктуру IBM Lotus Domino серверов мы обнаружили, что большинство ключевых для бизнеса кластеров из серверов Domino перегружены и работают на пределе своих возможностей. Малейший сбой на одном из членов кластера приводил к тому, что запросы пользователей автоматически перенаправлялись на другой сервер, который от этой дополнительной нагрузки скоро также становился недоступным.
Как показывает практика, при описании масштаба работ, передаваемого на аутсорсинг сервиса, заказчики склонны к приуменьшению объемов. Например, указывают только количество инцидентов, скромно забывая о запросах на обслуживание или регламентных работах. И к этому надо быть готовым. Переход в виртуальную среду был в планах заказчика, но постоянно растущие объемы информации требовали не только увеличения производительности серверов, но и изменения архитектуры существующей IBM Lotus Domino/Notes инфраструктуры при обеспечении бесперебойной работы бизнес-процессов заказчика, что и было нами сделано.
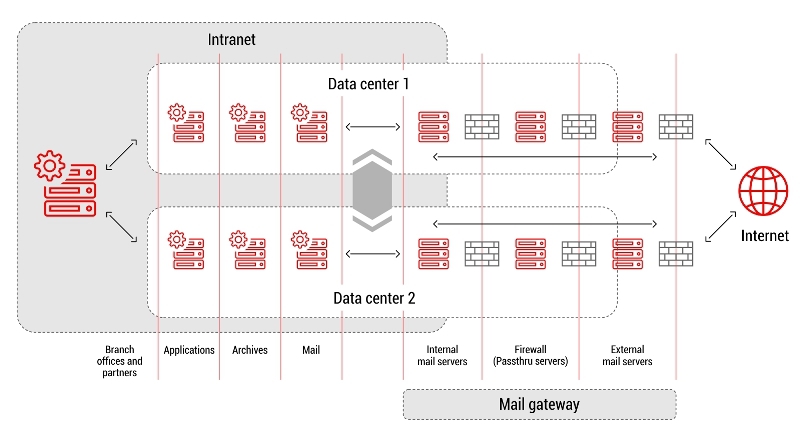
Для обеспечения высокой степени доступности, масштабируемости и балансировки нагрузки каждый филиал компании заказчика имеет один или два выделенных физических сервера, на которых располагаются почта, архивы и реплики критически важных приложений. Эти серверы объединены в кластеры с соответствующими серверами в разных дата-центрах. Таким образом, в случае локальных проблем с сервером в филиале, их Notes клиенты будет автоматически переключаться на сервер в одном из дата-центров.
Правильность концепции, заложенной в новую архитектуру, гарантирующую непрерывность предоставления сервиса, была подтверждена и регулярными DR (Disaster Recovery) тестами, проводимыми заказчиком.
В итоге после некоторого периода адаптации (отметим, что в целом все требования заказчика выполнялись поэтапно в течение 8 месяцев) количество серверных инцидентов с Domino серверами снизилось в 2,5 раза.
Третий этап. Неожиданный сюрприз.
Разобравшись с критическими серверными задачами и благополучно пережив переход на новую инфраструктуру в основных локациях, мы взялись за проактивную работу. По договору регламентные еженедельные и ежемесячные работы переходили в нашу зону ответственности в самом конце передачи нам сервиса. Это было связано с тем, что они содержали не только действия, рекомендованные IBM, но и специфические действия, направленные на поддержание работоспособности бизнес-процессов и целостности информации заказчика.
И здесь нас поджидал сюрприз. В связи с оптимизацией штатного персонала, у оставшихся админов заказчика работы стало столько, что они успевали делать только критически важные еженедельные и ежемесячные задачи. Таким образом, вся оставшаяся нагрузка легла на хрупкие плечи аутсорсера, то есть на нас.
Что же нам было делать с большим объемом дополнительной работы? Было решено срочно автоматизировать процессы. В кратчайшие сроки нами были написаны скрипты по дополнительному анализу логов, сравнению кластеров, квот почтовых файлов, анализу групп, предоставлению отчетности. Все это позволило за 3-4 месяца привести дела в порядок и, что самое главное, регулярное выполнение в полном объеме всех регламентных работ привело к сокращению не только количества серверных, но и нескольких видов пользовательских инцидентов.
Успеху нашей работы также способствовало наличие у заказчика зрелых бизнес-процессов администрирования и решения инцидентов, их управления и мониторинга исполнения. На первых порах специалистам приходилось тратить много времени на их изучение и понимание, но в дальнейшем мы смогли по достоинству оценить их несомненную пользу, самостоятельно создавая новые и оптимизируя старые.
Итоги проекта. Что получил заказчик?
В результате реализации проекта специалисты нашей компании предоставили заказчику стабильную, правильно развивающуюся ИТ-инфраструктуру и возможность перебросить собственные ИТ-ресурсы на решение профильных бизнес-задач.
На протяжении всего проекта мы:
- предоставляли сервис качественно и в срок;
- использовали средства автоматизации администрирования;
- использовали сторонние программные средства мониторинга серверов Domino;
- выстраивали хорошие отношения с представителями заказчика;
- расставляли приоритеты задач, пути их решения и порядок взаимодействия с заказчиком, основываясь на его бизнес-процессах и миссии;
- работали при максимально детализированном Service Level Agreement (соглашение об уровне предоставления услуг);
- постоянно улучшали сервис, предлагая клиенту новые решения для оптимизации ИТ-процессов.
Все это позволило нашей компании значительно расширить объем предоставляемого заказчику сервиса и через пять лет работы продлить контракт.
Начинать работу удобно с начальной страницы. Она предоставляет непосредственный доступ к почте, адресной книге, календарю и другим средствам.
Для получения справки при работе в Notes можно нажать клавишу F1 или в меню выбрать команду: Справка - Вызов справки.
Элементы Notes
Получение справочных сведений
В Notes можно получить два типа справочных сведений:
- контекстная справка, зависящая от выполняемой задачи;
- полная справка по всем возможностям продукта Notes.
Контекстная справка доступна в большинстве областей Notes, включая диалоговые окна и окна свойств. В этой версии Notes многие разделы почты, личной адресной книги и закладок (например, многие вкладки в диалоговых окнах и формах) включают улучшенную контекстную справку. Чтобы отобразить ее, нажмите клавишу F1 (для пользователей Macintosh: Command-?) и выберите команду: Справка - Контекстная справка; или нажмите кнопку со знаком вопроса в правом верхнему углу любого диалогового окна или окна свойств.

6).
Если справочные сведения не найдены
Если справка не установлена локально, при выборе команды вызова справки Notes откроет справку на почтовом сервере. При проведении поиска в этой справке убедитесь, что на панели поиска присутствует зеленый кружок и надпись "Индекс создан". Если это не так, следует попросить администратора сервера создать полный индекс справки.
Открытие и закрытие начальной страницы
Непосредственно после открытия Notes отображается начальная страница (если только для этого специально не назначено представление какой-либо базы данных). Начальная страница Notes обеспечивает пользователю централизованный доступ к почте, календарю, личной адресной книге, списку задач, личному журналу и средству поиска.
Чтобы заменить начальную страницу, используемую по умолчанию, следует открыть одну из других существующих начальных страницы, включая страницу "Рабочее пространство", выполненную в стиле портала. Она содержит несколько областей, отображающих почту, календарь, список задач и т. д. Другие области могут быть легко настроены на отображение часто используемых баз данных Notes и Web-узлов. Это помогает организовывать ежедневные задачи и управлять ими, а также общаться с другими сотрудниками компании.
Чтобы открыть существующую начальную страницу
Дополнительные сведения о странице "Рабочее пространство" см. в "Модель безопасности Notes/Domino" .
Совет Для перехода с существующей начальной страницы к странице "Настройка Lotus Notes 6" в верхней части щелкните ссылку "Параметры начальной страницы", а затем в верхнем левом углу щелкните значок "Возврат к исходной странице".
Чтобы создать новую начальную страницу
Можно также создать свою собственную начальную страницу, объединяющую необходимые компоненты Notes и Web. Начальные страницы могут быть двух типов:
- Начальная страница с рамками позволяет изменять количество и оформление размещенных на ней рамок. В рамках могут отображаться представления баз данных, кнопки действий, область просмотра, папки файловой системы, Web-страницы, а также область, позволяющая открывать различные связи с элементами Notes и ссылки на Web-страницы.
Примечание При размещении на начальной странице папки с файлами следует использовать в качестве браузера Internet Explorer, чтобы содержимое файловой системы отображалось правильно. Сведения о выборе Web-браузера для использования в Notes см. в разделе "Поиск данных" .
- Чтобы создать новую начальную страницу:
- На странице "Настройка Lotus Notes 6" нажмите кнопку "Щелкните здесь, чтобы создать новую начальную страницу."
- В верхней части начальной страницы щелкните ссылку "Параметры начальной страницы", а затем нажмите кнопку "Создать новую начальную страницу".
Чтобы удалить созданную начальную страницу
Использование рабочего пространства
Можно заменить начальную страницу Notes, используемую по умолчанию, открыв существующую начальную страницу, которая называется "Рабочее пространство". Она содержит три вкладки, разделенные на несколько областей, которые отображают почту, календарь, список задач и т. д. В некоторых областях могут отображаться самые часто используемые базы данных Notes и Web-узлы. Это помогает организовывать ежедневные задачи и управлять ими, а также общаться с другими сотрудниками компании.
Рабочее пространство содержит различные вкладки для различных видов деятельности, а также инструменты, которые могут использоваться на всех вкладках. Следующие разделы описывают использование всех средств и вкладок рабочего пространства.
- Средства "Экспресс-контакты", "Поиск" и "Область запуска"
- Вкладка "Сегодня"
- Вкладка "Совместная работа"
- Вкладка "Группа"
Средства "Экспресс-контакты", "Поиск" и "Область запуска"
По умолчанию средства "Экспресс-контакты" (только для операционной системы Windows), "Поиск" и "Область запуска" отображаются в правой части рабочего пространства независимо от того, на какой вкладке вы находитесь.
Далее описаны возможные действия с каждым из средств рабочего пространства. Способы изменения этих средств описаны см. в разделе Изменение рабочего пространства.
- Поиск в Интернете с помощью поисковой системы Google. Чтобы выбрать другую поисковую систему, см. раздел Изменение рабочего пространства.
- Поиск баз данных в домене Notes, названия которых содержат указанные слова
- Запуск приложений, открытие баз данных и документов Notes, а также Web-страниц посредством их перетаскивания в область запуска. Также можно добавить базу данных в область запуска, выбрав команду: Файл - База данных - Открыть. Затем, когда база данных выбрана, нажмите кнопку "Закладка", откройте папку "Дополнительные закладки", выберите папку "Область запуска" и нажмите кнопку ОК. Содержимое этой папки автоматически появится в рабочем пространстве в области запуска.
- Чтобы получить дополнительные сведения о средстве "Экспресс-контакты", "Поиск" или "Область запуска", щелкните значок "?", расположенный в соответствующей области.
- Чтобы временно скрыть область средств, щелкните направленную вправо синюю стрелку, расположенную слева от средства поиска. Чтобы снова отобразить область средств, нажмите направленную влево стрелку на правом краю экрана. Чтобы скрыть одно или несколько средств, см. раздел Изменение рабочего пространства.
- Чтобы изменить размер области, переместите указатель на разделительную линию между двумя областями, а затем, когда он превратится в перекрестие, перетащите границу области вверх, вниз, влево или вправо.
Вкладка "Сегодня"
Содержит новую почту, записи календаря на сегодня и текущие задачи.
Ниже описаны действия, которые по умолчанию можно выполнить в каждой из областей вкладки "Сегодня". Изменения, которые можно сделать на этой вкладке, см. в разделе Изменение рабочего пространства.
- Просмотр записей календаря на сегодня
- Открытие всего календаря
- Создание новой записи календаря. Чтобы изменить тип записи, которая может быть создана с помощью вкладки "Сегодня", измените параметры по умолчанию для новых записей календаря.
- Просмотр элементов, имеющихся в списке задач
- Открытие всего списка задач
- Добавление новой задачи в список
- Чтобы расширить область по вертикали, щелкните значок "Развернуть" в ее правом верхнем углу. Щелкните значок "Свернуть", чтобы вернуть области исходный размер.
- Чтобы изменить размер области, переместите указатель на разделительную линию между двумя областями, а затем, когда он превратится в перекрестие, перетащите границу области вверх, вниз, влево или вправо.
- Если в области открыта панель "Поиск в представлении", закройте ее, щелкнув значок "Закрыть" в правом верхнем углу. Это позволит видеть большую часть содержимого базы данных.
Вкладка "Совместная работа"
Далее описаны возможные по умолчанию действия с каждой из областей вкладки "Совместная работа". Другие изменения, которые можно сделать на этой вкладке, см. в разделе Изменение рабочего пространства.
- Ваша личная адресная книга (по умолчанию)
- Справочник Domino
- Ваш календарь
- Ваши подписки
- Ваш избранный Web-узел
- Ваш журнал
- Секция группы
- Любая база данных Notes
Примечание Можно воспользоваться командой "Изменить рабочее пространство", чтобы выбрать все эти элементы, и затем быстро переключаться между ними, с помощью ссылок под нижней областью. Вместо справочника Domino, личного журнала и секции группы может использоваться любая база данных Notes.
Вкладка "Группа"
Позволяет вам быть в курсе новых публикаций в базе данных или на Web-узле, используемых группой для общения между участниками. Также имеется возможность отображать календарь группы, что позволяет учитывать расписания ее участников при планировании своего графика. Чтобы создать вкладки для дополнительных групп проекта, см. раздел Изменение рабочего пространства.
- После настройки элементов, отображаемых в области, можно легко переключаться между ними, щелкая текстовые ссылки в правом верхнем углу.
- Web-узел или база данных, выбранные в диалоговом окне "Редактировать рабочее пространство", не появляются, пока в этом диалоговом окне не будет нажата кнопка "Закрыть". Можно изменить выбор до нажатия на эту кнопку, снова воспользовавшись кнопкой "Выбрать", или после закрытия диалогового окна, снова щелкнув в правом верхнем углу ссылку "Редактировать рабочее пространство".
- Чтобы расширить область по вертикали, щелкните значок "Развернуть" в ее правом верхнем углу. Щелкните значок "Свернуть", чтобы вернуть области исходный размер.
- Чтобы изменить размер области, переместите указатель на разделительную линию между двумя областями, а затем, когда он превратится в перекрестие, перетащите границу области вверх, вниз, влево или вправо.
- Если в области, отображающей базу данных Notes, открыта панель "Поиск в представлении", закройте ее, щелкнув значок "Закрыть" в правом верхнем углу. Это позволит видеть большую часть содержимого базы данных.
Изменение рабочего пространства
Щелкните ссылку "Редактировать рабочее пространство" в верхнем правом углу рабочего пространства, чтобы изменить его внешний вид, внешний вид отображаемых баз данных и другие параметры. Появится диалоговое окно "Изменить рабочее пространство". Воспользуйтесь вкладками, связанными с каждой вкладкой рабочего пространства, чтобы внести изменения в его компоненты.
Примечание Некоторые компоненты рабочего пространства (например, эмблема и программа поиска) видны независимо от того, какая вкладка открыта. Чтобы изменить внешний вид этих компонентов, в диалоговом окне "Изменить рабочее пространство" откройте вкладку "Основные". Для остальных компонентов по умолчанию диалоговое окно открывает вкладку, связанную с вкладкой рабочего пространства, на которой вы находитесь.
Ниже описаны изменения, которые можно сделать на каждой из вкладок диалогового окна "Изменить рабочее пространство".
Совет Изменения, сделанные в диалоговом окне "Изменить рабочее пространство", вступают в силу только после того, как будет нажата кнопка "Закрыть". Можно изменить выбор до нажатия на эту кнопку, снова воспользовавшись кнопкой "Выбрать", или после закрытия диалогового окна, снова щелкнув в правом верхнем углу ссылку "Редактировать рабочее пространство".
Вкладка "Общие"
Используйте вкладку "Основные" диалогового окна "Изменить рабочее пространство", чтобы изменить настройки по умолчанию для следующих компонентов рабочего пространства.
- Отображение или скрытие области "Поиск". (Щелкните значок "?", чтобы получить сведения о поиске.)
- Для поиска в Web можно выбрать поисковую систему Lycos, HotBot или AltaVista вместо используемой по умолчанию Google.
Примечание Отображение или скрытие области запуска. (Щелкните значок "?", чтобы получить сведения об области запуска.)
Примечание Высота эмблемы может быть не больше 45 пикселов (приблизительно 0,5 дюйма или 1 см), потому что на рабочем пространстве отображаются только верхние 45 пикселов. Ширина изображения ограничена только размерами монитора.
Вкладка "Сегодня"
Используйте вкладку "Сегодня" диалогового окна "Изменить рабочее пространство", чтобы выбрать представление, отображаемое в нижней панели вкладки "Сегодня" рабочего пространства.
- Представление "К исполнению" (требуется почтовый шаблон версии 6.5.x)
- Незавершенные задачи (требуется почтовый шаблон версии 6.0.х)
- Новая заметка/задача (требуется почтовый шаблон версии 6.0.х)
- Задачи по состоянию (не начата, выполняется, завершена) (требуется почтовый шаблон версии 5.х)
Примечание Свойства базы данных содержат сведения о том, от какого главного шаблона наследуется структура почтовой базы данных.
Вкладка "Совместная работа"
Вкладка "Совместная работа" диалогового окна "Изменить рабочее пространство" служит для изменения настройки для следующих компонентов вкладки "Совместная работа" рабочего пространства
Вкладка или вкладки "Группа"
Используйте вкладку "Группа" диалогового окна "Изменить рабочее пространство", чтобы изменить параметры настройки для следующих компонентов вкладки "Группа" рабочего пространства или чтобы добавить дополнительные вкладки "Группа".
- Создание одной или двух дополнительных вкладок "Группа" с помощью кнопки "Добавить вкладку группы" в правом верхнем углу диалогового окна. После создания вкладки щелкните ее в диалоговом окне, чтобы переименовать и выбрать элементы для отображения, так же как это делалось для первой вкладки "Группа".
- Удаление дополнительной вкладки "Группа" с помощью кнопки "Удалить вкладку группы" в правом верхнем углу диалогового окна. При этом удаляются все имеющиеся на ней элементы.
Создание страницы личного профиля с заголовками Lycos или Terra
Чтобы создать начальную страницу с заголовками Lycos или Terra
- Откройте начальную страницу.
- В верхней части начальной страницы щелкните ссылку "Параметры начальной страницы".
- Выберите значение "Заголовки с новостями Lycos", "Заголовки с новостями UK Lycos" или "Заголовки Terra" в списке "Текущая начальная страница".
- Выполните одно из следующих действий.
Примечание Поля "Screen Name" (или "Member Name") и "Password" не предназначены для ввода имени и пароля Notes.
Читайте также:

