Как восстановить винду виста
Обновлено: 06.07.2024
Если у вас возникают проблемы с компьютером, вы можете устранить их следующим образом.
Восстановите компьютер, чтобы переустановить Windows и сохранить свои личные файлы и параметры. Также сохраняются приложения, которые были на компьютере изначально, и приложения, установленные из Microsoft Store.
Верните компьютер в исходное состояние, чтобы переустановить Windows, но удалить ваши файлы, параметры и приложения — за исключением тех, которые были на компьютере изначально.
Восстановите компьютер, чтобы отменить недавние изменения в системе.
Если у вас возникли проблемы при запуске (загрузке) компьютера, см. раздел Windows Запуск Параметры (включая безопасный режим)и перейдите к разделу "Перейти к Windows Startup Параметры в Windows Среде восстановления". Вы можете обновить, сбросить или восстановить компьютер из Windows среду восстановления.
Если вы хотите создать архивные файлы и восстановить их с помощью истории файлов, см. настройка диска для истории файлов.
Перед обновлением компьютера или его возвратом в исходное состояние
В большинстве случаев запущенные обновление компьютера или его возврат в исходное состояние завершаются автоматически. Однако если Windows потребуются отсутствующие файлы, вам будет предложено вставить носитель для восстановления системы. Обычно это DVD-диск или флэш-накопитель. В этом случае необходимые действия зависят от модели вашего компьютера.
Если компьютер поставлялся с Windows 8.1 или Windows RT 8.1, вам понадобится диск или флэш-накопитель, который входил в комплект поставки. Чтобы узнать, предоставил ли изготовитель вашего компьютера такие диски или иные носители, обратитесь к документации компьютера. В некоторых случаях носители создаются при первоначальной настройке компьютера.
Если у вас нет ни одного из указанных выше носителей, можно создать их при наличии USB-накопителя емкостью от 16 ГБ. Наличие диска для восстановления поможет устранять неполадки и решать проблемы с компьютером, даже если он не запускается. Дополнительные сведения см. в разделе Создание USB-диска восстановления.
Если вы обновили компьютер до Windows 8.1 или Windows RT 8.1 с помощью DVD-диска, используйте этот диск. Если у вас нет Windows 8.1 или Windows RT 8.1, обратитесь в службу поддержки Майкрософт.
Обновление, возврат в исходное состояние и восстановление
Чтобы получить более подробные сведения, выберите один из следующих ок.
Если компьютер не работает так, как раньше, и вы не знаете, почему, вы можете обновить компьютер, не удаляя личные файлы и не изменяя параметры.
Примечание: Если вы обновили компьютер с Windows 8 до Windows 8.1 и на вашем компьютере есть раздел восстановления Windows 8, восстановление компьютера приведет к восстановлению Windows 8. Вам будет необходимо установить версию Windows 8.1 после завершения обновления.
Предупреждение: Приложения, которые вы установили с веб-сайтов и DVD-дисков, будут удалены. Приложения, которые присутствовали на компьютере изначально или были установлены из Microsoft Store, будут переустановлены. После восстановления компьютера Windows сохранит список всех удаленных приложений на рабочем столе.
Восстановление компьютера
Проведите пальцем от правого края экрана, коснитесь Параметрыи нажмите Изменить параметры компьютера.
(Если вы используете мышь, найдите правый верхний угол экрана, переместите указатель мыши вниз, нажмите кнопку Параметры ивыберите пунктИзменить параметры компьютера.)
Выберите элемент Обновление и восстановление, а затем — Восстановление.
В разделе Восстановление компьютера без удаления файлов нажмите кнопку Начать.
Следуйте указаниям на экране.
Примечание: Если вы обновили компьютер с Windows 8 до Windows 8.1 и на вашем компьютере есть раздел восстановления Windows 8, возврат компьютера в исходное состояние приведет к восстановлению Windows 8. Вам будет необходимо установить версию Windows 8.1 после завершения восстановления.
Предупреждение: Все ваши личные файлы и параметры будут потеряны. Все установленные вами приложения будут удалены. Переустановлены будут только приложения, которые были на компьютере изначально.
Возврат компьютера в исходное состояние
Проведите пальцем от правого края экрана, коснитесь Параметрыи нажмите Изменить параметры компьютера.
(Если вы используете мышь, найдите правый верхний угол экрана, переместите указатель мыши вниз, нажмите кнопку Параметры ивыберите пунктИзменить параметры компьютера.)
Выберите элемент Обновление и восстановление, а затем — Восстановление.
В области Удалить все и переустановить Windowsнажмите кнопку Начало работы.
Следуйте указаниям на экране.
Примечание: Вам будет предложено выбрать между быстрой и полной очисткой данных. После быстрой очистки некоторые данные можно восстановить с помощью специального ПО. Полная очистка занимает больше времени, но восстановление данных после этого менее вероятно.
Если вы считаете, что приложения или драйверы, которые вы недавно установили, вызывали проблемы с компьютером, вы можете восстановить Windows к более ранней точке времени, которая называется точкой восстановления. Средство восстановления системы не изменяет ваши личные файлы, но может удалить недавно установленные приложения и драйверы.
Восстановление системы недоступно для Windows RT 8.1.
Windows автоматически создает точку восстановления, когда устанавливаются классические приложения и новые обновления Windows, если последняя точка восстановления создавалась ранее чем 7 дней назад. Точку восстановления также можно создать вручную в любой момент времени.
Восстановление ранее сохраненного состояния компьютера
Выполните прокрутку от правого края экрана и нажмите кнопку Поиск.
(Если вы используете мышь, найдите правый верхний угол экрана, переместите указатель мыши вниз и нажмите кнопку Поиск.)
В поле поиска введите Панель управления и выберите Панель управления.
Введите восстановление в поле поиска на панели управления и выберите пункт Восстановление.
Если вам нужна дополнительная помощь по восстановлению, а также обновление, восстановление компьютера, ознакомьтесь со страницами сообщества восстановление и восстановление на форуме Windows, где можно найти решения проблем, с которыми другие люди оказалось.
Windows Vista Ultimate Windows Vista Enterprise Windows Vista Business Windows Vista Home Premium Windows Vista Home Basic Windows Vista Ultimate 64-bit Edition Windows Vista Enterprise 64-bit Edition Windows Vista Business 64-bit Edition Windows Vista Home Premium 64-bit Edition Windows Vista Home Basic 64-bit Edition Windows Vista Starter Больше. Основные параметры
ВВЕДЕНИЕ
В этой статье рассматривается восстановление операционной системы и восстановление конфигурации операционной системы до более ранней точки времени в Windows Vista. В этой статье описано, как использовать средство проверки системных файлов для проверки и замены системных файлов в сценариях, в которых вы можете устранить неполадки в Windows Vista. Кроме того, вы узнаете, как использовать средство восстановления системы для восстановления конфигурации операционной системы на более ранний момент времени.
Дополнительная информация
Средство проверки системных файлов
Чтобы определить, является ли возникшая проблема причиной проблемы, связана с использованием одного или нескольких системных файлов, которые используются в Windows Vista, запустите средство проверки системных файлов. Средство проверки системных файлов сканирует системные файлы и заменяет неверные версии системных файлов, используя правильные версии. Чтобы запустить средство проверки системных файлов, выполните указанные ниже действия.

В списке программ щелкните команду cmd правой кнопкой мыши и выберите команду Запуск от имени администратора. Если вам будет предложено ввести пароль администратора или подтверждение, введите пароль или нажмите кнопку продолжить .
В командной строке введите следующую строку, а затем нажмите клавишу ВВОД.
После завершения проверки проверьте, устранена ли проблема. Если проблема не устранена, выполните действия, описанные в разделе "средство восстановления системы".
Средство восстановления системы
Другие способы устранения неполадок, такие как использование средства проверки системных файлов, могут не решить проблему. Если проблема не устранена, а проблема, из – за которой вы уже начали возникать, вы можете воспользоваться средством восстановления системы. С помощью этого средства вы можете восстановить более ранний момент на компьютере. Использование средства восстановления системы не обязательно поможет вам найти нужную ошибку. Средство восстановления системы использует точки восстановления для возврата системных файлов и параметров на более ранний момент времени. Вы можете использовать его для восстановления операционной системы до момента, когда вы не наблюдайте проблему. При использовании средства восстановления системы для восстановления прежнего состояния компьютера удаляются установленные программы и обновления. Чтобы восстановить предыдущую версию операционной системы, выполните указанные ниже действия.
В диалоговом окне Восстановление системы выберите команду Выбрать другую точку восстановления и нажмите кнопку Далее.
Выберите из списка точку восстановления, которая предшествует времени появления проблемы, и нажмите кнопку Далее.
Ссылки
Дополнительные сведения о средстве восстановления системы в Windows Vista можно найти на веб-сайте корпорации Майкрософт по следующему адресу:

Слишком многие пользователи не думают про резервное копирование своих данных, пока не лишатся их. Это не должно происходить, но, увы, это происходит. Windows Vista нацелена на упрощение резервного копирования при помощи полного набора функций для беспроблемной защиты данных.
Знакомое средство восстановления системы переделано для повышения надежности и поддержки большего числа вариантов восстановления системы. Средство резервного копирования файлов улучшено, а чтобы сделать защиту данных более простой и тщательной, были добавлены два новых средства: средство резервного копирования и восстановления всего компьютера Windows® и средство теневого копирования.
Каждая из этих четырех функций, доступных через новый центр резервного копирования и восстановления (см. Рис. 1), позволяет создавать резервные копии и использовать их для восстановления данных, но все они сильно отличаются друг от друга. Вместе же они предоставляют широкую защиту от различных форм потери данных на протяжении рабочего цикла компьютера.
Рис. 1 Центр резервного копирования и восстановления в Windows Vista
Резервное копирование файлов
Для выбора файлов, подлежащих архивации, используется подход, основанный на категориях. Источник должен быть отформатирован под NTFS, но диск назначения может быть отформатирован как под NTFS, так и под FAT. Принадлежность файла к определенной категории определяется по трем факторам: типу MIME, сопоставлении приложений и расширении имени файла.
Вместо постоянного выполнения разностных копирований следует время от времени выполнять полное резервное копирование. Необходимость этого зависит от таких факторов, как время, прошедшее с последнего полного резервного копирования, число копируемых файлов, количество компакт-дисков или дисков DVD, на которое они копируются, и так далее. Это необходимо для постоянного наличия полной копии основных компонентов.
Сохраняемые данные хранятся в виде файлов ZIP (максимальный размер 200 МБ). Это упрощает доступ к данным. Например, позволяет восстановить данные на компьютер, не использующий Windows Vista, путем прямого обзора резервных носителей. Резервные данные сохраняются в отдельных файлах и могут находиться на нескольких дисках. В случае выхода из строя одного диска резервные данные на других носителях останутся доступными.
Резервное копирование файлов использует службу теневого копирования томов для создания согласованных копий файлов, открываемых или используемых приложениями. В течение процесса резервного копирования приложение, проводящее резервное копирование, считывает информацию с этих согласованных копий. Это удобно, скажем, при резервном копировании файла PST, постоянно открываемого Microsoft Outlook®. Служба теневого копирования томов гарантирует, что сохраненный файл PST находится в согласованном состоянии и к нему будет возможен доступ после восстановления.
Резервные копии файлов не удаляются автоматически, однако при нехватке места на диске их можно удалить вручную. Небольшой совет: вместо удаления отдельных разностных копий всегда стоит удалять резервные наборы данных целиком,.
Создание расписания работы резервного копирования компьютера
Наличие расписания регулярного резервного копирования для средства резервного копирования всего компьютера является одной из возможных гарантий постоянного наличия свежих образов всей системы. Расписание резервного копирования всего компьютера нельзя составить через панель управления, но можно воспользоваться другим способом — создать новую задачу в планировщике задач. В случае использования такого расписания я рекомендую периодически проверять, выполнено ли резервное копирование. Почему это важно? Потому что данный метод не уведомляет пользователя посредством всплывающего окна, если резервное копирование заканчивается сбоем из-за нехватки места на диске или других временных проблем. Его не следует считать заменой регулярному использованию функции резервного копирования файлов. Так или иначе, расписание работы средства резервного копирования компьютера создается в планировщике задач следующим образом:
Если необходимо включить дополнительные тома, не являющиеся системными, загрузочными или принадлежащими среде восстановления Windows, вместо вышеприведенной используйте следующую строку, заменяя буквы дисков E и F на буквы, соответствующие ситуации (разделенные запятыми):
Отметьте, что команда всегда должна включать флаг allcritical. Отсутствие флага приводит к риску исключения важных системных томов из резервного копирования, что приведет к неудаче восстановления.
Полное резервное копирование компьютера
Теперь, когда все, что нужно моему портативному компьютеру, установлено и настроено, я хочу провести полное резервное копирование, защищая все, включая операционную систему, установленные мною приложения, параметры настройки и обновления. Я использую функцию полного резервного копирования компьютера, которая затем может быть использована для восстановления моего компьютера после поломки жесткого диска или иного несчастья. В таком случае мне не надо будет заново устанавливать все приложения и проводить настройку. При первом выполнении эта функция выполняет полное резервное копирование всех блоков в выбранных томах, за исключением блоков, которые не хранят информации. Последующие резервные копирования являются разностными на уровне блоков (подробности ниже).
После выполнения резервных копирований панель управления центра резервного копирования и восстановления обновляется (см. Рис. 2). Теперь она предоставляет информацию о времени создания и месте хранения резервной копии.
Рис. 2 Центр резервного копирования и восстановления предоставляет сведения о предыдущих копированиях
Хотя оба средства выполняют резервное копирование, средство полного резервного копирования компьютера работает совсем не так, как средство резервного копирования файлов. Средство полного резервного копирования компьютера создает резервную копию всего компьютера в виде образа на уровне блоков в формате виртуального жесткого диска (VHD). В течение первого полного резервного копирования механизм просматривает исходный диск и копирует блоки, содержащие информацию, в файл VHD, сохраняемый на диске назначения. Хотя зарезервированные данные и не сжаты, много места они не занимают.
Рис. 3 Как перемещаются данные в средстве полного резервного копирования и восстановления компьютера
При восстановлении данных блоки восстанавливаются на их изначальные местоположения. Если необходимо провести восстановление с более старой резервной копии, механизм считывает соответствующие блоки из области теневой копии и восстанавливает их.
Отметьте, что для полного резервного копирования компьютера доступны лишь диски формата NTFS. Если резервная копия помещается на жесткий диск, этот диск тоже должен иметь формат NTFS.
Восстановление системы
В Windows XP средство восстановления системы использует фильтр файловой системы для отслеживания изменений в файловой системе. В Windows Vista восстановление системы использует службу теневого копирования томов для отслеживания изменений на уровне блоков в выбранных томах. Это делает средство восстановления системы более надежным и позволяет поддерживать больший набор вариантов восстановления.
Кроме того, новое средство восстановления системы может работать, даже если установленная копия Windows нефункциональна. Это делается с помощью среды восстановления Windows, позволяющей восстановить систему, даже если Windows не загружается.
Теневое копирование
Теневое копирование практически незаметно. Оно включено по умолчанию и не требует усилий от пользователя. Пользователь, вероятно, впервые заметит эту функцию, когда ему понадобится восстановить файл. Она, по сути, открывает копии на момент времени файлов, созданных службой теневого копирования томов.
Управление пространством для теневого копирования
Пространство для хранения теневых копий выделяется отдельно на рабочих томах и на резервном диске для полного копирования системы. Используемое, выделенное и максимальное пространство для теневых копий можно проверить путем запуска следующей команды из командной строки с повышенными привилегиями:
Используемое пространство — пространство, занятое теневыми копиями в настоящий момент; выделенное — пространство, зарезервированное для теневых копий (и не используемое для других задач); максимальное — верхний порог, дальше которого объем теневых копий не может расти.
Выделение пространства для теневых копий происходит автоматически, а значит, оно не может быть установлено пользователем. Новое пространство выделяется фиксированными кусками по мере занятия ранее выделенного пространства. По этой причине значение, указываемое для используемого пространства, всегда ниже, чем для выделенного.
Для рабочих томов максимальное допустимое пространство для хранения теневых копий определяется при создании первой теневой копии — обычно при первом включении средства восстановления системы и создания точки восстановления во время установки. Значение устанавливается на 30% свободного пространства или 15% от общего размера тома — что меньше. Этот максимальный размер статичен. Он не меняется ни при увеличении, ни при уменьшении свободного пространства, ни при изменении размера тома.
Это средство впервые появилось на Windows Server®, где теневые копии определенного тома можно было держать на другом томе. В Windows Vista теневые копии тома хранятся на том же томе. Следовательно, копируемый том и том, на котором копии находятся, должны совпадать.
С другой стороны, объем пространства для хранения теневых копий на диске назначения полного резервного копирования компьютера зафиксирован на 30% от полного объема диска. Это значение контролируется программой резервного копирования компьютера и не может быть изменено вручную. Данное пространство хранения теневых копий используется для хранения добавочных копий, создаваемых средством полного резервного копирования компьютера.
Восстановление файлов с помощью теневых копий
Теперь представим, что мой портативный компьютер работал в течение некоторого времени и использовался для создания нескольких презентаций. Законченные презентации были переданы моим клиентам. Прошел месяц, у меня новые проекты, и эти файлы уже удалены. И тут мой менеджер просит у меня копию старых презентаций. Тут-то теневое копирование и может действительно пригодиться.
Рис. 4 Восстановление удаленного файла
Рис. 5 Поиск предыдущей версии документа путем ввода части имени файла
Восстановление файла из файловой резервной копии
Восстановление файла из полной резервной копии компьютера
Полное восстановление компьютера
Вообразите, что в один прекрасный день мне вздумалось использовать мой портативный компьютер, сидя у бассейна. Поскользнувшись на сколькой плитке, я утопила его в бассейне. Ремонту он не подлежит, остается лишь купить новый. Поскольку я использовала средство полного резервного копирования компьютера, я могу восстановить мою систему на новом портативном компьютере, не тратя уйму времени на ручную переустановку каждого приложения и личную настройку параметров каждого. Выполнение полного восстановления компьютера прямолинейно. При запуске я использую установочный диск Windows Vista для загрузки среды восстановления Windows. Там мне предлагается подключить устройство, содержащее образ системы. Я выбираю нужный образ, и начинается процесс восстановления.
Среда восстановления Windows часто устанавливается изготовителем на жесткий диск как скрытый раздел. Это можно использовать для восстановления образа полной резервной копии компьютера на то же оборудование, но если необходимо восстановить на компьютере образ, созданный на другом компьютере, необходимо запускать среду восстановления Windows с внешнего носителя, такого как диск установки Windows.
Стоит запомнить несколько предостережений. Полное восстановление компьютера работает без сложностей при восстановлении на то же оборудование, с которого была взята резервная копия. (Если, конечно, поломка оборудования не была частью проблемы.)
Поскольку полная резервная копия компьютера включает образ всего компьютера, восстановление на иное оборудование связано с некоторыми ограничениями. Во-первых, образ резервной копии содержит драйверы, используемые для загрузки компьютера после завершения восстановления. Драйверов, необходимых для загрузки на новом оборудовании, среди них может не оказаться. Это может произойти при восстановлении резервной копии образа, снятой на одном типе контроллера диска (IDE, SATA или SCSI), на другой тип контроллера диска. Даже в этом случае есть достаточно большая вероятность успешного завершения восстановления, поскольку стандартные драйверы Windows, входящие в резервную копию образа, скорее всего будут совместимы.
Во-вторых, восстановление может быть выполнено, только если новый компьютер имеет как минимум столько же жестких дисков, как и старый, и каждый жесткий диск не меньше оригинала. Следует иметь эти ограничения в виду при намерении использовать полную резервную копию компьютера для перехода на новое оборудование.
Поскольку резервное копирование и восстановление выполняются на уровне блоков для целых томов, полное восстановление компьютера требует полного восстановления тома или его пропуска. Следовательно, может быть разумным создание нескольких томов для резервной копии (например, отделение системных файлов от файлов данных). Тогда при восстановлении можно будет выбрать, восстанавливать ли только системный том (помеченный как необходимый) или все тома.
Практическое использование этих функций
Windows Vista представила значительные улучшения по сравнению с Windows XP в области защиты данных и системы в виде новых технологий резервного копирования и улучшения существующих функций. Четыре основных функции резервного копирования — резервное копирование и восстановление файлов, средство полного резервного копирования и восстановления компьютера Windows, восстановление системы и теневое копирование — предоставляют разные, но взаимоподдерживающие возможности, всемерно расширяя охват защиты данных. Знакомство с совместной работой этих функций важно для точной настройки системы на эффективное использование всех четырех методов и применение адекватной защиты и восстановления.
Опыт показывает, что в ситуации потери данных всегда следует начинать с попытки восстановления из теневой копии, поскольку этот метод, вероятно, предоставит наиболее новую из всех существующих копий данных. В случае нестабильности системы используйте восстановление системы. Полное восстановление компьютера желательно приберегать как последнее средство для полного восстановления системы и использовать с осторожностью. Тем не менее, полное восстановление компьютера может стать настоящим спасителем. Самое главное, действуйте, пока еще не поздно: создайте резервную копию немедленно!

Наконец-то у меня появилась возможность высказать комплимент технического характера для Windows Vista, и это помимо похвалы, которую она законно получила за свой гламурный внешний вид, сходный с Mac'ом, и ощущения, которое она привнесла в платформу PC.
Хорошей новостью является то, что Vista, при всех своих раздражающих факторах, включающих назойливые предупреждения о безопасности, стала намного более живучей и крепкой на излом по сравнению с предыдущей операционной системой от Microsoft.
Что интересно, даже позорный "голубой экран смерти" был выброшен на мусорную кучу софта. Блокировки, срабатывающие в ходе процесса установки, дают о себе знать посредством черного экрана.
К сожалению, полного устранения сбоев пока достигнуть не удалось. Что еще более зловеще, так это то, что поскольку Vista оснащена большим количеством самых разнообразных функций и требует большего времени для их установки, чем предыдущие ОС, в случае, когда она сбоит, вас настигает кризис, преодоление которого требует массу времени
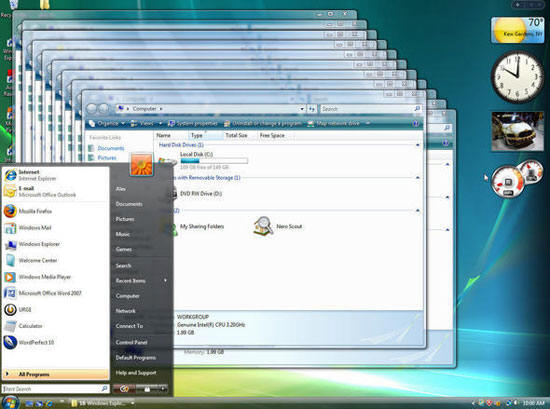
Бесконечное открывание окон Windows Explorer выведет Vista из строя.
Итак, что мы обсудим с вами в данной статье:
- Основа всех видов резервного копирования
Vista вышла с инструментом резервного копирования под названием Complete PC Backup (полное копирование PC). Он дает вам возможность сохранить образ, либо полную (бит в бит) копию всего того, что есть на вашей машине. В случае, когда ваши настройки становятся безнадежно испорченными, это станет для вас возможностью восстановить хоть какое-то подобие того, что вам нужно (например, он восстановит ваш PC до того уровня, на котором он находился, когда вы копировали образ). К сожалению, резюме или убойная презентация, над которой вы только что работали до того момента, когда ваш компьютер подорвался на мине, все-таки будут утеряны и покинут вас навсегда. - Восстановление загрузки для Vista
Существует малоизвестная процедура восстановления, которой вы можете воспользоваться для возврата вашей системы на должный уровень, не прибегая при этом к полной переустановке. Управление ей осуществляется посредством инструмента командной строки Bootrec, и она стала как никогда мощной в плане восстановления элементов запуска. - Контроллер безопасности Vista
Третьей частью нашего повествования является прекрасный инструмент, спрятанный под верхним слоем Vista. Имя ему - Reliability Monitor, и он сохраняет копии всех сбоев в Windows, отказы работы приложений, а также проблемы аппаратного обеспечения.
Как сломать Windows Vista
Меня заинтересовал процесс восстановления системы после сбоя. Для организации наших обсуждений по вопросам послеаварийного восстановления следует знать, что были осуществлены многочисленные изменения с момента возникновения XP. В основном они включают в себя способы загрузки, которыми управляет Vista. Операционная система более не использует файл boot.ini. Он заменен на более громоздкую систему, напоминающую файл, и названную Boot Configuration Data (данные конфигурации загрузки). Более подробно мы сможем ознакомиться с ним позднее.
Вывод таков, что стандартные настройки Vista меньше будут сбоить при начальной загрузке компьютера, чем настройки для автономной установки Windows 95/95/XP. Парадоксально, конфигурации с двухвариантной загрузкой кажутся более склонными к ошибкам, но это - тематика второй статьи.
Vista также более устойчива к повреждению ключевых файлов. Разумеется, моим первоначальным планом было пройти Langa'вский XP'шный путь на своей Vista и вызвать обвал системы, повредив критический файл "hal.dll". Благодаря улучшенной системе безопасности Vista, несмотря на то, что у меня имелись административные привилегии, я не смог даже дотронуться до него (с другой стороны, проверка мною hal.dll показала чрезвычайно низкую скорость поиска в Vista. Я нашел файл hal.dll вручную, пройдя по C:/Windows/System32, в то время как система продолжала его медленный размеренный поиск).
В основном, неисправности, с которыми вы сталкиваетесь при работе с Vista, включают в себя выходы из приложений или странные блокировки, от которых, кажется, система постепенно оправляется (я сказал "кажется", поскольку в подобных случаях вы зачастую не чувствуете уверенности в том, что все ваши данные остаются невредимыми).
Опции восстановления программ в Windows Vista варьируются от простейших, как, например, System Restore (восстановление системы), до малоизвестных команд вроде Bootrec.
И все-таки, существуют сценарии, по которым Vista будет выходить из строя. Для этого случая существует канонический пример действия закона Мэрфи, перефразируя который получается так, что пока Vista выдерживает сильные колебания, вызванные многочисленными сложными программами, стремящимися нарушить ее работу, одна из простейших, как вам покажется, последовательностей команд полностью выбьет систему. Удерживайте клавишу запуска Windows и букву "E" в течение 20 секунд и более. После открытия бесчисленного множества окон Windows Explorer, ваша система перестанет реагировать на команды.
Так или иначе, понимание того, что Vista не собирается выходить из строя, но все-таки выходит, может заставить осторожного пользователя PC поддаться искушению воспользоваться стратегией полного восстановления системы, и об этом мы поговорим в следующем разделе.
Восстановление из резервной копии: полное копирование PC
Конечно, Complete PC сохраняет на вашем жестком диске копию бит в бит, и это называется "образ". Как поясняет страничка помощи Windows:
Образ полного резервного копирования Windows Complete PC Backup содержит копии ваших программ, системных установок и файлы. Это полная резервная копия системы, которой вы можете воспользоваться для восстановления содержимого вашего компьютера в случае, если ваш жесткий диск или весь компьютер перестают работать. Когда вы восстанавливаете ваш аппарат, используя образ Windows Complete PC Backup, то это считается полным восстановлением. Вы не можете выбрать для восстановления отдельные элементы, и все ваши текущие программы, системные установки и файлы будут заменены.
ПОДСКАЗКА: Запишите инсталляционный диск Vista, который шел в комплекте с вашим компьютером. Он потребуется вам для восстановления процедуры полной загрузки.
Что интересно, понятие "образ", применяемое в контексте Complete PC, является несколько неверной трактовкой. Когда инструмент сохраняет копию вашего жесткого диска, он не записывает его в качестве файла образа ISO. Скорее, Vista сохраняет состояние диска C в сборнике файлов VHD. VHD, или Virtual Hard Drive (виртуальный жесткий диск), является специальным форматом Microsoft, идеально подходящим для восстановления первоначального образа диска. (Более того, рудиментарное программное обеспечение для записи на диски (CD-ROM burning software), включенное в ОС, не позволяет создавать ISO. Для этого вам необходим программный пакет третьей стороны, например, Nero.)
Имеется один барьер в работе с Complete PC: он не включен в версию Vista Home Basic или Home Premium (это одна причина, по которой я рекомендую вам воспользоваться Vista Ultimate).
Однако хватит наректь на раздел Help (помощь). Получается, что сохранение всего того, что есть в вашей системе, в текущем состоянии, используя при этом Windows Complete PC Backup (полное дублирование PC) - явно безопасное занятие.
Сперва зайдите в Панель Управления > Система и ее обслуживание > Центр архивации и восстановления
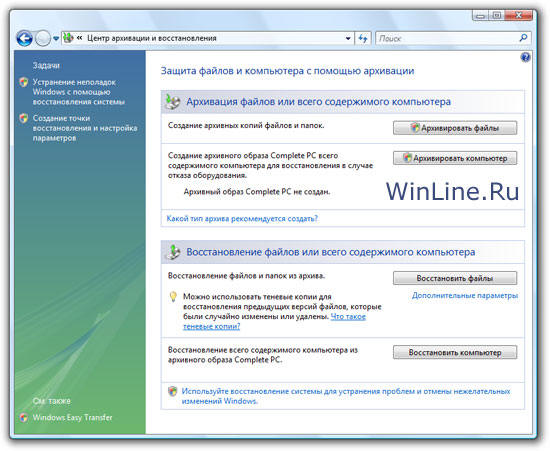
Complete PC Backup позволяет вам сохранить образ всего имеющегося у вас на диске.
Но будьте готовы к небольшому потрясению. Complete PC Backup сообщил мне, что дублирование потребует от меня от 6 до 10 DVD-дисков. Принимая во внимание то, что это займет треть места на моей 16-долларовой карусельке, рассчитанной на 30 16-скоростных дисков, я порадовался тому, что это было лишь угрозой Windows, а не обещанием.
ПОДСКАЗКА: Приготовьте свои собственные Complete PC backup DVD-диски.
Создание дублирующих дисков - это несколько емкое по времени занятие. Прожиг только первого диска потребовал бесконечно долгих 27 минут. Второй диск крутился уже 16 минут. Непостижимо, но третий диск был готов всего за 3 минуты, и Complete PC backup было наконец-то завершено. Получилось на целых три диска меньше установленного минимума.
Позвольте мне переформулировать точные рекомендации для запуска вами Complete PC Backup (полное дублирование компьютера) с наивысшим уровнем удобств. Если вы пользуетесь новой машиной, соответствующая необходимость для дублирования возникнет только после установки вами всех приложений и переносом всех документов, фотографических и музыкальных файлов.
Главной причиной для меня стало неясное ощущение, что Закон Мэрфи применяется к Vista более прочно, чем к ранним инкарнациям Windows. Имеется в виду, что Vista менее терпима к аппаратным сбоям, и это либо потому, что ее возможности системного контроля более сомнительные, чем, скажем, у XP, либо потому, что она съедает больше операционного пространства машины. К слову и пример: около месяца после того, как я создал свою систему Vista, операционка сообщила, что у моего жесткого диска случились неприятности. Сбой - непостоянный или небольшой (в лучшем случае), поскольку он не мог быть воспроизведен на другом компьютере - потребовал от меня, чтобы я заменил диск и переустановил Vista. Сдуру я не приготовил DVDшники с Complete PC Backup.
Вам понадобится установочный диск с Vista, чтобы войти в меню опций восстановления системы (System Recovery Options).
Теперь, после того, как вы создали диски с полной копией вашего PC, напрашивается вопрос: как вы используете для того, чтобы восстановить свой компьютер? Если ваша машина все еще загружается, и/или у вас имеется установочный диск с Vista, то вам еще повезло.
Пару слов об установочных дисках. В эпоху Widows XP, производители компьютеров попросту избегали необходимости предоставления подобных дисков покупателям компьютеров, а вместо них включали характерные для поставщиков т.н. "восстанавливающие" компакт-диски.
А теперь вернемся к нашей программе, которая уже запущена.
Здесь вы увидите, как восстановить вашу систему с помощью Complete PC Backup DVD-дисков, используя при этом загрузочный диск Vista:
- вставьте загрузочный диск, после чего запустите компьютер
- щелкните на Repair your computer (починить компьютер).
- в меню System Recovery Options (опции восстановления системы), щелкните Windows Complete PC Restore (полное восстановления компьютера), а затем следуйте инструкции (здесь понадобится использование DVD-дисков, как я об этом и говорил).
Нет установочного диска? Тогда перезапустите компьютер, нажав F8. вы перейдете в меню "Advanced Boot Options" (продвинутые опции перезагрузки), из которых дальше вы можете пройти в меню "Systems Recovery Options" (опции систем восстановления). Для получения более подробной информации смотрите шаг3 в данной информационной базе от Microsoft.
Если вы испытываете сомнения, если не решаетесь начать, перезагрузитесь, но не удерживайте клавишу F8 - это ничего не даст. Вместо этого несколько раз нажмите "F8", как-будто вы нетерпеливый человек и не можете ждать непонятно чего. Это выведет вас к меню "Advanced Boot Options" (опции продвинутой загрузки).
Малоизвестная команда восстановления загрузки
Знаю, о чем вы думаете: если я сейчас перезапущу компьютер, мне уже никогда не понадобятся эти диски. Понимаю причину этого, но если у вас не получается перезагрузить свой компьютер, то у вас возникнет проблема именно с этой функцией.
Это слишком уж сильное упрощение, но если вам не удается перезапустить машину, то проблема будет включать в себя плохое хранилище Данных конфигурации перезагрузки (на более низком уровне, ваш BIOS может иметь проблемы с загрузкой и/или могут возникнуть повреждения Master Boot Record).
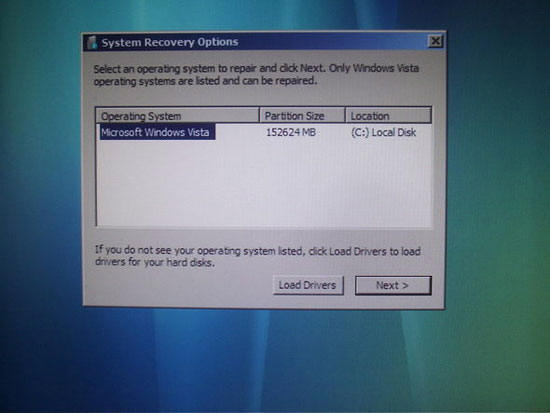
В пути доступа к Bootrec, строка "System Recovery Options" (опции восстановления системы) должна определить текущую установку Vista как ОС, требующей ремонта.
Разумеется, большинство повреждений может быть исправлено посредством простой перезагрузки. Тем не менее, реже встречающиеся и более серьезные по своему характеру ЧП могут повредить файл с данными конфигурации перезагрузки и сделать так, что Vista невозможно будет загрузить. Согласно моим исследованиям, получается так, что большинство проблем, сходные с проблемами такого рода, случаются тогда, когда люди настроили или пытались настроить системы двойной загрузки компьютера.
Вы пройдете по алгоритму, который я разместил в виде изображений в соответствующей фотогалерее. После кажущейся вечно задержки Висты с загрузкой с DVD, процессы пойдут достаточно быстро. Пропустите первое диалоговое окно, нажав кнопку "next", как-будто вы действительно решили установить Vista по-новой.
Будьте осторожны со вторым окошком. Оно выдает здоровую надпись "Install now" (установить сейчас) прямо посреди экрана, но это как раз то, что вам делать не следует. Вместо этого, взгляните в нижнюю левую часть и нажмите надпись "Repair your computer" (отремонтировать ваш компьютер).
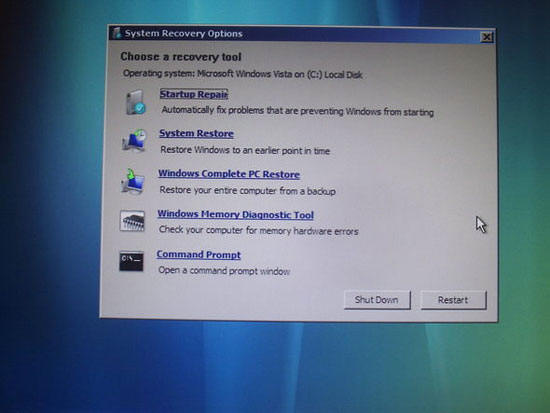
Для перехода к Bootrec, щелкните "Command Prompt" (подсказать команду) в диалоговом окне "Choose a recovery tool" (выбрать инструмент восстановления).
Следующим станет окошко "System Recovery Options" (опции выбора восстановления), которое должно определить ваши текущие установки в Vista как системы, планируемой быть исправленной. Нажмите "next."
В командной строке введите "Bootrec /RebuildBcd" (без кавычек). Этого будет достаточно для большинства ситуаций. Если инструмент работает должным образом, вас спросят, захотите ли вы добавить запись для хранилища данных конфигурации загрузки. Нажмите "Y" (yes), после чего перезагрузите компьютер.
Если "Bootrec /RebuildBcd" не доставляет вам никакой радости, то вам придется перейти к несколько нудноватой процедуре, которая включает в себя удаление и последовательное восстановление хранилища данных конфигурации загрузки (BCD). Требуемая последовательность команд выглядит следующим образом:
ren c:\boot\bcd bcd.old
Выйдет подсказка, которая спросит вас, хотите ли вы "Add installation to boot list?" (добавить инсталляцию в список загрузок?). Ответьте "Y" (yes), впечатайте exit (выход), затем нажмите выключение аппарата или перезагрузку.
К понятию кредитования, где кредит является частью платежей, я не подходил самостоятельно (слишком запутанная тема). Так же и с информационной базой данных Microsoft, в которой нужно знать пару ссылок, как это было ранее с XPшным Bootcfg. Вам нужно загрузить эти ссылки ( здесь и здесь ) и иметь их под рукой. Таким образом, вы получаете подробную инструкцию со списком последовательностей команд (должен подчеркнуть, что Microsoft опустила раздел "Add installation? Yes" (добавить установку? - Да), который я даю выше из переделанного пояснения, которое она предлагает в разделе "метод 2" в более подробной ссылке ).
Контроллер безопасности Vista
Теперь, когда мы подготовлены ко всякого рода ЧП и научились восстанавливать поврежденное хранилище загрузок, мне очень захотелось прикрыть все заметки. И в самом деле, это очень нудный инструмент, включенный в Vista, и имя ему - Reliability Monitor (контроллер безопасности). Он каталогизирует сбои Windows, а также проблемы с вашими приложениями и аппаратными средствами вашего компьютера.
Для того, чтобы попасть в него, нажмите крупную кнопку "start" в нижнем левом углу экрана. Правой кнопкой мыши щелкните "computer," затем - "manage" (управление). Откроется окошко с надписью "Computer Management" (управление компьютером). Затем, увеличьте "Reliability and Performance" (безопасность и производительность), увеличьте "Monitoring Tools" (инструменты контроля) и нажмите "Reliability Monitor" (контроллер безопасности).
Вместе со списком характерных проблем, контроллер обеспечит вас всеобъемлющим индексом стабильности работы системы. При их изучении можно заметить, что этот показатель носит более индикативный характер в отношении производительности вашего компьютера, чем часто критикуемый Windows Experience Index. Мой компьютер имеет рейтинг стабильной работы на уровне 7.95.
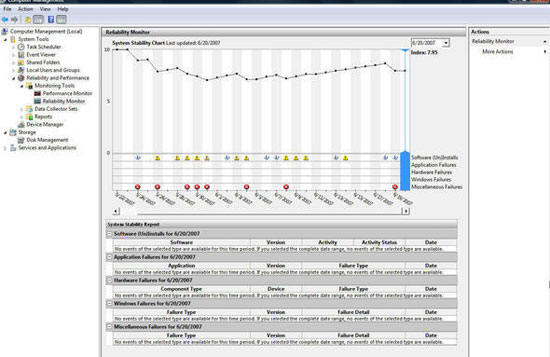
Контроллер безопасности Vista покажет вам полный список сбоев приложений, операционной системы и аппаратных средств.
Как поясняет документация Microsoft:
Заключение
Не могу завершить данную статью, не сказав слова о System Restore (системе восстановления), малоиспользуемом, но бесценном ресурсе Vista, каким он был и в Windows XP. System Restore - это смерть AIM-вирусам, непреднамеренно загруженным вашими детьми, а также пиратскому программному обеспечению, которое протоптало дорожку к вашему компьютеру через веб-сайты, которые вы не могли посетить сами.
И в заключении, если обваливается все остальное (и если вы не позаботились и создании на DVD образа-дублера, который я описал выше), вы всегда сможете переустановить Vista из начальной позиции.

Вы можете установить Windows Vista без ввода ключа продукта. Windows совершенно корректно будет установлена и после установки вам будет доступен основной функционал ОС. В течение 30 дней фактически вы можете работать без ключа продукта и активации. По истечении этого срока система перейдет в режим ограниченной функциональности и вам будет предложено ввести ключ продукта, который соответствует изданию приобретенной вами системы и пройти процедуру активации.
Как отключить обязательную проверку подписи драйверов Windows Vista x64
Отключение проверки подписи драйверов в Window Vista x64 реализовано в виде отдельного варианта загрузки системы, как и безопасный режим вариант "Отключение обязательной проверки подписи драйверов" доступен в меню по F8 при загрузке системы
Как использовать утилиту Bootrec.exe для восстановления загрузки Windows Vista
Вы можете использовать утилиту Bootrec.exe в среде восстановления Windows (Windows RE) для устранения неполадок и восстановления следующих частей Windows Vista:
- Восстановление главной загрузочной записи (MBR)
- Восстановление загрузочного сектора
- Восстановление конфигурации загрузки (BCD)
Для запуска Bootrec.exe вам необходимо загрузить Windows RE, для этого выполните следующее:
- Загрузитесь с установочного диска Windows Vista
- Выберите язык системы, месторасположения и ввода и нажмите Далее.
- Нажмите ссылку Восстановление системы
- Выберите операционную систему для восстановления и нажмите Далее
Примечание: если не отображается название операционной системы, которую необходимо восстановить, то установите драйверы RAID/SATA - это можно сделать нажав на кнопку Установка драйверов. Драйвер можно загрузить с дискеты, CD, HDD и USB
Доступные опции утилиты Bootrec.exe
/FixMbr - восстанавливает загрузочную запись (MBR) системного раздела.
/FixBoot - помещает новый загрузочный сектор, совместимый с Windows Vista на системный раздел Windows Vista.
/ScanOs - проверяет все диски диски, обнаруживая установки совместимые с Windows Vista. Дополнительно этот параметр показывает записи, которые содержатся в загрузочной области (BCD). Используйте этот параметр в случе, если после установки Windows Vista в менеджере загрузок не отображается меню выбора ОС.
/RebuildBcd - проверяет все диски , обнаруживая установки совместимые с Windows Vista. Дополнительно этот параметр позволит вам выбрать записи, которые вы хотите добавить в установки область загрузки (BCD). Используйте этот параметр в случе, если необходима реорганизация BCD.
Если восстановление BCD не решило проблему загрузки, то вы можете удалить BCD и затем запустить восстановление повторно. Для этого выполните последовательно следующие команды:
bcdedit /export C:\BCD_Backup
ren c:\boot\bcd bcd.old
bootrec /RebuildBcd
Как восстановить предыдущую версию Windows после установки Windows Vista
В случае, если установка Windows Vista производилась без предварительного форматирования раздела и была новой установкой, а не обновлением предыдущей версии Windows, все данные предыдущей системы были автоматически сохранены в каталоге Windows.OLD, в этот каталог были помещены:
- Предыдущая версия Windows
- Пользовательские папки
- Какталог Program Files
Если каталог Windows.OLD присутствует на системном диске, следовательно вы можете восстановить, при необходимости, компьютер в состояние предшествующее установке Windows Vista. Для этого выполните следующие действия:
- Убедитесь достаточно ли свободного места на системном разделе для копирования содержимого каталога Windows.OLD folder
- Запустите среду восстановления Windows (Windows RE) с установочного диска Windows Vista как описано в предыдущем вопросе
- Переименуйте каталоги Windows и Program Files. Для этого запустите командную строку и выполните последовательно следующие команды:
- Восстановите загрузочный сектор предыдущей версии Windows одной из следующих команд (в зависимости от того какая версия Windows была установлена ранее): Если предыдущей установленной системой была Windows XP или Microsoft Windows 2000 воспользуйтесь командой
- Выйдите из режима командной строки и перезагрузите компьютер
- На вашем диске (disk 0) есть неразмеченная область перед разделом с Windows XP
- В файле Boot.ini указана запись для загрузки Windows XP такого вида: disk(0)partition(1).
- Программой установки Windows Vista был создан раздел в неразмеченной области диска
C:
cd\
ren Windows Windows.Vista
ren "Program Files" "Program Files.Vista"
-
Если свободного места недостаточно для копирования выполните последовательно следующие команды
move /y c:\windows.old\windows c:\
move /y "c:\windows.old\program files" c:\
move /y "c:\windows.old\documents and settings" c:\
move /y c:\windows.old\users c:\
Если предыдущей установленной системой была Windows Vista воспользуйтесь командой
В командах буквой E обозначен СD/DVD-привод, а диск C является системным
При установке Windows Vista недоступен пункт обновления
Такая ситуация может возникать при загрузке компьютера с установочного диска Windows Vista В качестве альтернативного варианта установки загрузите компьютер с использованием уже установленной системы, установите диск Windows Vista в привод. Нажмите Пуск, выберите пункт Выполнить и в строке открыть напишите следующую команду:
Где X - это буква вашего CD/DVD-привода. В диалоговом окне установки выберите пункт Обновление
После установки Windows Vista не загружается Windows XP установленная в другом разделе диска
Windows could not start because the following file is missing or corrupt:
C:\Windows\system32\ntoskrnl.exe. Please re-install a copy of the above file.
Это могло произойти по причине недостаточного свободного места на диске где установлена Windows XP во время установки Windows Vista В таком случае программа установки Windows Vista создает новый раздел в неразмеченной области диска. В связи с тем, что новый раздел создается перед разделом с установленной Windows XP, запись в файле Boot.ini не соответствует фактическому расположению раздела с Windows XP.
Рассмотрим следующую ситуацию:
В этом случае файлы, необходимые для загрузки Windows XP, теперь располагаются на втором разделе диска, то есть disk(0)partition(2), однако запись в файле Boot.ini по прежнему указывает на первый раздел (disk(0)partition(1)) и, следовательно, Windows XP не может быть загружена.
Для решения проблемы необходимо отредактировать запись в файле Boot.ini указав корректную точку расположения загрузочных файлов Windows XP.
Читайте также:

