Как установить яндекс навигатор на флешку для автомагнитолы
Добавил пользователь Алексей Ф. Обновлено: 20.09.2024

Итак, продолжаем двигаться к цели: установка на штатное головное устройство Яндекс. Навигатора.
Заходим в инженерное меню магнитолы
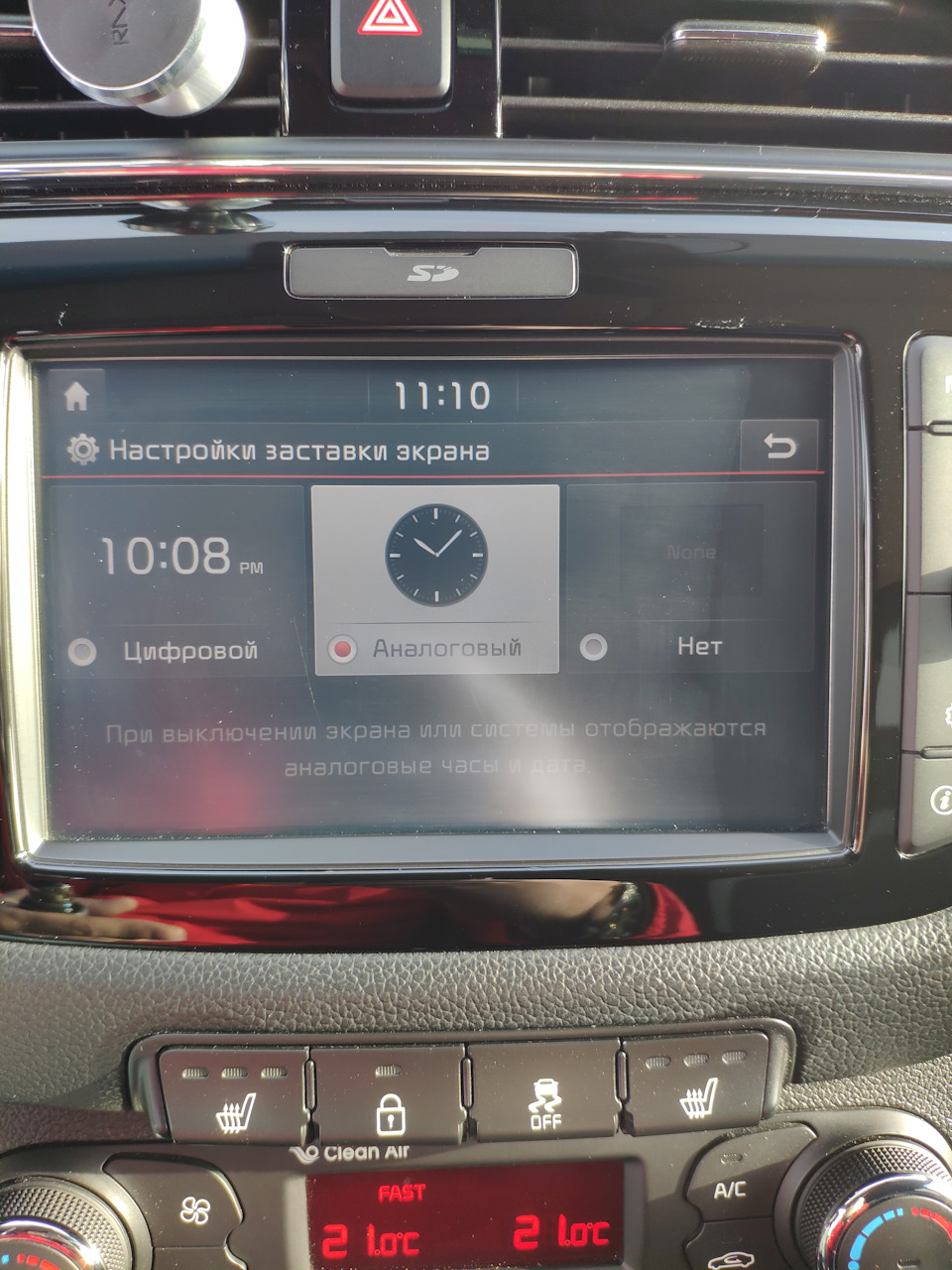
устанавливаем в USB флешку с файлами, которые нам понадобятся. Файлы должны быть скачаны на флешку, не в папки, а в корень.
Затем идем в браузер, встаем в адресную строку и набираем в ней (вот для этого и нужна была клавиатура!)
file:///storage/usb0/file.apk
Нажимаем ok. Устанавливается файловый менеджер. На флешку его берем здесь
После того, как он установится, жмем кнопку "открыть" и можно выбрать "usb устройство". Вот мы и попали с вами на флешку, которая стоит в стандартном USB разъеме автомобиля и откуда можно будет устанавливать все остальные программы =)
Следующая программа, которая нам понадобиться — кнопка EasyTouch, чтобы не проваливаться каждый раз в инженерное меню для того, чтобы запустить сторонние приложения. Берем её здесь
После установки нажимаем "открыть", экран на дисплее поворачивается боком и всплывает окно "Демо режим" Нажимаем play, просматриваем демо режим, затем go.
Идем в расширенные настройки и отключаем "Эффекты анимации" и "автоскрытие в полноэкранном режиме". Больше ничего не трогаем, жмем кнопку "домой" На экране появляется перетаскиваемая кнопка, лучше всего установить в правый нижний угол экрана под словом "мое" в подписи "мое меню".
Чтобы кнопка появлялась при очередном включении, идем в настройки -> специальные возможности, находим там EasyTouch и ставим "Включено".
Следующая программа, которая нам понадобится для работы и корректного воспроизведения звука это SoundAbout. Берем её здесь
После установки запускаем и в поле медиа аудио меняем выбор с приложение решает само на проводные наушники
Все подготовительные работы выполнены! Осталось перезагрузить магнитолу. Острым предметом нажимаем кнопку RESET в слоте карты памяти с картами для навигации. Ждем перезагрузки.
Теперь ставим Яндекс.Навигатор. Берем его здесь
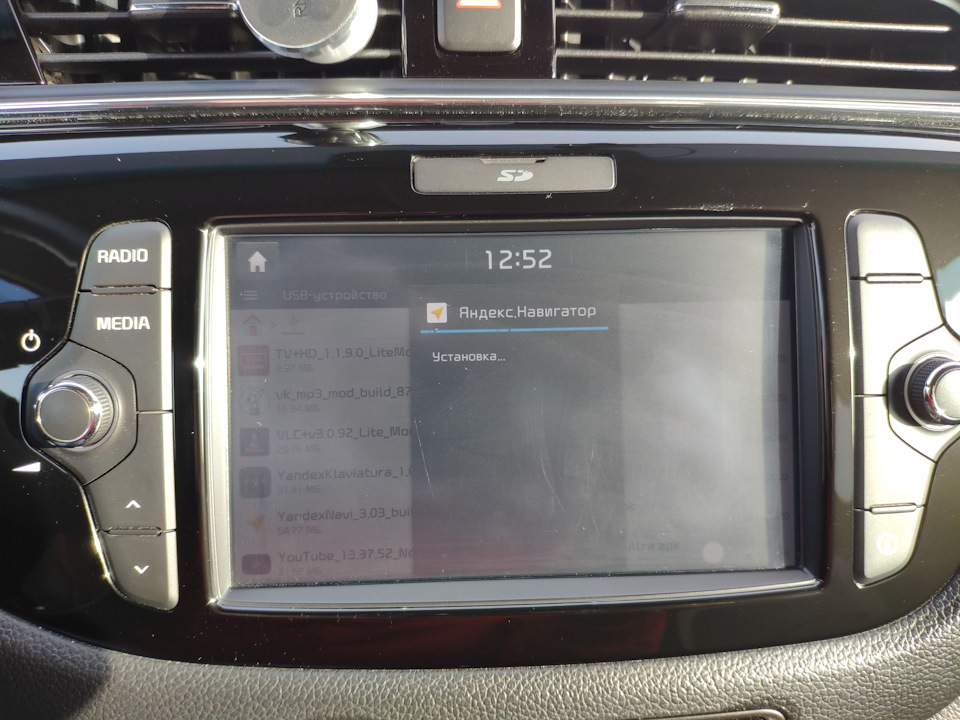
После запуска навигатора даем магнитоле интернет через wi-fi, и лезем в настройки навигатора. Отключаем Алису, чтобы работал звук.
Вот и всё! Карты для оффлайн режима не скачиваем! Памяти там не густо, можно окирпичить.
Перемещение офлайн-карт на SD-карту устройства с Android

В зависимости от количества офлайн-карт и размера покрываемых территорий, папка с ними может быть довольно объемной, поэтому вопрос перемещения этих данных на внешний накопитель весьма актуален. Разберемся, как сделать это с помощью картографических приложений Яндекса.
Вариант 1: Яндекс.Карты
- По умолчанию оффлайн-карты, загруженные через Yandex Maps, помещаются во внутреннюю память смартфона с Android. Найти их можно по следующему пути:




Вариант 2: Яндекс.Навигатор


Перемещение офлайн-карт Google




Мы рады, что смогли помочь Вам в решении проблемы.
Отблагодарите автора, поделитесь статьей в социальных сетях.

Опишите, что у вас не получилось. Наши специалисты постараются ответить максимально быстро.
Где хранятся карты в Яндекс навигаторе и как перенести их на SD карту памяти
Для того чтобы Яндекс навигатором было комфортно пользоваться при низком качестве интернет соединения, или при полном его отсутствии, разработчики предусмотрели возможность загрузки офлайн карт.
Где хранятся карты
По умолчанию, карты скачиваются во внутреннюю память смартфона, или планшета и находятся по пути: Внутр. накопитель\Android\data\ru.yandex.yandexnavi\files\mapkit\ofline_caches
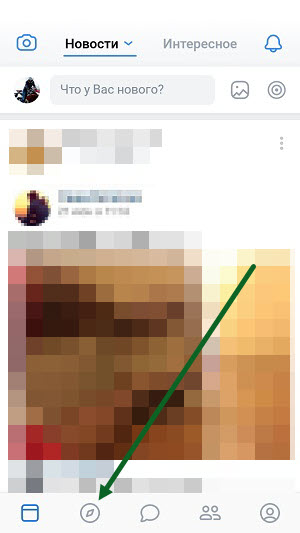
Вот в таких папках.
Внимание, найти карты с компьютера у меня не получилось, так как компьютер не видел папку ofline_caches. Я воспользовался файловым менеджером (проводником), и нашёл эти карты с телефона.
Как перенести карты на SD карту памяти
Хоть карты и разбиты на отдельные регионы, но всё равно достаточно много весят. Поэтому лучше их перенести на внешнюю SD карту, а делается это следующим образом.
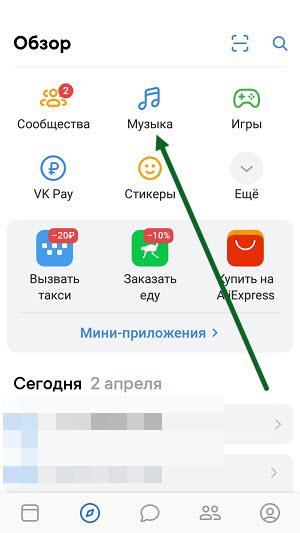
1. Открываем меню.
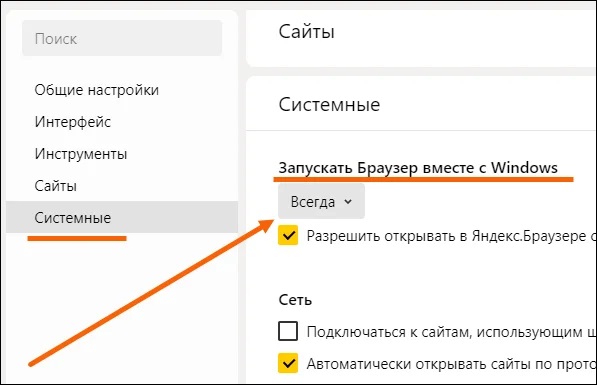
2. Переходим в настройки.
Яндекс навигатор на карту памяти
Navigator — это довольно простое в использовании оборудование, предназначенное для более удобного ориентирования на местности. Большинство устройств идёт с установленным пакетом программ и карт. Но базовый вариант не всегда содержит необходимый набор, поэтому следует знать, как скачать карты на флешку для навигатора, как обновлять их с интернета и что можно приобрести лицензионные программы для навигации у производителя.

Какие бывают версии для навигатора.
- Официальная, где установка лицензии для поисковых систем Garmin, Navitel и Автоспутник довольно простой процесс, но платный. А на сайтах разработчиков имеется подробная инструкция, как скачать навигатор на флешку в авто и как обновить уже имеющиеся поисковые программы.
- Неофициальная, где вся сложность заключается в отсутствии технической поддержки и обновлений. Эти схемы создаются самими пользователями GPS на основании уже имеющихся, поэтому их можно скачивать совершенно бесплатно. Формат атласов должен подходить для конкретной навигационной программы, которая может поддерживать такое добавление. На сегодняшний день пользуются популярностью карты с портала OpenStreetMap|1.
Установка карт для Navitel
Самой распространённой версией навигационного оборудования является программа Navitel, на примере которой можно использовать систему установки и обновления поисковых программ для других навигационных устройств.
Как обновить данные Navitel
Существует несколько способов, как обновить Навител на карте памяти: с помощью официального сайта, с софта Navitel Navigator Updater или в программном обеспечении самого устройства.
Альтернативное обновление
Обновление с официального сайта
Обновление с помощью программы
- Закачать и установить на ПК утилиту Navitel Navigator Updater.
- Следовать пошагово инструкции, предложенной мастером установки.
- Приложение само через интернет проверит наличие обновлений и предложит их установить.
- После полной инициации программа откроет свежую версию навигационной системы.
Использование Yandex.Map
Приложением поддерживаются карты России и ближнего зарубежья. Функционирует поиск объектов (ресторанов, заправок и др.), ночной режим, события на дорогах, голосовая подсказка и т. д. Главным недостатком этого навигатора является невозможность работы приложения без подключения к интернету.
Процесс установки Yandex.Map на систему Android, будь то телефон, планшет или навигатор, достаточно прост:
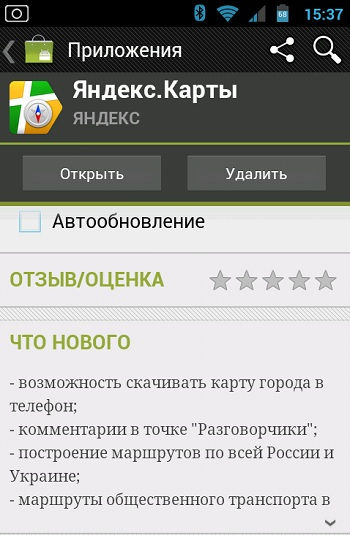
- Открыть в устройстве любой браузер или магазин Google Play.
- Зайти на официальный сайт и загрузить приложение.
- Следовать установочной инструкции.
Если это navigator с операционкой Windows CE, то необходимо:
Некоторые производители навигационного оборудования дали возможность своим клиентам использовать сразу несколько поисковых систем с помощью так называемой альтернативной оболочки, которая копируется на съёмный носитель. Это даёт возможность человеку использовать расширенный поиск нужного объекта в максимально короткие сроки.
Яндекс.Навигатор – это приложение от именитой российской компании, которое помогает автомобилистам найти нужный маршрут для достижения определенной точки на карте. Конечно же, оно зависимо от интернета, однако он не настолько важен для исправного функционирования программы. Например, вы можете заранее скачать карты для Яндекс Навигатора для Android, чтобы потом пользоваться программным обеспечением без доступа к Сети. О том, как это сделать, будет рассказано дальше по тексту.

Что такое оффлайн-карты для навигатора
Как загрузить карты в приложение
Теперь перейдем непосредственно к тому, как скачать оффлайн-карту на телефон и установить ее в программу Яндекс.Навигатор. Данное действие выполняется довольно просто и не потребует особых знаний у рядового пользователя. Нужно выполнить следующие действия:

Если все выполнить верно и соответствовать нужным требованиям, то вскоре карта выбранного региона загрузится на телефон и ее можно будет использовать в офлайн-режиме.
Что делать, если нужной карты нет в списке
Может случиться и такое, что нужной карты в списке не оказалось, или же она по какой-то причине отказывается загружаться. Тогда следует обратиться в центр обратной связи:
Как сохранить карты на флешку
Если оффлайн-карты не загружаются по причине недостаточного количества памяти, тогда вы можете скачать их на флешку. Для этого выполните следующие действия:

Как настроить автоматическое обновление карт
Яндекс.Навигатор постоянно улучшается, соответственно, карты могут обновляться. Чтобы не пропустить новый релиз, можно настроить автоматическое их обновление. Делается это непосредственно в самом приложении и не занимает много времени. Вот что вам нужно сделать:


Для полноценной работы системы без мобильных сетей нужно скачать карты для Яндекс Навигатора на смартфон или планшет. Атлас загружается во внутреннюю память устройства и используется для составления маршрута с помощью сигнала GPS.
Возможности системы

Навигатор включает в себя широкий спектр возможностей:
Важно. Все основные функции работают только с помощью мобильных сетей. Участки маршрута подгружаются автоматически в кэш устройства для отображения на экране, затем удаляются. Это ответ на вопрос, почему при езде за городом пропадает изображение и не работают сервисы
Как скачать
Для возможности построения маршрутов вне мобильных сетей, пользователям необходимо скачать данные во внутреннюю память устройства.
Если смартфон или планшет не загружает файл, следует проверить интернет-соединение и свободное место в хранилище.

Для скачивания требуется выполнить шаги:
После загрузки файлов в память смартфона или планшета Навигатор сможет работать без мобильных сетей. Для этого следует включить GPS-передачу данных. Онлайн-сервисы приложения при отсутствии сетей работать не будут.
Важно. Для загрузки файлов лучше пользоваться Wi-Fi соединением. Это ускорит процесс и сохранит пакет мобильного интернета. Если смартфон не качает карты, следует проверить наличие свободного места на внутреннем диске
Автоматическое обновление
Атласы со временем устаревают. Поэтому при использовании оффлайн-карт сервис может привести пользователя к разрушенному мосту или перекопанному участку дороги без возможности проезда.
Для получения точной информации о дорожных сетях требуется периодически обновлять данные. А лучше воспользоваться функцией для автоматической загрузки всех изменений в атлас.
Для включения опции:
Теперь Навигатор самостоятельно будет обновлять загруженные атласы. Если смартфон не качает карты, в первую очередь нужно проверить наличие свободного места на диске.
Удаление атласа
Для поездки в путешествие приходится скачивать много атласов разных областей и городов, которые занимают много места.
Как удалить карту из Яндекс Навигатора, если она больше не нужна:
Для удаления атласов не нужно знать, где хранятся карты Яндекс Навигатора в Android или Apple. Разработчики предусмотрели эту опцию с помощью меню приложения – дополнительно стирать что-либо из внутренних папок не требуется.
Для работы сервиса без мобильных сетей нужно заранее позаботиться о скачивании необходимых карт и включенном приемнике GPS. В случае, если карты не скачиваются, следует обратить внимание на свободное место в устройстве и на наличие устойчивого интернет-соединения.
Андроид Авто и Яндекс Навигатор — как подключить и настроить

Если установить данную программу, водитель сможет:
Что примечательно, интерфейс достаточно прост и понятен. Большая часть функций работает посредством голосового обращения. Соответственно, человек не будет отвлекаться на смартфон во время езды, тем самым не нарушая правила дорожного движения.
Android auto и Яндекс Навигатор устанавливаются на мобильники с системой Андроид, версии 5.0 Lollipop и выше. Разумеется, для работы потребуется подключение к сети интернет. Кроме того, чтобы спокойно пользоваться программой, рекомендуется приобрести:
- Держатель для телефона, который был бы удобен в автомобиле.
- USB – кабель для зарядки телефона. Необходимо понимать, что постоянная работа быстро разряжает батарею.

Какие команды можно использовать
В систему можно добавить самые разные команды. Одна из наиболее популярных – это совершение исходящего вызова. Делается это по следующей схеме:
- Нажать на значок трубки на дисплее машины.
- Зайти в меню, нажав на иконку виде трех точек.
- Выбрать абонента, которому нужно позвонить, и нажать на вызов.
Если проходит входящий звонок, нужно просто нажать на соответствующую иконку. Все точно так же, как и при обычной работе с телефоном. При необходимости, во время разговора с одним абонентом, можно принять входящий звонок и от второго, поставив первый вызов на удержание.
Постройка маршрута из пункта А в пункт Б – это также весьма популярная функция, которой часто пользуются автолюбители. Как можно ее поставить в установленном навигаторе:
- На карте в программе навигатора, нажать на значок со стрелкой. Тем самым задать изначальную точку, в которой находится машина.
- Развернуть виртуальную клавиатуру.
- Вбить адрес – конечную точку, куда нужно доехать.
- Подождать, пока система проложит маршрут, и следовать дальнейшим указаниям.
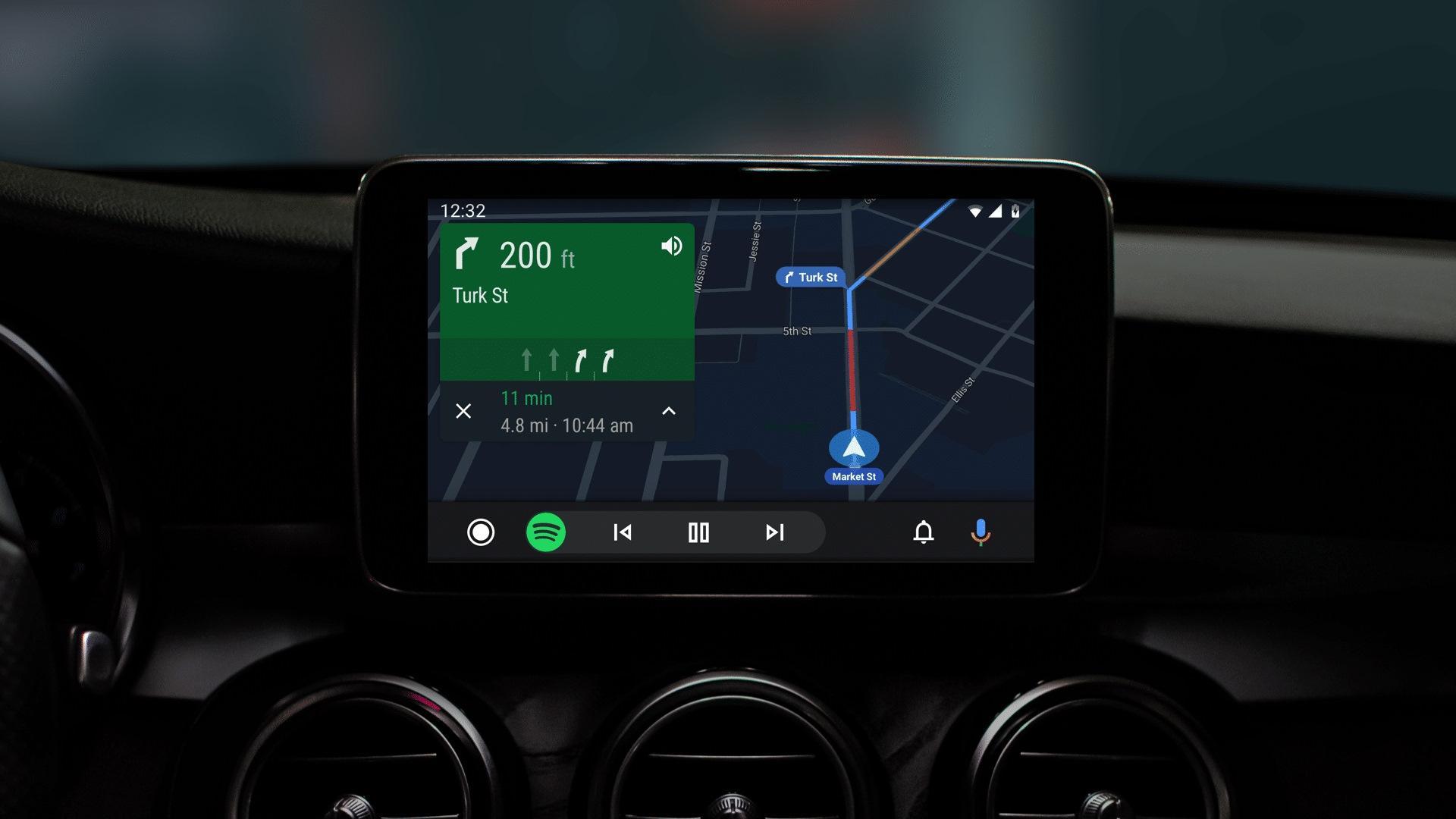
Перед тем как приступать к каким-либо настройкам на мобильное устройство придется установить следующие программы:
Вот с последней и возникает большая часть проблем и сложностей. Основная функция AAMirror – это проецирование с экрана мобильного устройства на систему машины. Именно при помощи нее водитель сможет использовать навигацию от Яндекса и иные приложения смартфона.
Кроме того, пользователю потребуются root-права, или по-другому, доступ администратора. Приобрести их можно несколькими способами:
- Через программы на ПК. Как вариант, можно использовать такую улиту, как Kingo Android ROOT.
- Через отдельные приложения на мобильном телефоне, например KINGROOT.
Перед тем как подробно разъяснять процедуру, стоит еще рассказать о некоторых особенностях и способах взаимодействия данных программ. Основное приложение для авто работает достаточно просто. После того как бортовой компьютер и мобильник будут синхронизованы, на дисплее машины будет дублироваться информация с телефона.
Если все сделано правильно, то дальнейшую работу нужно будет вести уже через дисплей машины. Говоря непосредственно о Yandex навигаторе, включать его можно как через сам телефон, так и через мультимедийный дисплей машины. Поскольку экран смартфона дублируется, каких-либо проблем с активацией возникнуть не должно.
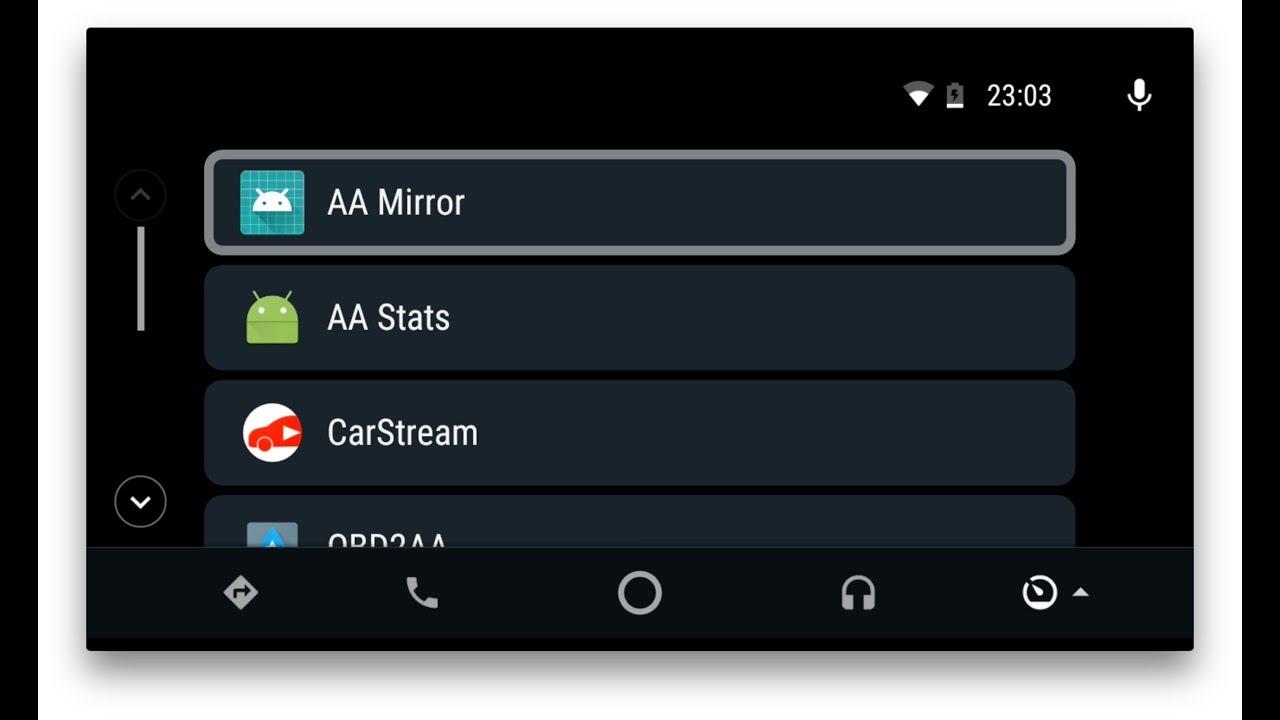
Предварительные настройки перед сопряжением
К предварительным настройкам относится установка трех программ, которые позволят проводить дальнейшие действия.
Второй момент – это получение root-прав. При получении прав следует учитывать, что на разных моделях мобильных телефонов используются различные методики. Чаще всего пользователи предпочитают использовать именно мобильные программы для получения root-прав, считая, что так процедура будет проводится быстрее. На самом деле, это распространенное заблуждение.
Важно! Рекомендуется перед тем как скачивать какую-либо программу, ознакомиться с процедурой разблокировки суперправ на своем конкретном устройстве, на официальном сайте производителя.
Помимо уже обозначенных программ, помогающих обзавестись root-правами, можно отметить еще и следующие:
- Universal AndRoot;
- Universal Root;
- Superuser.
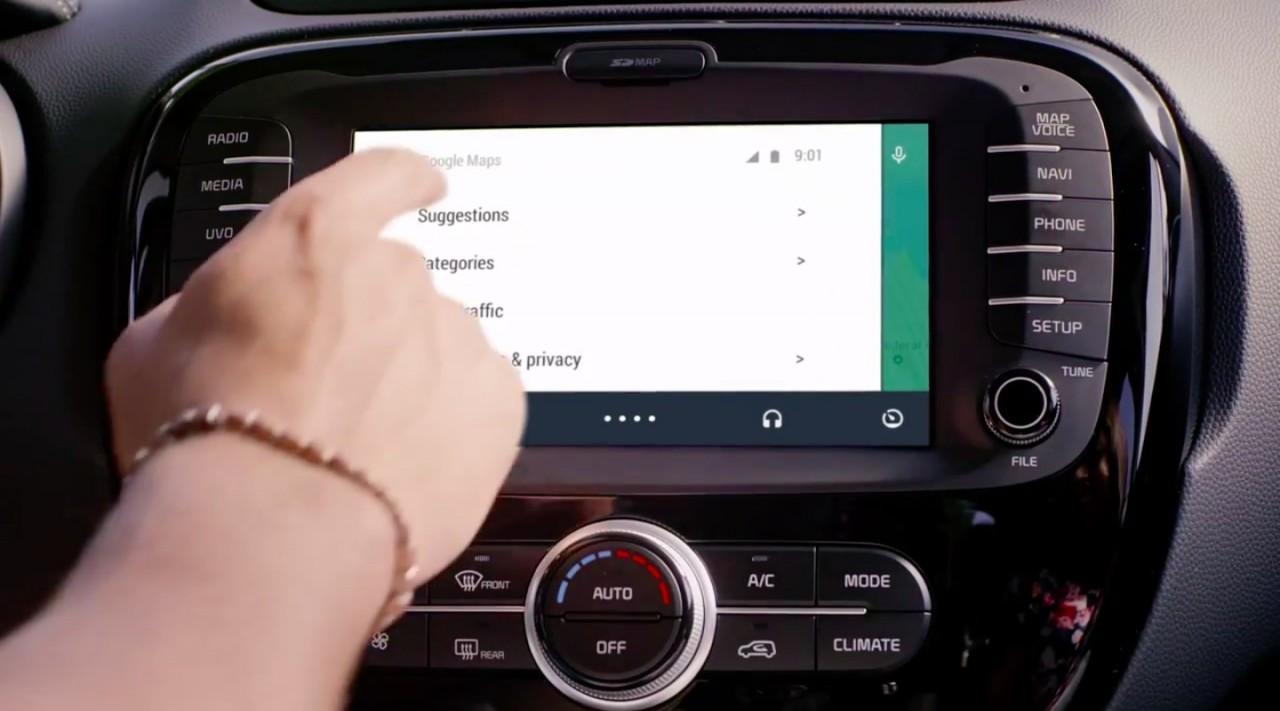
Синхронизация авто и телефона
Закончив с предварительными подготовками, можно начинать подключение автоприложений. Как устанавливается Яндекс.Навигатор:
Если все сделано правильно, появится запрос на подключение к мобильному устройству. Нажать на подтверждение.
Успешная настройка завершается тем, что перед пользователем появляются иконки с мобильного телефона. Далее нужно будет просто выбрать среди них Яндекс.Навигатор.
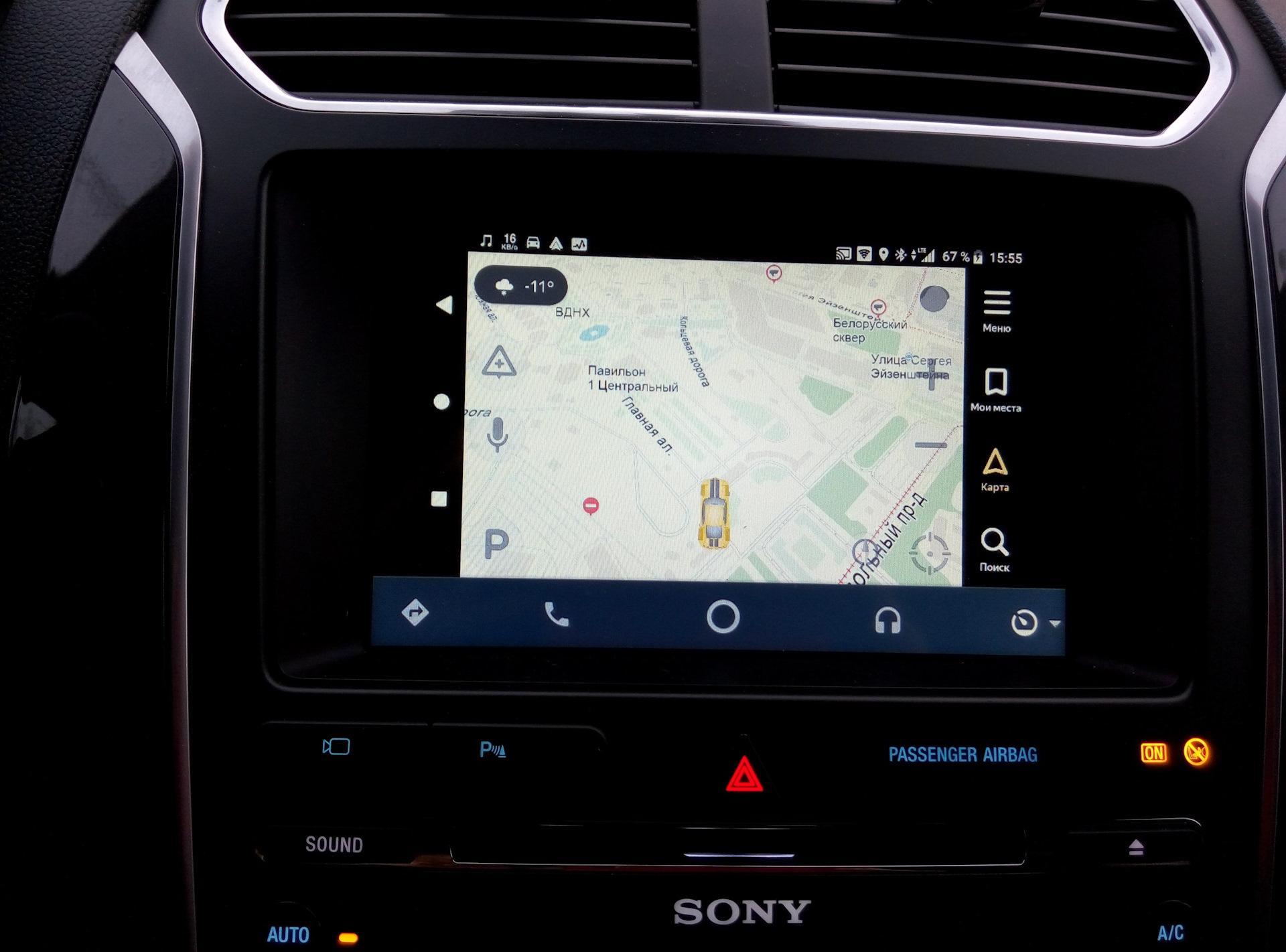
Возможные проблемы
Поскольку система относительно новая, с ней нередко возникают разного рода проблемы. Обычные глюки программы легко решаются, если знать, как это делать. Несколько вариантов того, с чем может столкнуться пользователь:
В зависимости от типа проблемы, соответственно и варианты решения будут отличаться. Более подробно о каждой рассказывается далее.
Это касается ситуации, когда программа работала, но по какой-то причине перестала. Самым верным решением в данной ситуации будет проверка наличия обновления. Проверить и обновить приложение можно через Google Маркет. После завершения загрузки рекомендуется перезагрузить устройство.
Вторая причина может заключаться в USB кабеле, разумеется, если подключение к системе машины происходит именно через него. Возможно, кабель просто перебит или есть проблемы с портом на телефоне. Стоит также обратить внимание на то, что кабель не должен быть слишком длинным. Максимально до 180 см.
Не работает голосовое управление
Стоит отметить, что современные устройства могут быть оснащены специальными функциями распознавания голоса. Если голосовое управление никак не желает включаться, стоит посмотреть в настройках, настроена ли данная функция. Делается это так:
Необходимо проверить, чтобы бегунок стоял в позиции включен. Если все нормально, можно просто попробовать перезагрузить устройство или переустановить авто приложение.
Телефон не подключается к системе авто
В данном случае следует понимать, что смартфоны могут синхронизироваться далеко не со всеми мультимедийными системами машин. Перед тем как проводить все процедуры, рекомендуется ознакомиться с возможностью совместимости телефонов и машины на официальном сайте Андроид.
На телефоне не поддерживается приложение
Как уже было сказано ранее, далеко не каждый телефон поддерживает подобного типа программу и вообще может работать совместно с системой транспортного средства.
Прежде чем устанавливать на смартфоне авто программу, рекомендуется осуществить проверку. Делается это по следующей инструкции:
Проблемы с использованием AAMirror
Если не поставить на телефон программу AAMirror, подключить устройство к машине будет просто невозможно. Поэтому, если AAMirror не работает – это становится большой проблемой. Бывает и так, что изначально AAMirror прекрасно работал и не вызывал нареканий, но потом вдруг перестал отображаться.
Причина проблемы, скорее всего, заключается в системе Google. Все дело в том, что гугл периодически подчищает файлы системы и избавляется от сторонних программ. Проблема в том, что AAMirror гугл относит именно к таким. Если подобное произошло, ААМ нужно будет просто установить повторно.
Если же AAMirror не удалена, но при этом не работает, рекомендуется проверить обновления программы. Можно попробовать просто перезагрузить телефон. Возможно – это лишь простая ошибка.
Как в Андроид Авто установить Яндекс Навигатор
Изначально не предполагалось, что Android Auto и Яндекс.Навигатор будут использоваться одновременно. Разработчиком Android Auto является корпорация Google. Она блокирует все попытки, направленные на установку программного обеспечивания, которое не поддерживается системой. Но существует сторонний софт, посредством которого Яндекс.Навигатор можно интегрировать в Андроид Авто.

Кратко об Android Auto
Обратите внимание! Данный софт функционирует на смартфонах с обновленной оперативкой (версия Lollipop).
Сервис настроен на работу со смартфонами, на которые установлена ОС Андроид. Также существует отдельная программа Apple CarPlay, разработанная специально для мобильных устройств, функционирующих на ОС iOS.
Как подключить
Среди всех есть один наиболее эффективный способ это сделать: для этого нужно использовать программу AAMirror. С ее помощью осуществляется перенос изображения с экрана девайса на дисплей мультимедийной системы автомобиля.
Существующий штатный функционал Андроид Авто, позволяет управлять первоочередными опциями смартфона. Но в отличии от него запущенная программа AAMirror помогает пользователю выводить любые приложения на дисплей мультимедиа, которые установлены на его мобильный телефон.
Особенности подключения
Как только девайс будет подключен к магнитоле и запущен софт, открывающий дисплею мультимедиа доступ к функциональным возможностям гаджета, появится возможность запустить навигационную программу. Это можно сделать как с телефона, так и с дисплея мультимедийной системы машины.
Обратите внимание! Только при открытом доступе к Root-правам мобильного устройства появляется возможность управлять всеми функциями гаджета с монитора мультимедиа.
Предварительные настройки
Подключение отечественной навигации к системе Андроид Авто осуществляется с помощью приложения AAMirror. Но для стабильной работы Навигатора нужно провести некоторую подготовительную работу:
Обратите внимание! Данные настройки позволят использовать AAMirror на магнитоле, поддерживающей Андроид Авто.
Отечественным водителям доступен сервис Google Maps, но они отдают предпочтение Яндекс.Навигатору. Поэтому для его использования на магнитоле необходимо установить приложение AAMirror.
Инструкция по активации Яндекс.Навигатора и прочих приложений через дублирования экрана на Android Auto (несколько способов).

Приветствую всех. Не так давно решил, что надо задействовать экран своего авто на полную, в связи с этим начал лопатить интернет, нашел много чего интересного, решил свести всю информацию в 1 пост тут, возможно это кому-то пригодится.
Способы есть простые и сложные, выбор за Вами. Основная логика такая — нам нужно установить программу Scree2auto (в дальнейшем по тексту s2a) таким образом, чтобы эта программа была видна в программе Android Auto на Вашем головном устройстве (ГУ), к сожалению это единственный более, или менее, живой проект дублирования экрана смартфона на штатное ГУ. Оперировать буду своим устройством (Xiaomi Poco X3 NFC) + голова на Bolero. Обращаю внимание, что всем устанавливаемым программам нужно будет выдать все разрешения.
Простые решения — Получаем рабочие программы без возможности взаимодействия с ними через тач на головном устройстве (то есть сенсор на 1 палец откликается корректно, а вот на удержать и перетащить (для просмотра близлежащих домов к примеру в Яндекс.Навигаторе), или уменьшить\увеличить карту на голове работать будет хреново), судя по отзывам тач не будет работать у всех, но для тех, кому этого хватит- идеально. Вам потребуется телефон (не выше 10ой версии Android и что самое важное- не нужно ничего делать в сторону root (получения прав суперпользователя)), установленный Яндекс.Навигатор и установленный Android Auto.
Способ №1. Через KING Installer:
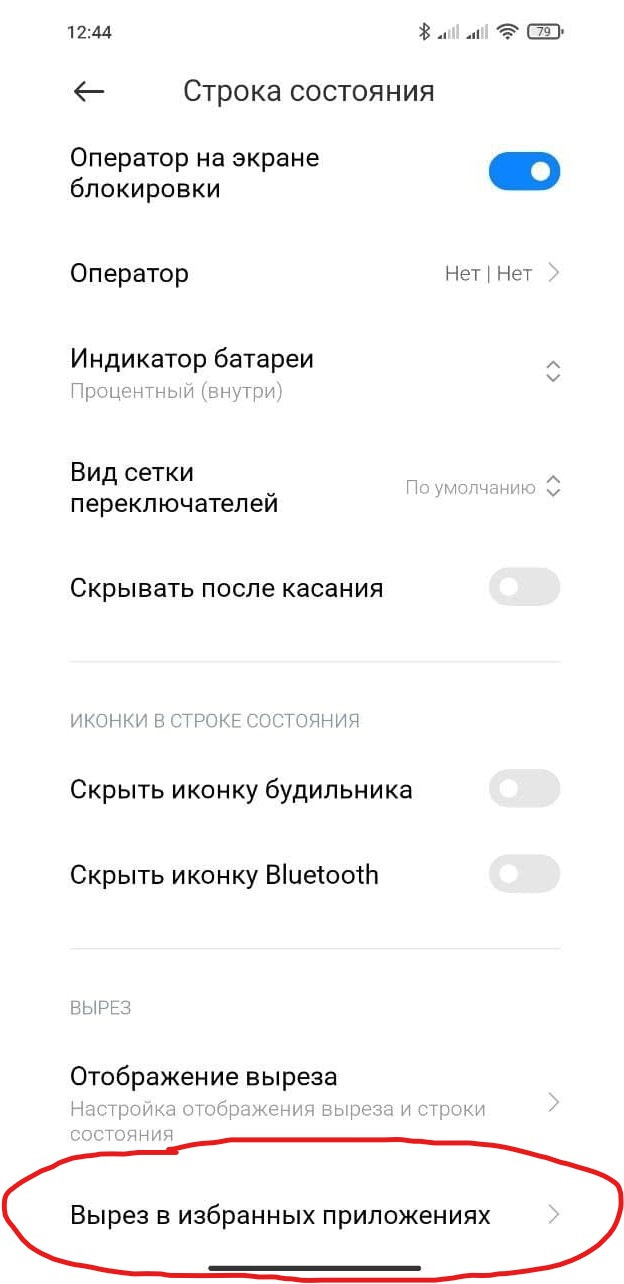
Способ №2 — аналогичный спопобу №1, но установка приложения s2a будет через другое приложение. В отличии от первого, этот способ я не пробовал, так как функционально ничего не меняется.
1. Скачиваем и устанавливаем программу AAAD (ссылка)
2. Открываем режим разработчика в Android Auto, для этого, открываем ее, спускаем в самый низ, нажимаем на строчку с информацией о версии приложения столько раз, пока не появится уведомление "вы стали разработчиком" (подробней можно почитать тут, с картинками )
3. В правом верхнем углу приложения AndroidAuto выбираем "Инструменты разработчика" и ищем пункт "Установка с неизвестных источников" и проставляем рядом галку.
4. Открываем AAAD, выбираем Screen2auto, он его устанавливает. Выдаем s2a все права (владельцам Xiaomi нужно пройти в настройки-приложения-найти s2a и руками выдать все недостающие права, иначе работать будет коряво и нестабильно)
5. После чего открываем Android Auto
6. Слева нажимаем на кружок (для выбора приложений)
7. Выбираем программу Scree2auto
8. После запуска и предоставления всех прав программе Screen2auto, вы попадаете в меню зеркалирования, с этого меню можно запускать любые приложения на вашем Android в режиме зеркалирования, можно запустить допустим Яндекс.Навигатор. Если у Вас не заработал тач в принципе, то в настройках программы s2a (Прочие Настройки) активируйте пункт "Автоматическое выключение SELinux"(если у Вас это возможно).
9. У кого Xiaomi с передней камерой в виде капельки, в настройках отображения выреза нужно добавить шторку для некоторых приложений для корректного отображения и растягивания на всю ширину экрана
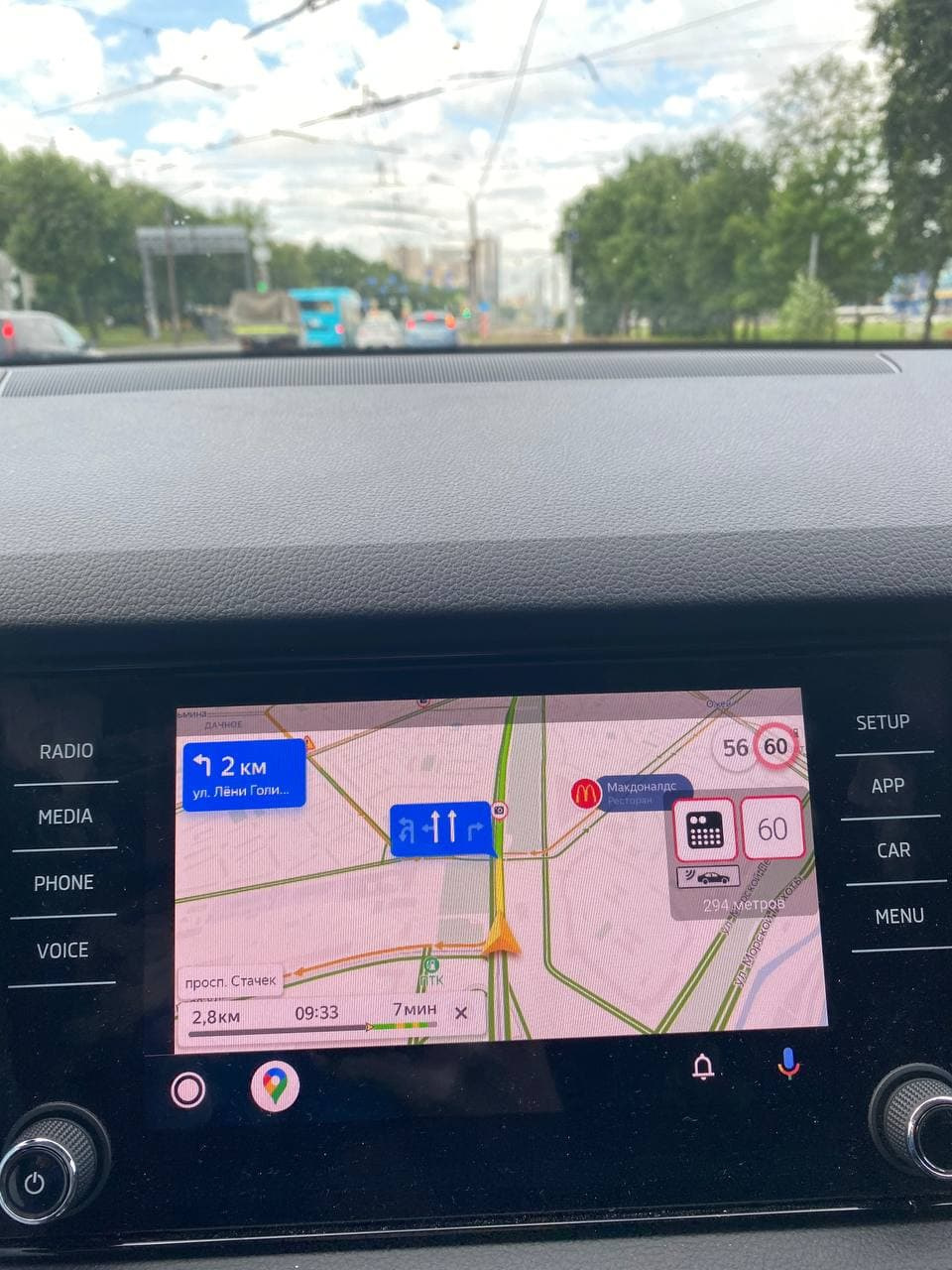
Сложные решения. — для тех, кто хочет полностью рабочий тач и уменьшить нижний подбородок (а у некоторых совсем его убрать и оставить кнопку для запуска приложений) для увеличения полезной площади экрана. Для этого способа вам нужно получить Root на вашем устройстве . Вы должны понимать что такое root и как он делается для Вашего устройства, в противном случае не стоит лезть сюда.
Способ №4. Включение работы полного тача и увеличения полезной площади экрана
1. Получаем root, (лучше установить disk.yandex.ru/d/iyBA72icu-r41QMagisk 23.0)
2. Скачиваем и устанавливаем Scree2auto (disk.yandex.ru/d/LksqrK6oOG1w5wссылка), открываем и выдаем все разрешения.(владельца Xiaomi нужно пройти в настройки-приложения-найти s2a и руками выдать все недостающие права, иначе работать будет коряво и нестабильно)
3. После чего открываем Android Auto (для Android 11 версия Android Auto нужна не выше 6.3, ссылка ) UPD. на 01.08.2020 минимальная версия приложения 6.4, лежит тут disk.yandex.ru/d/5pnI59rsm-dBBg
4. Слева нажимаем на кружок (для выбора приложений)
5. Выбираем программу Scree2auto
6. После запуска и предоставления всех прав программе Screen2auto, вы попадаете в меню зеркалирования, с этого меню можно запускать любые приложения на вашем Android в режиме зеркалирования, можно запустить допустим Яндекс.Навигатор. Если у Вас не заработал тач в принципе, то в настройках программы s2a (Прочие Настройки) активируйте пункт "Автоматическое выключение SELinux"
7. У кого Xiaomi с передней камерой в виде капельки, в настройках отображения выреза нужно добавить шторку для некоторых приложений для корректного отображения и растягивания на всю ширину экрана
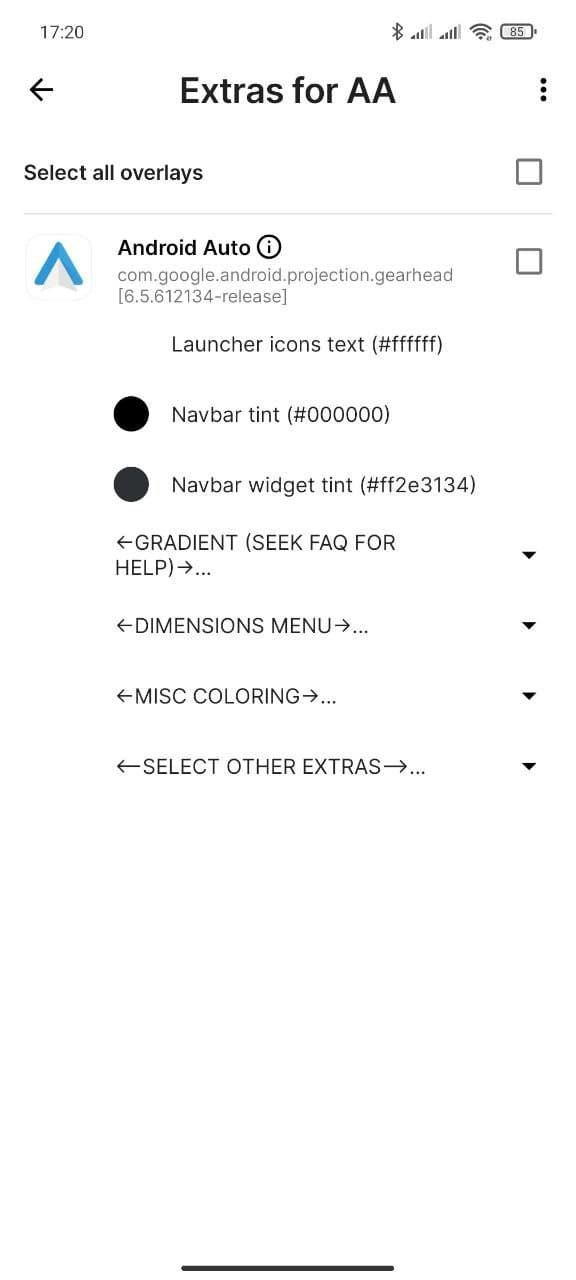
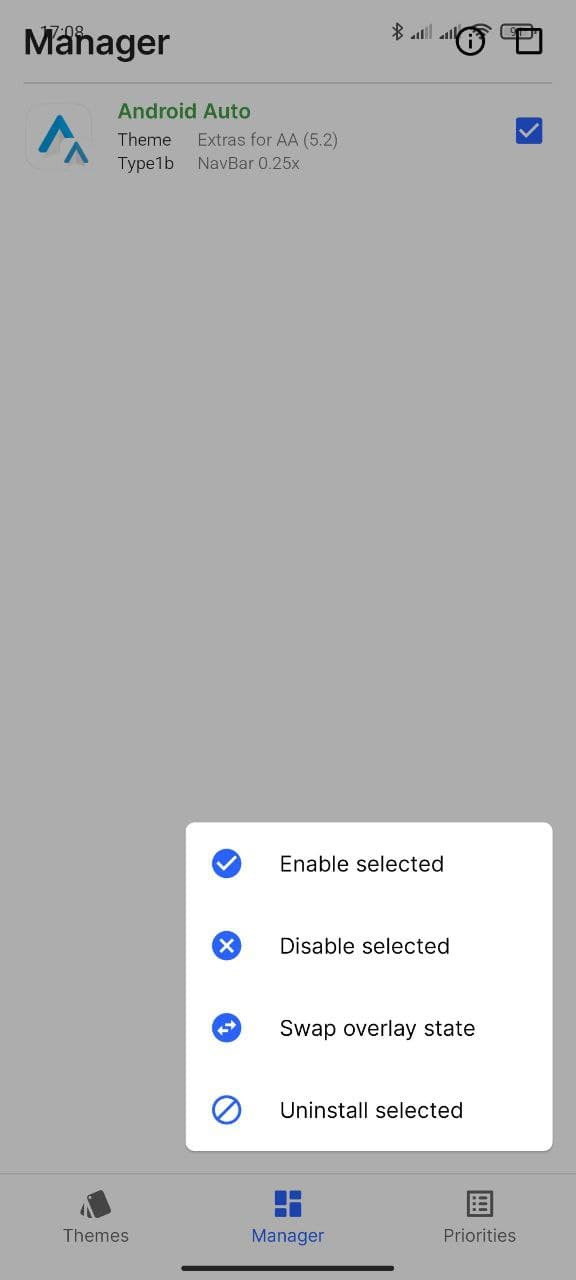
10. Перезагружаем телефон
11. Заходим через Substratum Lite еще раз в Extras for AA, и на вкладке "Manager" отмечаем необходимый патч на NavBar и снизу нажимаем через плюсик "Enable Selected" и перезагружаем телефон
Готово. Итоговый вариант.
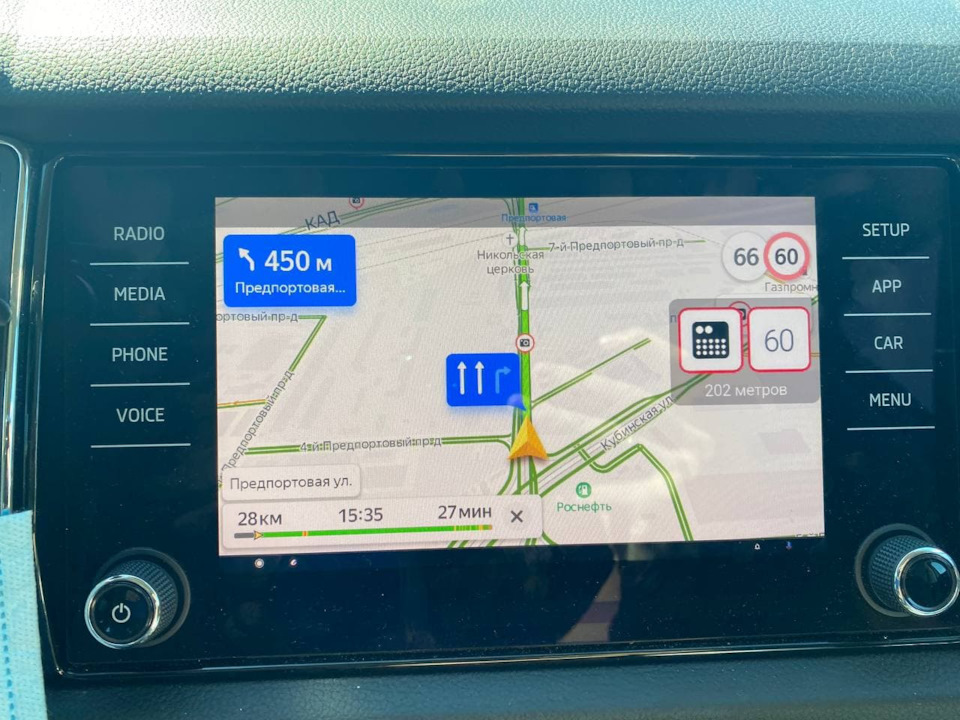
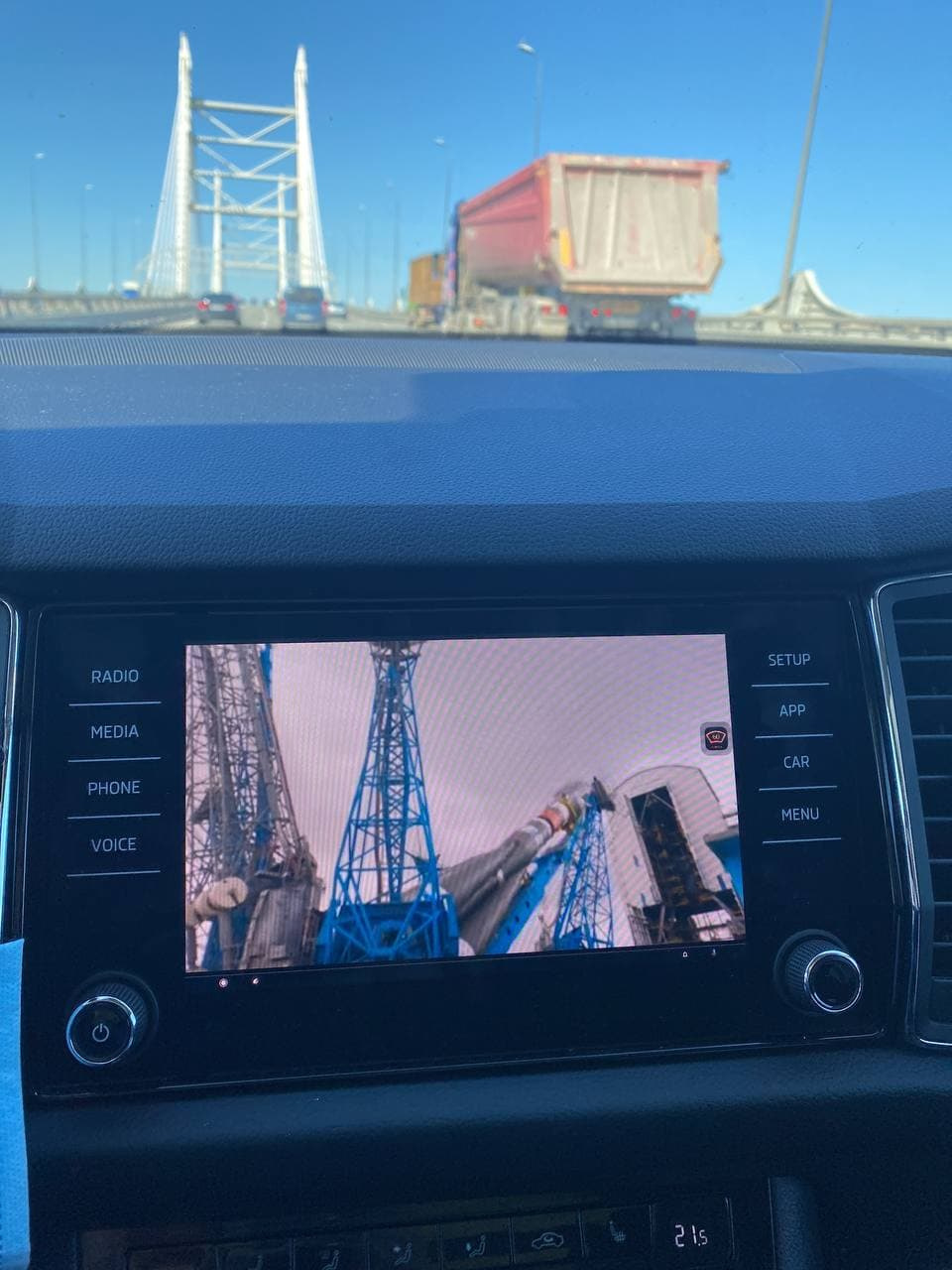
Если хотите убрать нижнюю полоску вовсе (но нужно будет оставить точку, иначе не войдете в s2a), нужно в п.9 выставить NavBar х0.5, и в строке "SELECT OTHER EXTRAS" выбрать "One button L".
Данный способ не работает на версиях 6.4 и выше, а он с 01.08.2020 увы минимальный, на 6.3 Android Auto тупо не запускается. Кстати если после проделанных манипуляций AA перестал отображаться, попробуйте поменять фон в настройках Screen2auto, как бы не было смешно, мне в одной ситуации это помогло.
Какую версию яндекс навигатора поставить на китайскую андроид магнитолу
Машина: Renault Duster, Renault Kaptur, Lada x-ray, VW Polo, Kia Rio, Skoda Rapid, Toyota RAV4, Toyota Camry, Lada Vesta, Hyundai Creta, Hyundai Solaris, Nissan Qashqai, Nissan X-Trail


Добавить Яндекс.Таксометр, однозначно
Ну такое. на али с USB, приводом и железом мощней 8 ядер против 2 яндекса и оперы 4 против 2 яндекса, цена 17, у яндекса урезанный функционал и слабое железо, дизайн такой же ужасный, но дороже в 2 раза, кто в здравом уме купит такое?
P.S сужу по магнитоле для VW


1. Нужен ли интернет для работы Яндекс.Авто?
Есть лаунчер из прошивок для ГУ Тойоты версия 1.0.1. и 1.2.2.
Использую 1.0.1. на Roik octa т.к. 1.2.2. некорректно отображается на экране.
1.0.1. Оболочка симпатичная, но написана под конкретное железо и уже устарела поэтому:
работает только со старой версией навигатора (без Алисы);
не работает виджет переключения треков в аудиоплеере;
не регулируется громкость встроенными в оболочку кнопками;
некорректно отображается дневная тема;
нет возможности добавить логотип авто;
не работает встроенная кнопка включения-выключения блютуз.
Остальное работает.
Несмотря на недостатки перестал использовать штатный лаунчер.
Сам я в моддинге не силен, но мне кажется умельцы смогли бы доработать оболочку и получился бы хороший универсальный лаунчер.
Не знаю насколько уместно выкладывать ее здесь, но если есть желание попробовать.
Яндекс Навигатор на Андроид Авто: враг или друг на чужой территории?

Можно ли запустить Яндекс Карты на Андроид Авто
Приложение Яндекс Навигатор пользуется большим спросом у автовладельцев из РФ, благодаря высокой точности карт, возможности быстрого планирования маршрута, прокладке кратчайшего пути и наличия голосовых подсказок. Если водитель плохо ориентируется по городу, программа подскажет, где повернуть, как объехать аварию и избежать пробок.
Вот почему многие задумываются о совместном применении Андроид Авто и Яндекс Навигатора, как подключить и настроить оборудование. Это реально, если иметь под рукой необходимые составляющие:
- Смартфон с ОС Андроид.
- Машина с портом USB и Андроид Авто, что это объяснять вряд ли нужно.

Как установить Яндекс Навигатор через Андроид Авто
Для подключения карт Yandex на Android Auto необходимо пройти несколько этапов. Во избежание ошибок рассмотрим их по отдельности.
Официальный способ
В августе 2021 года Яндекс.Карты на Андроид Авто появились официально. Поэтому стало намного проще с их установкой. Что нам потребуется:
Перейдем к самому подключению:
- Подключите свой смартфон к машине с Андроид Авто. Можно сделать это с помощью провода и он сам предложит активировать систему. Более современные модели машин поддерживают и беспроводной режим, но учтите, что тогда телефон быстро сядет, поэтому провод считается более эффективным, особенно на дальние расстояния.
- Когда вы подключите устройство к машине, то на экране появится иконка Яндекс.Карт (или Я.Навигатора).
- Бывает, что при повторном запуске транспорт перестает видеть устройство. Поможет вам, если привязать машину в приложении Android Auto на смартфоне через настройки.
Ждать такой же функционал, как в приложении не стоит. Данная версия более урезана — упрощенный поиск и маршрут. Также карта не является интерактивной, поэтому можете тапать сколько угодно, вам удастся лишь перемещать карту пальцем и увидеть некоторые объекты на ней. Поэтому строить маршрут получится только в телефоне.
Сами результаты поиска отобразятся на экране бортового компьютера в виде точек на карте и нажать на нее не получится для конкретного места. Тоже самое касается и маршрутов — только через определенный список, которые высвечивает не более шести пунктов.

Неофициальный метод
Бывает, что у пользователей возникают проблемы с установкой по определенным причинам, например, нет подписки. Тогда придется воспользоваться более долгим и сложным способом, который приведен ниже.
Получите рут
Сразу отметим, что в этом способе объединить Android Auto и Яндекс Навигатор без рута не получится, поэтому советуем официальный способ. Для решения задачи существует множество приложений, доступных в Play Market. Как примеру, используйте KingRoot, FrameRoot, TowelRoot и другие. Преимущество ПО в том, что можно обойтись без компьютера и специальных программ.
Перед тем как сделать рут, учтите недостатки такого действия:
- риск выхода из строя телефона;
- нарушение стабильности работы девайса;
- потеря гарантии.
Еще раз подумайте, нужно ли вам добавлять Яндекс Карты в Андроид Авто таким способом.
Скачайте и настройте программу AAMirror
Перед тем как установить Яндекс Навигатор на Андроид Авто, загрузите оригинальный или модифицированный вариант AAMirror. При желании приложение легко найти и скачать на 4PDA. На данном этапе достаточно только установки на телефон. Запускать и настраивать софт пока не нужно.
Разблокируйте работу сторонних приложений
Чтобы поставить Yandex Навигатор на Android Auto, необходимо разблокировать работу сторонних программ. Для этого применяется AA Phenotype Patcher. Для выполнения работы сделайте следующие шаги:
- Загрузите софт с Интернета, к примеру, с портала github.
- Активируйте в Андроид Авто режим разработчика. Для этого войдите в приложение и откройте меню. Там найдите пункт О приложении и войдите в него. Кликните десять раз по надписи Об Андроид Авто. Если все сделано правильно, система должна вывести меню разработчиков. В нем выберите версию Рабочая и уберите отметку в графе загрузки с неизвестных источников (если она была установлена).



- Войдите в программу AA Phenotype Patcher.
- Кликните на три точки (меню) справа в углу и выберите пункт Triggers Manager.
- Дождитесь информации о системе. Здесь может быть два варианта — появляется окно с предложением убрать триггеры или информация об их отсутствии.
- Ставьте отметку и жмите Drop, а после перезапустите телефон.
- Справа вверху выберите закладку Apps List.
- Поставьте отметку на программе AAMirror. Ее легко распознать по символу телефона. Другие изменения вносить не нужно.
- Вернитесь в главное меню и жмите на кнопку Patch.
- Перезагрузите смартфон.
Сделайте настройки Android Auto
Перед тем как запустить Яндекс Навигатор на Android Auto, еще раз убедитесь в правильности выполненной выше работы. После этого зайдите в программу и сделайте следующие шаги:
- жмите на три горизонтальные полоски слева вверху;
- десять раз жмите на пункт Об Андроид Авто;
- выберите пункт Для разработчиков;
- поставьте отметку возле пункта Неизвестные источники.
Запустите и настройте AAMirror
В рассмотрении вопроса, как добавить Яндекс Навигатор в Андроид Авто, важный момент — настройка AAMirror. Войдите в приложение и дайте ему все необходимые разрешения. После этого введите необходимые настройки. Интерфейс программы состоит из нескольких строк:
- В Screen Setting задайте яркость, установите значение Force и 90 degree. Также установите опцию скрытия элементов, если это необходимо.
- В категории Sidebar Settings вы можете включить вертикальное меню и активировать отклик в два пальца.
- В секции Auio Settings ничего менять не нужно.
Теперь вы знаете, как настроить Яндекс Навигатор на Андроид Авто несколькими способами.

Другие варианты навигаторов для Андроид Авто
Если вы не знаете, как включить Яндекс Навигатор в Андроид Авто, можно использовать другие приложения. Рассмотрим основные варианты:
- 2GIS. Это популярный софт для Андроид, пользующийся большим спросом. Главной особенностью программы является точное указание адресов больниц, магазинов, компаний и других учреждений. Кроме того, софт показывает ближайший объект и даже вход в него. Для работы не нужно подключение к Интернету, если карта города уже загружена.
Плюсы софта — работа без подключения к Сети, наличие в базе более 2,5 организаций, точная информация по пробкам, обновление базы.
Минусы — наличие рекламы и отсутствие в списке многих городов для работы без Интернета.
- Navitel Navigator. Это отличная навигация для Android Auto, которую можно использовать в качестве альтернативы Яндекс Навигатору. К преимуществам софта относится наличие подробных офлайн-карт, работе без Интернета, поддержка GPS и Glonass, отображение погоды и другие данные. Также приложение видит пробки, камеры видеофиксации, ДТП и другое. Минус в том, что за пользование картой необходимо платить.
- Google Карты. Это еще одно приложение для Андроид Авто вместо Яндекс Навигатора. По мнению многих автовладельцев, это лучший навигатор с позиции возможностей и удобства, но для России он не всегда подходит. Плюсы — наличие карт многих стран мира, фотографии популярных мест, быстрая загрузка и т. д. Из минусов — наличие рекламы, требование к Интернету и обрезанный функционал в некоторых странах.

Как вариант, можно использовать и Waze. Это бесплатное приложение, которое отлично прокладывает маршруты, видит пробки и хорошо делает прогнозы. Также с его помощью легко искать дешевые заправки. Стоит отметить, что программа хорошо функционирует, а если возникают проблемы и Waze не работает на Андроид Авто, то решить их можно самостоятельно. Минусы — наличие рекламы и требования к Интернету.
Теперь вы знаете, можно ли установить Яндекс Навигатор на Андроид Авто. Сделать это реально и простою Если вас не устраивает такой вариант, можно использовать альтернативные приложения.

Тест LADA XRAY Cross. Основной инстинкт
А также в Mitsubishi:
Тест Nissan Qashqai. Сбалансированный кроссовер?

Реальность и перспективы рынка IT‑профессий
Какие профессии наиболее популярны и высокооплачиваемы?
Субботний кофе №178
Налейте чашку ароматного субботнего кофе и познакомьтесь с новостями недели. realme привезла к нам свой ноутбук, Стив Возняк раскритиковал iPhone 13, LG скоро начнет продажи новой маски, а я неделю походил с AirPods 3-го поколения.
Тест Infiniti QX50. Самый популярный Infiniti
Новый кроссовер Infiniti QX50 появившийся в 2018 году и ставший наследником модели EX, позднее переименованный в QX50, стал бестселлером марки на Российском рынке. Давайте посмотрим, за что же его так полюбили наши соотечественники.
Обзор Oukitel WP10 – можно даже сварить в кипятке
Самый продвинутый телефон компании: максимальная степень защиты для смартфонов IP69, военный стандарт MIL‑STD‑810G, огромный аккумулятор и поддержка сетей 5G…

Яндекс Навигатор — одна из самых удобных программ среди аналогов. Всё приспособлено для русскоязычного пользователя: интерфейс, функционал, настройки. Что особенно удивительно и приятно, здесь нет рекламы, однако программа бесплатная.
В статье мы подробнее остановимся на всех основных вопросах пользователей, например:
- Какой функционал у Яндекс Навигатора?
- Где скачать программу под нужную операционную систему?
- Как построить маршрут?
- Как по максимуму использовать возможности?
Функционал: как работает Яндекс Навигатор
Приложение настроено так, чтобы строить маршруты с учетом пробок. Вам будет предложено до трех вариантов проезда, среди которых самый короткий показывается вначале. Ну а если вы знаете о каких-то дополнительных факторах (например, где лучше дорога), то сможете выбрать более подходящую траекторию движения.
Наличие камер или лежачих полицейских, аварии по вашему маршруту движения, ремонт дороги тоже будут прокомментированы голосовым помощником мультимедийки Яндекс.Авто. Причем это возможно даже без вашего запроса, то есть когда вы двигаетесь без применения функции построения маршрута.
Мультимедийная система Яндекс.Авто оснащена механизмом запоминания ваших действий, чтобы понимать вас и без слов. Как это работает: она изучает ваше передвижение в течение нескольких последних поездок (сами места и время, когда вы там бываете), а затем предлагает соответствующие маршруты без вашего напоминания.
Еще одна функция — подсказки в пути. Навигатор укажет конкретные маневры, которые необходимо сделать. Они выводятся на дисплей и озвучиваются. Если на пути встречаются сложные развязки, бортовой компьютер покажет даже полосу, по которой следует двигаться.
Особые преимущества навигатора от Яндекса
У Яндекс Навигатора есть ряд неоспоримых преимуществ:
- Подробные карты России и Украины. У многих аналогов мелкие детали проработаны гораздо хуже, что вызывало у водителей много вопросов.
- Отображение дорог доступно в трехмерном и ночном режимах.
- Показывает точное расстояние до пункта назначения и вычисляет примерное время движения.
- Обрабатывает информацию от других пользователей. Так, например, если где-то произошла авария, а один из водителей об этом сообщил, то другие смогут узнать о данном факте от голосового помощника.
- Прокладывает путь не только по адресу, но и по названию объекта.
- По скорости движения авто рассчитывается нужное масштабирование изображения.
- Функция голосовых подсказок и управления голосом доведена практически до совершенства. Вы получаете умного собеседника, при этом имея возможность даже скачать более подходящий голос: Василий Уткин, Гарик Харламов, Дарт Вейдер и другие.
Вместе с тем, при всем многообразии возможностей, вы в них не запутаетесь, так как есть только самые нужные и полезные функции.
Где скачать
Вопрос “Где скачать Яндекс Навигатор?” возникает, в частности, потому, что нужен подходящий вариант для операционной системы вашего гаджета. Вот ссылки:
- Для Android.
- Для IOS.
- Для скачивания файла apk новых и прошлых версий.
Теперь можно начинать пользоваться.
Инструкция
После скачивания выполните следующие действия:
- Запустите программу и подождите, пока она посредством GPS и вышек выявит ваши координаты. В итоге, после успешного завершения процесса, на экране появится зеленая метка.
- Дотроньтесь до нижней части экрана. Это позволит увидеть панель управления. Далее выбирайте необходимые вам функции и экспериментируйте с ними.
Что означают конкретные надписи:
- Поиск. Здесь подразумевается меню для вычисления итоговой точки вашего маршрута.
- Мои места. По мере взаимодействия с Яндекс Навигатором программа запоминает места, где вы часто бываете.
- Карта. Ее можно вызывать из любого меню.
- Меню. Это список основных настроек.
Далее почти всё понятно интуитивно.
Как найти парковку

Чтобы быстро найти парковку, в Яндекс Навигатор недавно была добавлена соответствующая функция. Для этого нажмите на букву “Р” в левом углу.
Как построить маршрут
Как строить маршрут в Яндекс Навигаторе? Первый шаг — войти в пункт “Поиск”. Далее нужно задать пункт назначения, самый очевидный способ — это ввести адрес в специальное поле. Второй метод — выбрать объект из истории ваших перемещений. Также вам могут быть предложены категории мест, по которым легко сориентироваться.

Второй шаг: выбрать более подходящий вариант маршрута. Программа ищет нужное место и предлагает 2-3 самых коротких пути. На табло сразу же отобразится расстояние, которое нужно будет преодолеть в каждом из этих случаев. Возможно, вам нужно куда-то заехать по дороге или где-то не очень хорошее качество дорог. Именно поэтому дается выбор, а зафиксировать его можно кнопкой “Поехали”.
Яндекс Навигатор теперь будет работать в режиме поездки. Вы будете видеть скорость перемещения автомобиля, расстояния до поворотов и рассчитанное программой время, необходимое для достижения заданной точки.
Диктор будет давать указания по привычному в подобных навигаторах алгоритму. Однако и в нашем случае стоит делать поправку на то, что это всего лишь робот. Отдельные его команды могут быть не совсем корректными, поэтому следите за обстановкой на трассе, знаками и указателями.
Как отслеживать заполненность дорог: нажмите на значок светофора в правой части монитора. Дороги окрасятся в разные цвета в зависимости от степени интенсивности движения. Зеленый означает “свободно”, красный — длительную пробку. Остальные цвета, желтый и оранжевый, указывают на степень замедления движения.
Как при помощи комментариев помочь другим водителям: нажмите на треугольник с плюсиком внутри, а затем выберите нужный значок, поместите его на карту и, если нужно, добавьте свои примечания. В завершение кликните “Установить”. Таким образом владельцы авто могут информировать друг друга о ДТП, перекрытии улицы из-за ремонта и т. д.
Как взаимодействовать с программой без интернета
Чтобы программа бесперебойно функционировала, требуется стабильное подключение к сети. Но работать с Навигатором можно и в режиме офлайн, если скачать карты заранее. Разумеется, в смартфоне должен работать GPS. Еще один вариант — использовать ранее сохраненный маршрут.

Вы сами можете переключиться в офлайн-режим с помощью команды “Слушай, Яндекс”. Взаимодействие с программой будет подобным, как и при подключенном интернете.
Настройка избранных мест
Довольно удобно бывает настроить места, в которых вы часто бываете.
- Выберите строчку “Мои места”.
- Продиктуйте нужные адреса, например где живете и работаете.
- Добавьте их в “Избранное”.
Итоги обзора Яндекс Навигатора
Все функции Яндекс Навигатора в одном обзоре затрагивать нет смысла. Вы также можете сохранять свои поездки, проверять наличие и уплату штрафов ГИБДД, вызывать эвакуатор или службу помощи. Для этого заранее отыщите эти опции. Будьте также готовы ввести нужную информацию в специальное поле.
Этот обзор поможет не запутаться в основных функциях, скачать приложение и использовать по максимуму.
Читайте также:

