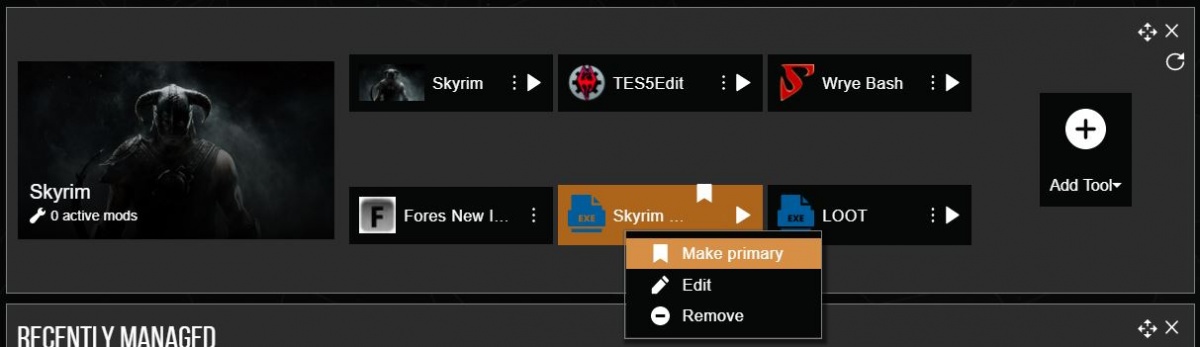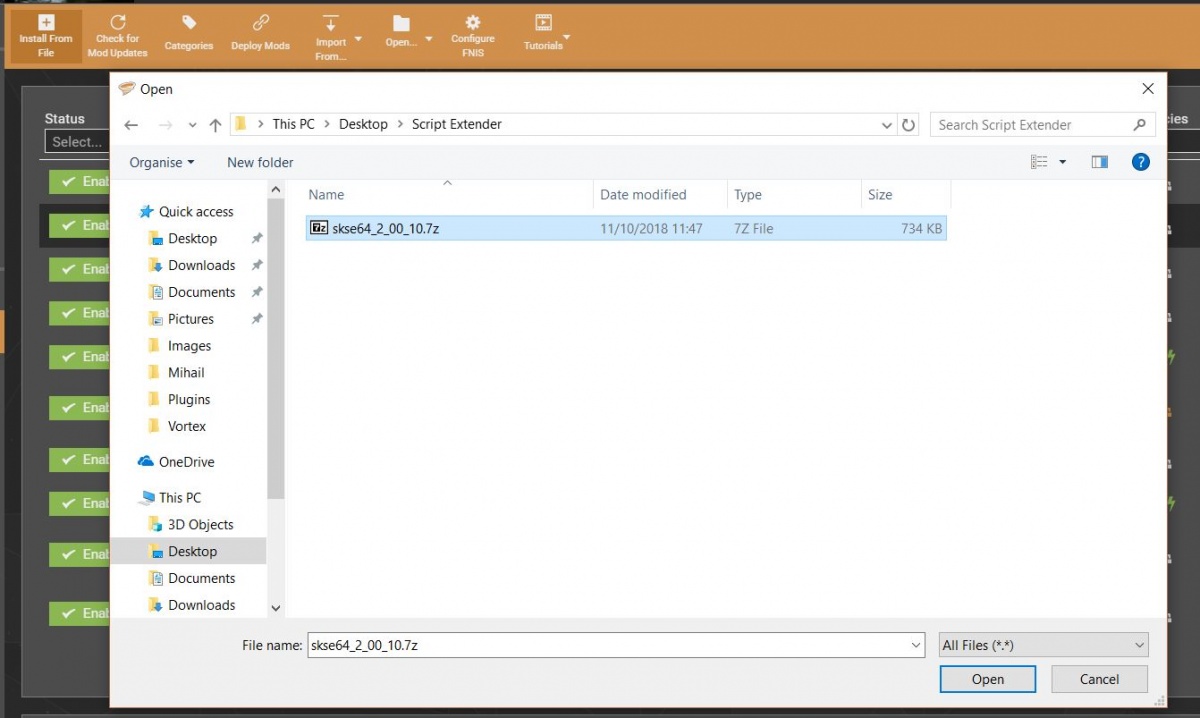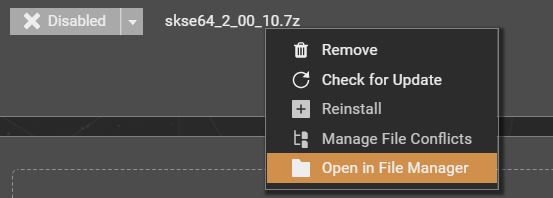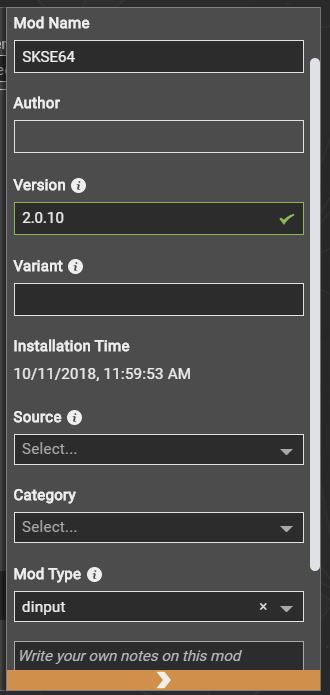Как установить skse через vortex
Добавил пользователь Дмитрий К. Обновлено: 21.09.2024
1. Установка и удаление модификаций, программ, инструментов и утилит
Немного лирики
Давайте рассмотрим принцип установки модов через Vortex.
Как работает этот менеджер?
Vortex позволяет устанавливать двумя способами.
Из скачанных архивов, размещенных на вашем компьютере и непосредственно со страницы мода, размещенного на сайте, поддерживающем мета-сервер для установки через этот менеджер. Например, nexusmods.com
.
В этом случае, архив мода скачивается в директорию Vortex по пути Ваш компьютер/Ваш диск/Пользователи/Имя пользователя/AppData/Roaming/Vortex/downloads/skyrim и в менеджере отображается на вкладке "Загрузки"
.
Процесс установки модов происходит в два этапа:
Во время первого, когда вы нажимаете клавишу "Установить" (из архива или из загруженных файлов), мод устанавливается в собственную
директорию Vortex по пути Ваш компьютер/Ваш диск/Пользователи/Имя пользователя/AppData/Roaming/Vortex/skyrim.
Процесс разархивации и размещения мода в каталоге менеджера называется "Развертыванием". Развертывание в директории Vortex происходит при
каждой установке/удалении или включении/отключении модов.
Мод просто размещается в директории Vortex и не привносит свой функционал в игру.
Во время второго, когда вы нажимаете клавишу "Включить", мод устанавливается в директорию игры.
1.1 Установка программ, инструментов и утилит из скачанных архивов
Я, как и большинство наших пользователей, предпочитаю скачивать и устанавливать модификации с русскоязычных сайтов (за редким исключением) и редко пользуюсь установкой через "Загрузки".
Давайте установим Skyrim Script Extender (SKSE).
У меня, как раз, есть перепакованный архив этого расширителя скриптов с добавленными в него файлом skse.ini и файлами от Safety Load, который, для корректной работы, должен установиться как в корневую директорию игры, так и в игровую папку Data.
Переходим на вкладку "Моды" в левой навигационной панели.
Тут, мы можем, установить мод, используя функцию на верхней панели инструментов "Установить из архива" по указанному пути или просто перетащить нужный архив в раскрывающееся загрузочное поле в нижней части вкладки "Моды"
.
Действия в обоих случаях, практически идентичны, за исключением некоторых отличий в интерфейсе.
Нажимаем клавишу "Установить из архива" на верхней панели инструментов, выбираем наш архив со Skyrim Script Extender и жмем "Открыть"
.
Менеджер начинает установку SKSE в свою директорию
.
После окончания установки мода в директорию менеджера, нам остается лишь включить его для последующей установки в игру
.
Но тут есть маленький, но очень важный нюанс.
В данном случае, с установкой SKSE, Vortex корректно идентифицирует тип мода и устанавливает его в нужные папки директории игры
.
При установке других программ (TES5Edit, Creation Kit или BodySlide and Outfit Studio) идентификация типа мода происходит некорректно,
менеджер устанавливает программы, используя тип мода "По умолчанию", пытаясь запихать их в вашу игровую папку Data
.
Дабы избежать этого "неприятного" момента, мы, после установки программы или утилиты в директорию Vortex, но до нажатия клавиши "Включить", дважды кликаем по строке с программой левой кнопкой мыши и в информационном окне об установленной модификации, появившемся в правой части экрана, ручками изменяем "Тип мода" на "dinput" - это, как раз, тип для всех программ, утилит и инструментов, файлы которых устанавливаются как в корневую директорию игры, так и в игровую папку Data
.
После изменения "Типа мода" смело нажимаем "Включить"
и наша программа технично и корректно устанавливается в директорию игры
В15.
1.2 Установка ENB и обычных модификаций
При установке ENB через Vortex мы используем "старую схему", как и при установке программ, инструментов и утилит.
То есть, после установки ENB в директорию Vortex, но до нажатия клавиши "Включить", дважды кликаем по строке с модом левой кнопкой мыши и в информационном окне об установленной модификации, появившемся в правой части экрана, ручками изменяем "Тип мода" на "enb" и нажимаем клавишу "Включить" для его установки в игру
.
С установкой модов типа "По умолчанию", которые устанавливаются непосредственно в игровую папку Data все еще проще.
Нажимаете клавишу "Установить из архива" или просто перетаскиваете нужный архив в раскрывающееся загрузочное поле, расположенное
в нижней части вкладки "Моды" и включаете мод, устанавливая его в директорию игры
.
Если мод имеет вариативность установки с помощью fomod, то тут просто следуем подсказкам в установщике и, отмечая нужные позиции устанавливаем мод в директорию менеджера
,
а затем включаем его, устанавливая в директорию игры.
В этих случаях, Vortex автоматически определяет "Тип мода" и устанавливает их в вашу игровую папку Data.
Если вы уже установили все необходимые программы и инструменты, и все последующие моды, выбранные вами, будут устанавливаться
непосредственно в игровую папку Data, можно в настройках менеджера активировать функцию автоматического включения модов после развертывания
.
1.4 Разрешение конфликтов файлов при установке модов
Иногда, при установке некоторых модификаций в игру, имеющих в своих архивах одинаковые и открытые файлы (не запакованные в BSA архивы) meshes, textures, scripts и т.д. возникают конфликты файлов.
При ручной установке модов или их установке через Nexus Mod Manager, мы либо соглашаемся на замену уже установленных на новые, либо пропускаем и не перезаписываем их.
В обоих случаях, именно последние, установленные файлы отображаются в игре или оказывают на нее свое влияние.
Принцип работы Vortex, примерно тот же - последний загружаемый игрой мод или его отдельные файлы имеют больший приоритет.
Но в отличие от ручной установки модов или их установки через Nexus Mod Manager, Vortex формирует порядок загрузки файлов модов согласно созданным вами "Правилам загрузки", которые, при необходимости, можно переопределить в любое время, без переустановки модификаций с конфликтующими файлами.
Теперь, то же, что написано выше, но чуть подробнее, по русски и с картинками.
1.4.1 Разрешение конфликтов файлов на уровне "целых" модификаций
Допустим, (для примера) мы имеем уже установленный мод XP32 Maximum Skeleton Extended (XPMSE) и нам необходимо установить в игру Realistic Ragdolls and Force.
Оба мода, в своих архивах, имеют одинаковые meshes файлы skeleton. nif и при установке будут перезаписывать друг друга.
После установки мода Realistic Ragdolls and Force в игру Vortex выдаст предупреждение о наличии конфликтующих файлов, а в колонке "Правила загрузки", напротив каждого из конфликтующих модов появятся иконки ввиде красных "Молний"
В27.
Наведя курсор мыши на иконку с "Молнией" можно предварительно посмотреть с файлами какого мода произошел конфликт
В28.
В поле предупреждения нажимаем клавишу "Больше"
В29
и в информационном окне "Неразрешенных конфликты файлов" нажимаем "Показать"
В30.
После чего, в появившемся окне "Определение правил загрузки", создаем правило порядка загрузки этих модов игрой
В31
и нажимаем клавишу "Сохранить".
С созданным нами правилом, файлы из мода Realistic Ragdolls and Force будут загружаться в игру последними, перезаписывая ранее установленные файлы из мода XP32 Maximum Skeleton Extended (XPMSE) и именно они будут использоваться игрой.
При этом, иконки с красной "Молнией" изменят свой цвет
В32 ,
говоря тем самым, что существовавший конфликт файлов установленных модов успешно разрешен.
Теперь, в любое время, вы можете нажать на иконку "Молнии" и переопределить порядок загрузки всех конфликтующих файлов, при необходимости
В33.
1.4.2 Разрешение конфликтов устанавливаемых модов на уровне отдельных файлов
Как и писал выше, Vortex формирует порядок загрузки файлов модов согласно созданным вами "Правилам загрузки", которые,
можно переопределить в любое время, без переустановки модификаций с имеющимися конфликтующими файлами.
Сейчас, после определения основного "Правила загрузки" мы, при необходимости, можем создать новое "Правило", для каждого конкретного файла, используя лишь отдельные файлы модов.
Для этого, снова нажимаем на иконку "Молнии" в колонке "Правила загрузки", мода, файлы которого уже имеют приоритет.
В34,
и в появившемся окне "Определение правил загрузки" нажимаем на кликабельную строку с количеством конфликтующих файлов
". conflicting fail" (в настоящее время перевод недоступен)
В35.
Во всплывающем окне, со списком конфликтующих файлов модов жмем клавишу "Редактирование правил загрузки отдельных файлов"
В36
и переходим в поле для их редактирования
В37.
В этом окне показаны все конфликтующие файлы из модов XP32 Maximum Skeleton Extended (XPMSE) и Realistic Ragdolls and Force.
Игра будет использовать файлы мода отмеченного "По умолчанию"
В38
то есть, мода, который имеет приоритет в правилах загрузки (у нас это Realistic Ragdolls and Force).
Нажав кликабельную строку "Просмотр файла"
В39
и выбрав в окне "Выбор мода для просмотра файла" нужные модификации, вы сможете просмотреть и сравнить необходимые файлы
В40.

Это конечно все классно, я имею в виду и саму удобную прогу и отличное дотошное руководство автора на русском, но проблема в том, что Vortex отказывается выполнять свою функцию - подтягивать моды в самой игре. Проблема не только у меня - на забугорных форумах люди так же жаловались и толкового ответа никто не дал. Программу установил с Nexus, папки "загрузки" и "модов" установил на том же жестком что и игра, hardlink активен, моды устанавливаю с Nexus (drag & drop архива или автоустановка с сайта через кнопку install with mod manager) - в самой программе install -> enable, никаких ошибок не вылазит, захожу в игру - а там ничего из всех установленных модов не работает. Запускал как из самого Vortex, так и из оригинального лаунчера. В чем может быть проблема?

Очень важно:
Не смотря на то, что Vortex поддерживает полный импорт ваших модификаций из Nexus Mod Manager, и тут существуют подводные камни, не придав значения которым, я, по торопливости своей, плотно сел на риф. Дело в том, что Vortex импортирует лишь моды, непосредственно установленные через NMM, а те изменения, которые вы произвели в них после установки (с помощью FNIS, TES5Edit, Creation Kit, ручной заменой мешек и текстур), NMM не понимает и, следовательно, Vortex при импорте тоже их проигнорирует. И они будут потеряны навсегда. Дабы вам не повторить мою ошибку, советую скопировать моды, которые вы редактировали вручную непосредственно из своей папки Data.
Итак:
1. Для начала убедитесь в том, что ваш текущий менеджер не скачивает, не устанавливает и не производит вообще никаких операций с файлами игры. На всякий случай - а они разные бывают - скопируйте свои установленные моды из папки текущего менеджера.
2. Устанавливаем Vortex на свой комп.
3. Запускаем его и переходим в раздел "Игры" (в левой панели), выбираем во вкладке "Обнаруженные" необходимую игру.
Если Vortex не смог обнаружить вашу игру, читаем, как ее добавить ручками тут.
У меня скрины с Nexus, потому что в процессе перехода я не задумывался о локализации этого менеджера.
4. Теперь переходим в раздел "Моды" (в левой панели) и нажимаем вкладочку “Import from…” (к сожалению, она пока не доступна для перевода) и в выпадающем списке выбираем из какого менеджера нам необходимо
импортировать имеющиеся модификации.
После чего откроется первая страничка импорта "Start" и Vortex попытается автоматически обнаружить менеджер модов, из которого вы импортируете данные. Если он не может найти его или у вас установлено несколько версий менеджера модов, то вы можете изменить путь поиска вручную.
На второй страничке импорта "Setup", вы увидите все моды, установленные через ваш NMM.
Тут, через открывающийся список, вы сможете вручную определить, стоит ли добавлять тот или иной мод в процесс импорта. В левой нижней части этой странички есть функция "Импорт архивов", которая, при включении, позволит вам сохранить оригинальные архивы модов при удалении предыдущего менеджера.
Вот мы и добрались до самого процесса переноса установленных модификаций.
Открывается третья страничка импорта "Import". Теперь набираемся терпения и ждем полного импорта модификаций, поглядывая на индикатор. При выполнении этого процесса, ни в коем случае не запускайте свой прежний менеджер.
После импорта ваших модификаций Vortex готов к работе с вашими играми.
Дело осталось за малым. Нам нужно удалить прежний Nexus Mod Manager, передав управление модами Vortex.
Для этого:
- в Vortex (в разделе "Моды") отключаем все ваши модификации (Ctrl + A в помощь);
- закрываем его;
- запускаем NMM и жмем клавишу "switch mod manager view", чтобы вы видели только ваши моды
- выделяем их все с помощью Ctrl + A и жмем клавишу "delete" - этим действием вы удалите все архивы и моды из Nexus Mod Manager;
- теперь контрольный выстрел: в верхней строке NMM жмем клавишу "сломать - починить" (это та где отвертка с ключиком) и в выпадающей строке выбираем “Purge Unmanaged files” - это действие удалит неуправляемые файлы, созданные вами вне Nexus Mod Manager.
- теперь просто удаляем Nexus Mod Manager через встроенный деинсталлятор.
Запускаем Vortex и подключаем необходимые моды, ненужные - удаляем.
В идеале, сами понимаете: Новый менеджер - Новая игра.
Mod Organizer 2 никогда не пользовался, но знающие люди говорят, что действия аналогичны.
Скрины в посте - еще с первых версий этого мод-менеджера (давно уже на нем), потому возможны некоторые отличия.
crafty77
crafty77
Злобный Ёж

2. Добавление новой игры и создание профилей.
Давайте рассмотрим другой вариант.
Мы впервые установили новую игру (либо переустановили), и в нашей игре не имеется никаких модификаций.
2.1. Добавление новой игры
После установки Vortex, на главной панели менеджера мы увидим такую вот картинку
.
Теперь нам нужно добавить игру, чтобы иметь возможность управлять ею и устанавливать модификации.
Для этого в левой навигационной панели переходим в раздел "Игры" и далее на вкладку "Неуправляемые"
.
На данный момент, Vortex официально поддерживает 126 игр и автоматически производит сканирование вашей системы в их поиске.
Все обнаруженные игры будут подсвечиваться цветным изображение, тогда как ненайденные останутся в сером фильтре.
Выбираем нужную игру и нажимаем клавишу "Управление"
.
После этого на главной панели появится появится выбранная нами игра и в нижней части левой навигационной панели появятся
дополнительные разделы
.
Последняя выбранная игра автоматически становится активной.
Переключение между играми производится нажатием клавиши "Сделать активной" на главной панели менеджера.
.
Теперь, мы можем управлять активной игрой непосредственно из Vortex и устанавливать модификации для неё.
2.2. Создание профилей
Профили позволяют одновременно иметь несколько конфигураций установленных модов для одной игры.
Это полезно, если вы используете несколько прохождений игры одновременно или несколько игроков на вашем компьютере играют в одну и ту же игру.
Все созданные профили имеют одинаковые доступные моды, но в каждом из них вы можете активировать необходимые на свой собственный выбор.
В зависимости от игры, созданные профили могут использовать собственные сохранения, настройки графики, сложности и так далее.
Для возможности создания нескольких профилей нам необходимо перейти в раздел "Настройки" - "Интерфейс" и активировать расширение "Менеджер профилей".
При активации "Менеджера профилей", в навигационную зону, с левой стороны, добавится вкладка "Профили"
,
открыв которую, вы сможете отредактировать созданный автоматически профиль и добавить новые
.
Нажав клавишу "Изменить" вы сможете отредактировать ваш текущий профиль
А именно:
- изменить его название;
- добавить возможность использовать собственные сохранения;
- Добавить возможность использовать собственные настройки.
.
Нажав клавишу "Добавить профиль для "Ваша текущая игра"" вы сможете создать новый профиль
.
Как видите, каждый из профилей имеет свой уникальный ID
.
Именно в папках с такими названиями и будут находится созданные вами сохранения и настройки для каждого профиля.
После создания нового профиля вы можете перенести в него установленные в текущем профиле модификации (чтобы не устанавливать заново), используя иконку в нижней, правой части поля профиля
или скопировать имеющийся профиль используя одноименную функцию в выпадающем списке
.
Я обычно устанавливаю все основные моды в профиль созданный программой по умолчанию, затем копирую или перемещаю в другие профили и уж потом устанавливаю в каждый из них различные модификации.

ARGamingChannel
Hello, probably a noob question, but how would you install and launch SKSE with Vortex for Skyrim Special Edition? I'm afraid to mess up and break something. Help would be appreciated.

rmm200
Follow the instructions in the link you posted to install the game directory files (exe, dll, etc).
Then add the entire archive you downloaded as a mod to Vortex. That will pick up the scripts you need.

ARGamingChannel
When you mean the "entire archive" is that the entire folder that was downloaded?
Edit: Installed it and followed all directions but now I am getting an error saying "Couldn't find TESV.exe." whenever I try to launch SKSE from Vortex.
Edit 2: Nvm. Just realized I was downloading the wrong version.
Edited by ARGamingChannel, 04 January 2019 - 12:42 AM.

Lynchsta
The whole change with how this is done now with Vortex sucks and it is NOT obvious to people who aren't long-time players. I did this years ago with the Nexus Mod Manager in place and everything was fairly easy.
I now have Skyrim SE and am trying to use vortex to install mods that require SKSE, and it is a monstrous pain in the ass. The extremely out of date instructions as well as the instructional video on the silverlock page makes it quite frustrating.

AugustaCalidia
Mayor of Talos Plaza
The whole change with how this is done now with Vortex sucks and it is NOT obvious to people who aren't long-time players. I did this years ago with the Nexus Mod Manager in place and everything was fairly easy.
I now have Skyrim SE and am trying to use vortex to install mods that require SKSE, and it is a monstrous pain in the ass. The extremely out of date instructions as well as the instructional video on the silverlock page makes it quite frustrating.
Manually installing script extenders in Vortex is no different from installing them in other Bethesda games. Simply copy the contents of the script extender folder and paste them into the game folder. (If you want to forego manual installation, you can install the script extender as a mod. However, that's not necessary. I myself prefer manual installation.)
As for the Vortex tool dashlet, simply select the script extender .exe as target and the script extender folder as "start in" folder. It's really quite simple.

rmm200
Vortex, unlike other mod managers, is capable of allowing you to manage your installation of the "script extenders" for Bethesda titles.
Contents
What is a "script extender"?
A script extender is an unofficial addon created for Bethesda's Gamebryo based games. It is designed to add to or enhance the available functions and features of the game and its engine. This may include fixing important bugs, removing limitations or allowing modders to interact with the game data in new ways when designing their mods.
You are not required to use a script extender for your modding setup unless you wish to use a mod that relies on it. For games still receiving updates, script extenders (and by proxy mods using them) may cease to function in any new updates. This would mean a delay while you wait for the script extender and any dependant mods to receive an update.
It's important to note that the script extenders are neither created or endorsed by the game developers. They are created by a group of highly skilled modding enthusiasts who are under no obligation to update or add features to the script extender. Any problems with your game that occur when using this software are entirely up to the user to resolve.
Where to get script extenders
- Skyrim VR - SKSEVR
- Skyrim Special Edition - SKSE64
- Skyrim - SKSE
- Oblivion - OBSE
- Morrowind - MSE
- Fallout 4 - FO4SE
- Fallout New Vegas - NVSE
- Fallout 3 - FOSE
Option 1: Install with Vortex (Easy)
With Vortex 1.2.12 and above, install a Script Extender has never been easier. The following video from Gopher covers the process in detail.
Option 2: Install manually (Intermediate)
Install the script extender as defined on the download page. This usually involves placing some files in the same folder as the game EXE.
With the script extender installed, go to the Vortex dashboard and in the starter dashlet press the refresh button. If you have installed it correctly, the icon for the script extender will now light up. You can click the menu button next to the icon and make the script extender primary, this means whenever you launch the game through the top left play button in Vortex, the script extender will be launched.
Option 3: Install with an old version Vortex (Intermediate)
Experienced users may wish to install the script extender through Vortex itself. The advantage of this is easily managing the installation and swapping out updated files cleanly. This method does not work with USVFS deployment.
For this example, we'll be using SKSE64 v2.0.10, but similar logic will apply to other the script extenders.
Download and install
First, you will need to download the archive. Even the files hosted at Nexus Mods will need to be downloaded manually.
Next, in your mods tab on Vortex, click the "Install from File" button and select the archive you've just downloaded.
This will add a new disabled mod entry for your script extender. Leave it disabled for now as we need to make a few changes before deploying it.
Move the files into the correct directories
Generally, script extenders aren't packed in a way that would allow installing them this way, so we'll need to move the files around to make it play nice.
To do this, right-click the script extender mod and select "Open with file manager".
In the example of SKSE64, you need to create a new folder called "Data" on the top level and move the scripts folder inside it.
Then move skse64_1_5_53.dll, skse_loader.exe, skse64_steam_loader.dll to the top level. You can delete the skse64_2_00_10 folder after this.
You should now have a Data folder (containing the scripts), 2 DLL files and an EXE file on the top level.
Update mod info in Vortex
Now we need to tell Vortex this isn't a normal mod and should be added to the game folder, not the mods folder.
Double-clicking the mod will open the mod details pane on the right. Make the following changes:
- Mod Name - This is optional, but you can make the name of the mod more friendly, such as "SKSE64" or "Script Extender".
- Version - This is recommended, add the current version of the script extender, so you know if you need to update.
- Mod Type - This is required change this to "dinput".
Now you can enable this mod. If you have automatic deployment turned off, you will need to click "Deploy Mods" to all the installation into the game folder.
Set up the shortcut
You have to edit the script extender settings. So check your dashboard where handly shortcuts to the script extender are already set up.
There you have to click the 3 dots on the Skyrim Script Extender App. Then click "Edit"
You have to delete the skse Version Folder skse64_2_00_10\ in your SKSE Settings, otherwise you could not start skse within vortex with skse running
Target: c:\games\steam\steamapps\common\Skyrim Special Edition\skse64_2_00_10\skse64_loader.exe
Start in: c:\games\steam\steamapps\common\Skyrim Special Edition\skse64_2_00_10\
Check it's working
To verify the script extending is working, check your dashboard where handly shortcuts to the script extender are already set up. Click the play button and if the game launches via the script extender it has been installed correctly.
You can set the script extender as default by clicking the menu icon next to the tool. This will mean when you click the launch button at the top of Vortex, the script extender will be started.
Vortex - менеджер модов от Nexus Mods. Он разработан для упрощения установки модов в ваши игры, при этом,
обеспечивая возможность максимального управления ими.
Ведущий разработчик TanninOne (один из разрабов Mod Organizer), постарался совместить в Vortex все наработки созданные во время развития MО и Nexus Mod Manager,
чтобы обеспечить многофункциональный и интуитивно понятный каждому пользователю процесс установки модов в ваши любимые игры.
Vortex направлен на решение сложных задач, таких как сортировка порядка загрузки, управление файлами модов, автоматизация процесса установки и использования
модификаций с целью достижения стабильной игры с минимальными усилиями.
Обновление 1.4.12
Обновлены оба варианта: с автоматическим и пользовательским установщиками..
Ознакомиться с исправлениями и улучшениями можно на страничке релиза.
Еще подробнее:
Благодаря новому, полностью настраиваемому интерфейсу, Vortex позволяет быстро и легко получить доступ к инструментам и управлять играми, плагинами,
загрузками и сохранением игр.



На сегодняшний день, Vortex поддерживает установку и у правление модификациями для таких игр, как:
Skyrim, Skyrim Special Edition, Skyrim VR, The Elder Scrolls Online, Oblivion, Morrowind, Fallout 3, Fallout 4, Fallout 4 VR, Fallout New Vegas, The Witcher 2, The Witcher 3, Breaking Wheel, Dark Souls, Dark Souls 2, Dragon Age, Dragon Age 2, Dragon's Dogma, Factorio, Legend of Grimrock, Kerbal Space Program, Kingdom Come: Deliverance, Mount & Blade, Mount & Blade: Warband, Mount & Blade: With Fire and Sword, Neverwinter Nights, Neverwinter Nights: Enhanced Edition, No Man's Sky, Pillars of Eternity II: Deadfire, The Sims 3, The Sims 4, Starbound, Stardew Valley, State of Decay, Subnautica, War Thunder, World of Tanks, и др.
Встроенная система автоматической сортировки на основе LOOT будет управлять порядком загрузки ваших плагинов и поможет разрешать конфликты модов.
Многофункциональная система с простыми в использовании функциями управления плагинами для ручной сортировки позволит индивидуально настроить
порядок загрузки ваших плагинов.
Кроме того Vortex имеет возможность создания нескольких профилей для одной игры с различными установленными модами, индивидуальными настройками и сохранениями
для каждого профиля, которые вы сможете использовать для разных прохождений.

С помощью Vortex, вы сможете легко установить программы и инструменты, необходимые для редактирования игры, такие как FNIS, TES5Edit, Creation Kit,
BodySlide and Outfit Studio и другие, использовать их функционал непосредственно через этот менеджер.

Возможность интеграции FNIS в менеджер, позволит автоматически запускать его при установке модов, требующих обновления FNIS.
Благодаря Tannin и ребятам-локализаторам из различных стран получилось частично русифицировать интерфейс этого менеджера (файлы русской локализации выложу по
опциональной ссылке).
На Форуме нашего сайта, создан раздел по основам, вопросам и информационной базе Vortex, в котором вы можете создавать темы, задавать вопросы по работе менеджера и помогать другим пользователям.
Vortex. Менеджер модов от Nexus Mods.
Требования (довольно жесткие):
- наличие прямых рук;
- наличие минимального количества извилин.
Ребят, прежде чем перейти на этот менеджер хорошо подумайте, нужен ли вам его функционал?
Готовы ли вы потратить свое время на его изучение?
- Нет? Оставайтесь на NMM или МО!
- Создайте копии файлов своих менеджеров, чтобы в случае чего-то там, вас не устраивающего, откатиться к более привычному менеджеру.
Мои спасибки:
Светлане (Miranda) и Андрею (k©קaso√®) за помощь и поддержку))) Спасибо)))
Обновиться очень просто:
1. Скачиваем архив с установщиком по основной ссылке;
2. Извлекаем инсталлятор в любое место;
3. Выключаем ваш Vortex;
4. Запускаем инсталлятор.
Читайте также: