Как посмотреть запись с видеорегистратора видеонаблюдения
Добавил пользователь Валентин П. Обновлено: 21.09.2024
Доброго времени!
Бывают такие ситуации, когда нужно открыть и посмотреть видео на компьютере, записанное на камеру наблюдения (или видеорегистратор). И, казалось бы, вот они файлы MP4, AVI, H264, MOV (и др.) - осталось только открыть.
Но перепробовав десятки проигрывателей и кодеков - открыть подобные видео не всегда удается (так, собственно, было и со мной лет 10 назад, когда я впервые столкнулся с подобным вопросом).
В этой статье приведу несколько рекомендаций, которые должны помочь в решении обозначенной задачи.
Примечание : я не специалист по видеоаппаратуре, и могу допустить некоторые неточности в терминах.
Что делать с видео с камеры наблюдения/видеорегистратора
👉 ШАГ 1: попробуйте загрузить альтернативные проигрыватели
Самая популярная причина невозможности открыть видеофайл — это отсутствие кодеков (либо различные сбои и "глюки" с ними). Поэтому, первое, что посоветовал бы, это:
- либо установить 👉 добротный набор кодеков (рекомендую набор "K-Lite Codec Pack" вариант "MEGA" — при установке в настройках укажите "Lots of stuff" — так у вас будут все необходимые кодеки);
- либо 👉 воспользоваться проигрывателями, которым не нужны кодеки в системе (например, GOM Player, PotPlayer, Splash HD Player Lite, KMPlayer).
Если воспроизвести видео в приведенных выше проигрывателях не получилось - возможно, что файл с регистратора был закодирован в "особый" кодек *.
* Важно!
Видеорегистраторы и камеры наблюдения могут кодировать видео при записи в свой собственный формат (многое зависит от производителя и модели вашего устройства).
Если это так, то обычными проигрывателями и кодеками такое видео открыть не получится. Делается это видимо для того, чтобы никто (кроме хозяина техники) не мог так просто и легко отредактировать видеозапись.
Для воспроизведения подобных файлов есть два варианта:
- узнать производителя и модель устройства (на котором сделана видеозапись) и загрузить программы с официального сайта (обычно, у всех производителей на сайте размещено ПО для работы с их оборудованием);
- воспользоваться HEX редактором, узнать заголовок файла и попытаться вручную найти необходимый кодек (дешифратор).
👉 ШАГ 2: воспользоваться спец. ПО от производителя
Например, возьму одного из популярных производителей подобной техники - видеорегистратор Falcon Eye FE-1104MHD Light (не реклама!). Зайдя на официальный сайт производителя, нахожу конкретную модель устройства (см. скриншот ниже 👇).

Официальный сайт производителя FALCON EYE
В нижней части страницы представлены не только инструкции и тех. характеристики, но и программное обеспечение для работы с видеорегистратором.

Собственно, загрузив и открыв архив, можно найти: проигрыватель (причем, не только для Windows), конвертер, кодеки и пр. "добро".

Спец. ПО от производителя видеорегистратора
В принципе, дальше никаких сложностей с обработкой такого видео возникнуть не должно.
👉 ШАГ 3: воспользоваться HEX редактором и проанализировать начало файла
В тех случаях, когда производитель и модель устройства, на котором сделана запись, неизвестен (или на официальном сайте нет никакого ПО, или он уже давно закрыт) — можно попробовать найти кодек для декодирования видео вручную. Для этого понадобиться какой-нибудь HEX редактор (например, можно взять Win HEX).
Открыв в таком редакторе файл — видео вы не увидите, будут отображены лишь цифры, буквы и пр. (многих пользователей это "пугает". ). На самом деле, нам нужно только просмотреть первые 4 байта файла (см. скриншот ниже, они выделены - "4HKH") . 👇

Видеофайл был открыт в hex редакторе (для 4HKH - можете воспользоваться вот этим кодеком, он интегрируется в проигрыватель WMP)
По этим 4-байтам можно вручную попытаться найти кодек для дешифровки файла. Достаточно задать вопрос в Google (Яндекс) вида "4HKH video compressor" ("4HKH video converter") и прочие производные. 👀
В общем-то, дальнейшие действия могут различаться в зависимости от того, какой софт для "декодирования" и работы с видео вы загрузите.
Видеорегистраторы давно стали неотъемлемой частью жизни многих автовладельцев. С 2016 года записи видео с регистратора считаются официальным доказательством в суде при рассмотрении административных или уголовных дел.
Прибор можно зафиксировать на лобовом стекле за зеркалом заднего вида или передней приборной панели. Но как посмотреть запись с видеорегистратора и при необходимости сохранить файл? Просмотр возможен с различных устройств. Давайте рассмотрим самые популярные варианты.
Способы просмотра записей
Видеофайл можно воспроизвести на:
- дисплее самого регистратора;
- экране смартфона;
- мониторе планшета, компьютера или ноутбука;
- телевизоре.
Если производитель не предусмотрел собственный экран в модели вашего видеорегистратора, его необходимо подключить к стороннему устройству.

Посмотреть запись на самом видеорегистраторе
Просматривать видеозапись в таком формате максимально удобно. Открыть файл можно сразу в автомобиле. У многих регистраторов часто есть на корпусе кнопка для быстрого просмотра файлов.
Алгоритм проигрывателя прост:
Информация сохраняется в памяти регистратора или sd-карты ограниченное время. Поэтому не затягивайте просмотр или хотя бы отключите прибор, чтобы не велась запись поверх нужного вам файла.
В некоторых моделях предусмотрена функция защиты файла от перезаписи с помощью которой можно заблокировать нужный видеоролик от автоматической перезаписи.

Посмотреть запись с видеорегистратора на компьютере и ноутбуке
Чтобы рассмотреть мелкие детали, например, номер автомобиля или адрес, нужен экран побольше. Если регистратор имеет usb-разъем, то открыть видеозапись на ПК или ноутбуке не составит никакого труда. Для этого необходимо подключить его как любой сторонний носитель и открыть данные в видеопроигрывателе.
Если такой возможности нет, то перенести запись можно через картридер. Для этого:
- Выключите видеорегистратор.
- Извлеките карту памяти.
- Вставьте карту в подходящий разъем на компьютере.
- Теперь можно подключить устройство к компьютеру и работать как с любым другим съемным носителем.
Просмотр записи с регистратора на телефоне и планшете
Если ваш регистратор оснащен подключением по WiFi, то записи можно просматривать удаленно на смартфоне через специальное мобильное приложение. Для просмотра видео нужно:
- зайти в меню видеорегистратора;
- запустить на нем wi-fi;
- подключить смартфон.
Через мобильное приложение можно получить доступ к памяти регистратора, выбрать нужный файл и скопировать его в память телефона. Стоит заметить, что не каждый смартфон может открыть видео с видеорегистратора. Чтобы этого не произошло – скачайте набор кодеков, например, K-LiteCodecPack.

Смотреть видео с видеорегистратора на телевизоре
Чтобы воспроизвести видеозапись на телеэкране необходимо приобрести кабель HDMI. Он не всегда идет в комплекте с регистратором. С помощью этого кабеля можно соединить автомобильный девайс с ТВ-панелью и просмотреть запись на большом экране в максимальном качестве.
Современные модели редко оснащаются разъемом HDMI, так как более удобными являются способы просмотра видео с помощью смартфона либо компьютера.
Различные модели обладают различным функционалом. Рекомендуем заранее ознакомиться со всеми возможностями прибора, чтобы в случае опасности, без труда найти нужный файл и скачать его с регистратора.
Если вы являетесь свидетелем или участником ДТП, позаботьтесь о том, чтобы нужный видеофайл был заблокирован, либо сохранен в память ПК или смартфона. Саму карту у вас могут изъять сотрудники ГИБДД.

Доброго времени!
Бывают такие ситуации, когда нужно открыть и посмотреть видео на компьютере, записанное на камеру наблюдения (или видеорегистратор). И, казалось бы, вот они файлы MP4, AVI, H264, MOV (и др.) — осталось только открыть.
Но перепробовав десятки проигрывателей и кодеков — открыть подобные видео не всегда удается (так, собственно, было и со мной лет 10 назад, когда я впервые столкнулся с подобным вопросом) .
В этой статье приведу несколько рекомендаций, которые должны помочь в решении обозначенной задачи.
Примечание: я не специалист по видеоаппаратуре, и могу допустить некоторые неточности в терминах.
Что делать с видео с камеры наблюдения/видеорегистратора
1) Попробуйте загрузить альтернативные проигрыватели
Самая популярная причина невозможности открыть видеофайл — это отсутствие кодеков (ну либо различные сбои глюки с ними). Поэтому, первое, что посоветовал бы, это:
- либо установить добротный набор кодеков (рекомендую набор "K-Lite Codec Pack" вариант "MEGA" — при установке в настройках укажите "Lots of stuff" — так у вас будут все необходимые кодеки);
- либо воспользоваться проигрывателями, которым не нужны кодеки в системе (например, GOM Player, PotPlayer, Splash HD Player Lite, KMPlayer).
Если воспроизвести видео в приведенных выше проигрывателях не получилось — возможно, что файл с регистратора был закодирован в "особый" кодек *.
* Важно!
Видеорегистраторы и камеры наблюдения могут кодировать видео при записи в свой собственный формат (многое зависит от производителя и модели вашего устройства). Если это так, то обычными проигрывателями и кодеками такое видео открыть не получится. Делается это видимо для того, чтобы никто (кроме хозяина техники) не мог так просто и легко отредактировать видеозапись.
Для воспроизведения подобных файлов есть два варианта:
- узнать производителя и модель устройства (на котором сделана видеозапись) и загрузить программы с официального сайта (обычно, у всех производителей на сайте размещено ПО для работы с их оборудованием);
- воспользоваться HEX редактором, узнать заголовок файла и попытаться вручную найти необходимый кодек (дешифратор).
2) Воспользоваться спец. ПО от производителя
Например, возьму одного из популярных производителей подобной техники — видеорегистратор Falcon Eye FE-1104MHD Light (не реклама!). Зайдя на официальный сайт производителя, нахожу конкретную модель устройства (см. скриншот ниже).

Официальный сайт производителя FALCON EYE
В нижней части страницы представлены не только инструкции и тех. характеристики, но и программное обеспечение для работы с видеорегистратором.

Собственно, загрузив и открыв архив, можно найти: проигрыватель (причем, не только для Windows), конвертер, кодеки и пр. "добро".
В принципе, дальше никаких сложностей с обработкой такого видео возникнуть не должно.
3) Воспользоваться HEX редакторам и проанализировать начало файла
В тех случаях, когда производитель и модель устройства, на котором сделана запись, неизвестен (или на официальном сайте нет никакого ПО, или он уже давно закрыт) — можно попробовать найти кодек для декодирования видео вручную. Для этого понадобиться какой-нибудь HEX редактор (например, можно взять Win HEX).
Открыв в таком редакторе файл — видео вы не увидите, будут отображены лишь цифры, буквы и пр. (многих пользователей это "пугает". ). На самом деле, нам нужно только просмотреть первые 4 байта файла (см. скриншот ниже, они выделены — "4HKH") .
По этим 4-байтам можно вручную попытаться найти кодек для дешифровки файла. Достаточно задать вопрос в Google (Яндекс) вида "4HKH video compressor" ("4HKH video converter") и прочие производные.
В общем-то, дальнейшие действия могут различаться в зависимости от того, какой софт для "декодирования" и работы с видео вы загрузите.
На этом все, за дополнения — заранее благодарю.
Содержание статьи

- Как посмотреть записи с видеорегистратора
- Как узнать информацию о видеофайле
- Как выбрать автовидеорегистратор
В современно мире автомобилисты часто пользуются видеорегистраторами для разрешения спорных ситуаций на дороге. Эти приборы позволяют сохранять видеофайлы во встроенном накопителе или на карте памяти. Некоторые модели регистраторов позволяют просматривать сделанные записи несколькими методами.
Просмотр на дисплее
Если у видеорегистратора есть дисплей, просмотреть видеофайлы можно непосредственно на нем. Дисплеи могут быть откидными или встроенными, поворотными или неповоротными, разных размеров и разрешения. Естественно качество просмотра файла зависит и от качества экрана. На дисплее с разрешением 1920х1080 пикселей вы увидите намного больше деталей, чем на экране с меньшим разрешением.
Для того чтобы просмотреть записи непосредственно на дисплее устройства, потребуется выбрать соответствующую команду меню. Во многих регистраторах кнопка просмотра вынесена на корпус. После ее нажатия нужно будет выбрать файл, который вас интересует, и включить воспроизведение. Также при желании файлы можно перематывать. Пожалуй, это самый простой и удобный просмотр видео с регистратора сразу в автомобиле.
Как просмотреть запись на компьютере и телевизоре?
На рынке представлено много моделей видеорегистраторов, которые лишены экрана из-за своего чересчур компактного размера. Но, как правило, они оснащаются разъемами USB и HDMI. Первый можно использовать для подключения устройства к компьютеру. Обычно в комплекте к таким моделям идут специальные кабели для подключения к компьютеру. Правда, может потребоваться специальное программное обеспечение для просмотра файлов. Более удобными считаются те регистраторы, которые распознаются компьютером, как обычный накопитель. В таком случае, для просмотра потребуется просто подключить регистратор к компьютеру и запустить выбранный файл через установленный проигрыватель.
Ситуация может осложниться при отсутствии в регистраторе USB-разъема. В такой ситуации потребуется вытащить из слота карту памяти и вставить ее в компьютер или смартфон. При отсутствии в компьютере встроенного картридера придется воспользоваться съемным. Удобным вариантом просмотра видеозаписей с регистратора станет просмотр на телевизоре. Для этого необходимо, чтобы на корпусе регистратора присутствовал HDMI или AV-разъем. При использовании специальных кабелей (в комплект поставки они могут и не входить) вы легко подключите девайс к телевизору дома или в автомобиле.
Обычно у владельцев видеорегистраторов не возникает проблем с просмотром видеофайлов. Современные устройства позволяют воспроизводить видео любым из вышеперечисленных методов.

Для просмотра видео может использоваться любой существующий на сегодня экран, включая монитор компьютера, телевизор или смартфон. Выбор конкретного устройства зависит от Ваших задач. Для одних целей идеально подойдет стационарный монитор, для других – экран смартфона или планшета. И эти решения различаются по количеству требуемого оборудования, программного обеспечения, и по стоимости.
Стационарный VGA-монитор
Телевизор
Для подключения регистратора к телевизору используется обычный HDMI-кабель, который, с одной стороны, подключается к телевизору, а с другой стороны – к регистратору в стандартный разъем HDMI. При этом некоторые модели регистраторов кроме HDMI выхода имеют аналоговый видеовыход для подключения к более старым моделям телевизоров (тюльпан).
В остальном просмотр видео ничем не отличается от просмотра через монитор.
Телевизор удобен тем, что экономится место. Как правило, телевизор уже есть дома. Мы, лишь, подключаем к нему дополнительный канал. И чтобы переключиться с просмотра передач на управление системой видеонаблюдения вам надо на пульте телевизора выбрать другой источник сигнала, например HDMI2.
Ноутбук или компьютер (через программу)
В некоторых случаях к регистратору вообще ничего не подключают: ни монитор, ни телевизор. Но при этом сам регистратор подключают к домашней сети. После чего становится возможным просмотр и управление системой видеонаблюдения через компьютер или ноутбук.
Такое решение позволяет сэкономить место и некоторую часть бюджета. Единственным неудобством может стать случай, когда будет надо скопировать часть данных на флэшку. В этом случае придется либо подключать регистратор к монитору или телевизору, либо сохранять запись сначала на компьютер, а потом на флэшку. Но, как правило, никаких проблем с этим не возникает. После установки системы мы обучаем как ей пользоваться, к тому же вместе с оборудованием прикладывается инструкция на русском языке.
Планшет или мобильный телефон
При этом просматривать можно как находясь у себя дома, так и удаленно через Интернет.
Для использования такой возможности требуется соответствующая настройка регистратора и установка бесплатной программы на телефон (планшет).
В этом случае вам не нужен ни монитор, ни телевизор. Хотя одно другому не противоречит, и мы рекомендуем своим клиентам иметь возможность подключить к регистратору монитор или телевизор.
Аналогично этому происходит просмотр видеонаблюдения через облако.
Необходимым условием является лишь наличие Интернета, как на объекте, так и в мобильном телефоне.
Как видите, нет ничего сложного в выборе системы мониторинга. Своим клиентам мы обычно рекомендуем использовать смешанную систему: ставим монитор (или телевизор), а также бесплатно настраиваем удаленный доступ.
Надеюсь, что теперь вы лучше понимаете, какая система мониторинга вам подходит. И конечно, если у вас остались вопросы, вы всегда можете их задать – напишите нам, или позвоните.
Если вы не помните свой пароль, то введите ваш email и получите ссылку для входа. После авторизации укажите свой новый пароль в настройках профиля.
Подключившись к камере/регистратору откроется дерево устройства:
Далее в меню CMS выбираем пункт Воспроизведение, откроется окно, в котором можно выбрать Удалённые либо Локальные записи для воспроизведения. Удалённые записи - это записи хранящиеся непосредственно на устройстве. Локальные - храняться на сервере либо компьютере.

Далее можно выбрать устройство, к которому Вы подключены и канал с которого Вы хотите просмотреть архив.В случае подключения к IP камере канал будет один. />

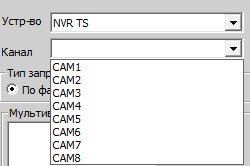
Далее выбираем Тип запроса, По файлам либо По времени.

Если Ваш выбор пал на поиск по файлам, то устанавливаете тип видео в поиске, временной интервал начала и конца поиска по дате и времени и жмём кнопку Поиск
Найдены будут файлы согласно Вашему запросу.

При наличии и поиску по детекции движения, найденные файлы будут иметь следующий вид (по срабатыванию детекции движения на устройстве и продолжительностью движения в картинке), лимит отображения с результатами найденных файлов равным 64шт.

Любой из найденных файлов Вы можете воспроизвести нажав двойным щелчком мыши по нему, либо кнопку Воспроизведения, при необходимости поставив напротив файла, который Вы хотите загрузить ставиться галочка и жмётся кнопка Загрузка.

Система Вам предложит выбрать расширение файла в котором можно файл сохранить H.264 либо .AVI, далее Вы можете указать путь для сохранения записи.

Внизу под найденными файлами Вы можете наблюдать ход выполнения загрузки файла

Пока загружается файл кнопка Загрузка будет переименована в кнопку Отмена, что б можно было остановить загрузку файла.

По завершении загрузки файла всплывёт подсказка, что файл был загружен.

В случае выбора Типа запроса По времени Вам необходимо добавить в окне Мультивоспроизведение номер(а) каналов, по которым будет осуществляться поиск. Можно выбрать от одного до максимального числа каналов регистратора. В итоге будут показаны файлы/файл согласно заданному интервалу в поиске. В данном поиске скачивание файлов возможно только в расширении H.264, в том же формате что и на устройстве.

Важно: помните что воспроизведение множества каналов архива одновременно очень сильно загружает процессор компьютера, что может привести к его зависанию.

Андрей Иванович Редактировать Ответить Добрый день! При попытке сохранить видео по определенному времени, вылетает программа, при этом создается пустой файл с именем записи(выделен красным). Проверяли уже на нескольких компьютерах, у всех одно и тоже. Пробовали сохранять по имени, программа не вылетает, создается файл, но загрузка не идет, т.е. ничего не происходит. Может у кого было также?
Если вы не помните свой пароль, то введите ваш email и получите ссылку для входа. После авторизации укажите свой новый пароль в настройках профиля.
Для удаленного доступа к регистраторам с мобильных устройств используется приложение XMEye. Данное приложение применимо для видеорегистраторов и камер основной линейки
Существует два способа добавить устройство в программу:
1) Необходимо создать учетную запись . При регистрации необходимо указать адрес электронной почты.
2) Вы можете добавить устройство локально,

Чтобы добавить устройства необходимо нажать на плюс в верхнем правом углу экрана.
Необходимо ввести имя устройства (это имя которое будет отображаться в приложении для вашего удобства) и Cloud ID устройства (серийный номер).
Устройство можно также добавить считав его QR код.
.jpg)
Чтобы добавить устройство по выделенному ip адресу необходимо выбрать пункт DDNS. Это позволит вводить ip адрес и порт устройства.
Пункт Высокое позволяет вводить логин и пароль устройства.

Сменить пользователя или пароль в уже добавленном устройстве необходимо выбрать пункт как на указано ниже.
.jpg)
Для просмотра архива необходимо выбрать интересующую камеру , далее Настройки - Удаленное воспроизведение
.jpg)

Читайте также:

