Как настроить видеорегистратор самостоятельно видеонаблюдение
Добавил пользователь Алексей Ф. Обновлено: 21.09.2024
Типовая настройка видеорегистраторов систем наблюдения
При самостоятельной установке системы видеонаблюдения, как правило главной проблемой является настройка видеорегистратора.
Сразу отметим, что многие пользователи считают, что без регистратора можно обойтись, используя вместо него обычный компьютер. Это не так. Регистраторы комплектуются специальными жесткими дисками, которые не только имеют больший объем памяти, чем обычные HDD для ПК, но и предназначены для непрерывного ведения видеосъемки постоянно и круглосуточно.
Кроме этого, диски для регистратора могут поддерживать по несколько потоков записи и чтения видеоданных, что не в состоянии делать традиционные жесткие диски.
Да и вся начинка видеорегистратора предназначена для длительной и бесперебойной работы. Кроме того, большинство моделей регистраторов, которые представлены на рынке, изначально имеют встроенную поддержку разнообразных сервисов DDNS. Это позволяет вести удаленный просмотр видео с камер онлайн в режиме реального времени при подключении видеорегистратора напрямую к Интернету.
В зависимости от вашей конкретной модели регистратора в него можно установить один или несколько жестких дисков. Лучше всего использовать HDD со скоростью 7200 оборотов в минуту и выше. Объем памяти может быть разным от 100 гигабайт до 10 терабайт, все зависит от того, какой объем видеоинформации будет храниться в архиве записей.
Чтобы установить диск в регистратор, нужно открутить крепления и снять крышку. На места размещения дисков устанавливаются HDD, надежно фиксируя их винтами, после чего подключаются кабеля питания и видеоданных. После чего крышка ставится на место. Так что ничего сложного в этом нет.
остается лишь подключить компьютерную мышь и а монитор через соответствующий шнур и VGA разъем. Если диск ставится впервые обязательно сделайте его форматирование
Для каждого регистратора фирма производитель выпускает собственное программное обеспечение. Для работы с ним необходимо ввести пароль и логин, чтобы попасть в меню настроек.
Большинство регистраторов, обладают похожей структурой своей операционной оболочки, однако меню настроек может отличаться как своим интерфейсом, так и некоторыми функциями. Но в общем и целом принцип настройки видеорегистраторов один и тот же.
После установки ПО на жесткий диск и его инсталляции вы попадете в меню регистратора. Здесь первым делом выберите нужный вам язык, т.к. в настройках по умолчанию обычно используется английский язык.
После перезагрузки снова повторите шаги для входа в меню и установите текущие дату и время. Для этого зайдите в общие настройки и выберите ваш часовой пояс, точное время, дату и ее формат.
В меню настройки HDD можно выбрать действие в случае заполнения жесткого диска. Тут обычно всего два пункта меню: остановка записи или перезапись.
В первом случае запись видео будет остановлена и вы сможете удалить старые файлы из архива, чтобы освободить память. Во втором случае вы включите опцию цикличной видеозаписи, когда при заполнении диска будут автоматически стираться старые файлы и на их место писаться новые
Также для жесткого диска нужно установить режим работы. Их несколько, а именно:
- чтение/запись
- только чтение
- резерв
- форматирование
- восстановить
По умолчанию запись ведется в постоянном режиме и максимальном качестве с каждой видеокамеры, установленной в вашей систем видеонаблюдения. Эти параметры можно изменить. Для этого существует несколько вкладок:
- Непрерывная запись
- По расписанию в заранее заданный промежуток времени
- По детектору движения
- Вручную
Лучше всего использовать второй или третий режим. Правда если у камер нет детектора движения, третий пункт меню отпадает. Если же есть, то советуем установить так называемую длину предзаписи, т.е. отрезок времени перед обнаружением движения, с которого включается запись события.
Для выбора зон детекции на экране монитора появится сетка, где можно выделить определенные квадраты, включая детекцию нужной вам зоны.
Для PTZ камер в этом разделе можно также настроить движение камер по вертикали и горизонтали и масштабирование изображения.
Если у вас цифровая система видеонаблюдения, то также необходимо настроить сетевой интерфейс для подключения к локальной сети. Это можно выполнить двумя способами либо нпрямую с помощью двух сетевых карт компьютера, либо с помощью сетевого коммутатора.
Настроить работу видеорегистратора можно можно также двумя способами либо самой операционной оболочкой устройства и веб-интерфейсомлибо при помощи облачного сервиса.
В первом случае вам не не нужны специальные программы, но возможности в управлении регистратором будут ограничены, так как не все функции будут доступны.
Если использовать облачный сервис, то следует знать, что каждый видеорегистратор работает лишь с облаком, созданным производителем вашего оборудования. Другие облачные сервисы будут недоступны. Есть, конечно облака, работающие с устройствами различных производителей. Но их стоимость достаточно высокая.
В главном меню настройки видеорегистратора есть есть и другие меню, где можно настроить различные функции данного оборудования. Все зависит от модели вашего регистратора и его возможностей. Основные же настройки мы рассмотрели.
В заключение отметим самое важное. При настройках регистратора сразу озаботьтесь сменой логина и пароля. Если вы оставите заводские настройки, то считайте, что вашей системой видеонаблюдения сможет воспользоваться каждый человек, задавшийся этой целью. Вам оно надо?
Если настроить меню регистратора у вас самостоятельно не получается, обратитесь к специалистам.
p4GcRGuXFmeV4ZWTYHVAt18A2 2019-11-06T16:51:58+03:00 6, Ноябрь, 2019 | Настройка видеонаблюдения | Комментарии к записи Типовая настройка видеорегистраторов систем наблюдения отключены
Подключение и правильная настройка регистратора для видеонаблюдения позволит удалённо наблюдать за происходящим через камеры видеонаблюдения, управлять всеми функция видеокамер, иметь удалённый доступ к архиву видеозаписей. О том, как правильно это всё подключить и настроить, пойдёт речь в этой статье.
Функции видеорегистратора

Прежде чем покупать себе регистратор для видеонаблюдения, необходимо разобраться в его функционале, возможностях. Ведь зная все характеристики устройства, можно подобрать для себя именно тот видеорегистратор, функционал которого будет востребован на полную. Тем самым, удастся избежать ненужных трат за невостребованные функции.
Функции видеорегистратора
В зависимости от модели видеорегистратора, данные устройства могут иметь следующие функции:
Основные функции DVR видеорегистратора
- Трансляция видео и аудио в реальном времени.
- Сжатие и запись видеосигнала по специальному алгоритму.
- Просмотр архива.
- Запись аудиосигнала.
- Выведение изображения на экран (один, или несколько экранов сразу).
Основные функции NVR видеорегистратора
NVR видеорегистратор имеет те же функции, что и DVR регистратор, только с некоторыми дополнениями.
- Передача данных через LAN порт (локальная сеть).
Вспомогательные функции видеорегистратора
- Smart детектор. Многие современные видеорегистраторы обладают функцией умного детектора. К таким функциям относится детекция лиц, номеров автомобиля, пересечения заданной линии, появление/исчезновение предметов и многие другие.
- Управление PTZ (поворотными) камерами. Управление поворотными функциями видеокамеры (при условии, что в системе видеонаблюдения установлены поворотные PTZ камеры).
- Подключение тревожных датчиков. Приём и обработка сигналов, поступающих от всевозможных датчиков. Таких, как датчик движения, датчик звука и др.
- DDNS. Встроенная служба Dynamic DNS. Применяется для подключения к интернету без использования статического IP адреса.
Как настроить видеорегистратор

Для того, чтобы подключить и настроить видеорегистратор, необходимо придерживаться следующих рекомендаций:
Камеры видеонаблюдения
Камеры устанавливаются согласно плану охраняемой территории, выставляются углы обзора, необходимое количество камер. Для поворотных PTZ камер настройку можно произвести самостоятельно с поста управления, т.е. непосредственно с видеорегистратора.
Перед использованием регистратора, необходимо установить жёсткий диск, устройство предложит его отформатировать. Делать это обязательно! В некоторых моделях устройство отформатирует диск автоматически.
Большинство видеорегистраторов имеют похожее меню, поэтому рекомендации по настройке прибора носят рекомендательный характер.
Итак, вход в меню осуществляется правой кнопкой мыши:
Выбор языка
Общие настройки
В этом подменю предлагается выбрать часовой пояс, дату, время.
Настройка записи жёсткого диска
Настройка действия видеорегистратора при заполнении жёсткого диска (HDD). На выбор будут представлены следующие варианты:
- Перезапись. При заполнении жёсткого диска, новые видеофайлы будут записываться на старые, без возможности восстановления.
- Остановка записи. Видеорегистратор после заполнения винчестера перестаёт вести запись видео.
Подключение кабелей
- Первым делом подключается кабель к видеокамере, затем от видеокамеры к видеорегистратору через разъёмы видеовхода.
- Следующий этап, это подключение видеорегистратора к монитору с помощью разъёмов видеовыхода. По такому же принципу подключаются аудио входы/выходы.
- В зависимости от подключаемого монитора, потребуются кабели с разъёмами BNC, VGA, HDMI.
Настройка записи
На выбор будут представлены следующие варианты:
1. Непрерывно.
2. По расписанию.
3. По детектору движения/звука и т.д. Словом, от каких-либо датчиков если такие имеются.
4. В ручную.
Подключить камеру к регистратору

Для подключения камеры видеонаблюдения, будь-то IP камера, или аналоговая, видеорегистратор должен быть уже настроен в соответствии с инструкцией по подключению.
Подключить IP камеру
Подключить аналоговую камеру
- Подключение видеокамеры. Аналоговая камера подключается так же как и IP камеры. Через коммутатор или напрямую к регистратору.
- Добавить камеру. Для аналоговых камер видеонаблюдения ничего добавлять не нужно. Они будут отображаться автоматически. Для доступа к аналоговым устройствам не нужны пароли и IP адреса.
- Доступ к настройкам. Так как аналоговые видеокамеры отображаются автоматически, доступ к настройкам видеокамеры открывается также автоматически.

Для подключения телевизора, либо монитора к видеорегистратору, могут понадобиться следующие кабели:
Далее, один конец кабеля вставляется в разъём на задней панели видеорегистратора, другой разъём, соответственно, в разъём телевизора или монитора.
Не все кабеля способны передавать видео и аудио сигнал по одному каналу, поэтому может возникнуть ситуация, когда понадобиться дополнительный кабель для передачи аудио. Аудио кабели подключаются по цветам и соединяют аудиовход одного устройства с аудиовыходом другого.
Настройка телевизора (монитора)
После того, как все кабели подключены согласно инструкции, необходимо настроить телевизор (монитор). Для этого необходимо выполнить следующие шаги:
Как подключить видеорегистратор к компьютеру

Видеорегистраторы NVR не требуется подключать к компьютеру, поскольку они по своему определению предназначены для работы и передачи данных в интернете. NVR регистраторы работают с IP камерами напрямую, те в свою очередь подключаются к регистратору с помощью UTP (unshielded twisted pair, в переводе с англ. неэкранированная витая пара) или с помощью Wi-Fi.
Видеорегистраторы DVR могут подключаться к компьютеру. Делятся DVR регистраторы на:
- Видеорегистратор PC-based DVR. В принципе, это тот же персональный компьютер, только с установленной платой видеозахвата.
- Видеорегистратор Stand-Alone DVR. Автономное устройство осуществляющее запись, обработку, и хранение видеоматериала в двоичном коде.
Подключение регистратора PC-based DVR к компьютеру
В данном случае, компьютер используется в качестве сервера системы видеонаблюдения. Видеорегистратор PC-based DVR представляет собой плату видеозахвата, которую необходимо установить в свободный разъём материнской платы (в паспорте платы видеозахвата должно быть указано, с какими слотами совместима карта).
Сама плата должна соответствовать следующим параметрам:
- Количество входов должно соответствовать количеству видеокамер.
- Конструкция платы должна подходить для данного компьютера по размерам.
- Плата видеозахвата должна быть совместима с материнской платой.
- Совместимость с видеокартой.
В случае использования персонального компьютера для одной-двух камер видеонаблюдения, возможно применение компьютера, работающего на любой версии Windows, даже с небольшим объёмом оперативной памяти.
Подключаются аналоговые камеры к плате видеозахвата при помощи кабелей, которые обычно идут в комплекте с оборудованием для видеонаблюдения или с помощью разветвителя BNC-SVGA, такой способ позволяет подключить до 8 камер видеонаблюдения на один разъём платы. В свою очередь, плата видеозахвата должна комплектоваться установочным диском с комплектом необходимых драйверов для обеспечения совместимости устройств. Помимо драйверов, установочный диск должен иметь установочную программу, позволяющую управлять функциями видеонаблюдения, таких, как:
Система PC-based DVR должна быть надёжной и защищённой от таких факторов как:
- Перепады или отключение напряжения. Требуется источник бесперебойного питания.
- Взлом системы видеонаблюдения. Компьютер или сервер должен быть защищён надёжной системой паролей.
Подключение регистратора Stand-Alone DVR к компьютеру
Регистратор такого типа представляет собой самостоятельное устройство, способное на следующие действия:
- Принимать видеосигнал с камер видеонаблюдения.
- Сжимать сигнал по заданному алгоритму.
- Архивировать видеофайлы на жёсткий диск.
- Записывать звук с микрофонов, встроенных в камеры видеонаблюдения.
- Обработка сигналов с датчиков.
Настройка сетевой карты для видеорегистратора
Шаги настройки сетевой карты могут отличаться в зависимости от установленной на компьютере версии Windows. После соединения регистратора с ПК, на компьютере необходимо выполнить следующие действия:
Настройка видеорегистратора
Как подключить видеорегистратор к интернету

После того, как выполнены все действия по подключению видеорегистратора и камер видеонаблюдения, можно подключить систему видеонаблюдения к сети интернет, что даёт возможность удалённо наблюдать за происходящим и управлять системой видеонаблюдения.
Скорость передачи данных
Как подключить видеорегистратор к интернету (роутеру)
Для удалённого доступа к видеоархиву, управлению, просмотра видео в режиме реального времени потребуется настроить видеорегистратор и сам роутер. Настройка происходит в два этапа:
Настройка видеорегистратора для удалённого доступа
После вышеперечисленных действий ввести следующие значения:
Адрес шлюза, должен соответствовать настройкам маршрутизатора (роутера), который будет подключен к регистратору. У различных производителей роутеров эти данные могут отличаться. Чтобы узнать эти параметры, достаточно зайти в меню настройки. Все данные роутера и видеорегистратора будут идентичными, кроме IP-адреса.
Настройка роутера для видеорегистратора
После выполнения вышеперечисленных действий необходимо открыть браузер и в адресную строку прописать IP регистратора. Должно открыться меню устройства.
Настройка удалённого доступа к видеорегистратору
Подключить видеорегистратор к облаку
Подключить телефон к видеорегистратору
Для подключения к видеорегистратору с помощью P2P, необходимо активировать этот режим на видеорегистраторе. Для этого нужно:
Программы для видеорегистратора
По завершению настройки видеорегистратора и роутера, необходимо будет установить программное обеспечение для просмотра видео. С помощью ПО открываются разные возможности для записи видео, фото, просмотра архива, возможность взаимодействия с датчиками движения и многое другое. Далее будут рассмотрены некоторые из них.
Главная / Настройка видеонаблюдения / Как подключить видеорегистратор системы наблюдения к Интернету?
Как подключить видеорегистратор системы наблюдения к Интернету?
Подключение видеорегистратора к Интернету без специальных знаний наиболее сложная задача во всем процессе подключения системы видеонаблюдения.Прежде чем начинать подключение, необходимо убедиться, что регистратор имеет сетевую карту, без которой подключение к сети невозможно. Чтобы узнать есть данная карта, необязательно разбирать видеорегистратор. На задней его панели, где расположены различные разъемы, нужно посмотреть есть ли стандартный разъем для подключения сетевого кабеля. Он выглядит точно также как и аналогичный разъем в компьютере.

Если подобный разъем в видеорегистраторе есть есть, то при помощи сетевого кабеля необходимо соединить роутер или маршрутизатор с регистратором. Это оборудование, а также необходимые кабели поставляются в одном комплекте с оборудованием.
Сегодня существует несколько способов подключения видеорегистратора к Интернету:
1. С помощью ADSL-роутера. Такой вариант подключения позволит вам просматривать всего 1-2 камеры при высоком разрешении записи, или 4-8 при CIF, т.к. ADSL-роутер обладает низкой скоростью передачи данных из интернета. Промостр архива и скачивание видео также будут достаточно медленными. Заметьте ADSL модем для подключения регистратора не подходит, нужен именно роутер.
2. Подключение LAN. Сейчас такой тип подключения наиболее популярен. Он позволяет получить скорость до 100 Мбит, в зависимости от вашего тарифного плана. Для видеонаблюдения — LAN лучший вариант, но он также требует наличия роутера.
3. Для подключения через Wi-Fi роутер не понадобиться, так как он встроен в само устройство. Скорость он дает среднюю, но вполне достаточную для передачи видеосигнала.
4. 3G, 4G, GPRS не рекомендуется использовать для подключения видеорегистраторов из-за низкой скорости и отсутствия постоянного IP адреса. Но если другого выхода нет, то можно использовать 3G роутер, подключая к нему видеорегистратор с помощью обычного кабеля.
Перед началом подключение видеорегистратора к Интернету вы должны выяснить, какого типа IP-адрес имеет ваша сеть, получив эти сведения от провайдера. Если на роутер приходит статический IP-адрес, который жёстко прописан в его интерфейсе, то настроить подключение видеорегистратора можно следующим образом:
- На сетевой карте компьютера прописать настройки локальной сети: IP-адрес из диапазона 192.168.0.Х, где Х может быть любым числом от 2 до 254, исключая адреса, присвоенные другим устройствам в этой сети. Маска подсети 255.255.255.0. Значения шлюза и DNS можно оставить пустыми.
- Подключить регистратор к роутеру, назначить и прописать в его настройках статический IP-адрес из диапазона внутренней сети — 192.168.0.Х. Маска подсети — 255.255.255.0. В качестве шлюза и DNS-сервера будет выступать IP-адрес самого маршрутизатора — 192.168.0.1. Номера портов можно оставить по умолчанию.
Если же у вас динамический IP вам нужно будет связаться с техподдержкой провайдера и уточнить, есть ли возможность получить статический IP. Если нет, вам придётся воспользоваться сервисом Dynamic DNS, который присвоит вашему DVR-устройству постоянное доменное имя. По этому имени к нему можно будет получить доступ извне, несмотря на меняющийся внешний IP вашей сети. Для этого нужно зарегистрироваться на любом сервисе, предоставляющем подобные услуги, затем прописать регистрационные данные — имя сервера, имя хоста (вашего устройства), имя и пароль пользователя DDNS — в соответствующем разделе настроек маршрутизатора.

После этого вам будет нужно заняться т рансляцией портов. Какие порты понадобятся вам при использовании видеорегистратора, будет зависеть от того, каким образом вы собираетесь взаимодействовать с ним. Также нужно посмотреть в документации к устройству номера портов, которые оно использует для разных типов доступа: это может быть доступ через веб-браузер, с помощью специального ПО или просмотр камер с мобильных устройств.

Обычно трансляция портов выполняется на вкладке Advanced — Virtual Server. Нужно активировать соответствующие строки галочкой Enabled, а затем указать:
- Адрес, куда транслировать: в этом случае это будет IP видеорегистратора или его имя, если вы используете DDNS.
- Номера внешнего и внутреннего портов: обычно они совпадают, но если у вас больше одного видеорегистратора, тогда значение внешнего остаётся без изменения, а внутренний прописывается в зависимости от того, какой номер ему присвоен на каждом конкретном устройстве.
- Тип протокола — TCP или UDP. Если не уверены, какой будет использоваться, оставьте значение Both.
Аналогичным образом выполняется настройка проброса других портов, через которые вы будете обращаться к камере.

Подключение видеорегистратора к сети Интернет весьма полезная функция, если есть необходимость удаленно контролировать происходящее на охраняемой территории или объекте. Да, не специалисту будет сложно разобраться во всех тонкостях настроек, но вы всегда можете обратиться к вашему провайдеру за помощью. В любом случае усилия по настройке впоследствии окупятся с лихвой.
p4GcRGuXFmeV4ZWTYHVAt18A2 2021-02-12T17:12:28+03:00 29, Декабрь, 2018 | Настройка видеонаблюдения | Комментарии к записи Как подключить видеорегистратор системы наблюдения к Интернету? отключены
Для настройки гибридного регистратора, как обычно нужно зарегистрировать пользователя в программе для видеонаблюдения, поставляемой вместе с оборудованием.

1. Просмотр.
После входа в систему обратите внимание, что в каждом окне канала показаны дата, время, название канала и значки информации.
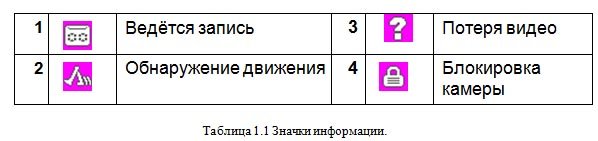
2. Конфигурация записи.
Примечание: должен быть установлен хотя бы один жѐсткий диск для чтения и записи.Канал. Задайте номер канала или выберите Все для настройки всех каналов. Резервирование. Выберите для записи и резервного копирования записей канала на двух жѐстких дисках. Один диск для чтения/записи, второй – для резервного копирования. Длина. Задайте длину видеофайла. По умолчанию – 60 мин.

3. Воспроизведение.
Есть два способа входа в режим Воспроизведения.
1. Через Меню рабочего стола.
2. Главное меню – Запись – Воспроизведение.
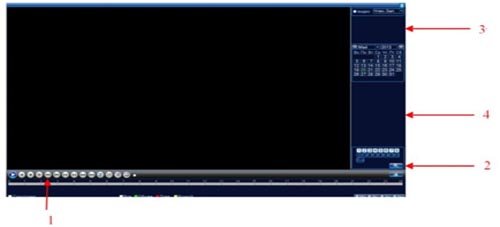
Где: 1. Управление воспроизведением; 2. Поиск файлов; 3. Список файлов; 4. Информация.
4. Сеть
Включить DHCP. Получить IP-адрес автоматически (не рекомендуется).
IP-адрес. Задать IP-адрес. По умолчанию: 192.168.1.10.
Маска подсети. По умолчанию: 255.255.255.0.
Шлюз. По умолчанию: 192.168.1.1.
DNS. После задания адреса следует перезагрузить устройство.

Политика передачи. Имеется три стратегии: самоадаптация, качество изображения, скорость. Кодированный поток корректируется согласно настройке. Самоадаптация
является компромиссом между качеством и скоростью. Скорость и самоадаптация активны только при включенном дополнительном потоке. В противном случае упор делается на качество.
5. Тревога.
Для настройки обнаружение движения, нужно перейти в настройки: Главное меню – Тревога – Детекция.

Настройка детектора движения.
Канал. Выбор канала для обнаружения движений.
Включить. Включение функции обнаружения движений.
Порог. Доступны шесть уровней чувствительности, от самого низкого, до самого высокого.
Примечание: Настройка чувствительности доступна только в гибридном или полностью аналоговом режиме. Задать область можно только для аналогового канала. Нажмите Задать, чтобы задать зону. Белые блоки означают отсутствие обнаружения движений.
Таковы основные настройки видеорегистратора. На самом деле настроек гораздо больше, но здесь все зависит от вашей системы, т.к. настройка регистраторов от разных производителей отличаются.
Если у вас самостоятельно не получается настроить гибридный видеорегистратор, то лучше обратиться к специалистам.
Мы работаем быстро, качественно и по доступным ценам. Перечень услуг и цены на их вы можете посмотреть здесь.
p4GcRGuXFmeV4ZWTYHVAt18A2 2021-02-12T17:12:16+03:00 17, Июль, 2020 | Настройка видеонаблюдения | Комментарии к записи Настройка цифровых гибридных видеорегистраторов отключены
Для наблюдения за территорией необходимо фиксирующее сигнал устройство и аппарат, способный формировать изображение и записывать его. Удобный метод – установка видеорегистраторов. Такой прибор фиксирует сигнал и записывает его. Правильная настройка видеорегистратора видеонаблюдения обеспечивает такую же эффективность работы, как у стандартной системы слежения. При этом монтаж выполняется куда быстрее.
Особенности видеорегистраторов

Аппарат представляет собой мини-компьютер, оборудованный устройством ввода. Он регистрирует сигнал, сжимает в необходимый формат и записывает на жесткий диск. Видеорегистратор может работать с несколькими камерами.
Объем памяти устройства намного выше, чем у видеокамеры с картой памяти.
Используют видеорегистраторы, когда важно оперативно реагировать на происходящее на участке и фиксировать наблюдение, чтобы в дальнейшем изучать записи и анализировать.
Процедура установки жесткого диска в видеорегистратор
Полученное изображение записывается на жесткий диск. Перед настройкой любой камеры видеонаблюдения сначала нужно убедиться в наличии винчестера или установить его при необходимости. Алгоритм одинаковый для всех моделей.
- Откручивают болты, удерживающие крышку прибора, и снимают ее.
- На жестком носителе имеются отверстия для монтажа, аналогичные отверстиям в плате регистратора. Их совмещают и прикручивают диск болтами. Последние есть в комплекте прибора.
- Находят 2 шлейфа: красный для передачи сигнала и красно-желтый для питания. Подключают шлейф к диску.
- Устанавливают крышку и прикручивают ее.
В видеорегистраторе можно установить обычный винчестер, предназначенный для ПК.
Инструкция по настройке
Настройка любой системы видеонаблюдения делится на несколько этапов: физическая организация системы, подключение видеорегистратора, настройка видеокамеры.
Подключение регистратора к компьютеру
Для системы потребуется собственно видеорегистратор, кабели для подключения, блок питания, переходные разъемы и руководство, в котором описано, как подключить и настроить аппарат и камеры видеонаблюдения.
- оборудование распаковывают, находят инструкцию и крепления для жесткого диска;
- устанавливают и фиксируют винчестер;
- подключают видеорегистратор к монитору и собственному блоку питания;
- соединяют вместе камеры и регистратор через патч-корды и специальные разъемы;
- включают устройство в сеть и загружают.
Если все сделано правильно, на экране появляется 4 окна и форма регистрации.
Настройка устройства
Настройка регистратора видеонаблюдения – процедура простая, но требует аккуратности и последовательности.
- В окне регистрации указывают язык и страну.
- Выбирают стандарт системы. Для европейских стран это PAL, для США – NTSC. Затем знакомятся с условием соглашения и отмечают нужную галочку.
- Определяют часовой пояс и устанавливают системное время.
- Вводят пароль для учетной записи и подтверждают. Требования сложности стандартные. Можно указать графический ключ для разблокировки.
- Указывают дополнительный электронный адрес, куда можно сбросить пароль, если пользователь забыл его. Возможно, потребуется указать секретные ответы.
- Рекомендуется отметить галочкой автоматическую проверку обновлений. Их предоставляет сайт производителя.
- Инструкция по настройке и подсоединению видеорегистратора видеонаблюдения описывает дальнейшие шаги: время автовыхода, форму панели, формат даты и времени, устанавливают протокол для синхронизации времени.
- В настройках сети устанавливают MAC-адрес, маску подсети, IP-адрес. Можно выбрать вариант автоматической настройки, при этом устройства самостоятельно получают адреса.
- Если предполагается управлять видеонаблюдением удаленно, подключают сервис P2P.
В итоге на мониторе появляется окно добавления видеокамер. Здесь можно настроить кадр устройство.
Регулировка камеры
Тонкая настройка камеры видеонаблюдения позволяет отрегулировать режим наблюдения: установить фильтры, задать сектор или объект поиска, определить уровень чувствительности.
Настройки сохраняют. При надобности выполняют подключение смартфона или других гаджетов.
Варианты подключения

Система видеонаблюдения чаще представляет собой локальную сеть с выходом в интернет. Возможно и прямое подсоединение к интернету.
Локальный
Есть 2 основных варианта: подсоединение к компьютеру, у которого есть 2 сетевые карты, или через сетевой коммутатор. В первом случае действуют так:
Приведенный алгоритм основан на меню ОС Windows XP. В других ОС порядок может быть другим.
Настройка через сетевой коммутатор выполняется так же и отличается только распиновкой коннектора патч-корда.
Сетевой

Как настроить видеокамеру и роутер, можно узнать в инструкции.
Возможные неисправности
Большинство поломок устройства связаны со сбоями настроек.
- Чаще всего пользователь сталкивается с не сохранением пользовательских настроек. Обычно в этом виновата цифровая часть устройства, реже – дефекты платы. В самом простом случае потребуется перепрошивка. Если неисправна плата, нужно менять микросхемы.
- Полоски на экране указывают на повреждение шлейфа, его отслоение или окисление контактов. Шлейфы нужно заменить, контакты – почистить.
- Если видеорегистратор не включается из-за перегрева, следует смотреть корпус. Нужно проверить целостность защитных пленок, крышки. Возможно, виновата батарея.
- Не включается регистратор при окислении контактов адаптера или пришедшей в негодность батареи.
Видеорегистратор – один из способов организовать видеонаблюдение. Он позволяет хранить больше записей, чем видеокамера с картой памяти, и обходится дешевле, чем установка IP-камер и аренда хранения в облаке. Однако уровень безопасности уступает последнему варианту: все данные находятся на жестком диске, который можно просто извлечь из регистратора.
Читайте также:

