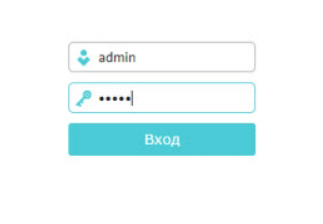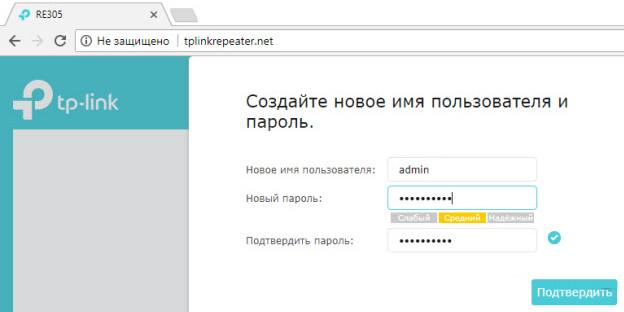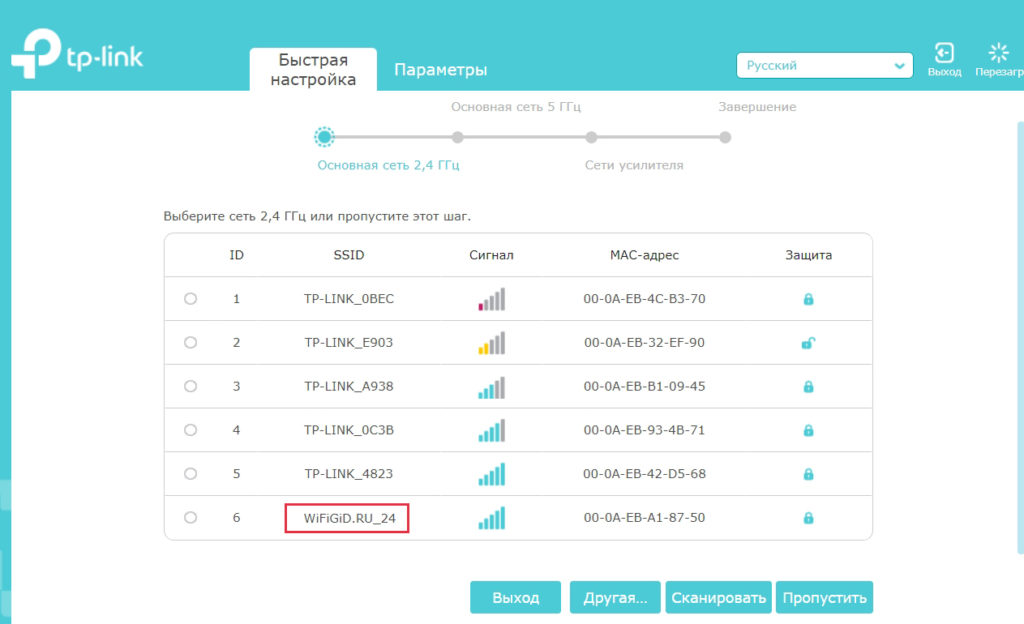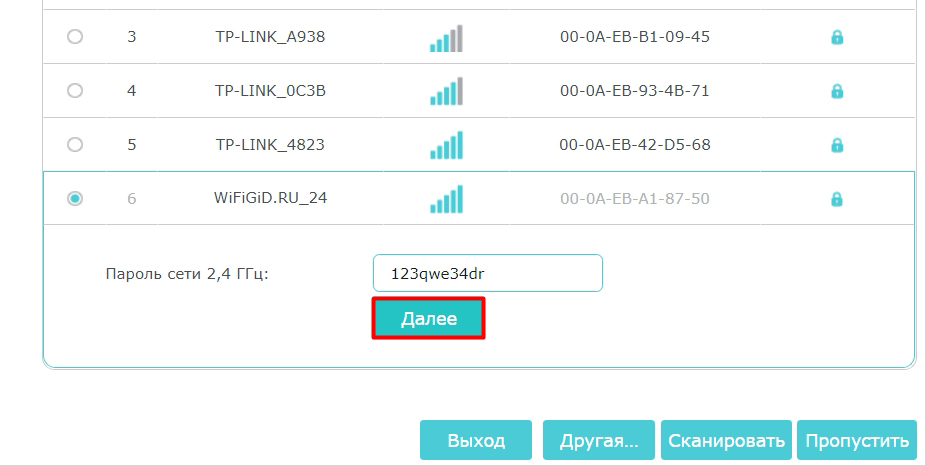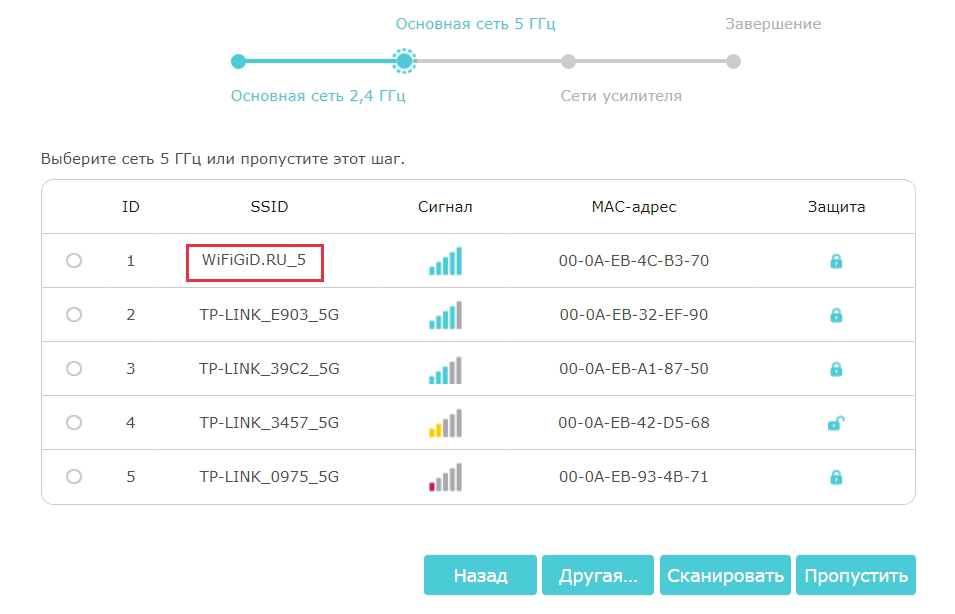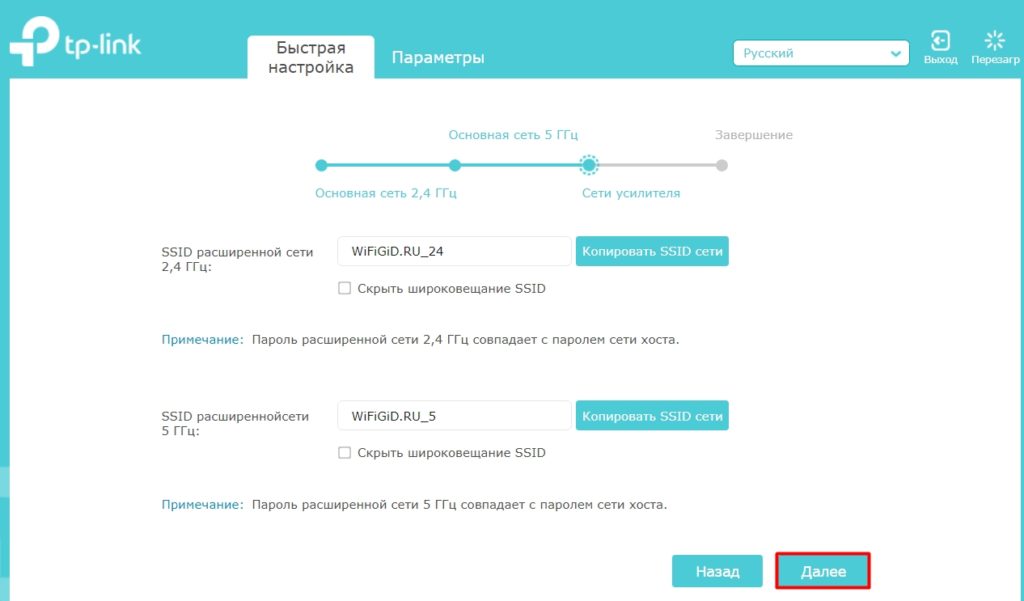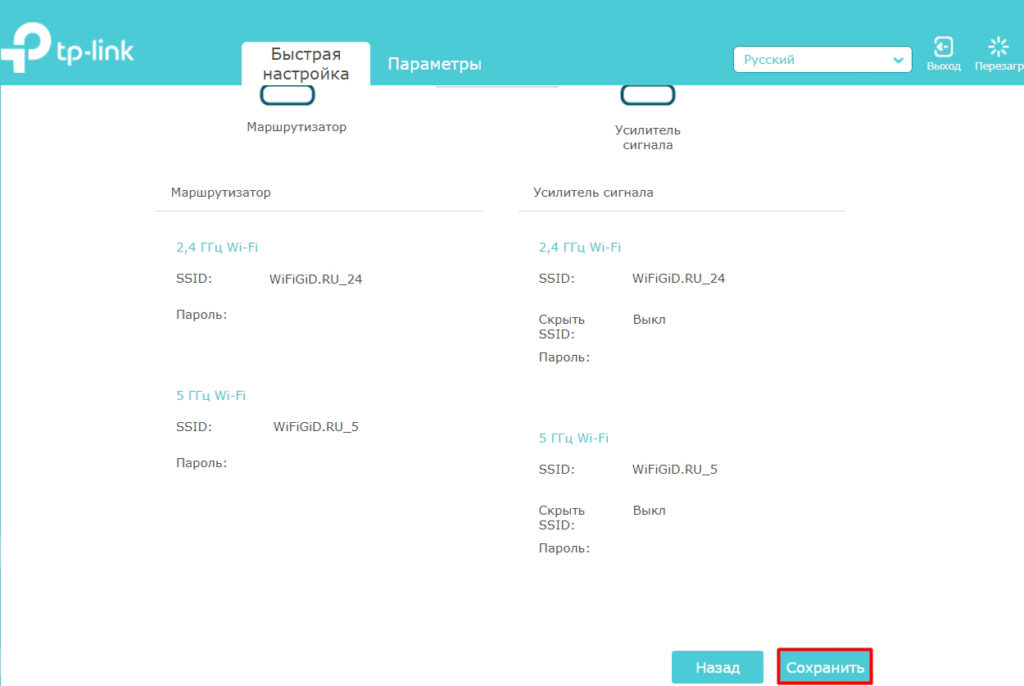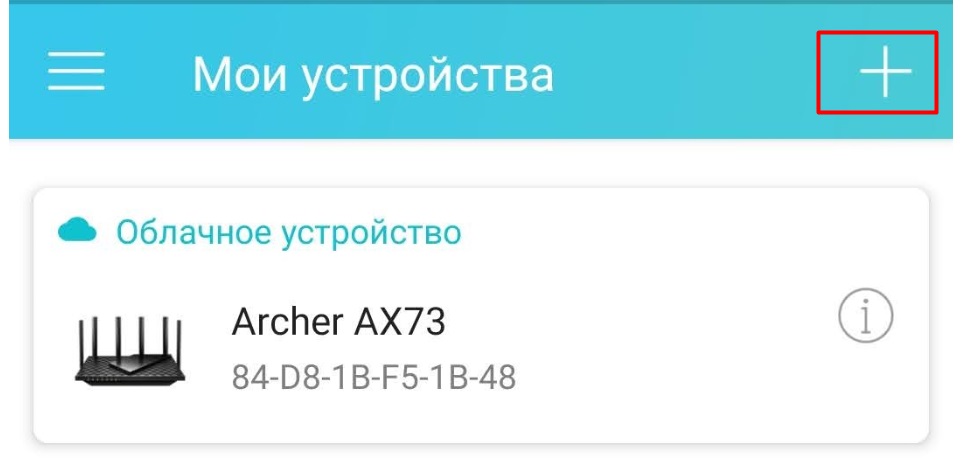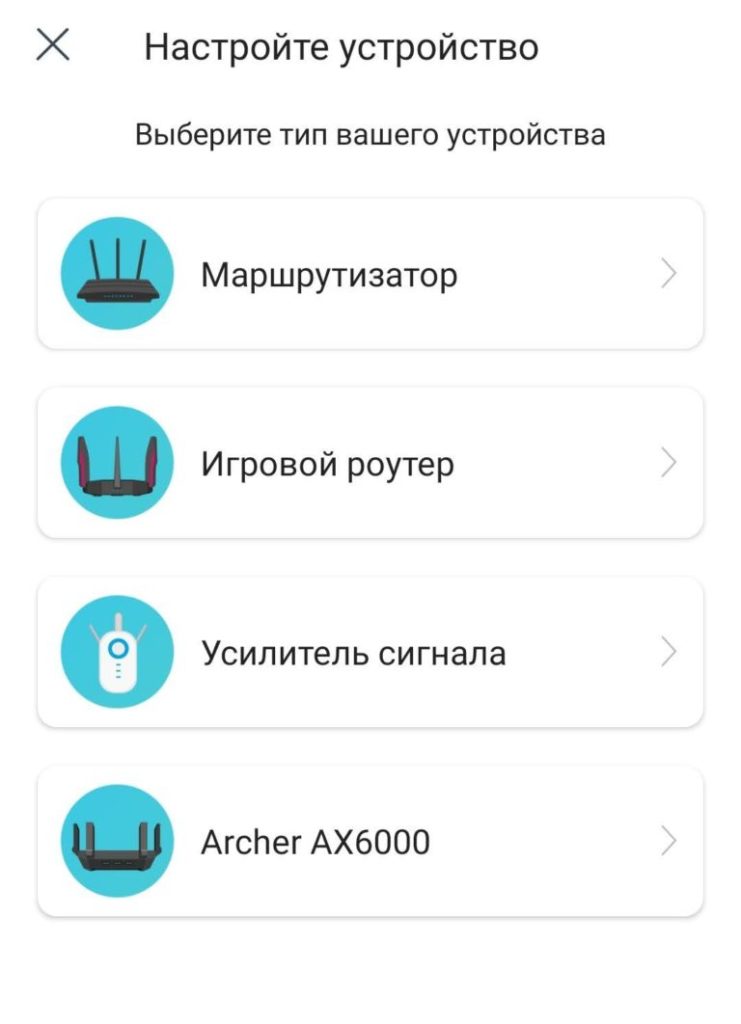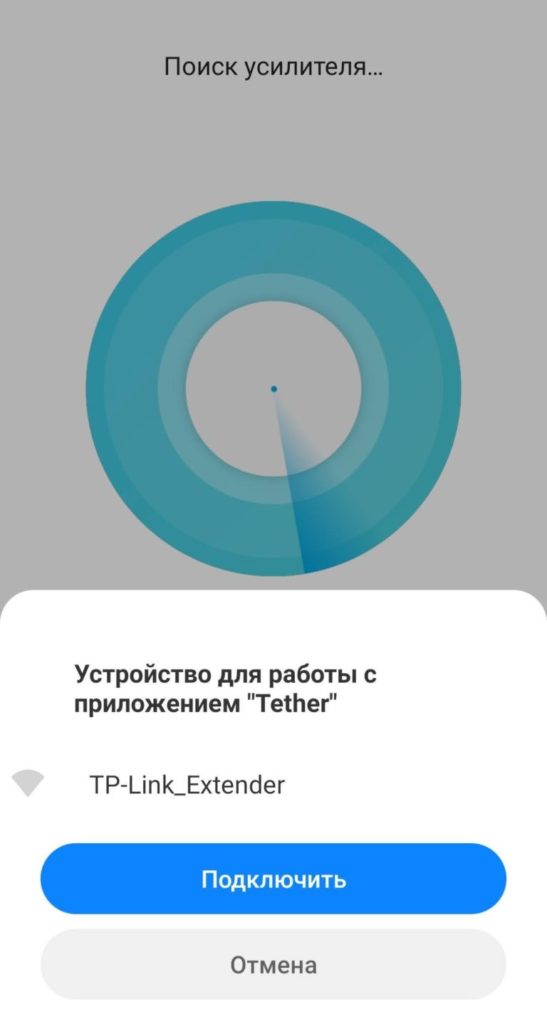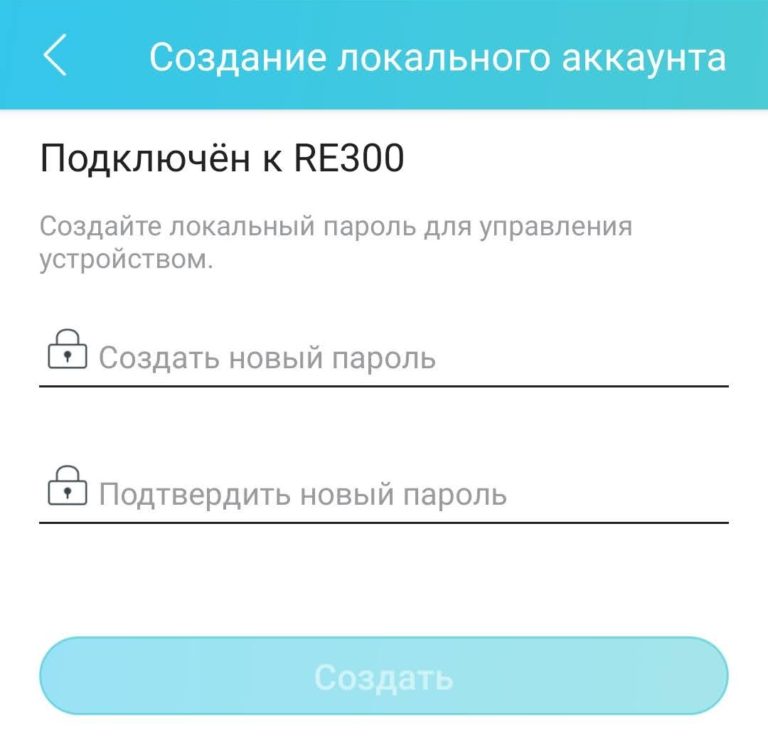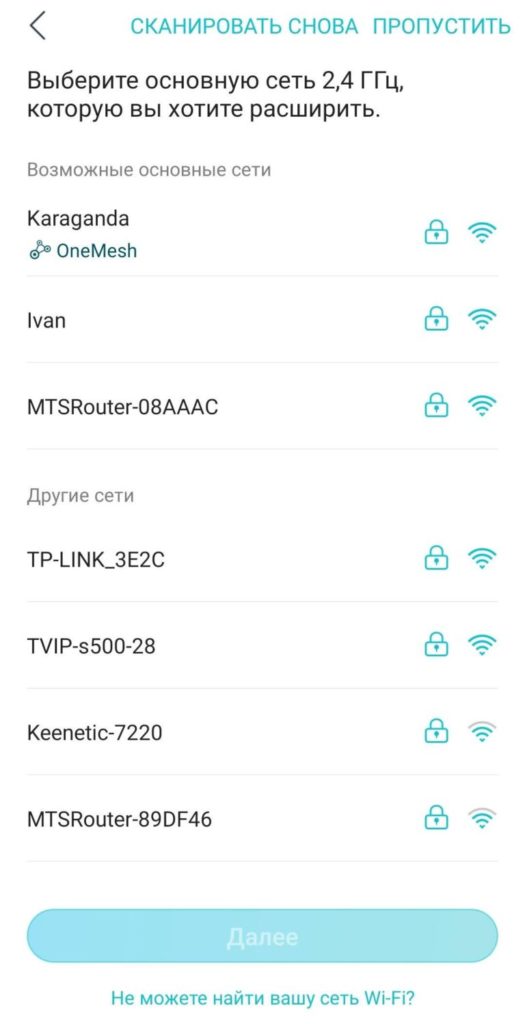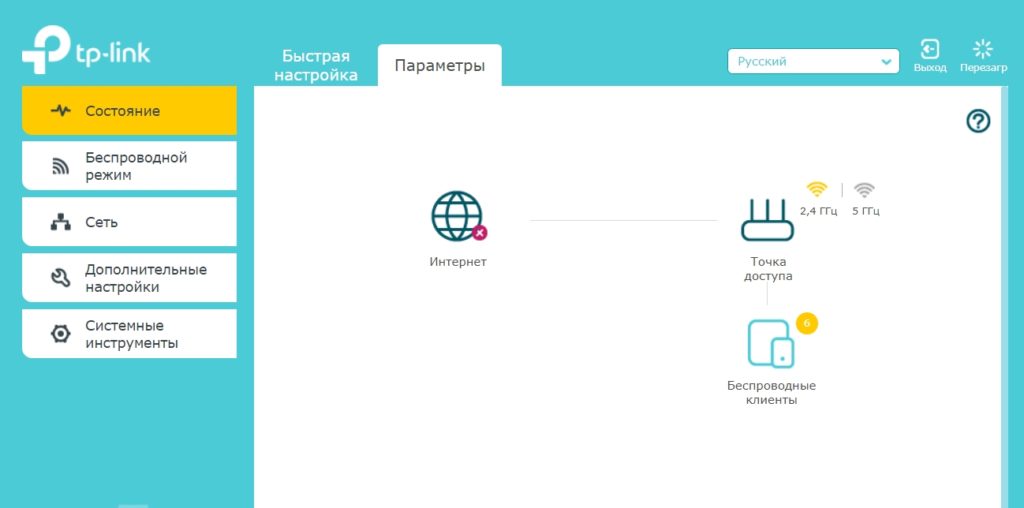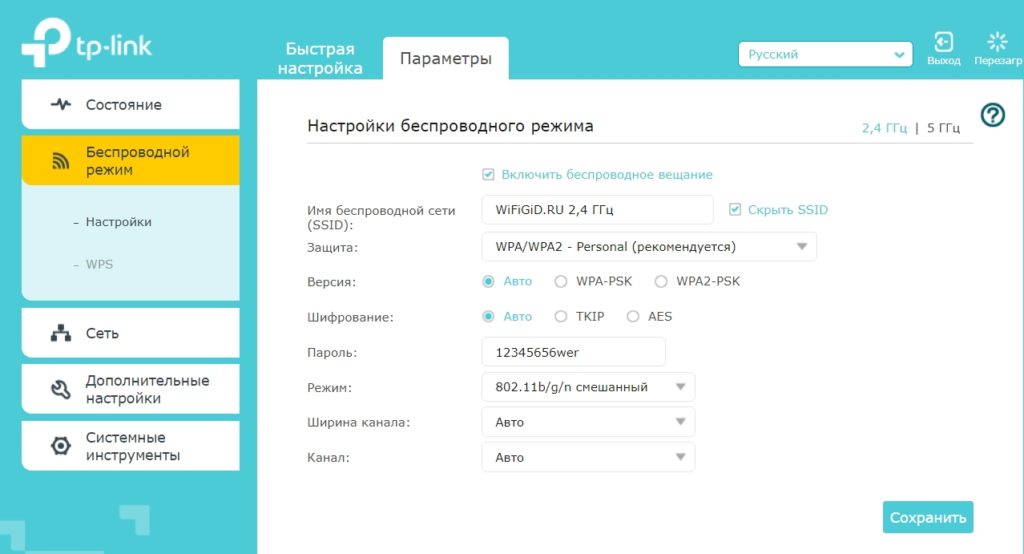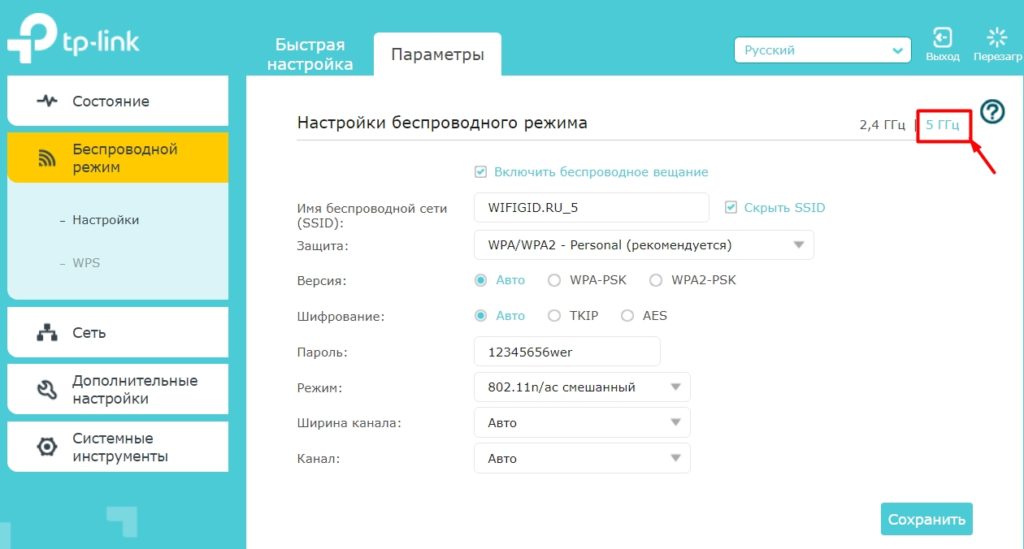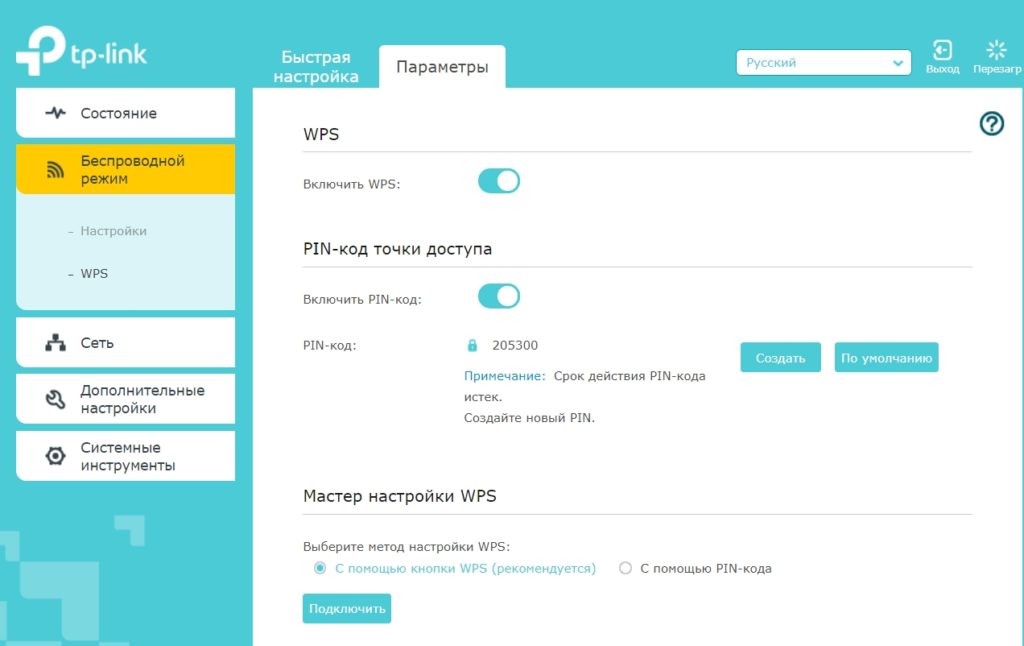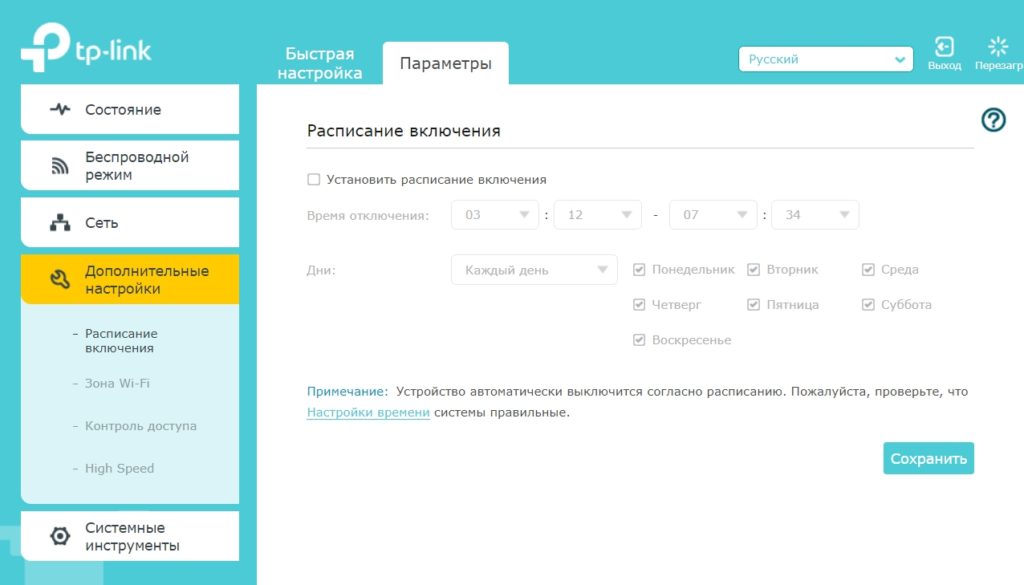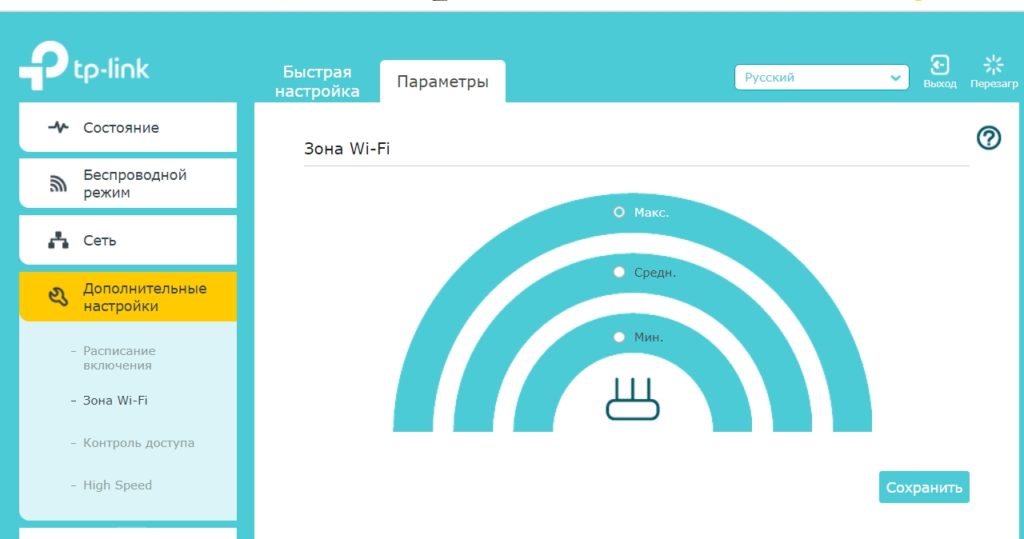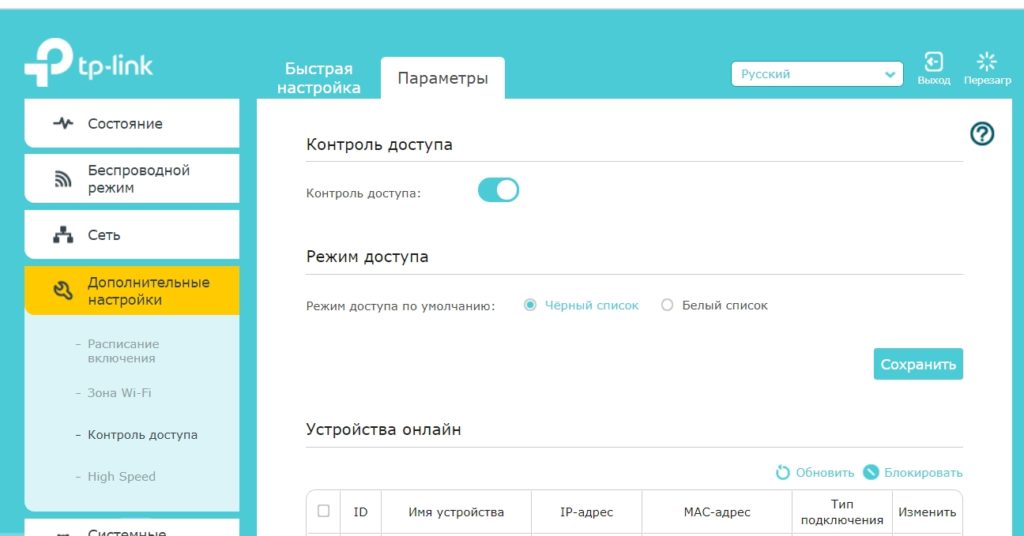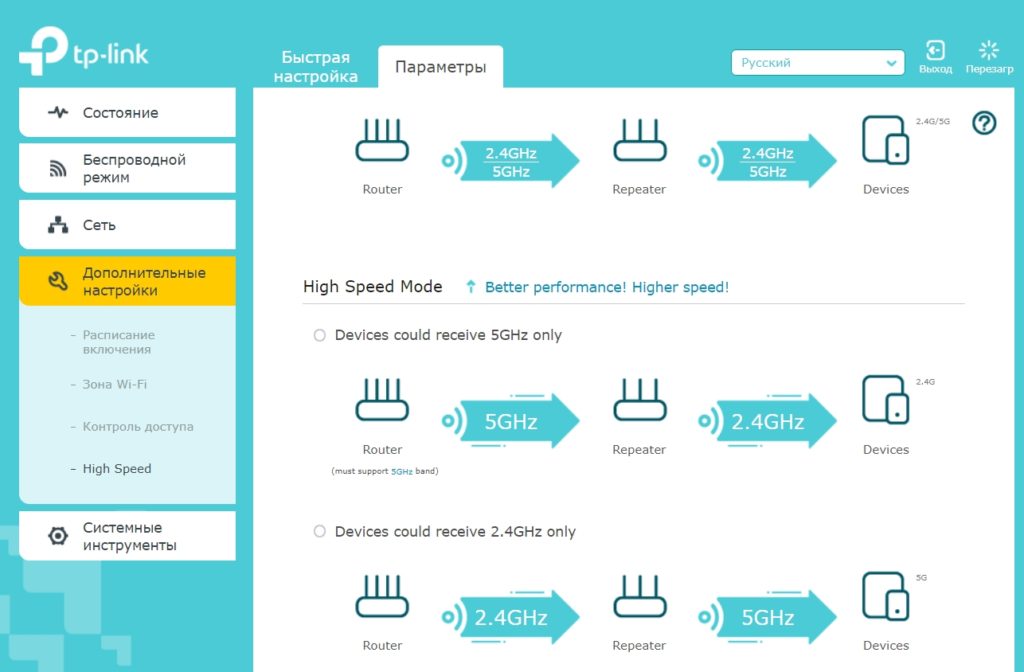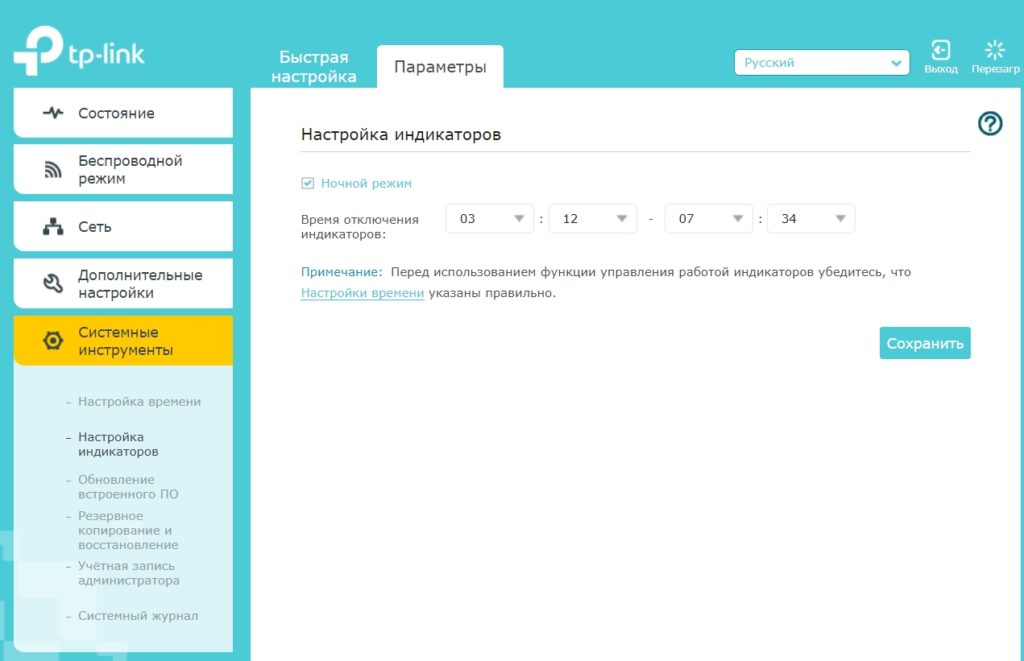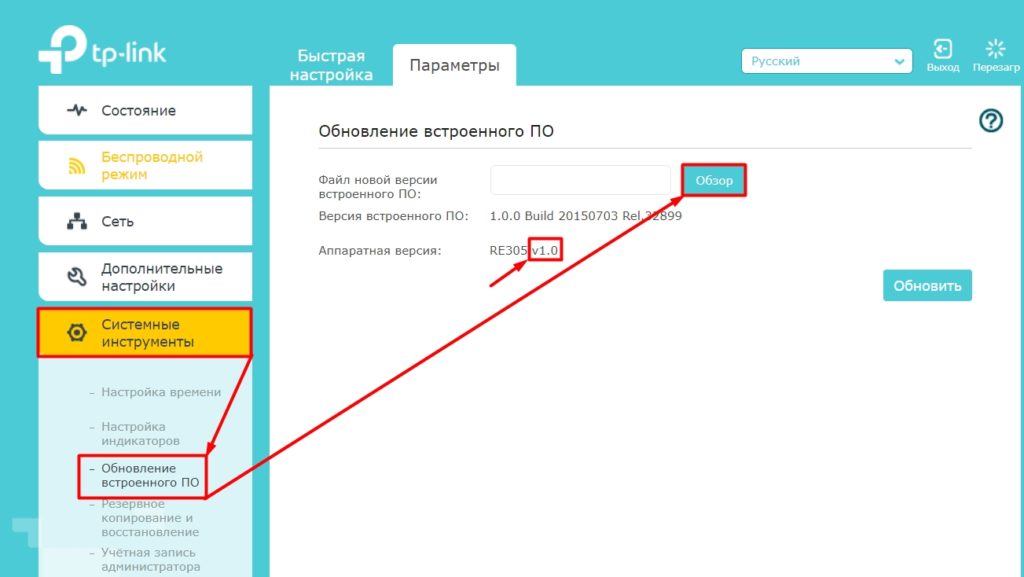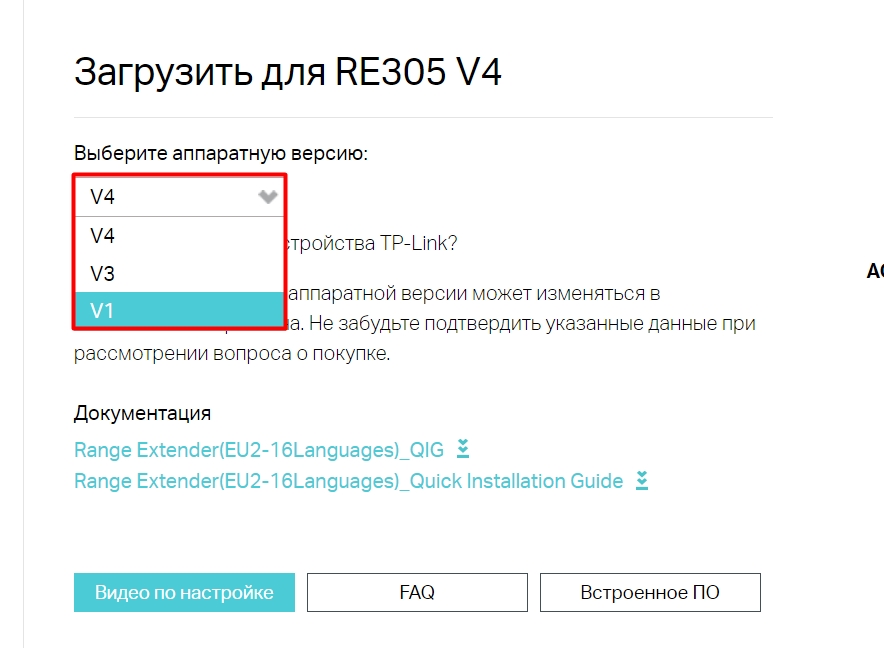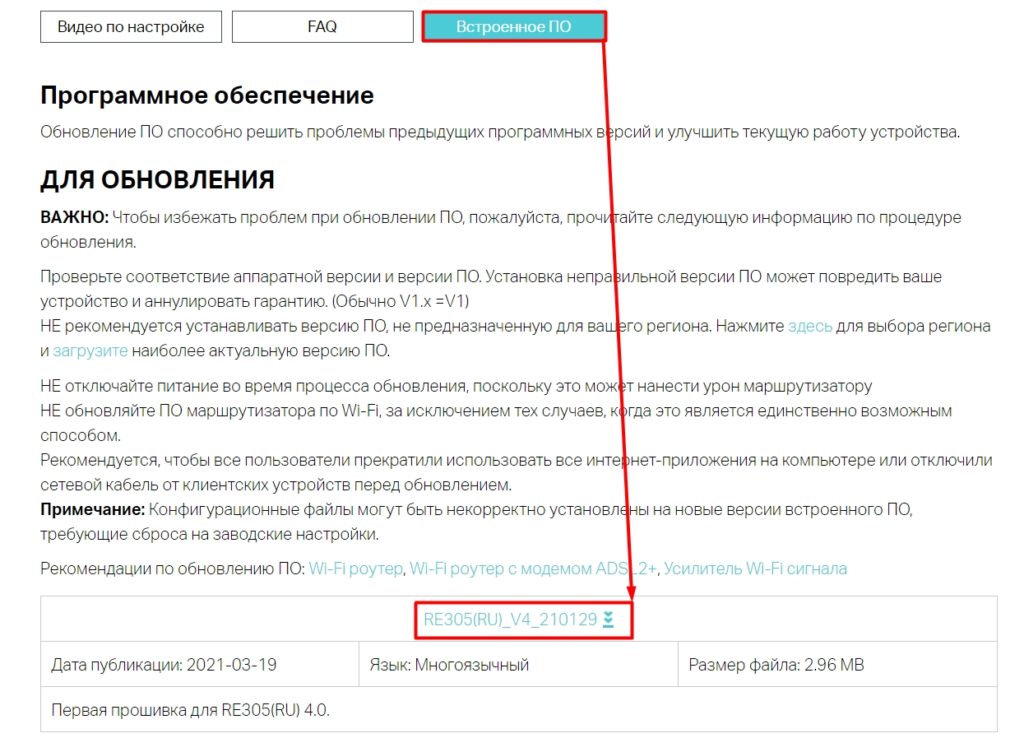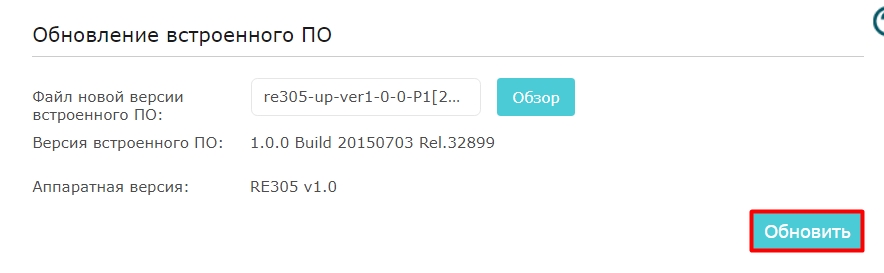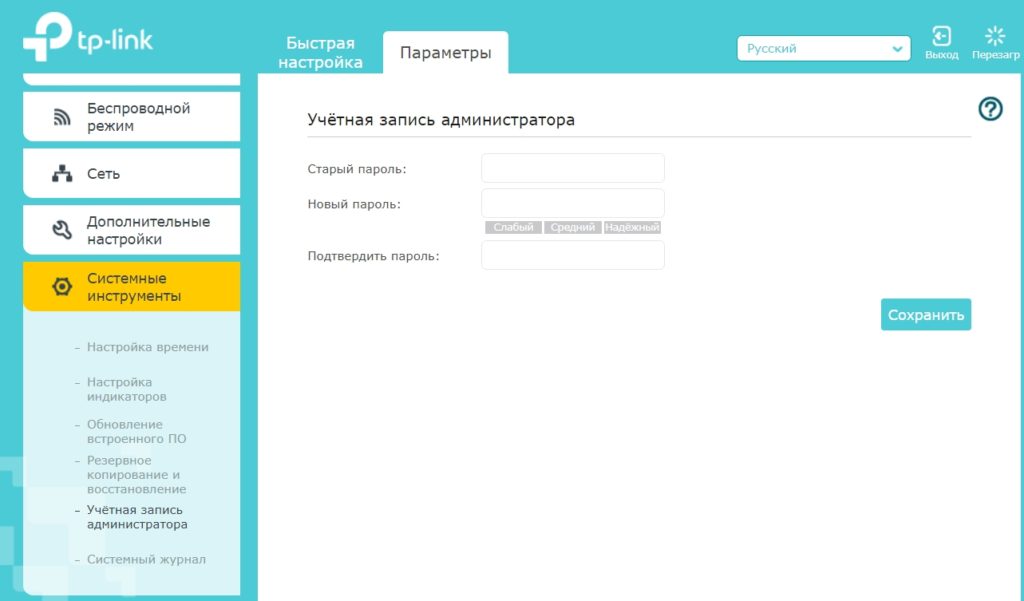Подключение репитера к прикуривателю
Добавил пользователь Skiper Обновлено: 19.09.2024
Обеспечить стабильный, сильный сигнал Wi-Fi в большом доме с помощью одного роутера довольно трудно. Помочь в этом вопросе могут репитеры (повторители), которые способны соединяться на расстоянии с основным оборудованием, повторять и усиливать сигнал. Если на руках у вас роутер от производителя TP-Link, из статьи вы узнаете о настройке репитера для этих моделей.
Друзья! Если найдете ошибку, будут вопросы или есть советы по теме, не стесняйтесь, а сразу пишите в комментарии. Всегда рады обратной связи!
Особенности репитеров для TP-Link
WDS мост или режим репитера – это функция маршрутизатора, позволяющая использовать его в качестве повторителя и усилителя Wi-Fi сигнала, раздаваемого другим устройством.
К сожалению, старые и некоторые новые модели роутеров TP-Link не умеют работать с WDS. Этот вопрос решается, если перепрошить маршрутизатор прошивкой DD-WRT.
Но в данном случае рассматриваются способы настройки с использованием оригинальных прошивок устройств (например, модель TL-WR841N).
Функция моста WDS используется в двух случаях:
- Когда у вас есть два роутера – с помощью второго можно усилить сигнал первого для передачи сигнала на большее расстояние.
- Если вы хотите соединить две локальных беспроводных сети в одну – функция bridge способна реализовать подобное.
Узнать, работает или нет ваш роутер в режиме WDS моста, можно в характеристиках модели на официальном сайте TP-Link . Если основной маршрутизатор от другого производителя, названия функции могут звучать так: repeater, повторитель, WDS, мост, bridge, усилитель, extender.

Настройка репитера TL-WA854RE V3
Видеоинструкция по настройке беспроводного усилителя доступна тут:
На примере TP-Link – TL-WA854RE V3, рассмотрим подключение между устройствами для усиления Wi-Fi сигнала и охвата большего радиуса действия.

Инструкция подключения и настройки повторителя (репитера) TP-Link:
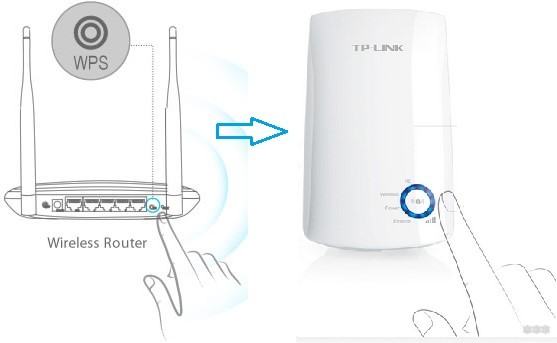
Если нужно разместить ретранслятор на большее расстояние, подключите аналогичным способом несколько репитеров подряд.
WDS-режим через WPS
Во время соединения и настройки двух роутеров TP-Link для работы в режиме репитера создадутся две беспроводные точки доступа. Но правильная настройка позволит использовать устройствам ту точку, которая имеет более сильный сигнал.
Для настройки нужно, чтобы два устройства поддерживали функцию WPS.
Инструкция по настройке двух роутеров TP-Link в режиме репитера для покрытия Wi-Fi большей области быстрым способом:
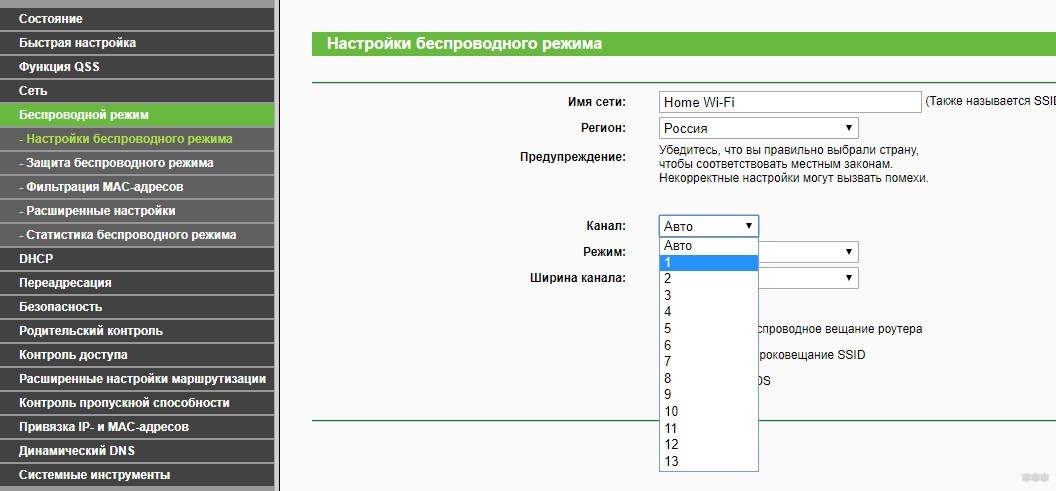
- Подключите в розетку второй роутер. Нажмите на первом кнопку WPS. Подойдите ко второму и тоже нажмите аналогичную кнопку.
- Готово.
При соединении через WPS произошло клонирование параметров беспроводного доступа с основного роутера на повторитель. При копировании создается на указанном канале клон Wi-Fi точки подключения с идентичными параметрами (пароль, протоколы защиты). Расположив ретранслятор в месте умеренного сигнала основного оборудования, он подключается к основной точке и раздает через другую точку собственный Wi-Fi.
Ручной режим
Рекомендую к просмотру следующее видео, чтобы наглядно увидеть процесс настройки:
Если быстрая настройка роутера TP-Link как репитера не получилась, можно сделать вручную. Для настройки используются:
- два роутера TP-Link с функцией беспроводного моста;
- патч-корд;
- компьютер.
Как настроить Wi-Fi роутер TP-Link как репитер:
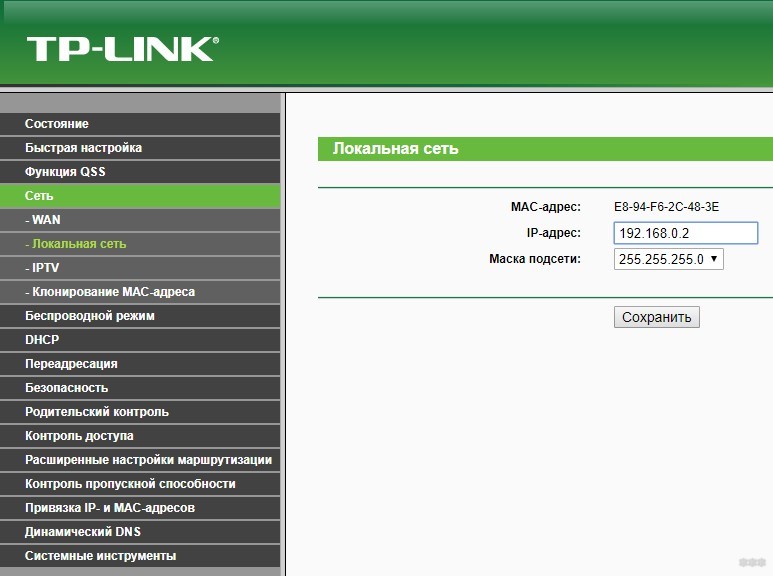
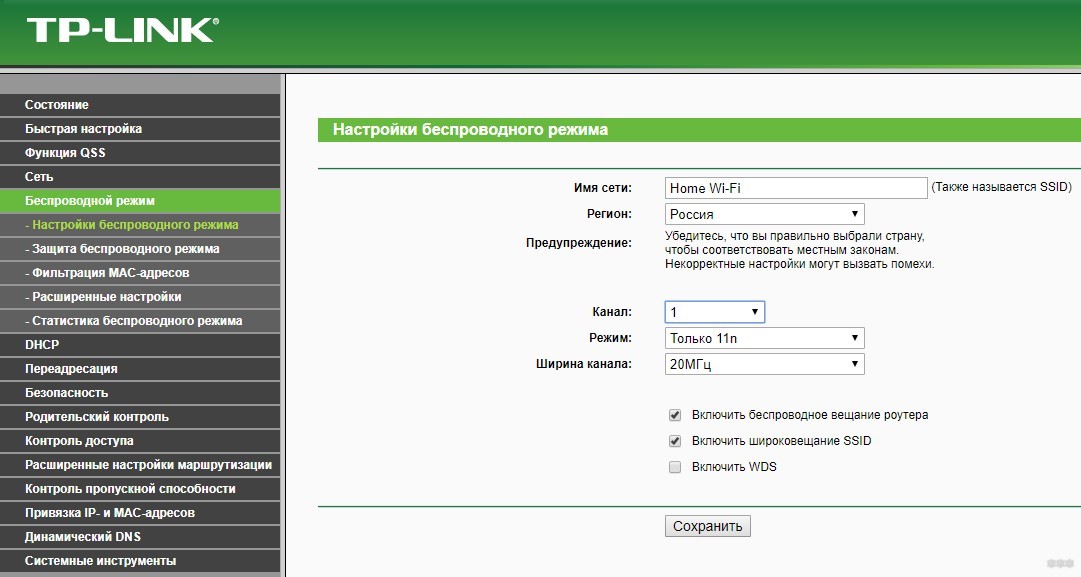
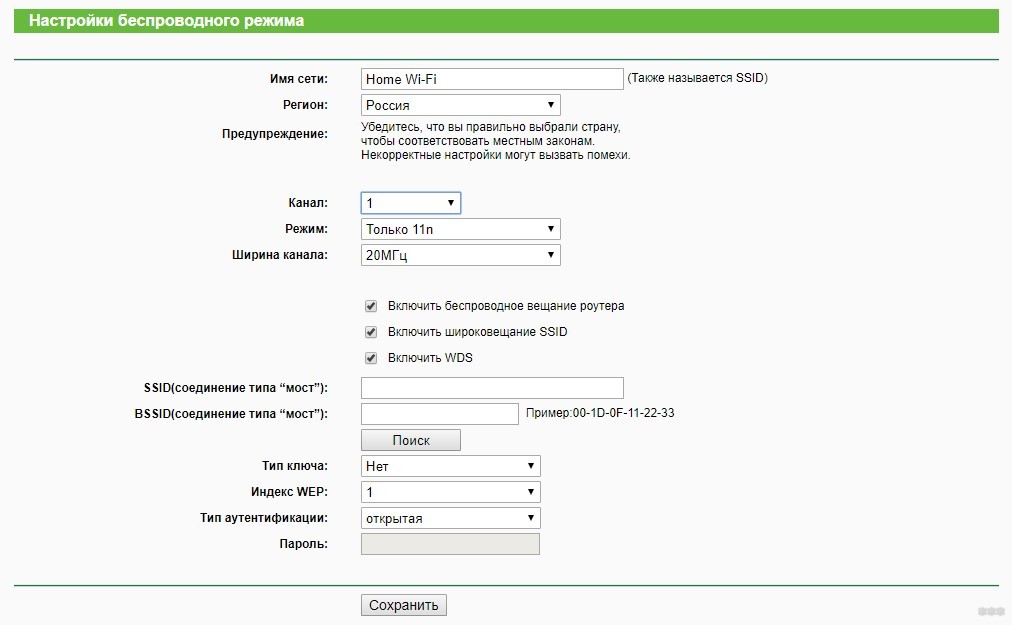
- Перенесите нужные данные в поля предыдущего раздела: режим 11bgn, SSID и BSSID с таблички, тип ключа WPA/WPA2-personal, пароль от основной сети.
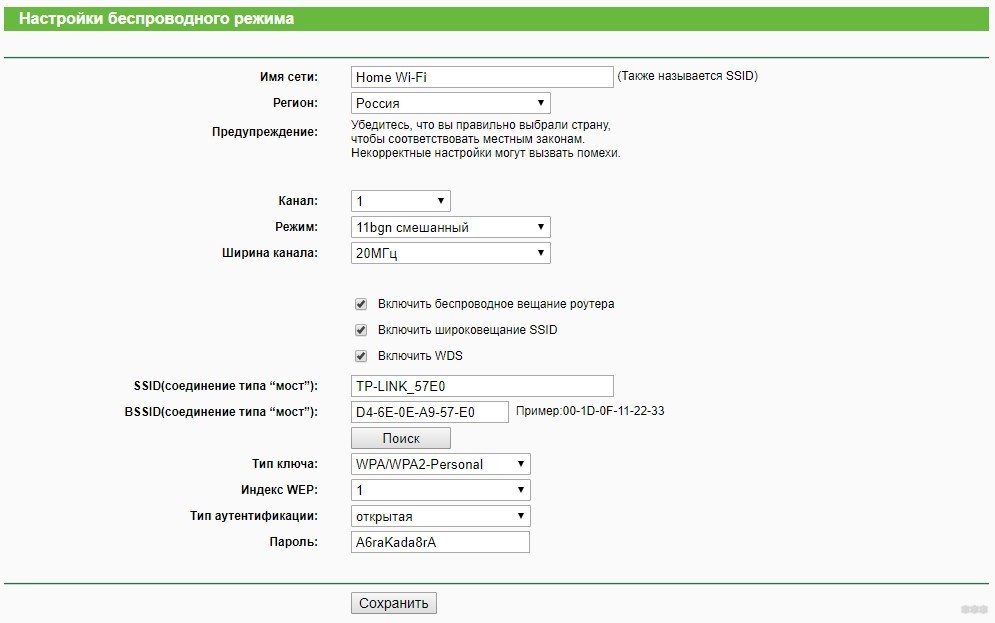
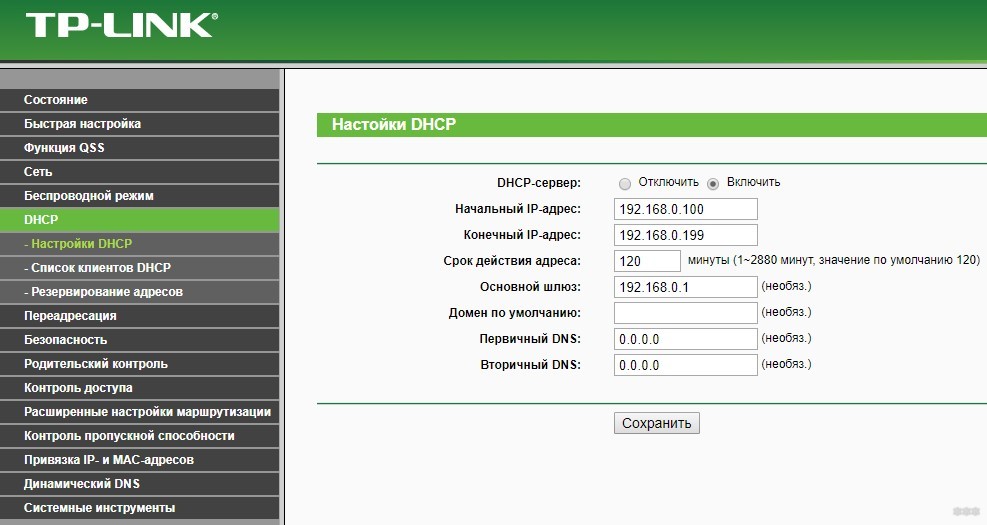
- Сохраните и отправьте устройство на перезагрузку. После нее роутер оповестит об успешной настройке.
Проверка настройки WDS
Проверка подключения к точке клону Wi-Fi
Сеть настроена, поэтому перенесите роутер-репитер на его будущее место обитания и включите питание. После загрузки используйте смартфон, ноутбук, планшет с Wi-Fi адаптером, что позволяет подключиться к сети.
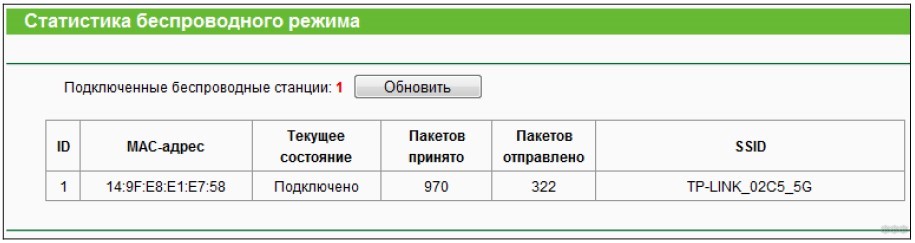
Если Mac-адрес указан, значит подключение произошло к репитеру. Если же нет – соединение по Wi-Fi идет от основного маршрутизатора. В последнем случае проверьте еще раз настройки. Если все указано правильно, отключите, а затем вновь включите режимы WPS на обоих устройствах.
Заключение
Увеличить радиус действия Wi-Fi сети с помощью репитера TP-Link просто. Можно использовать специально созданное для этого устройство или задействовать режим WDS моста на втором маршрутизаторе, чтобы перевести его в режим повторителя и усилителя Wi-Fi сигнала.

Первая необходимость с которой столкнулся — установка розетки 12В в багажнике что бы можно было подать от неё питание на будущий роутер.
Заказал в Exist по артикулу: 95110-1Y000 цена 535руб, это оригинальная розетка багажника для kia ceed JD, именно под неё под задней пластиковой панелью уже есть проводка с клеммой.

Штатно розетка расположена сбоку, но т.к. роутер будет стоять на полке было решено разместить её сверху что бы не перетирался кабель питания. На эту мысль меня натолкнул одноклубник из Ceed.JD.Club, который уже инсталлировал розетку таким образом(в его исполнении туда включается задний регистратор)
P.S. Отверстие под розетку необходимо 25мм, у кого нет коронок или подобного инструмента для вырезания круглых отверстий большого диаметра — можно вырезать концелярским ножом, пластик там очень мягкий и не сильно толстый.
Когда розетка была готова проверил её работоспособность. Работает при включенном зажигании как и передняя, на зимний период подойдёт… На лето буду подавать на неё постоянный плюс, что бы можно было оставить машину и пойти например за грибами при этом имея wi-fi.

Дальше нужно выбрать роутер, все портативные версии которые предлагали мобильные операторы меня не устраивали в виду плохой скорости и маленького радиуса. Т.к. роутер будет стоять "домашний" и штатно он включается в 220Вольт, то необходимо было решить эту проблему как можно проще не прибегая к установке инвертера на 12В-220В в машину…
Нашел роутер БП которого подает на него 12Вольт, да еще и модель очень хорошая и удачная:

Покупал тут за 2089руб.
С его питанием проблемы не возникло, он хорошо переваривает напряжение бортовой сети автомобиля, по этому просто взял "болванку" штекера прикуривателя, срезал штатный блок питания который включался в 220в, и впаял провода в штекер, включил в подготовленную розетку и все заработало.
Но был еще один нюанс, долго выбирал мобильного оператора для авто-интернет, т.к. тарифы у всех плюс-минус одинаковые а скорость и модемы которые они продают разные… Остановился на Мегафон т.к. модем у них не 4G а уже LTE или его еще называют 4G+ где скорость значительно выше, модем с мобильной сети может вытянуть до 150мбит… У всех конкуретов были 4G с скоростью модема до 50мбит.
Конечный результат выглядит так:

Роутер на своем месте, P.S. что бы не катался по полке снизу приклеил на его ножки круглые кусочки липучки которые цепляются за ворсу полки.
Максимальная скорость которую увидел по Wi-Fi через этот роутер и мобильную сеть =75мбит, это отличный результат, не у всех на домашнем интернете и роутере такие показатели… по статистике как правило у людей дома от 20-50мбит, примерно у 10% скорость выше и у 10% ниже, по разным причинам.
Абонентская плата 350руб\мес за 6 гигабайт трафика в месяц (это примерно 1200 песен или 4-6 фильмов). Пока хватает с огромным запасом. Если поставить магнитолу на андройде и смотреть фильмы, то естественно нужно будет больше…
На сегодняшний день считаю этот метод инсталляции интернет в автомобиль самым рациональным, быстрым и не дорогим.
Лайки и комментарии приветствуются, возможно в процессе полемики найдем что то еще более интересное.

Всем привет 👋
В период глобальной эпидемии объявили карантикулы, поэтому времени свободного стало много и чтобы его провести с пользой занялся подключением полного электро пакета адаптированных гранта зеркал.
Проводку брал готовую, чтобы хоть немного облегчить процесс подключения 🙂 и всем советую брать готовый комплект, цена вопроса 1 тыс ₽.
Процесс подготовки и ход работы особо нету смысла описывать, напишу лишь как правильно развести проводку (накидал свою схемку по которой делал подключение, теперь делюсь с вами, чтобы облегчить вам подключение гранта зеркал в ладу).
Проводку в двери тянул через заводские отверстия где проходят жгуты основной проводки под торпедой (фото ниже).
📜Всего нужно завести 6 проводов в каждую дверь, 2 провода чёрный и коричневый на обогрев, 3 провода красный, зелёный и синий на регулировку зеркального элемента, 1 провод сигнальный + на указатель поворота в зеркало, а провод на массу поворотника зеркала взять с самой двери, чтобы не тянуть с салона.
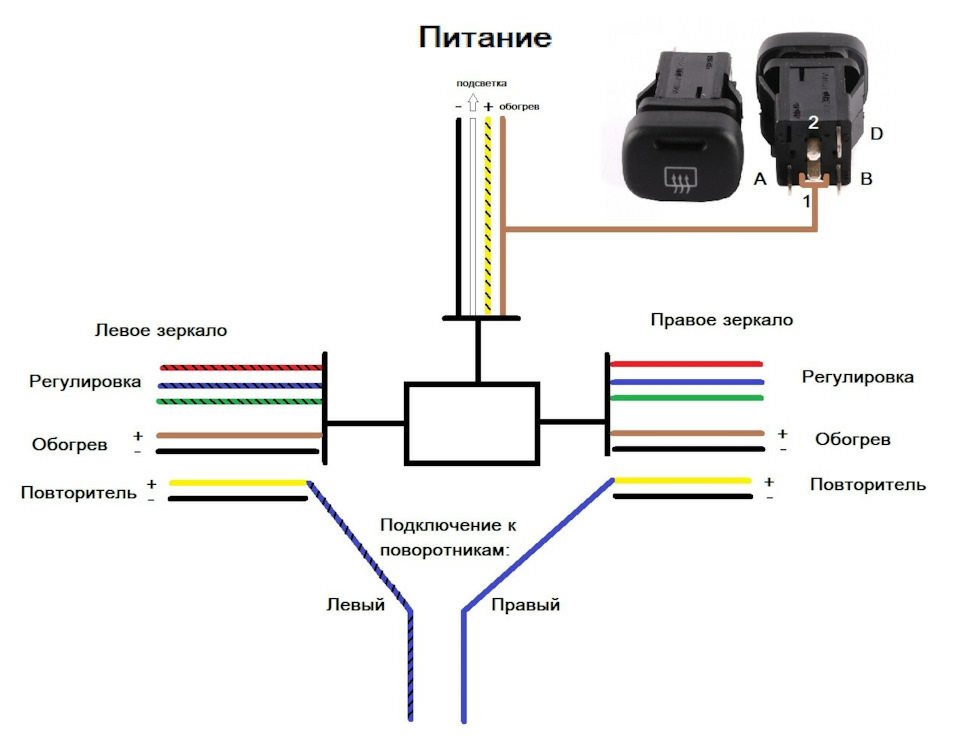
Схема подключения электро привода и подогрева гранта зеркал — адаптированных под ваз 2113,14,15 самара, самара 2

Подробная схема для подключения электро- регулировки Granta зеркал адаптивные под а/м 2113 2114-15, 2109, 2110-12, приора (К блоку 2110 с готовой проводкой)
⚡ Питание управляющего блока регулировки зеркал брал с прикуривателя, там есть 12v (красный), масса (чёрный) и подсветка (белый провод).

〰️Обогрев не стал брать с кнопки обогрева заднего стекла, а взял с оранжевого провода, который выходит с блока предохранителей в салон, запитался к нему параллельно, он проходит под педалью газа и уходит в торпеду.

Подключение обогрева зеркал к оранжевому проводу толстого сечения, проходит в штатном жгуте проводов к торпеде
💡 Сигнальные провода под поворотники взял под ногами водителя слева от педали сцепления идёт жгут проводов, который уходит на переднюю оптику и переходит на заднюю косу проводов под задние блок фары.
На все подключение потратил 2 дня не спеша и все грамотно выполнил, теперь все 🔥 🙌 удобство и комфорт ни когда не будут лишними, четырка приобретает комплектацию люкс понемногу😄💭

Видео ролик работы электро привода регулировки зеркал на адаптированных гранта зеркалах под ваз 2113,14,15; самара самара 2.
Всем спасибо за внимание надеюсь данный пост будет многим полезен, кто решит сам подключить зеркала с электро приводом от гранты в ладу самара.
Привет! Эта статья будет посвящена повторителям Wi-Fi. Мы уже рассматривали много конкретных моделей на страницах нашего мегакрутого портала WiFiGid, но универсальной статьи еще не было. Итак, настройка репитера со всех сторон – от распаковки до конечного использования простыми словами от Ботана. Начинаем!
Внимание! Эта статья универсальная и подходит для всех репитеров, но чтобы возникало меньше вопросов при настройке, рекомендую через поиск на нашем сайте найти готовую инструкцию под свою конкретную модель, а если такой не окажется – добро пожаловать в комментарии!
Введение
Итак, вам дома где-то не хватает сигнала Wi-Fi? Конечно же вы пошли искать варианты и наткнулись на возможность покупки репитера. Что может быть проще – подключить к розетке в нужном месте, сопрягли его с основным роутером, а сеть расширилась и стала готова к использованию уже на новом месте.
Честно, сам пользуюсь и очень рад (у меня 850RE, но это не имеет никакого отношения к статье – можете использовать хоть китайские Xiaomi или ноунеймы по типу Wall Powered Wireless Signal Repeater). На практике особой разницы при использовании дома брендовой модели и репитера из Китая замечено не было – если будете сомневаться в выборе.
На первый взгляд все просто, но есть небольшие нюансы, которые сильно облегчат вашу жизнь при настройке. Если у вас возникла какая-то проблема, пробежитесь по этой статье глазами, скорее всего найдете решение своей проблемы. А если нет – готовы обсудить.
Еще раз закрепим как может работать репитер:
- В режиме точки доступа (AP Mode) – подключаем к маршрутизатору по проводу и раздаем Wi-Fi. Неосновное предназначение, применяется редко. В основном используют, когда головной маршрутизатор просто не имеет беспроводного модуля. В идеале в этой ситуации лучше заменить роутер.
- В режиме репитера (Repeater Mode, Range Extender, Wireless Repeater) – репитер подключается к основному маршрутизатору через Wi-Fi и просто дублирует его сеть. Схема работы:

Некоторые маршрутизаторы сами способны работать в режиме повторителя – на случай, если у вас завалялся ненужный роутер с Wi-Fi. Но это уже другая история…

Репитеры работают по-разному – некоторые полностью дублируют сеть с тем же именем и паролем, некоторые создают свою. Первые встречаются чаще. Но если что-то вдруг не работает, проверьте, а не появилась ли сеть с другим именем – возможно это она. Правильнее все же репитеры полностью дублируют сеть, а точки доступа создают мост с головным роутером (возможно даже по Wi-Fi) и раздают уже свою сеть. Но на практике были случаи, когда эти два понятия смешивались.
Установка
Теперь обсудим установку репитера. Из прошлого раздела мы поняли, что нужно его поставить так, чтобы он мог принимать сигнал от основной точки доступа – если расположить далеко, дублировать будет просто нечего, а если расположить на краю – скорость заметно снизиться. Итого нужно выбрать место репитеру в зоне уверенного приема Wi-Fi от маршрутизатора. Благо некоторые устройства имеют индикацию уровня сигнала, ну а если нет – замеряйте прием телефоном.

Включение
Современный репитер идет со встроенным блоком питания – включили в розетку и сразу же работает. Бонусом – должна появиться любая индикация. На практике не встречал повторителей с отдельной кнопкой питания, но если уж она у вас есть – нажмите.

Настройка – через WPS
Все подключено и горит? Предлагаю тогда уже настроить репитер. Проще всего продублировать сеть как раз через WPS, благо современные репитеры поголовно поддерживают такое подключение.
И все же настоятельно рекомендую ознакомиться с бумажной инструкцией к своей модели или найти правильную статью под себя на нашем сайте. В вашей модели может что-то отличаться, а вы потеряете зря время!
Если такая кнопка есть (а некоторые репитеры просто имеют одну большую кнопку с тем же функционалом, но без надписи), делаем так:
- Подносим репитер как можно ближе к роутеру и включаем в розетку (для лучшего сигнала).
- Нажимаем кнопку WPS на репитере.
- Нажимаем кнопку WPS на роутере.
- Ждем время до подключения репитера – индикация подскажет.
Все! Сеть продублирована. Это самый простой способ, который рекомендуется попробовать в начале. Если вдруг на репитере или роутере нет кнопки WPS, или же все равно не подключается по какой-то неведомой причине – пробуем сделать настройку через веб-интерфейс.
Настройка – через интерфейс
Если почему-то первый способ вам не подошел, самое время зайти в настройки репитера и вручную показать кузькину мать… ну в смысле к какой сети подключаться. Здесь может быть много различий между репитерами – так что лучше найти мануал под свое устройство. Но принцип будет одинаковым для всех. Вот пример посмотрите на видео:

- В результате вы должны попасть в главное меню настройщика:

- Далее обычно через мастера настройки вас проведут по шагам и подключат к сети: нужно будет выбрать ваш домашний Wi-Fi в списке доступных сетей и ввести от него пароль:

Как итог уже при ручном вводе все должно точно работать, проверьте это сразу не отходя от роутера, а уже далее относите усилитель в другую комнату. Дополнительно работу одновременно двух беспроводных сетей с одинаковым SSID (которые обычно не видно при подключении на устройствах) можно посмотреть через разные анализаторы Wi-Fi, например, Wi-Fi Analyzer на Android.
Проблемы
Для продвинутых пользователей. Возможная проблема с подключением – неправильно получены сетевые настройки. В идеале они должны быть выставлены в режим автоматического подключения, а репитер через свой DHCP сервер уже выдаст вам верный IP, маску, шлюз. В противном случае подстройтесь вручную под ваш репитер. Например, так:
Китайские репитеры
Некоторые модели Xiaomi имеют свои уникальные механики подключения к головному роутеру – вроде настройки через USB порт, или же через мобильное приложение, но в среднем все позволяют делать то же самое через веб-интерфейс. Вот пример на Comfast (очень типичный представитель).

Адреса подключений здесь обычно нестандартные. На этой модели – 192.168.10.1. Но логин и пароль те же – admin/admin:

Единственная возможная трудность на китайцах – отсутствие русского языка, а в самом худшем – присутствие только китайского. Но все лечится через переводчик Google Chrome.
Другое отличие их сетевых устройств – красочные интерфейсы настройки. И тут главное не потеряться. Вот, например, модель предлагает по умолчанию режим точки доступа, а надо бы не забыть переключиться в ретранслятор:

Далее все то же самое – поиск сети, ввод к ней пароля и спокойная работа на долгие коды. Вот еще одна видеоинструкция на Wireless N WiFi Repeater:
Всем привет на портале WiFiGid! Опишу свою проблему. У меня стоит роутер на первом этаже, и в целом он покрывает почти весь дом, но в одной из комнат подключение постоянно отваливается. Именно поэтому решился и купил беспроводной ретранслятор, репитер (он же усилитель Wi-Fi сигнала) TP-Link RE305 (AC1200). В статье я расскажу, как его настроить, а также выскажу свое собственное мнение по этому аппарату: преимущества, недостатки и мелкие нюансы. Если у вас останутся какие-то вопросы при прочтении, пишите о них в комментариях.

ШАГ 1: Распаковка и знакомство
Аппарат идет вот в такой коробке – тут ничего особенного.

Рассказывать про то, что находится в коробке – я не буду. Лучше давайте рассмотрим поближе сам репитер. На ощупь очень приятный, сделан из качественного пластика. По бокам идут две антенны

Сам корпус крепится маленькими болтиками, так что в случае чего его можно будет разобрать. На задней части есть этикетка, на которой написана вся важная информация.

Охлаждение происходит естественным путем за счет дырочек сбоку и снизу репитера.


Сверху мы видим индикаторы:

- Power – включен ли аппарат.
- Signal – показывает уровень сигнала. Если горит синим, то сигнал хороший, если оранжевым, то плохой.
- 4GHz и 5GHz – показывает, какую частоту усиливает аппарат. Например, ваш роутер работает только с частотой 2,4ГГц, тогда будет гореть этот индикатор. Если повторитель усиливает сразу две частоты, то будут гореть две лампочки.
- WPS – кнопка для подключения к роутеру.
ШАГ 2: Подключение
Теперь давайте его подключим. У вас есть три способа. Первый – вы подключаете его с помощью кнопки WPS. Второй – вы можете воспользоваться WEB-интерфейсом. Третий – использовать специальное приложение на телефон.
Способ 1: Через WPS
- Теперь быстро бежим к роутеру, находим аналогичную кнопку и жмем на неё.
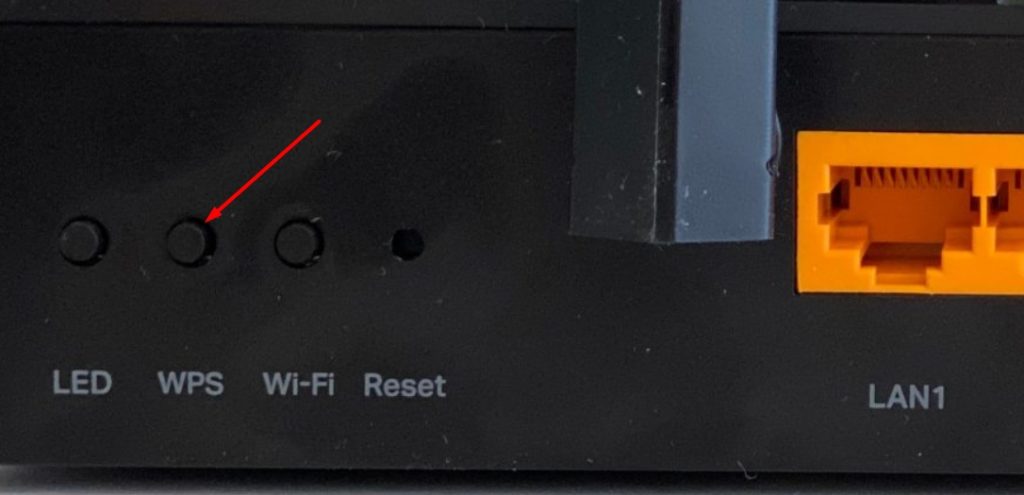

Способ 2: Через Web-интерфейс.
- Нужно подключиться к сети репитера, это можно сделать двумя способами:
- Первый – использовать сетевой кабель. Один конец втыкаем в LAN порт устройства, а второй подключаем к компьютеру или ноутбуку.
- Второй – подключитесь к Wi-Fi. Стандартное имя сети можно посмотреть на этикетке под корпусом. Пароля у сети не будет.
- Вас могут попросить ввести логин и пароль. По умолчанию это:
Имя пользователя – admin
Пароль – admin![Усилитель Wi-Fi TP-Link RE305 (AC1200): настройка и честный отзыв]()
- Теперь нужно будет ввести новый пароль от админки. Не забудьте эти данные, или придется сбрасывать его до заводских настроек и настраивать заново, в случае, если вы захотите что-то поменять в конфигураторе.
![Усилитель Wi-Fi TP-Link RE305 (AC1200): настройка и честный отзыв]()
![Усилитель Wi-Fi TP-Link RE305 (AC1200): настройка и честный отзыв]()
![Усилитель Wi-Fi TP-Link RE305 (AC1200): настройка и честный отзыв]()
![Усилитель Wi-Fi TP-Link RE305 (AC1200): настройка и честный отзыв]()
![Усилитель Wi-Fi TP-Link RE305 (AC1200): настройка и честный отзыв]()
![Усилитель Wi-Fi TP-Link RE305 (AC1200): настройка и честный отзыв]()
Способ 3: С телефона
- Далее вас попросят зарегистрировать учетную запись TP-Link ID – просто действуйте согласно инструкциям, там нет ничего сложного. Напомню, что эта учетка дает возможным иметь доступ к роутерам и повторителям от TP-Link из любой точки планеты через облако.
![Усилитель Wi-Fi TP-Link RE305 (AC1200): настройка и честный отзыв]()
![Усилитель Wi-Fi TP-Link RE305 (AC1200): настройка и честный отзыв]()
![Усилитель Wi-Fi TP-Link RE305 (AC1200): настройка и честный отзыв]()
- Нужно будет создать пароль от админки для повторителя.
![Усилитель Wi-Fi TP-Link RE305 (AC1200): настройка и честный отзыв]()
- Нажимаем по своей беспроводной сети 2,4 ГГц, вводим пароль.
![Усилитель Wi-Fi TP-Link RE305 (AC1200): настройка и честный отзыв]()
ШАГ 3: Детальные настройки репитера
Я вам советую познакомиться с конфигуратором роутера, поэтому давайте рассмотрим его возможности. Конечно тут намного меньше плюшек, чем в стандартном маршрутизаторе, но все же они есть.
Состояние
![Усилитель Wi-Fi TP-Link RE305 (AC1200): настройка и честный отзыв]()
Беспроводной режим
![Усилитель Wi-Fi TP-Link RE305 (AC1200): настройка и честный отзыв]()
Даже если у вас роутер не работает с сетями 5 ГГц, то вы все равно можете включить эту сеть на повторителе.
![Усилитель Wi-Fi TP-Link RE305 (AC1200): настройка и честный отзыв]()
На вкладке WPS можно отключить эту функцию или поменять PIN-код. Я все же советую отключить именно коннект по ПИН-коду – так будет безопаснее и вас по нему никто не сможет взломать.
![Усилитель Wi-Fi TP-Link RE305 (AC1200): настройка и честный отзыв]()
- Настройка DHCP – конфигурация пула адресов для всех локальных устройств.
- Резервирование адресов – можно назначить постоянный адрес для конкретного устройства. Например, для камеры видеонаблюдения или принтера.
- Список клиентов DHCP – тут все понятно.
Дополнительные настройки
![Усилитель Wi-Fi TP-Link RE305 (AC1200): настройка и честный отзыв]()
Зона Wi-Fi
Можно увеличить или уменьшить зону покрытия вай-фай сети.
![Усилитель Wi-Fi TP-Link RE305 (AC1200): настройка и честный отзыв]()
Контроль доступа
Смотрите, у нас есть белый и черный список. Белый список – это те устройства, которые могут подключаться к сети репитера. Черный – это заблокированные устройства. Поэтому если вас взломает сосед, то вы сможете его заблочить.
![Усилитель Wi-Fi TP-Link RE305 (AC1200): настройка и честный отзыв]()
High Speed
По умолчанию аппарат сам выбираем сеть 2,4 и 5 ГГц и подключается к нужной, а такую же раздает. Но можно поменять режим на другой. Напомню, что у 2,4 ГГц более широкий диапазон, но у 5 ГГц выше скорость и помехоустойчивость.
![Усилитель Wi-Fi TP-Link RE305 (AC1200): настройка и честный отзыв]()
Как отключить лампочки (индикаторы)?
![Усилитель Wi-Fi TP-Link RE305 (AC1200): настройка и честный отзыв]()
Как обновить прошивку?
![Усилитель Wi-Fi TP-Link RE305 (AC1200): настройка и честный отзыв]()
- Переходим на официальную страницу репитера . Выбираем нужную версию.
![Усилитель Wi-Fi TP-Link RE305 (AC1200): настройка и честный отзыв]()
![Усилитель Wi-Fi TP-Link RE305 (AC1200): настройка и честный отзыв]()
![Усилитель Wi-Fi TP-Link RE305 (AC1200): настройка и честный отзыв]()
Как поменять admin пароль?
![Усилитель Wi-Fi TP-Link RE305 (AC1200): настройка и честный отзыв]()
Характеристики
Розетка C, F Стандарты Wi-Fi IEEE802.11ac, n, g, a, b Порты Ethernet 10/100 Мбит/с (RJ45) Энергопотребление 7,3 Вт Габариты 8 х 7,8 х 7,7 см Частоты 2400–2483,5 МГц 11a 6 Мбит/с: -91 дБм при 10% PER
11a 54 Мбит/с: -74 дБм при 10% PER
11ac HT20 mcs8: -68 дБм при 10% PER
11ac HT40 mcs9: -63 дБм при 10% PER
11ac HT80 mcs9: -59 дБм при 10% PER
11g 54 Мбит/с: -79 дБм при 10% PER
11n HT20 mcs7: -77 дБм при 10% PER
Плюсы, минусы и мой личный отзыв
- Поддержка всех популярных вайфай стандартов и двух частот 2,4 и 5 ГГц.
- Очень компактный, не выделается среди интерьера.
- Стильный и белый.
- Сделан из хороших материалов.
- Отлично ловит и хорошо раздает Wi-Fi. К слову, роутер у меня стоял на первом этаже, а репитер сейчас установлен на втором и все стабильно и хорошо работает, без прерываний и падения скорости.
- Есть удобное приложение, которое дает доступ к аппарату из любой точки мира.
- Есть поддержка Mesh, но только для аппаратов фирмы TP-Link.
- Есть LAN порт, поэтому можно использовать повторитель в режиме точки доступа.
- LAN порт на 100 Мбит в секунду.
- Нет поддержки Wi-Fi 6-го поколения, хотя многим оно и не нужно.
Аппарат просто бомба. Да стоит он не так дешево, но зато вы получаете на 100% рабочую машинку, которая полностью себя оправдывает. Все мертвые зоны были покрыты. Wi-Fi стабильно работает как на частоте 2,4 ГГц, так и на 5 ГГц. А в скупе с Mesh, вай-фай становится бесшовным. Очень маленький и компактный, поэтому вы можете его переподключить в любую розетку и усиливать сигнал в другой зоне. В общем я им полностью доволен. Есть конечно пару огрехов, но в целом примочка просто топ за свои деньги. Пишите в комментариях свои вопросы, а также свои отзывы.
Руководство пользователя
Эмулятор
Видео
Читайте также: