Установите путь программы навигации навител
Добавил пользователь Alex Обновлено: 19.09.2024
Рассмотрим, как можно установить несколько навигационных программ на один навигатор, работающий на базе Windows CE.
Устанавливать программы будем на примере навигатора Prestigio 5000 с разрешением экрана 480*272.
Важно знать, какое разрешение экрана у вашего навигатора. Если вы не знаете, где это найти, забейте в любом поисковике название модели вашего навигатора. Дальше в ссылках найдете описание или технические характеристики, где и узнаете разрешение экрана своего навигатора.
На практике встречается три вида: 320*240; 480*272; 800*480.
В конце инструкции будут ссылки на альтернативные меню для всех видов разрешений. Когда вы узнаете, какое разрешение у вашего навигатора, то скачаете необходимую вам папку.
Кроме этих вариантов, в интернете есть много других вариантов альтернативных меню. Выбор за вами.
Предназначение альтернативного меню в следующем. При покупке навигатора, в нем стоит одна навигационная программа. Но вы хотите поставить еще какую-нибудь программу, к примеру, iGO8, для того, чтобы ездить в Европу.
Поэтому, чтобы каждый раз не менять в настройках местами программы, можно установить альтернативное меню.
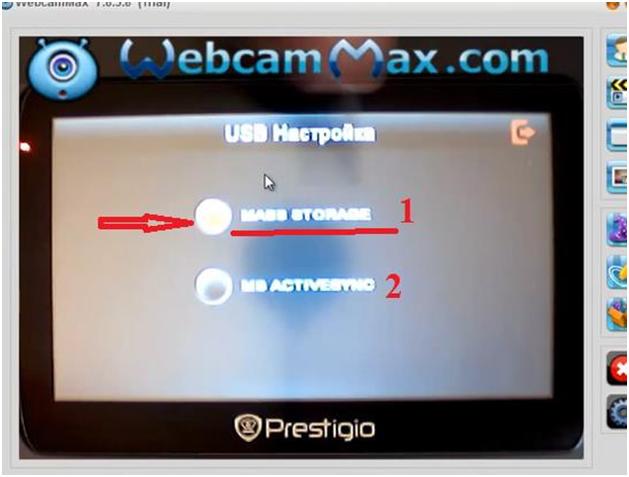
После этого навигатор должен определиться на компьютере.
Заходим на память навигатора. В нашем случае будет внутренняя память. Если в вашем навигаторе есть еще и карта памяти, то папку с альтернативным меню лучше копировать туда.
Скорее всего, карта памяти понадобиться, так как две и более навигационных программы вряд ли поместятся на внутренней памяти навигатора.
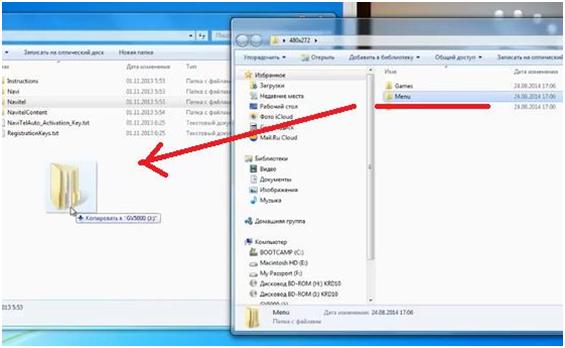
Сразу же, таким же образом, копируем и папку с другой навигационной программой или на внутреннюю память навигатора, или на карту памяти. Мы скопируем папку с программой iGO8.
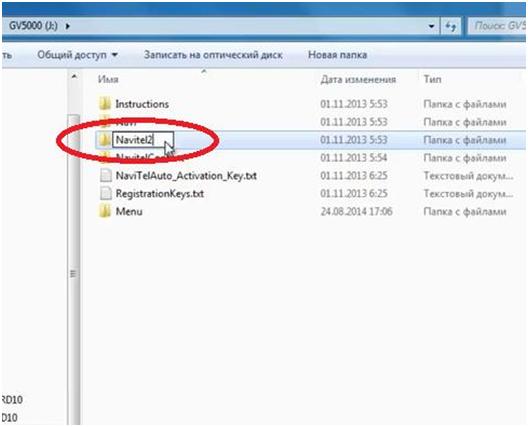
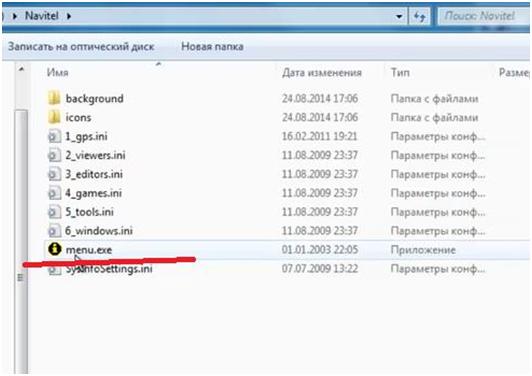
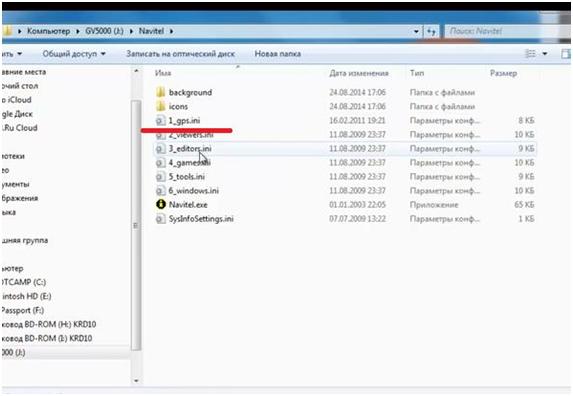
Открываем этот файл. Появится примерно следующее содержание. Нужно найти место, которое отмечено на рисунке.
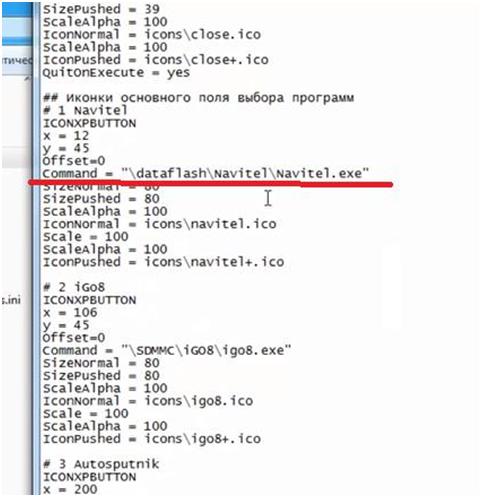
То же самое делаем со второй кнопкой.
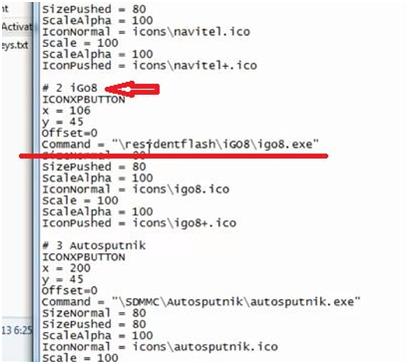
Внимательно проверяйте, на каком носителе памяти находится та или иная навигационная программа, чтобы она запустилась, и не пришлось переписывать файл.
Установка пробной версии программы Навител Навигатор на iPhone или iPad, а также покупка полной версии осуществляется через магазин приложений AppStore .
Необходимо подключение к Интернету. Учитывая размер установочного файла, рекомендуется использовать Wi-Fi-соединение.
- Зайдите в магазин приложений App Store на вашем устройстве.
- Перейдите во вкладку Поиск и начните вводить Навител Навигатор. Выберите Навител Навигатор в отобразившемся списке программ.
Откроется экран с описанием программы. - В правом верхнем углу экрана нажмите кнопку Загрузить.
Начнется процесс загрузки программы, по завершении которого будет произведена установка программы на устройство. - Когда установка закончится, в правом верхнем угла экрана нажмите кнопку Открыть.
- Запустите ее в пробном режиме, либо выполните восстановление ранее совершенной покупки (см. инструкцию по активации пробного периода и восстановлению покупки).
Если пробный период истек, а покупка ранее не совершалась, то необходимо приобрести лицензионный ключ (см. инструкцию по покупке программы или карт).
Также программу можно установить через iTunes на вашем компьютере:
- Запустите iTunes на компьютере.
- Скачайте программу Навител Навигатор на компьютер.
- Подключите iPhone или iPad к компьютеру и синхронизируйте их.
- Отключите iPhone или iPad от ПК.
- Запустите Навител на вашем устройстве, активируйте пробный режим или восстановите ранее совершенную покупку (см. инструкцию по активации пробного периода и восстановлению покупки).
Если пробный период истек, а покупка ранее не совершалась, то необходимо приобрести лицензионный ключ (см. инструкцию по покупке программы или карт).
Способ 1: Установка программы из Google Play
Установка программы Навител Навигатор на платформе Android осуществляется через магазин Google Play.
Необходимо подключение к Интернету. Учитывая размер установочного файла, рекомендуется использовать Wi-Fi-соединение.
Операционная система проинформирует вас о возможностях и требованиях программы.
Если пробный период истек, а покупка ранее не совершалась, то необходимо приобрести лицензионный ключ (см. инструкцию по покупке программы или карт).
Способ 2: Установка файла .apk
Если после загрузки вы получили файл с расширением zip, а не apk — переименуйте zip в apk.
Если пробный период истек, а покупка ранее не совершалась, то необходимо приобрести лицензионный ключ (см. инструкцию по покупке программы или карт).
Для восстановления ПО на навигаторах, выпущенных под собственной торговой маркой NAVITEL® c 2016 года (год и месяц производства указаны в серийном номере на корпусе и коробке: (название модели)(год)(месяц)(порядковый номер). Например, N50020180100001) следуйте инструкции.
Восстановить удалённую программу самостоятельно можно в том случае, если известен лицензионный ключ: он состоит из 22 знаков и имеет вид ХХХХХ-ХХХХХ-хххх-хххх-хххх. Ключ может быть указан в текстовом файле RegistrationKeys, который находится либо во внутренней памяти устройства, либо на SD карте (в завимисимости от места установки программы). Ключ также указан на лицензионной карточке, входящей в комплект поставки навигатора. На корпусе навигатора, либо в системной информации об устройстве, он не указывается.
Если лицензионный ключ не известен, но программа была установлена при покупке устройства — обратитесь по электронной почте в нашу службу технической поддержки по вопросу его восстановления. Укажите модель устройства и причину обращения.
Для восстановления удаленной программы:
- Зайдите в личный кабинет на сайте NAVITEL ® . Выберите раздел Мои устройства (обновления). Устройство, на которое устанавливается программа, необходимо добавить указав лицензионный ключ и имя устройства. Если устройство уже добавлено — переходите к пункту 2.
- В разделе Мои устройства (обновления) в столбце Обновить нажмите ссылку Доступные обновления напротив лицензии того устройства, на котором устанавливается программа.
Убедитесь, что скопированный файл называется NaviTelAuto_Activation_Key.txt и в его названии нет дополнительных символов (например, скобок и цифр). При необходимости, переименуйте.
Примечание: операционная система может скрывать известные ей расширения файлов, поэтому, если в названии скачанного файла отсутствует .txt, дописывать расширение вручную не нужно.
Если программа была установлена на карту памяти, а восстановление проводится на другую карту памяти, необходимо активировать лицензионный ключ на новую карту памяти. Для этого заполните заявку на деактивацию ключа. В поле Причина деактивации выберите Замена флэш-карты. Перед отправкой заявки на деактивацию убедитесь, что программа с новой карты памяти запускается.
При наличии подключения к интернету на самом навигационном устройстве рекомендуется Активация из меню программы. В противном случае Активация лицензионного ключа программы через сайт.
Сегодня рассмотрим, как установить навигационную программу Навител 8.5 с картами всей России 2014 года.
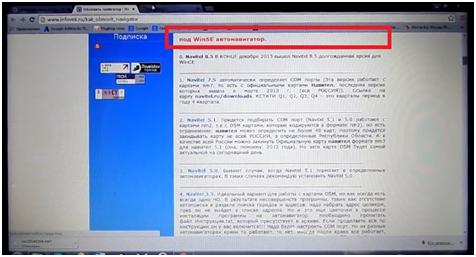
Надо скачать саму программу и скачать саму карту.
Заходим на Яндекс набираем в поисковике обновить навигатор.
Заходим на сайт ИнфоВек, здесь представлен список навигационных программ.
В данном случае и навител есть, под Windows CE.
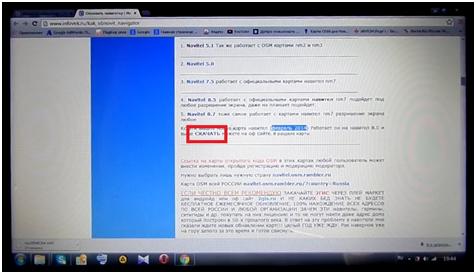
Также на этом сайте есть карты навитела для Android февральская карта 2014 года.
Нажимаете скачать.
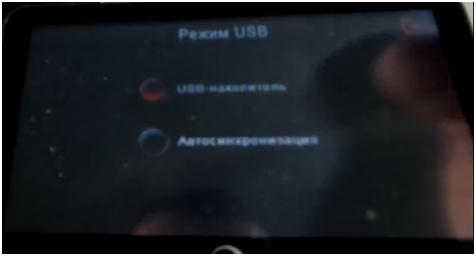
Как скачали эти две вещи, программу и карту подключаете навигатор к компьютеру в USB режиме.
В настройках навигатора нужно настроить USB интерфейс, чтобы навигатор определился на компьютере.
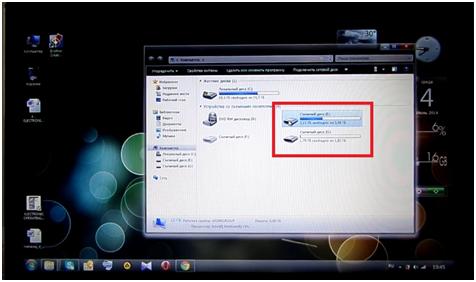
Навигатор определяется на компьютере как съемный диск Е это основная память.
Ниже определяет флешку (2 Гб) установленную в навигаторе.
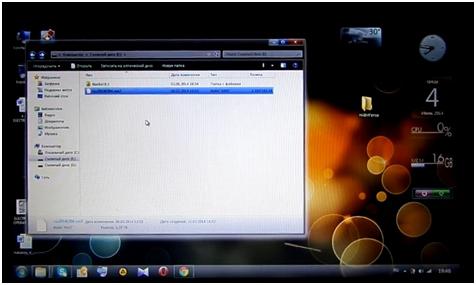
Заходим во внутреннюю память и скачиваем туда карту и программу.
Отключаем навигатор от компьютера.
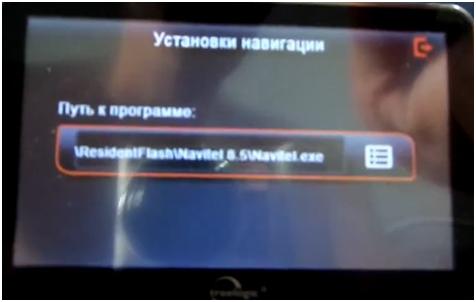
В нем мы можем выбрать путь навигации.
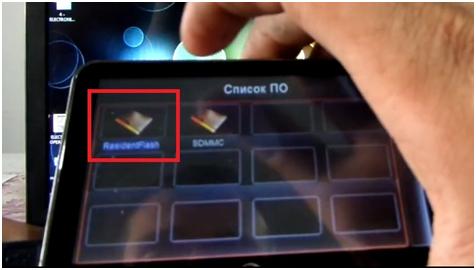
Нажимаем на кнопку справа, и выходит выбор пути навигации.
Заходим на основную память (туда, куда скачали программу).

Принимаем лицензионное соглашение.
На вышедшем окне ставите галочку, после нажимаете ОК.

Автоверсия Навител Navitel 5.5.1.92 WinCE 5/6 (PNA) + все оф. карты Q1-2012
picДата выпуска: 02.08.2012
Версия: 5.5.1.92
Разработчик: Nаvitеl
Сайт разработчика: Navitel.su
Язык интерфейса: Английский, Русский, Украинский
Таблэтка: Присутствует
Системные требования: WinCE 5/6
Зона покрытия: Россия, Украина, Беларусь, Казахстан, Киргизская Республика, Финляндия, Литва, Латвия, Эстония, Польша, Чехия, Словакия, Румыния, Венгрия, Молдова, Болгария, Греция, Турция, Албания, Босния и Герцеговина, Хорватия, Македония, Черногория, Сербия.
Описание:
Универсальная сборка для автонавигаторов под Win CE v5.0 - 6.0
В комплекте exe для замены Com-порта и скорости порта Навитела под ваш автонавигатор.
Кому не нужны лишние данные в /NavitelContent/ - не качаем их, напр. голая программа занимает всего 32Mb.
Инструкция по установке:
1) Копируем содержимое папок ./Navitel/ и ./NavitelContent/ на флешку или внутреннюю память навигатора.
2) Прописать путь запуска Nаvitеl в навигаторе ./ваша-флеш/Navitel/Navitel.exe
Только с версии 5.5 полноценно поддерживаются последние карты Q1-2012.
Описание Навител Навигатор
Доп. информация:
Для тех у кого на настройках по умолчанию не соединяется со спутниками (под открытым небом), т.е. навигатор настроен на COM и скорость порта отличные от COM1 и 57600 bps, меняем Navitel.exe на необходимый с папки ./exe для замены порта и скорости/ .
При установке ехе-шника отличного от СОМ1 в настройках программы всё равно будет указан этот порт.
- Для определения номера COM-порта и оптимальной скорости обмена данных вашего навигатора воспользуйтесь ./exe для замены порта и скорости/PortTool.exe или смотрим подсказку ниже:
- Если после записи на флеш, по нажатию на кнопку навигация, Навител не запускается и в автонавигаторе нет выбора пути запуска программы навигации, то необходимо переименовать Navitel/Navitel.exe на нужный путь вашему навигатору. Для определения воспользуйтесь подсказкой ниже:
Пути запуска и COM-порт различных автонавигаторов
Aerovision Navi - \Mobile
Есть много инструкций по настройке и установки навигации.
Я, хотел бы поделится своим не большим опытом установки навител, на классический навигатор на базе win CE.
Раньше программа навител не делилась на две версии, как сейчас. На данный момент есть версия navitel auto и navitel lite. Navitel auto это полная версия, а Navitel lite это урезанная версия с не всеми возможностями. И не в первой, и не второй версии, нет выбора грузового транспорта.
Для начала, нам нужно узнать какой стоит у нас comport и какая у него скорость. У навигатора может быть несколько и на разных скоростях. Для этого, нам понадобится программа PortTool, скачать ее можно просто в интернете или на торентах со сборками navitel, обычно находится в комплекте.
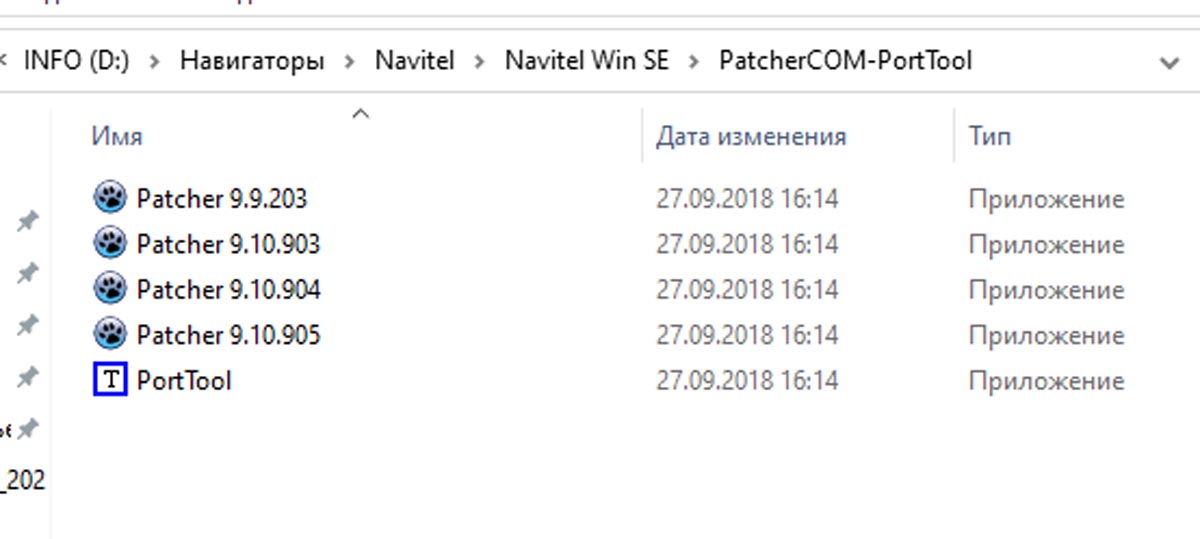
Если нет, можно скачать отдельно. Далее, его нужно закинуть на внутреннею память или память карты памяти. В настройках выбрать путь к навигации, потом выбрать память, на которою вы положили PortTool, и нажать на PortTool.exe сохранить путь или подтвердить по ситуации. Дальше выходим из меню настроек и идем в раздел навигации и запускаем. Программа запустится и нужно будет нажать старт. По завершению операции, она оставит .txt фаил где будут указаны порты и их скорость. Когда посмотрели порт и скорость, из скаченного архива выбираем сборку по подходящим параметрам из папки auto. Закидываем папку navitel на внутреннею память. Запускаем, так как пока карт нету, навител предложит их скачать, выходим и подключаем навигатор к компьютеру и папка navitel content будет уже создана. Если на внутренняя память маленькая, тогда папку navitel content копируем на карту памяти. Сами карты копируем в папку maps.
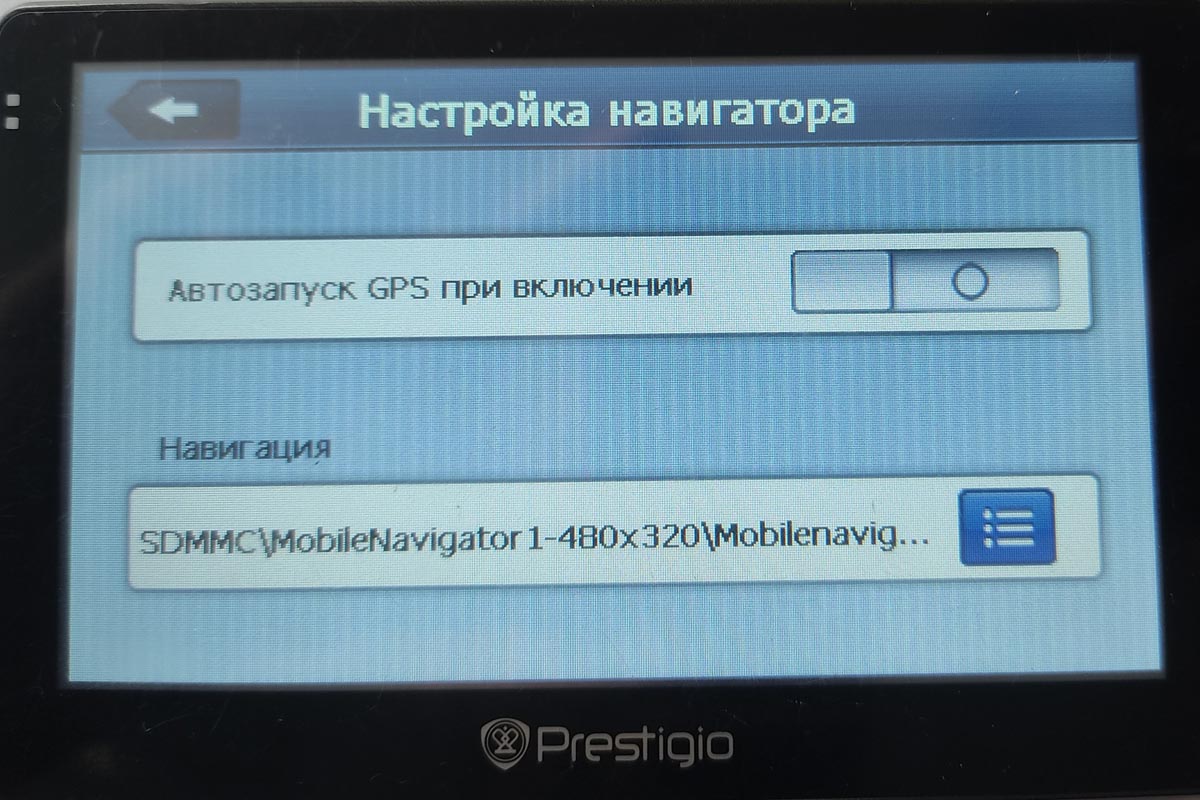
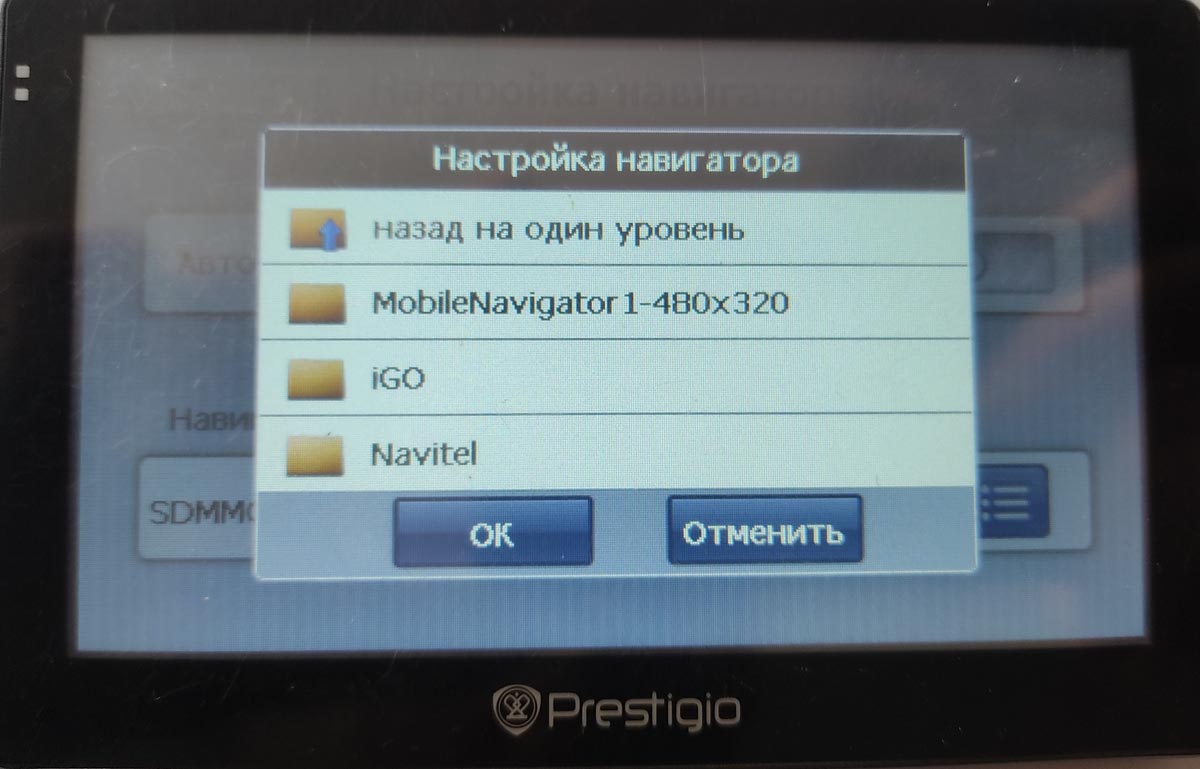

Чтобы появилась меню с настройкой грузового транспорта. Нужно взять
с версии Lite экзешник (.exe) с нужным портом и скоростью и заменить экзешник (.exe) в папке на навигаторе. Ну и на этом, инструкция, приведённая на торрентах и заканчивается.
По итогу при загрузке выскакивает ошибка и ничего не работает.
Чтобы все заработало, нужно заменить скин — navitel.ns2 на альтернативный.
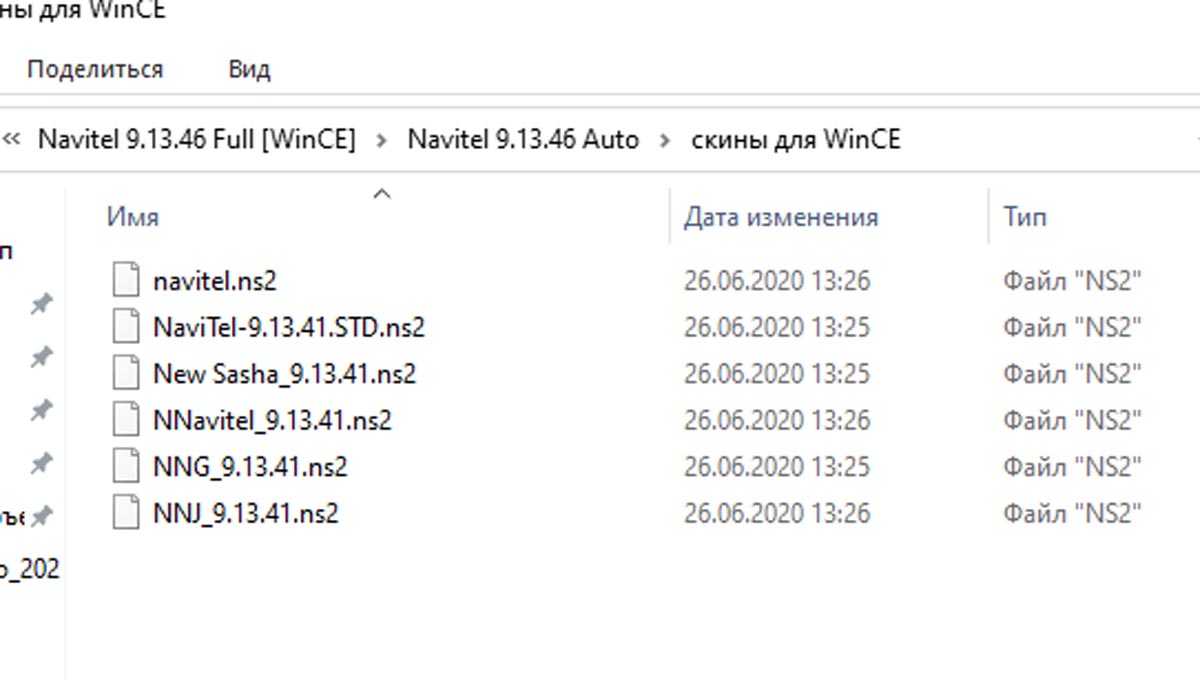
Обычно со сборкой, навител навигатор есть папка скины для WinCE.
Их берем, от, туда переименовываем в navitel.ns2 и в папке navitel на навигаторе заменяем. Скины есть от разных мододелов, пробуем по очереди и выбираем тот который подходит вам или нравится больше. Как подменим навигация должна запустится. Если система запускается, и навигация ругается на лицензии, то выйдите и замените фаил лицензии на другой. Для навигации на базе win ce, обычно два вида ключей. Один для _WCE другой _N500 и пробуем. В большинстве случаев подходит для _N500.
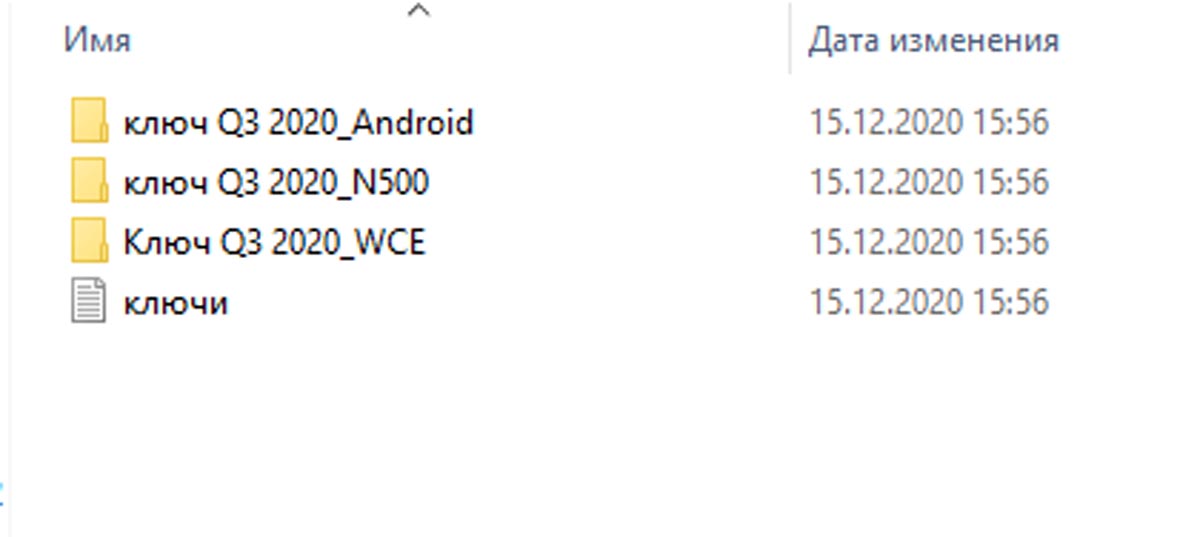
Если все хорошо после запуска пройдет индексация карт, в зависимости от количества карт и мощности навигатора может длится от 30 сек до 15 минут.

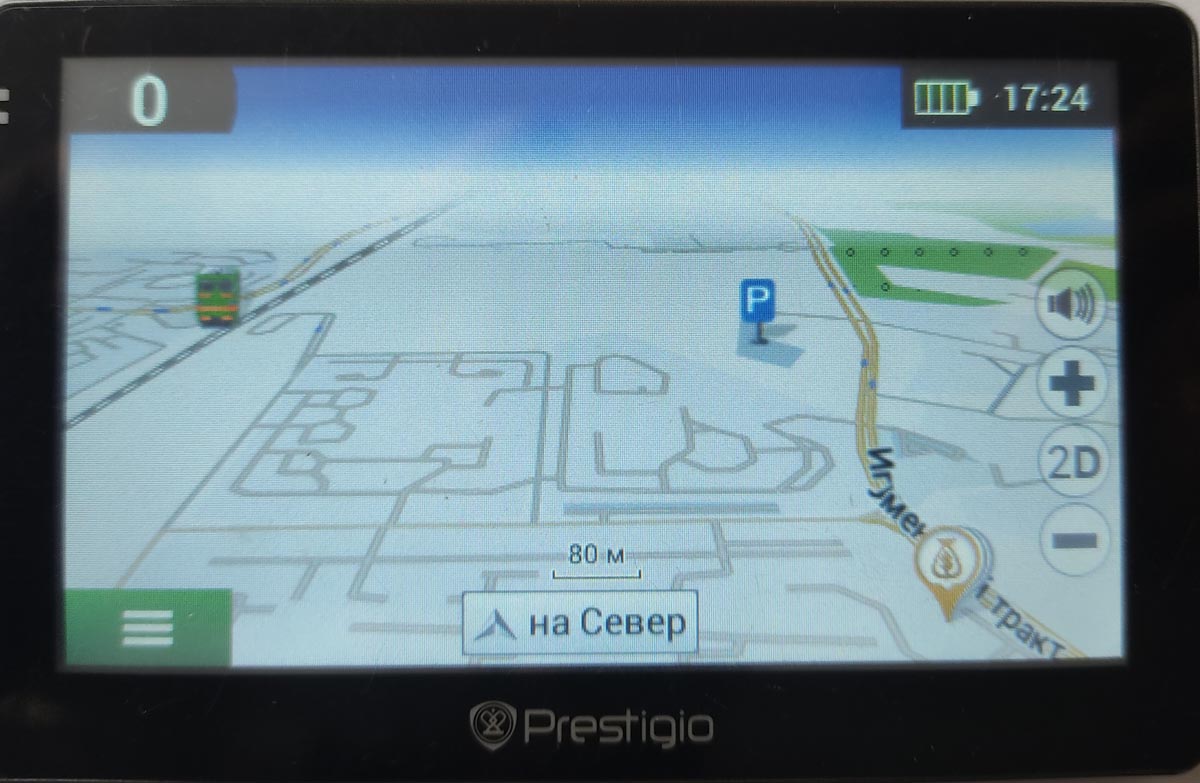
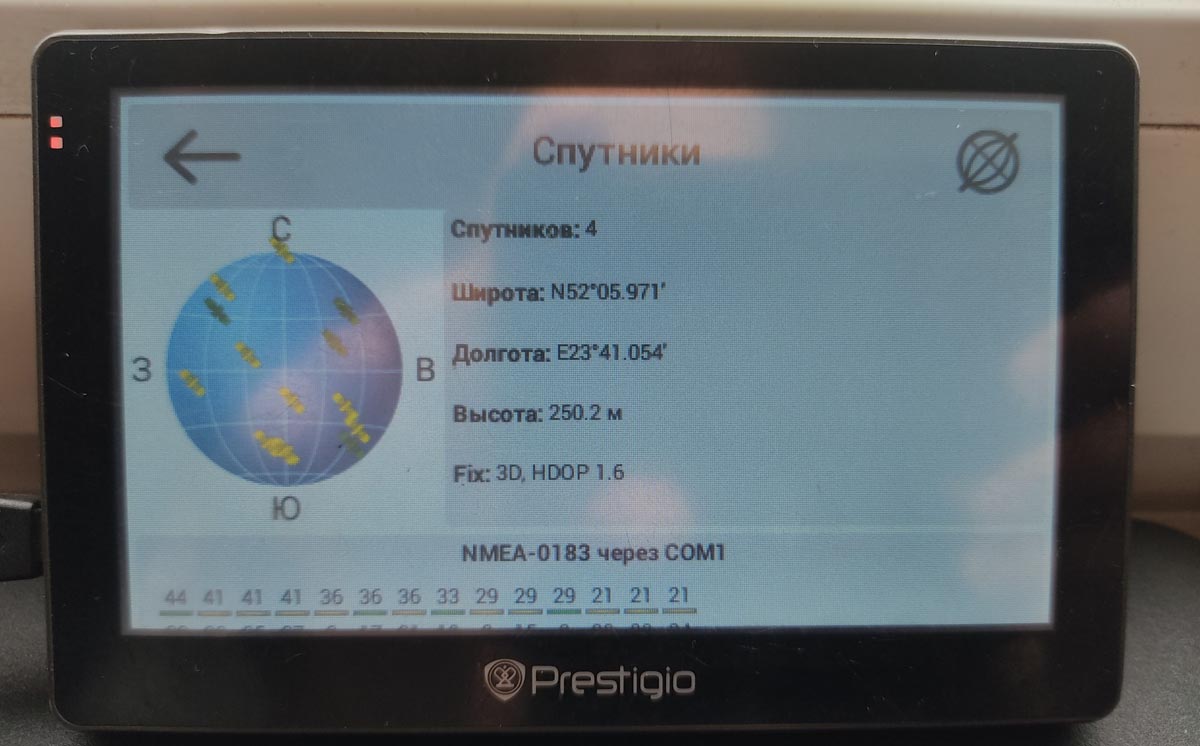
После этого у вас появится раздел с грузовым транспортом.
Если вы хотите ездить по европе на навител навигаторе, то лучше используйте его как второстепенную навигацию. Навител, нормально не прокладывает маршруты в обход знаков и мостов. На территории СНГ, делает это лучше, но ненамного. Зато карты, дома, дороги и оптимальные маршруты знает лучше.
Лучшая навигация для грузовика по европе из доступных это иго.
Читайте также:

