Safari видеорегистратор программа просмотра
Добавил пользователь Дмитрий К. Обновлено: 19.09.2024
1 РАБОТА С ВИДЕОРЕГИСТРАТОРАМИ SAFARI С ИСПОЛЬЗОВАНИЕМ СМАРТФОНОВ С ОПЕРАЦИОННЫМИ СИСТЕМАМИ SYMBIAN, IOS, ANDROID Внимание. Видеорегистраторы SAFARI имеют мобильные клиенты для следующих мобильных платформ: Google Android, Apple iphone, Symbian, Blackberry, Windows Mobile. Перед началом работы убедитесь, что Ваш сотовый телефон имеет платформу, поддерживающую мобильный клиент SAFARI. Гарантирована работа со следующими версиями мобильных операционных систем Операционная система Поддерживаемые версии Symbian Series 60, Series 80, Series 90 версия 6.5 и более ранние Windows Mobile ios (iphone) Android Blackberry версия 6 и более ранние версия 4.2 и более ранние версия 6.0 и более ранние Корректная работа с более новыми версиями поддерживаемых операционных систем не гарантируется. Возможны два варианта работы с использованием мобильного клиента: 1) Удаленный регистратор подключен к Интернет через обычное проводное соединение, оператор - через беспроводное соединение с помощью мобильного телефона с установленным на него клиентом для доступа к удаленному регистратору: 2) Удаленный регистратор подключен к Интернет с помощью USB-модема через беспроводное соединение 3G, оператор - с помощью мобильного телефона с установленным на него клиентом для доступа к удаленному регистратору:
2 Настройка видеорегистратора для работы с мобильным клиентом Прежде чем приступать к установке и настройке приложения для мобильного телефона, необходимо настроить видеорегистратор для его правильной работы с удаленным мобильным клиентом. Для этого откройте главное меню: Далее выберите пункт Дополнительные настройки: В меню Дополнительные настройки нажмите на значок Мобильный:
5 1) После выполнения установки, приложение появится в списке установленных программ: Работа с программой: Запустите приложение Meye.
9 После выполнения установки, приложение появится в списке установленных программ: Работа с программой: Запустите приложение QQeye. Channel: выбор канала регистратора для просмотра. При выборе канала происходит автоматическое подключение к видеорегистратору. Connect: подключение к видеорегистратору. Setting: настройка параметров клиента. Снимок экрана Кнопки управления PTZ камерами (вверх/вниз и влево/вправо) Кнопки управления PTZ камерами (приблизить/отдалить) Кнопки управления PTZ камерами (увеличить/уменьшить диафрагму) Кнопки управления PTZ камерами (фокусировка) При первом подключении к видеорегистратору необходимо настроить параметры мобильного клиента. Для этого в главном окне нажмите кнопку Setting:
13 Мобильный клиент SAFARI для платформы Android Системные требования: Поддерживаемые устройства Требуемое место Все устройства с операционной системой Android версии 3.2 или более ранней 300 килобайт свободного места Установка: 1) Скопируйте файл Meye.apk с диска, прилагаемого к вашему регистратору, на телефон (коммуникатор). По умолчанию копируемый файл сохраняется в папке My Documents (Мои документы). Запустите скопированную программу для выполнения установки: 1) После выполнения установки, приложение появится в списке установленных программ: 1) После запуска клиента Meye вы увидите следующее окно:
14 Кнопки панели управления Описание кнопок панели управления Подключение к регистратору и Воспроизведение воспроизведение видео. Переключение между На полный экран оконным и полноэкранным режимами. Скриншот Сделать снимок экрана. Настройки Следующая группа каналов Вызов меню настроек клиента. Переключение на следующую четверку каналов (1-4, 5-8, 9-12, 13-16) Подключение к удаленному регистратору: 7) Запустите клиент Meye на вашем телефоне. 8) Выберите пункт меню (Настройки) для создания нового подключения:
15 9) В открывшемся окне настроек введите IP адрес и Media port вашего регистратора в поля Address и Port соответственно: Окно настроек мобильного клиента 10) В поля User ID и Password введите имя пользователя и пароль, установленные для вашего регистратора. По умолчанию User ID: admin, Password: не задан (пустое поле). По завершении настроек нажмите кнопку Back. 11) Для соединения с регистратором нажмите кнопку (Воспроизведение). 12) При помощи кнопок с цифрами выберите нужную камеру, при помощи кнопки вы можете между оконным и полноэкранным режимом. Замечание: одновременно можно просматривать только одну камеру, подключенную к вашему видеорегистратору. Нормальный режим Полноэкранный режим Кнопки выбора каналов 13) По умолчанию в главном окне программы отображаются кнопки переключения между первыми восемью каналами. Для отображения следующих восьми каналов (8~16) нажмите кнопку, находящуюся на нижней панели.
1 РАБОТА С ВИДЕОРЕГИСТРАТОРАМИ SAFARI С ИСПОЛЬЗОВАНИЕМ СМАРТФОНОВ С ОПЕРАЦИОННЫМИ СИСТЕМАМИ SYMBIAN, IOS, ANDROID Внимание. Видеорегистраторы SAFARI имеют мобильные клиенты для следующих мобильных платформ: Google Android, Apple iphone, Symbian, Blackberry, Windows Mobile. Перед началом работы убедитесь, что Ваш сотовый телефон имеет платформу, поддерживающую мобильный клиент SAFARI. Гарантирована работа со следующими версиями мобильных операционных систем Операционная система Поддерживаемые версии Symbian Series 60, Series 80, Series 90 версия 6.5 и более ранние Windows Mobile ios (iphone) Android Blackberry версия 6 и более ранние версия 4.2 и более ранние версия 6.0 и более ранние Корректная работа с более новыми версиями поддерживаемых операционных систем не гарантируется. Возможны два варианта работы с использованием мобильного клиента: 1) Удаленный регистратор подключен к Интернет через обычное проводное соединение, оператор - через беспроводное соединение с помощью мобильного телефона с установленным на него клиентом для доступа к удаленному регистратору: 2) Удаленный регистратор подключен к Интернет с помощью USB-модема через беспроводное соединение 3G, оператор - с помощью мобильного телефона с установленным на него клиентом для доступа к удаленному регистратору:
2 Настройка видеорегистратора для работы с мобильным клиентом Прежде чем приступать к установке и настройке приложения для мобильного телефона, необходимо настроить видеорегистратор для его правильной работы с удаленным мобильным клиентом. Для этого откройте главное меню: Далее выберите пункт Дополнительные настройки: В меню Дополнительные настройки нажмите на значок Мобильный:
5 1) После выполнения установки, приложение появится в списке установленных программ: Работа с программой: Запустите приложение Meye.
9 После выполнения установки, приложение появится в списке установленных программ: Работа с программой: Запустите приложение QQeye. Channel: выбор канала регистратора для просмотра. При выборе канала происходит автоматическое подключение к видеорегистратору. Connect: подключение к видеорегистратору. Setting: настройка параметров клиента. Снимок экрана Кнопки управления PTZ камерами (вверх/вниз и влево/вправо) Кнопки управления PTZ камерами (приблизить/отдалить) Кнопки управления PTZ камерами (увеличить/уменьшить диафрагму) Кнопки управления PTZ камерами (фокусировка) При первом подключении к видеорегистратору необходимо настроить параметры мобильного клиента. Для этого в главном окне нажмите кнопку Setting:
13 Мобильный клиент SAFARI для платформы Android Системные требования: Поддерживаемые устройства Требуемое место Все устройства с операционной системой Android версии 3.2 или более ранней 300 килобайт свободного места Установка: 1) Скопируйте файл Meye.apk с диска, прилагаемого к вашему регистратору, на телефон (коммуникатор). По умолчанию копируемый файл сохраняется в папке My Documents (Мои документы). Запустите скопированную программу для выполнения установки: 1) После выполнения установки, приложение появится в списке установленных программ: 1) После запуска клиента Meye вы увидите следующее окно:
14 Кнопки панели управления Описание кнопок панели управления Подключение к регистратору и Воспроизведение воспроизведение видео. Переключение между На полный экран оконным и полноэкранным режимами. Скриншот Сделать снимок экрана. Настройки Следующая группа каналов Вызов меню настроек клиента. Переключение на следующую четверку каналов (1-4, 5-8, 9-12, 13-16) Подключение к удаленному регистратору: 7) Запустите клиент Meye на вашем телефоне. 8) Выберите пункт меню (Настройки) для создания нового подключения:
15 9) В открывшемся окне настроек введите IP адрес и Media port вашего регистратора в поля Address и Port соответственно: Окно настроек мобильного клиента 10) В поля User ID и Password введите имя пользователя и пароль, установленные для вашего регистратора. По умолчанию User ID: admin, Password: не задан (пустое поле). По завершении настроек нажмите кнопку Back. 11) Для соединения с регистратором нажмите кнопку (Воспроизведение). 12) При помощи кнопок с цифрами выберите нужную камеру, при помощи кнопки вы можете между оконным и полноэкранным режимом. Замечание: одновременно можно просматривать только одну камеру, подключенную к вашему видеорегистратору. Нормальный режим Полноэкранный режим Кнопки выбора каналов 13) По умолчанию в главном окне программы отображаются кнопки переключения между первыми восемью каналами. Для отображения следующих восьми каналов (8~16) нажмите кнопку, находящуюся на нижней панели.
Если Вы используете компьютер с операционной системой Windows, то для корректного удаленного подключения достаточно сделать настройки браузера Internet Explorer, далее, если браузер Safari не установлен, то скачать и установить его. После запуска перейти к шагу 7 ниже.
Если Вы используете компьютер Mac с браузером Safari и первый раз подключаетесь к системе видеонаблюдения UControl через Интернет, то следуйте шагам инструкции ниже и Вы сможете подключаться к ней так же быстро, как заходить на обычный сайт.
Запустите браузер Safari в 32-битном режиме. Для этого нажмите правой кнопкой мыши на значок Safari и выберите пункт "Свойства". В разделе "Общие" установите флажок в пункте "Открыть в 32-битном режиме". Если данного пункта нет в разделе "Общие", то это означает, что программа работает в 32-битном режиме по умолчанию.
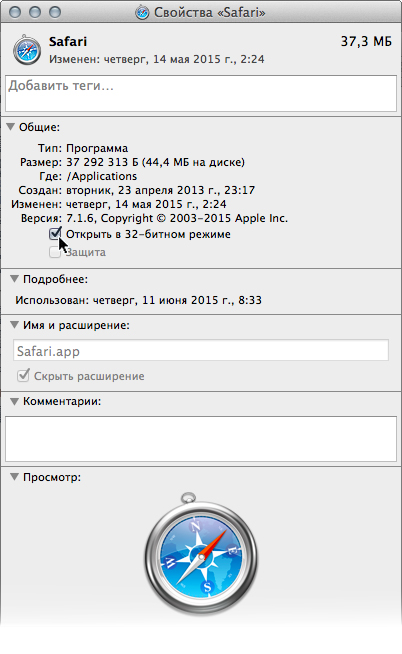
Откройте браузер Safari и в адресной строке наберите:
• IP-адрес Вашей системы, например, http://91.219.164.146, если используете "внешний статический IP-адрес";
• доменное имя, например, http://ucontrol.myq-see.com, если используете "внешний динамический IP-адрес".
После загрузки страницы появится предложение скачать плагин. Нажмите на значок, чтобы загрузить инсталляционный пакет (в дальнейшем установка плагина не потребуется, она осуществляется единожды, только при первом подключении).
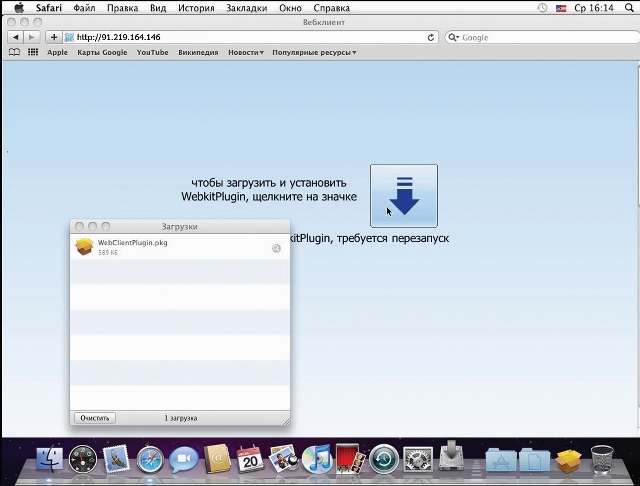
После окончания загрузки двойным щелчком мыши запустите процедуру установки плагина. В открывшемся окне нажмите "Продолжить".
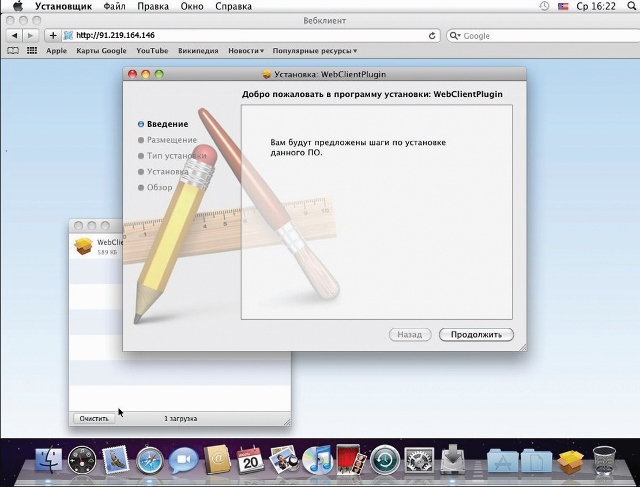
Выберите место для установки плагина и нажмите "Продолжить".
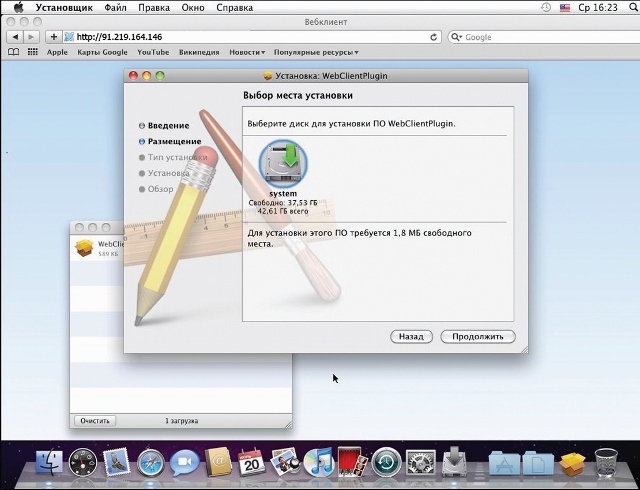
В открывшемся окне нажмите "Установить". Система попросит ввести "Имя" и "Пароль", которые Вы используете для установки программ на ПК. Введите данные и нажмите "ОК".
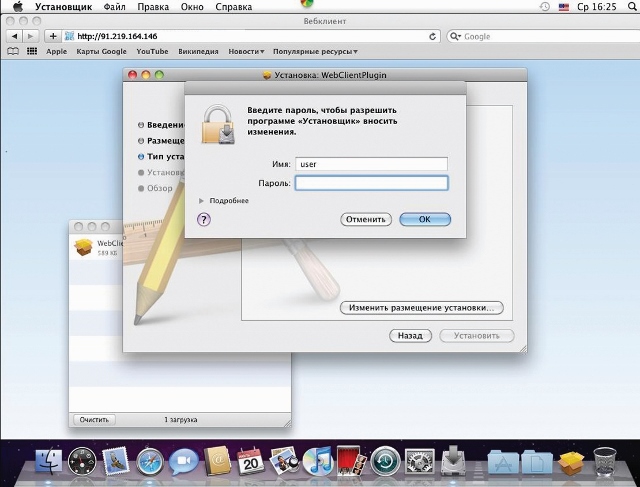
В открывшемся окне, подтверждающем успешную установку плагина, нажмите на кнопку "Закрыть".
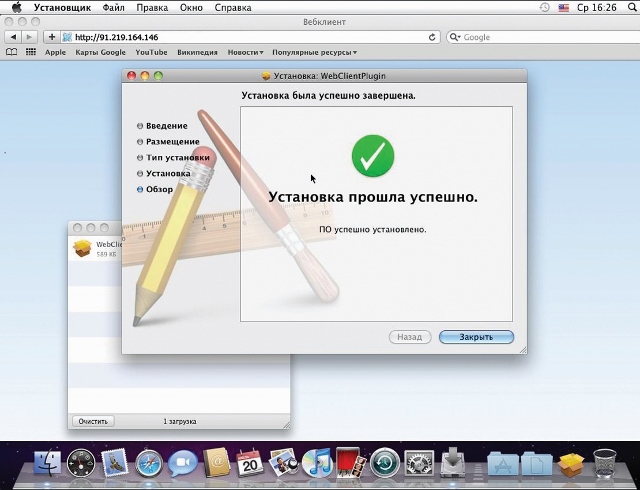
Перезапустите браузер. В адресной строке браузера введите:
- адрес сайта www.qtview.com (если доступ осуществляется по MAC-адресу рекордера с помощью технологии P2P);
- IP-адрес Вашей системы, например, http://91.219.164.146 (если доступ осуществляется по "внешнему статическому IP-адресу");
- зарегестрированное Вами доменное имя, например, http://ucontrol.myq-see.com (если доступ осуществляется по "внешнему динамическому IP-адресу").
В центре открывшейся страницы Вы увидите поля для ввода. Введите учетные данные Вашей системы видеонаблюдения. Если все данные введены верно, загрузится меню веб-интерфейса системы и Вы увидите изображение с камер.
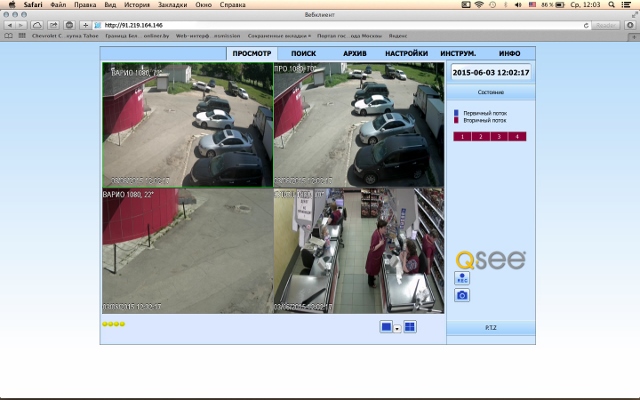
Если у Вас возникают вопросы по работе в веб-интерфейсе системы видеонаблюдения или по какой-либо причине не получается к ней подключиться, пожалуйста, свяжитесь с отделом технической поддержки нашей компании по бесплатному телефону:
DVR Client — программа, предназначенная для работы с удаленными записывающими устройствами систем видеонаблюдения. В частности, она умеет транслировать и записывать видео с IP камер и рекордеров, сохраняя его при этом в собственный архив. Из самых важных преимуществ клиента стоит выделить относительно простой интерфейс, а также поддержку кодека H.264, который обеспечивает высокой качество изображения при неплохом сжатии.
Интерфейс и возможности
Главное окно DVR Client состоит из отдельных блоков, каждый из которых отвечает за трансляцию картинки с одной камеры/рекордера. При необходимости таких блоков может быть до двенадцати. С большим количеством устройств, программа, к сожалению, работать не умеет. При необходимости пользователь может переключаться между пресетами расположения блоков, а также изменять позиционирование камер и включать/выключать трансляцию звука. Сделать это можно из удобного всплывающего меню.
Дополнительные функции
Из дополнительных возможностей DVR Client H 264 стоит отметить создание визуальной карты подключенных устройств и наличие удобного менеджера для управления ними. Также в программе реализована возможность работы с несколькими учетными записями.
Ключевые особенности
- трансляция видео и звука с подключенных камер и рекордеров;
- удобный интерфейс, позволяющий настроить расположение блоков с картинкой из разных источников;
- ведение подробного журнала событий;
- режим детектора движений;
- удобный пошаговый мастер для подключения новых устройств;
- поддержка кодека H.264.
Этот софт позволяет с легкостью управлять довольно большим количеством камер с одного компьютера.

Для начала нужно, конечно же, авторизоваться.




Далее программа предложит выбрать название для рабочей зоны. Можно обойтись просто номером. Однако когда используется огромное количество видеофиксаторов, то есть смысл их зонировать.






На экране отобразится изображение, посылаемое со всех подключенных устройств.


Так, в период с 00.00 и до 9.00 камера активируется по движению. Это сделано потому, что в ночное время видеонаблюдение выполняет в основном функции охранной системы, и если кто-то захочет пройти, то обязательно будет заснят. А лишняя информация – нет.
С 9.00 и по 18.00 выставлена постоянная фиксация. Это позволит в любой спорной ситуации обратиться к отснятым материалам и пролить свет на темные стороны дела. С 18.00 и по 23.59 – вновь видео записывается по детекции.

Более подробную инструкцию по работе с программой можно посмотреть ниже в листающемся PDF файле. Если он не отображается, перезагрузите страницу сайта или кликните по ссылке в конце статьи.
Если Вы используете компьютер с операционной системой Windows, то для корректного удаленного подключения достаточно сделать настройки браузера Internet Explorer, далее, если браузер Safari не установлен, то скачать и установить его. После запуска перейти к шагу 7 ниже.
Если Вы используете компьютер Mac с браузером Safari и первый раз подключаетесь к системе видеонаблюдения UControl через Интернет, то следуйте шагам инструкции ниже и Вы сможете подключаться к ней так же быстро, как заходить на обычный сайт.
Запустите браузер Safari в 32-битном режиме. Для этого нажмите правой кнопкой мыши на значок Safari и выберите пункт "Свойства". В разделе "Общие" установите флажок в пункте "Открыть в 32-битном режиме". Если данного пункта нет в разделе "Общие", то это означает, что программа работает в 32-битном режиме по умолчанию.
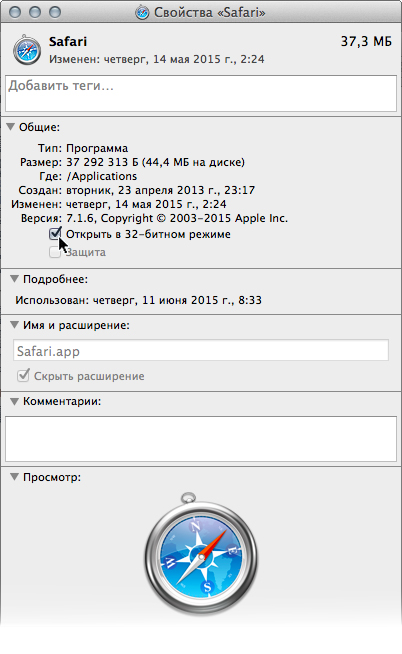
Откройте браузер Safari и в адресной строке наберите:
• IP-адрес Вашей системы, например, http://91.219.164.146, если используете "внешний статический IP-адрес";
• доменное имя, например, http://ucontrol.myq-see.com, если используете "внешний динамический IP-адрес".
После загрузки страницы появится предложение скачать плагин. Нажмите на значок, чтобы загрузить инсталляционный пакет (в дальнейшем установка плагина не потребуется, она осуществляется единожды, только при первом подключении).
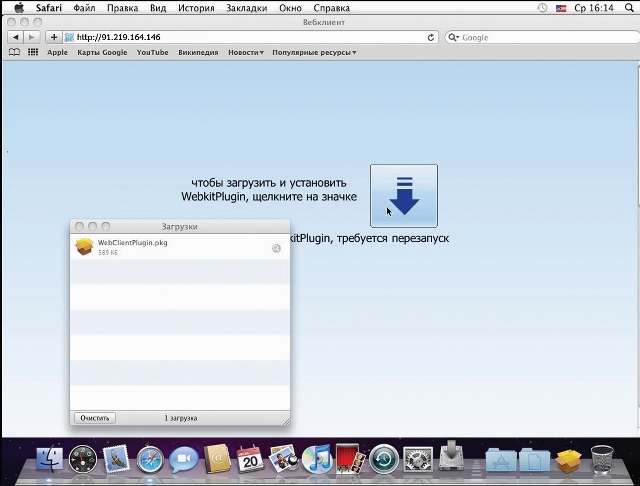
После окончания загрузки двойным щелчком мыши запустите процедуру установки плагина. В открывшемся окне нажмите "Продолжить".
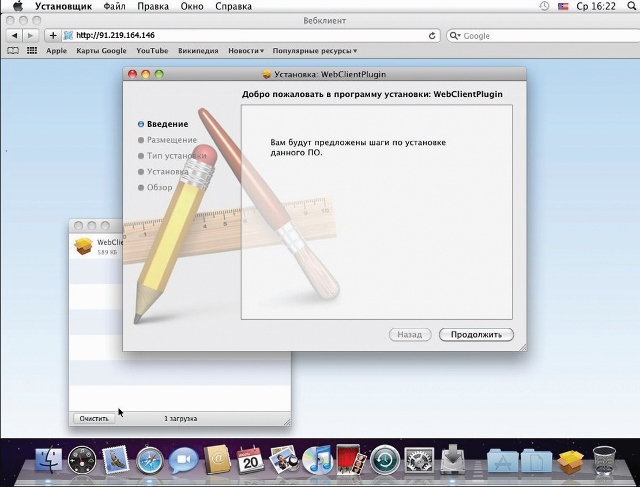
Выберите место для установки плагина и нажмите "Продолжить".
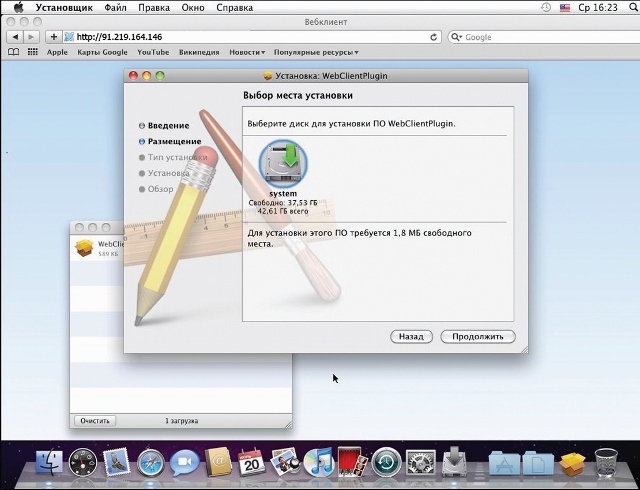
В открывшемся окне нажмите "Установить". Система попросит ввести "Имя" и "Пароль", которые Вы используете для установки программ на ПК. Введите данные и нажмите "ОК".
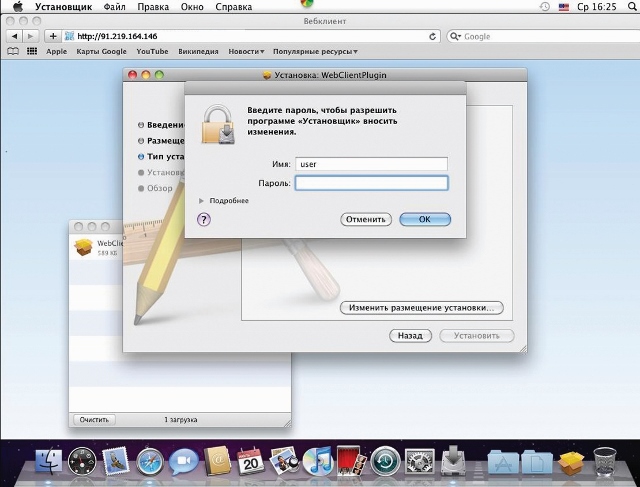
В открывшемся окне, подтверждающем успешную установку плагина, нажмите на кнопку "Закрыть".
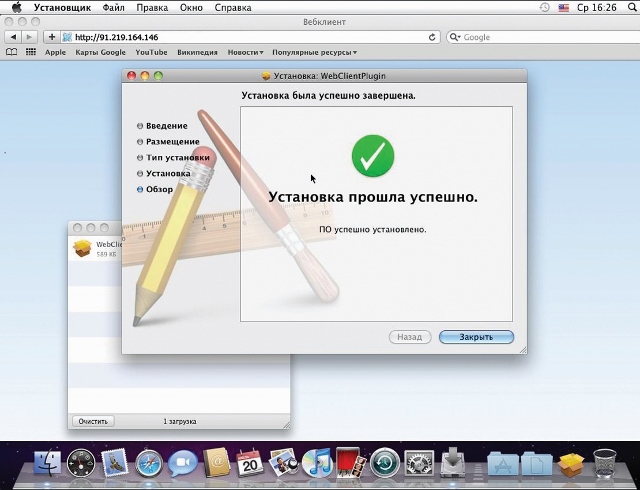
Перезапустите браузер. В адресной строке браузера введите:
- адрес сайта www.qtview.com (если доступ осуществляется по MAC-адресу рекордера с помощью технологии P2P);
- IP-адрес Вашей системы, например, http://91.219.164.146 (если доступ осуществляется по "внешнему статическому IP-адресу");
- зарегестрированное Вами доменное имя, например, http://ucontrol.myq-see.com (если доступ осуществляется по "внешнему динамическому IP-адресу").
В центре открывшейся страницы Вы увидите поля для ввода. Введите учетные данные Вашей системы видеонаблюдения. Если все данные введены верно, загрузится меню веб-интерфейса системы и Вы увидите изображение с камер.
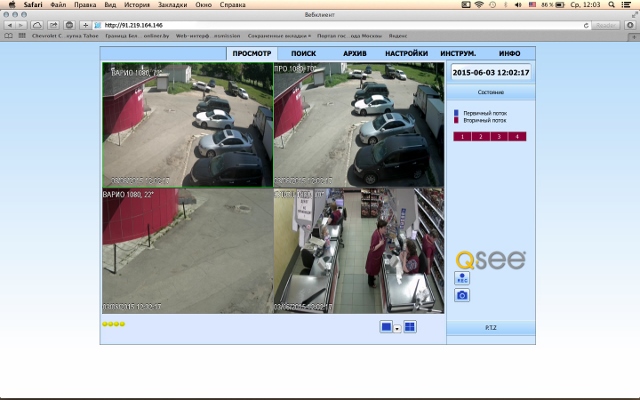
Если у Вас возникают вопросы по работе в веб-интерфейсе системы видеонаблюдения или по какой-либо причине не получается к ней подключиться, пожалуйста, свяжитесь с отделом технической поддержки нашей компании по бесплатному телефону:
Читайте также:
- Часы в машине тускло горят тойота
- Реквизиты для оплаты госпошлины за регистрацию автомобиля в гибдд ухта
- Строение расположение и соотношение составных частей произведений искусства это лад ритм композиция
- Настройка чувствительности сигнализации pandora в приложении
- Генератор на ваз 2105 карбюратор повышенной мощности

