Как удалить сформированный документ в весте
Добавил пользователь Cypher Обновлено: 20.09.2024
Перейти на страницу просмотра пробы можно двумя способами:
- Нажав на кнопку Просмотр на странице Журнала проб;
- Нажав на кнопку Просмотр на странице Просмотр экспертизы.
Содержание
Структура
- Информация - общая информация о пробе;
- Документы - перечень сформированных по данной пробе документов;
- Исследования - содержит перечень добавленных образцов (только для составных проб) и исследований;
- Заключение - общее заключение о пробе;
- Проба направляется в отделы - сводная информация об отделах в которые направляется проба.
Блок: Информация


В этом окне есть следующие кнопки:
Дополнительные функции для импортированных проб


Блок: Документы

Формирование документов происходит при помощи диалогового окна в котором действия выполняются в несколько шагов.
На первом шаге необходимо выбрать формируемый документ, например, срочный отчет (рис. 6).

Дальнейшие шаги могут варьироваться в зависимости от выбранного документа:

Набор шагов при формировании зависит от выбранного документа, однако для всех выходных документов (протоколы, заключения, срочные отчеты) будет присутствовать шаг Свойства, на котором обязательным для заполнения будет поле Номер документа.

Перед тем как сформировать документ, для избежания ошибок, можно осуществить предпросмотр, нажав на соответствующую кнопку. Если все данные внесены верно, то сформировать документ можно нажав на кнопку Сформировать. При этом окно закроется и новый документ отобразится в списке, где его можно скачать, нажав на его название.
Первоначальная настройка лаборатории состоит из трех этапов:
- Настройка перечня отделов;
- Распределение сотрудников и присвоение ролей;
- Настройка выходных документов.
Все эти действия осуществляются в подсистеме "Настройки", перейти в которую можно воспользовавшись меню в правом верхнем углу (рис.1):

Сотрудники
Выберите пункт "Сотрудники" в боковом меню для перехода к списку сотрудников (рис. 2).


Чтобы выполнить поиск сотрудника в списке, следует ввести фамилию частично или полностью и нажать кнопку "Поиск" (рис. 4).

Распределение сотрудников и присвоение ролей
Следующим этапом необходимо распределить сотрудников по отделам и назначить требуемые роли.
В разделе "Сотрудники" для редактирования данных о сотруднике нажмите кнопку с изображением карандаша.
На вкладке "Основное" (рис. 4) сотруднику необходимо назначить отдел и, по возможности, заполнить поле "Должность", оно используется при формировании некоторых документов. Если вы только что добавили отдел, и он не отображается в списке для выбора, обновите страницу, нажав F5.

Рис. 4. Форма редактирования данных о сотруднике на вкладке "Основное" в подсистеме Веста.Настройки (15.01.2016: Версия 2.9.0)
На вкладке "Роли" сотруднику необходимо назначить роли. При наведении указателя на роль, высвечивается более подробное описание. В отличии от предыдущей версии системы перечень ролей построен на основе функций системы, а не служебных обязанностей сотрудников. Несколько примеров соответствия старых ролей, новым: Роль в старой версии системы: Проведение исследования. Роли в новой версии системы:
- Проведение исследований;
- Получение проб;
- Внесение результатов;
- Настройка оборудования.
Роль в старой версии системы: Заведующий отделом. Роли в новой версии системы:
- Те же что у "Проведение исследований";
- Просмотр проб;
- Назначение исполнителей;
- Отправка на доработку;
- Подпись исследований.

Рис. 4. Форма редактирования данных о сотруднике на вкладке "Роли" в подсистеме Веста.Настройки (15.01.2016: Версия 2.9.0)
Отделы
Выберите пункт "Отделы" в боковом меню для перехода к списку отделов (рис. 5).

Откроется "Перечень отделов" - полный список отделов, с возможностью их добавления, редактирования, удаления и поиска в списке (рис. 6).

Чтобы найти нужный отдел в системе, нужно ввести название частично или полностью в поле для поиска и нажать кнопку "Поиск" (рис. 7).

Чтобы отредактировать или удалить отдел из списка нужно нажать соответствующую кнопку в конце строки. При редактировании откроется форма аналогичная как при добавлении отдела.
Настройка отделов
По умолчанию у каждой лаборатории создается отдел с названием "Тестовый". Необходимо добавить все отделы, сотрудники которых задействованы в работе системы. Для добавления отдела нажмите кнопку "Добавить" как отображено на рис. 6.
Форма добавления отдела содержит следующие поля (рис. 8):
- "Название" - обязательно для заполнения;
- "Сокращенное название" - заполняется по желанию;
- "Проводит исследования" - заполняется для отделов, проводящих исследования.

Помещения
Для доступа к этому разделу необходима роль Помещения (см. раздел "Распределение сотрудников и присвоение ролей").
Для того, чтобы перейти в журнал помещений выберите пункт "Помещения" в боковом меню (рис. 9).
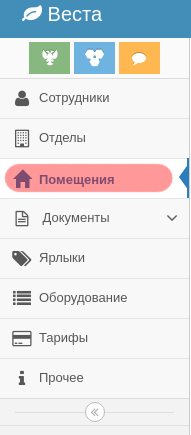
Откроется Перечень помещений - список помещений учреждения, с возможностью их добавления, редактирования, удаления и поиска в списке (рис. 10)

Чтобы найти нужное помещение в журнале, необходимо ввести полное или сокращенное название частично или полностью в поле для поиска и нажать кнопку "Поиск" (рис. 11).

Для добавления помещения нажмите кнопку "Добавить" над журналом помещений. Заполните поля Название и Сокращенное название, а затем нажмите кнопку Сохранить (рис. 12)

Чтобы отредактировать или удалить помещение из списка нажмите соответствующую кнопку с пиктограммой в конце строки. При редактировании откроется аналогичная добавлению форма.
Связь помещений с отделами
Для того, чтобы указать принадлежность помещения какому-либо отделу перейдите в журнал отделов, а затем нажмите кнопку редактирования в конце строки необходимого отдела (рис. 6). В открывшемся окне заполните поле Помещения отдела, выбрав из списка все необходимые помещения (рис. 13) и нажмите кнопку Сохранить. Также это поле можно заполнить при добавлении нового отдела.

Выходные документы
Прежде чем выполнить настройку выходных документов, необходимо убедиться, что у вас имеются требующаяся для этого роль: Настройка → Документы. Механизм формирования документов был существенно переработан, документы допускают определенный уровень конфигурации с помощью элементов.
Элементы
Элементы – фрагменты документа, например, шапки и подвалы.
Выберите пункт "Документы → Элементы" в боковом меню для перехода к списку элементов (рис. 14).

Откроется "Перечень элементов документов" - полный список элементов документов, с возможностью скачать в формате PDF, добавить, отредактировать, удалить и выполнить поиск в списке (рис. 15).

Конфигурации
Конфигурации – настройки для формирования документов.
Выберите пункт "Документы → Конфигурации" в боковом меню для перехода к списку конфигураций (рис. 16).

Откроется "Перечень конфигураций документов" - полный список фрагментов документов, в который можно добавить конфигурацию, отредактировать, удалить имеющуюся и выполнить поиск в списке (рис. 17).

Пример настройки выходных документов
Добавить элементы
- Элемент документа - шапка - отображается в начале документа;
- Элемент документа - примечание - отображается непосредственно после таблицы с исследованиями;
- Элемент документа - подвал - отображается в конце документа.

Рис. 18. Создание нового элемента в редакторе в подсистеме Веста.Настройки (15.01.2016: Версия 2.9.0)
Аналогично надо добавить все остальные элементы.
Добавить конфигурацию документов
После того, как все элементы добавлены и внесены в справочники, можно добавлять конфигурации документов. Переходим в раздел "Конфигурации" и нажимаем кнопку "Добавить". В открывшемся окне для начала надо указать название конфигурации и выбрать используемый шаблон (рис. 19).

Рис. 19. Форма добавления конфигурации документов в подсистеме Веста.Настройки (15.01.2016: Версия 2.9.0)
Для выбора документа открывается форма с соответствующим названием, где перечислен весь список имеющихся в системе шаблонов документов, с возможностью быстрого поиска (рис. 20).

После выбора шаблона появится возможность указать значение параметров по умолчанию для используемых в шаблоне свойств (рис. 21);

Выбрать отделы

Результат
После того, как все данные добавлены, нужно нажать кнопку "Сохранить". Также, при указании значения по умолчанию, есть возможность запретить изменение этого значения пользователем, установив галочку.

Рис. 23. Форма добавления конфигурации документов в подсистеме Веста.Настройки (15.01.2016: Версия 2.9.0)
Воспользовавшись данными функциями, предоставляется возможность настроить документы одним из следующих способов:
- Добавить один документ с возможностью выбирать любую имеющуюся шапку/подвал;
- Добавить несколько документов с предустановленными допустимыми сочетаниями элементов;
- Комбинировать оба подхода.
Ярлыки
Для того, чтобы было удобно группировать пробы и экспертизы, им можно назначать ярлыки.
Для этого необходимо зайти в раздел "Настройки", выбрать пункт меню "Ярлыки" (рис. 24).

Откроется перечень "Ярлыки проб и экспертиз" (рис. 25).

На форме следует нажать кнопку "Добавить" и заполнить следующие поля (рис. 26):

Чтобы обозначить ярлыком какую-либо пробу, нужно перейти в подсистему Веста.Приемка и в "Журнале проб" отметить галочкой нужную пробу. Затем нажать кнопку "Ярлыки" и отметить галочкой какой ярлык присвоить данной пробе. "Применить" изменения.

Далее после назначения ярлыка конкретной пробе, она будет помечена, что особенно удобно при поиске проб. Таким образом можно помечать пробы, относящиеся к какому-то филиалу или округу.
Оборудование
Тарифы
Тарифы разбиваются на прейскуранты, прейскурант необходимо добавить перед добавлением самих тарифов.

Помимо названия также можно заполнить период действия прейскуранта, это поможет при использовании тарифов. Для перехода к просмотру содержимого прейскуранта нажмите кнопку с изображением лупы.
Содержимое прейскуранта представлено в виде иерархической структуры и может содержать два вида записей:
- Группы тарифов - служат для структуризации содержимого прейскуранта;
- Тарифы - непосредственно содержат описание оказываемых услуг.
В основании содержимого могут находится только группы. Чтобы добавить группу в основание нажмите кнопку Добавить

Чтобы добавить вложенную группу наведите курсор на нужную строку и нажмите кнопку с изображением стрелочки.
Чтобы зайти в раздел Веста.Проведение исследований, необходимо в меню в правом верхнем углу выбрать одноименный пункт (рис. 1).

Рис. 1. Выбор раздела "Проведение исследований" в подсистеме Веста.Проведение исследований (26.05.2015: Версия 2.0.30)
Раздел "Принять" в главном левом меню позволяет найти и получить входящие пробы, которые были направленны в соответствующее отделение (рис. 2).

Рис. 2. Выбор подраздела "Принять" в подсистеме Веста.Проведение исследований (26.05.2015: Версия 2.0.30)
Для того, чтобы получить пробу, необходимо ввести номер пробы в строку поиска или отметить галочкой нужную в списке проб и нажать кнопку "Получить" (рис. 3).

Рис. 3. Выбор пробы для получения в подсистеме Веста.Проведение исследований (26.05.2015: Версия 2.0.30)
Для того, чтобы выполнить поиск нужно ввести номер пробы полностью (рис. 4).

Рис. 5. Поиск пробы по номеру для получения в подсистеме Веста.Проведение исследований (26.05.2015: Версия 2.0.30)
В системе "Веста" реализована система уведомлений, позволяющая оперативно узнавать и реагировать на происходящие в системе события. Например, при направлении в отдел пробы на значке уведомлений появляется численное значение количества поступивших уведомлений, а также появляется всплывающее окно, где перечислены поступившие уведомления (рис. 6).
Посмотреть, результаты проб, можно щелкнув по ссылке в тексте уведомления. Уведомление можно снять, нажав на стрелочку рядом с текстом уведомления. Очистить список уведомлений можно нажав на кнопку "Отметить всю страницу".

Просмотр входящих проб в Журнале проб
После того как проба была принята, автоматически открывается "Журнал проб", где и хранится информация по пробам.
Чтобы открыть данный подраздел в главном левом меню нужно выбрать одноименный пункт (рис. 7).

Рис. 7. Выбор подраздела "Журнал проб" в подсистеме Веста.Проведение исследований (26.05.2015: Версия 2.0.30)
Откроется форма, которая выводит перечень проб и предоставляет возможность поиска нужной пробы по номеру или с помощью расширенного поиска (рис. 8).
Для каждой пробы в журнале указаны: тип, срочность, категория, номер пробы, материал, назначенный исполнитель, количество назначенных исследований, дата поступления/сдачи.
В графе "Исследования" отображается степень завершенности проведенных работ по исследованию, а также указано количественное соотношение проведенных исследований к общему их числу. Если у пробы выявлена положительная реакция на какой-то показатель, то рядом появляется красный кружок с указанием количества положительных реакций.
Также можно сформировать документ по выбранной пробе, нажав кнопку "Сформировать документ".
Кнопка "Очистить" позволяет снять выделения с выбранных ранее проб.
Чтобы просмотреть пробу, следует нажать кнопку "Исследования" - серую кнопку с тремя полосками в конце строки.

Внесение результатов исследования в Журнале проб
Откроется форма, содержащая краткую "Информацию о пробе" и "Перечень исследований" (рис. 9).

Назначение исполнителю
Таким образом, после того, как была выбрана проба в "Журнале проб" и нажата кнопка "Исследования", чтобы назначить пробе исследование, необходимо:
- в открывшемся списке "Перечень исследований" отметить галочкой образцы, которые необходимо исследовать;
- из выпадающего списка назначить исполнителя;
- нажать кнопку "Назначить" (рис. 10).

Рис. 10. Назначение исполнителя в подсистеме Веста.Проведение исследований (27.05.2015: Версия 2.0.30)
После того, как был назначен исполнитель, исследование будет иметь статус "Назначен исполнителю" (отмечено желтым ярлыком "НИ" ), и станет доступна кнопка "Заполнить", на которую требуется нажать для заполнения данных об исследовании по каждому показателю (рис. 11).

Рис. 11. Выбор исследования на заполнение в подсистеме Веста.Проведение исследований (27.05.2015: Версия 2.0.30)
Заполнение формы исследования
Откроется форма, содержащая два блока - "Основная информация" (и дополнительно "Тесты"), на которой нужно заполнить поля (рис. 12):
- Вид исследования - допустимые значения: Скрининг, Подтверждение, Классика, Экспресс;
- Результат - выбор типа результата, допустимые значения: Отрицательный , Не нормируется , Положительный , Сомнительный ;
- Единица измерения - из выпадающего списка выбираются единицы измерения;
- Фактическое значение - указывается фактическое значение результата;
- Нормативное значение - указывается нормативное значение результата;
- Погрешность - указывается значение погрешности;
- Нормативный документ - указывается нормативный документ, регламентирующий исследование. В строке осуществлен поиск по названию документа;
- Добавить метод исследования - добавление метода исследования из нормативного акта или вручную. Чтобы добавить метод, необходимо нажать на кнопку с плюсом;
- Методы - перечисляются добавленные методы. Если метод был выбран ошибочно, его можно удалить, нажав на красную кнопку слева от названия - пиктограмма "урна";
- Добавить оборудование - выбор оборудования, используемого при исследовании;
- Заключение - вводится заключение по данному исследованию;
После заполнения всех необходимых полей необходимо нажать кнопку "Сохранить".

Рис. 12. Заполнение формы исследования в подсистеме Веста.Проведение исследований (27.05.2015: Версия 2.0.30)
Заполнение методов исследования
Добавление методов исследований возможно в двух режимах: ручном и автоматическом.

В случае, если среди результатов поиска нет подходящих вариантов, попробуйте воспользоваться добавлением метода вручную.


Обязательным при заполнения в ручном режиме является только поле с методом исследования. Для удаления записей из списка прикрепленных к исследованию воспользуйтесь кнопкой с пиктограммой корзины.
При заполнении метода исследования в ручном режиме также есть возможность указывать метод и нормативный документ не из справочника, а текстом для следующих категорий:
- Платная
- Сертификация/декларирование
- Производственный контроль
- Государственная услуга (карантин растений)
- Государственная услуга (семена)
- Государственная услуга (качество и безопасность растительной продукции, пестицидов, агрохимикатов)
- Государственная услуга (фитосанитарный контроль)
- Фитосанитарный мониторинг
- Сравнительные испытания
- Прочая
- Утилизация
- Бесплатная
Подписание исследования
После заполнения всех необходимых полей система перенаправляет на страницу просмотра информации об исследовании. Если данные об исследовании были введены неверно или необходимо дополнить данные, то имеется возможность их отредактировать (рис. 16).

Рис. 16. Просмотр основной информации об исследовании после заполнения в подсистеме Веста.Проведение исследований (27.05.2015: Версия 2.0.30)
После внесения данных статус исследования изменится с "Назначен исполнитель" на "Внесен результат" (желтый ярлык "ВР" ) (рис. 17).

Рис. 17. Выбор исследования на подписание в подсистеме Веста.Проведение исследований (27.05.2015: Версия 2.0.30)
Для завершения исследования необходимо нажать кнопку '"Подписать" и статус исследования изменится на "Завершено" (зеленый ярлык "З" ), после чего данные об исследовании редактировать будет нельзя.
Подписать (либо отредактировать) исследование можно:
- на форме просмотра основной информации об исследовании, отображенной на рис. 16;
- на форме, где выводиться перечень исследований, как на рис. 17.
Все шаги по внесению данных по исследованию регистрируются в журнале исследований.
Просмотр исследования
Чтобы просмотреть исследования, следует нажать кнопку "Просмотр" - пиктограмма "лупы" в конце строки (рис. 18).

Рис. 18. Выбор исследования на просмотр в подсистеме Веста.Проведение исследований (27.05.2015: Версия 2.0.30)
Откроется форма "Просмотр исследования" (рис. 19).

Рис. 19. Просмотр исследования в подсистеме Веста.Проведение исследований (27.05.2015: Версия 2.0.30)
Все шаги по внесению данных по исследованию регистрируются в журнале исследований. Для просмотра журнала следует нажать кнопку "История изменений".

Рис. 20. История изменений исследования в подсистеме Веста.Проведение исследований (27.05.2015: Версия 2.0.30)
Загрузка результатов исследований составных проб
В подсистеме "Проведение исследований" на странице просмотра пробы есть возможность загрузки результатов исследований сразу для многих образцов.
Для этого откройте составную пробу из журнала проб и нажмите кнопку "Загрузить результаты" (рис. 21).

Откроется окно мастера загрузки результатов (рис. 22). На первом шаге необходимо выбрать один из показателей, на который есть исследования, назначенные пользователю. Затем нажать кнопку "Далее".

На втором шаге выбираются образцы из списка тех, в которых есть исследования на выбранный показатель (рис. 23).

Третьим этапом является добавление методов исследований и нормативных документов на метод исследования (рис. 24). Этот шаг является не обязательным. Добавление документов осуществляется также, как и при обычном внесении результатов (см. "Заполнение методов исследования")

Рис. 24. Добавление методов исследований при загрузке результатов составной пробы (26.10.2017: Версия 2.28.0)
На заключительном этапе необходимо отметить необходимые поля исследований и скачать шаблон в удобном формате (рис. 25). Откройте скачанный Excel-файл и заполните ячейки необходимыми значениями.
Не закрывайте окно после скачивания шаблона и до того, загрузите результаты! В противном случае, необходимо воспроизвести все шаги мастера заново. При этом не обязательно снова скачивать и заполнять шаблон. Можно воспользоваться загруженным ранее.
После заполнения скачанного шаблона, необходимо загрузить результаты. Для этого нажмите кнопку "Выберите файл" и выберите скачанный ранее и заполненный шаблон. После этого нажмите кнопку "Загрузить". В случае успешного выполнения операции все исследования на выбранный показатель в выбранных образцах будут изменены.

Рис. 25. Выбор полей исследований при загрузке результатов составной пробы (26.10.2017: Версия 2.28.0)

Никто никогда не задумывается о том, как продукты попадают на прилавки магазинов. Как их проверяют, чтобы они не оказались опасны для Вашего здоровья.
Все продукты проходят лабораторные исследования. После тестирований в лаборатории специалисты дают или не дают свое согласие на дальнейшую их реализацию.
Поэтому важным стало в России сделать единую систему, которая бы могла обрабатывать все данные по исследованиям, систематизировать их и хранить.

При создании системы преследовались цели:
- объединить все ветеринарные службы Российской Федерации для создания единой информационно-аналитической системы;
- сократить время по сбору данных, анализу и составлению отчетности лабораторных исследований;
- создать централизованную базу данных, доступность которой стала возможной в любое время. Обеспечить быстрый поиск нужной информации, составления отчетности или анализа исследований;
- вести учет всех работ по исследованию;
- сократить затраты по материальным, трудовым и финансовым ресурсам;
- минимизировать возможные человеческие ошибки при заполнении отчетностей;
- доступ к информации клиентам лабораторий.
Официальный сайт системы Веста
Сейчас система работает только через браузер, так как ее работа обеспечивается web-приложением.


Это логин и пароль, которые ранее были высланы на электронную почту. Также допускается вход через портал Госуслуг, но тогда логин и пароль уже будут соответствующие порталу.
Необходимая информация для работы с системой
Пользоваться системой достаточно легко. Абсолютно каждый может самостоятельно изучить ее. Для этого имеется справочный портал.
Ей могут пользоваться:
- работники лабораторий Ветеринарно-санитарной экспертизы;
- сотрудники центрального аппарата Россельхознадзора;
- непосредственно клиенты лаборатории;
- сотрудники территориальных управлений;
- работники любых по уровню ветеринарных лабораторий
Каждый сотрудник, который пользуется данной системой имеет свой набор функций в ней.
Схема работы в системе
Алгоритм действий в Весте:
- При поступлении пробы в лабораторию, вносится начальная информация. Проба кодируется программой и ей присваивается номер. Это необходимо для конфиденциальности данных на первых этапах. Затем сотрудники отдела приемки распределяют дальнейшую работу по необходимых специализированным отделам лаборатории.
- Специализированные отделы получают пробы, проводят тестирования и вносят результаты в программу. Все также используя присвоенный номер пробе.
- Дальше результаты исследований отправляются снова в отдел приемки для составления протоколов исследований.
- Затем результаты обрабатываются, систематизируются и сохраняются в программе.
- По результатам обработки составляется отчетность.
Общий принцип работы с системой
- просмотр последних обновлений системы;
- настройки личного кабинета пользователя;
- скачивание справочников;
- настройка под себя шаблонов проб, исследований и уведомлений по ним;
- непосредственно сбор, передача и анализ информации по проведению лабораторных исследований.
Телефон горячей линии и техподдержка
Обязательно нужно точно описать проблему или ошибку, и действия, которые могли к этому привести. Также необходимо написать в каком браузере Вы работаете и с какой операционной системой. Тогда специалист быстрее Вам поможет.
Демоверсия

Федеральная служба по ветеринарному и фитосанитарному надзору (Россельхознадзор) 3 Цели создания Создание информационно-аналитического комплекса, обслуживающего сеть ветеринарных лабораторий в Российской Федерации. Создание единой централизованной базы данных результатов лабораторных исследований поднадзорной продукции с возможностью доступа в любой момент времени к актуальной информации для формирования отчетов, быстрого поиска и анализа информации. Сокращение времени на оформление лабораторной отчетности. Учет всех стадий проведения исследований. Сокращение трудовых, материальных и финансовых затрат на оформление документации,минимизации человеческих ошибок, благодаря наличию готовых форм для ввода информации, а также проверки вводимых пользователем данных. Предоставление информационных сервисов для клиентов лабораторий. Построение системы было начато с того ее раздела, который обслуживает проведение исследований в области пищевой безопасности. Следующей задачей является запуск подсистемы в области инфекционной патологии и диагностики.

Федеральная служба по ветеринарному и фитосанитарному надзору (Россельхознадзор) 7 Схема работы системы Пояснения к диаграмме: 1 – пробы поступают в лабораторию, вносится первичная информация; 2 – сотрудники приёмки, вносят дополнительную информацию, распределяют исследования по отделам; 3 – пробы передаются в отделы; 4 – пробы распределяются по отделу, проводятся исследования, вносятся результаты в программу; 5 – результаты отправляются в приемку для составления протоколов; 6 – обработка результатов; 7 – формирование отчетности. 1 Приёмка 2 3 Проведение иссл. 4 7 Отчетность 5 6 6


Федеральная служба по ветеринарному и фитосанитарному надзору (Россельхознадзор) 12 Формирование протоколов По каждой пробе реализована возможность формирования стандартного документа о выполнении (протокол / экспертиза), либо индивидуального для лаборатории, в том случае, если стандартные формы её не устраивают.




Федеральная служба по ветеринарному и фитосанитарному надзору (Россельхознадзор) 17 Внесение результата исследования На этой странице происходит внесение результатов исследования. Исследователям доступны редактируемые шаблоны значений, для ускорения процесса работы.


Федеральная служба по ветеринарному и фитосанитарному надзору (Россельхознадзор) 19 Конструктор отчетов Конструктор отчетов позволяет производить многокритериальный поиск информации по лаборатории за определенный период и выводить его в табличном виде в формате MS Excel.
Компания Vesta Bank занимается обслуживанием предпринимателей и частных клиентов. Основное направление деятельности банка - это предоставление услуг малому бизнесу. Организация делает ставку на удаленное обслуживание и интернет-банкинг. Доступ к услугам компании осуществляется через личный кабинет клиента.
Функционал личного кабинета
Благодаря широким возможностям личного кабинета у клиента нет необходимости лично посещать офис для решения стандартных задач. Достаточно иметь компьютер с подключением к сети Интернет, и вы в любое время суток получите доступ к любым банковским операциям.
В персональном разделе есть возможность:
- следить за состоянием счета;
- просматривать историю операций;
- получить выписку по счету;
- контролировать выплату задолженностей;
- настроить автоматический платеж по кредиту;
- производить денежные переводы;
- оплачивать коммунальные услуги, мобильную связь, штрафы и другие выплаты;
- ознакомиться с текущим курсом валют и произвести обмен;
- получать консультацию сотрудников банка и отправлять запросы.
Кроме того, клиент может получать свежую информацию о выгодных предложениях, новых кредитных программах и вкладах. Прямо с сайта можно распечатать необходимые документы или сохранить их на жесткий диск компьютера.
Авторизация в личном кабинете
- с помощью логина и пароля;
- с помощью сертификата в смарт-ключе;
- с помощью сертификата в файле.


Процедура входа завершена, вы можете начинать пользоваться системой.


Мобильное приложение личного кабинета
Мобильное приложение помогает совершать банковские операции там, где это удобно и всегда иметь под рукой все необходимые сведения. Вы сможете узнать состояние счета, просмотреть историю платежей, осуществлять переводы, задавать шаблоны для однотипных операций, осуществлять платежи, узнавать курс валют. Приложение можно бесплатно скачать на устройства по ссылке ниже окна входа в систему.
Клиентская поддержка через кабинет
При возникновении любых вопросов обращайтесь в службу поддержки сайта. Также вы можете оставить свой номер и заказать обратный звонок. На сайте есть подробное руководство пользователей для организаций и частных лиц. Если вам нужна более подробная консультация, свяжитесь со специалистом через специальную форму, расположенную в личном кабинете.
Как отключить личный кабинет?
Чтобы прекратить действие договора, клиенту нужно лично обратиться в банк с документами, подтверждающими личность и написать заявление. После этого действие личного кабинета будет прекращено.
Правила безопасности и конфиденциальности
Из видео вы можете узнать о том, как осуществить первый доступ в систему.
Основное предназначение данной программы: функции централизованного контроля над соблюдением требований ветнадзора в отношении . Фактически, эта система представляет собой обширную базу данных, доступ к которой для уполномоченных представителей возможен в любое время.
Читайте также:

