Как создать загрузочную флешку виста
Добавил пользователь Дмитрий К. Обновлено: 07.08.2024
До недавнего времени одна из проблем, связанных с операционной системой Windows XP, заключалась в том, что не существовало способа ее установки с USB флэш-носителя (например с USB флэш-брелока). Единственное, что можно было сделать, это загрузить (но не инсталлировать) на компьютер с USB флэш-носителя урезанную версию Windows XP типа Windows PE. И для того, чтобы изготовить такую загрузочную флэшку, требовалось специальное программное обеспечение.
Однако с выходом Windows Vista проблема перестала существовать. Для установки Windows Vista на компьютер совсем необязательно использовать загрузочный DVD (размер дистрибутива занимает более 2 Гбайт, поэтому про CD-диски можно забыть). Инсталлировать Windows Vista можно и с обычной USB-флэшки, причем для этого не нужны никакие специализированные программы. В настоящей статье мы расскажем о том, как изготовить загрузочную USB-флэшку с дистрибутивом Windows Vista, который можно применять для инсталляции операционной системы на компьютер.
Создание дистрибутива Windows Vista на флэш-диске
Итак, для изготовления USB-флэшки с загрузочным дистрибутивом Windows Vista нам понадобится USB флэш-носитель размером 4 Гбайт или более, а также дистрибутив операционной системы Windows Vista на DVD-диске. Почему нужна флэшка размером не менее 4 Гбайт? Дело в том, что дистрибутив Windows Vista занимает немногим более 2 Гбайт и на флэшку размером 2 Гбайт просто не поместится. Следующий же возможный размер флэш-накопителя — это уже 4 Гбайт (промежуточных размеров не существует). При этом абсолютно неважно, что используется в качестве флэш-накопителя — USB-брелок или карта флэш-памяти стандарта CompactFlash с соответствующим картридером. Конечно, для создания флэш-дистрибутива Windows Vista желательно применять скоростные флэш-носители.
Кроме того, необходимо, чтобы компьютер, на котором планируется установить операционную систему Windows Vista с иcпользованием USB флэш-носителя, поддерживал загрузку с USB-носителя (BIOS всех современных материнских плат позволяет производить загрузку с USB-носителя).
Для изготовления загрузочного флэш-диска с дистрибутивом Windows Vista можно воспользоваться стандартными средствами Windows Vista для работы с дисками.
Итак, подключаем флэш-диск к компьютеру и загружаем консоль для работы с дисками: Контрольная панель —> Администрирование —> Управление компьютером —> Управление дисками (рис. 1).

Рис. 1. Консоль управления дисками
Далее выбираем диск, соответствующий флэш-носителю (в нашем случае это Диск 1), щелкаем по нему правой кнопкой мыши и в контекстном меню выбираем пункт Удалить том (рис. 2). Выполнение данной команды приведет к удалению логического раздела (партиции) с нашего диска.

Рис. 2. Контекстное меню в консоли управления дисками
Затем, еще раз щелкнув правой кнопкой мыши на том же диске, в контекстном меню выбираем пункт Создать простой том… В результате запустится Мастер создания простых томов, который будет последовательно открывать диалоговые окна, соответствующие разным этапам создания простого тома.
На первом этапе будет предложено указать размер создаваемого тома. По умолчанию раздел создаваемого простого тома на диске соответствует максимальному доступному объему диска, и менять в данном случае ничего не нужно (рис. 3).

Рис. 3. Установка размера создаваемого логического диска
(простого тома)
На следующем этапе работы Мастера создания простых томов будет предложено присвоить букву вновь создаваемому тому. По умолчанию Мастер создания простых томов будет присваивать новому тому первую незанятую букву (рис. 4). Менять в данном случае тоже ничего не нужно.

Рис. 4. Назначение буквы для создаваемого логического диска
Далее Мастер создания простых томов предложит отформатировать созданный раздел с выбором файловой системы. В качестве файловой системы необходимо использовать FAT32 с размером кластера по умолчанию (рис. 5).

Рис. 5. Форматирование полученного раздела
с созданием файловой системы FAT32
После завершения работы Мастера создания простых томов необходимо повторно выбрать флэш-диск в консоли управления дисками и, щелкнув по нему правой кнопкой мыши, в контекстном меню выбрать пункт Сделать раздел активным. После выполнения данной операции флэш-диск будет полностью подготовлен для копирования на него дистрибутива Windows Vista с DVD-диска. Однако, прежде чем приступать к копированию содержимого DVD-диска, необходимо в диалоговом окне Свойства папки на закладке Вид отметить пункт Показывать скрытые папки и файлы. Для доступа к этому диалоговому окну открываем в проводнике любой диск или папку и в меню задач нажимаем на кнопку Упорядочить. В открывшемся контекстном меню переходим к пункту Свойства папок и поиска. Выбор этого пункта приводит к открытию диалогового окна Свойства папки. После этого остается лишь скопировать содержимое DVD-диска с дистрибутивом Windows Vista на флэш-носитель.
Описанную процедуру создания дистрибутива Windows Vista на флэш-носителе можно реализовать и из командной строки с помощью программы diskpart, входящей в Windows Vista. Более того, если в качестве флэш-диска применяется карта памяти типа CompactFlash, то такой способ является единственно возможным. Дело в том, что при работе с картами CompactFlash стандартные средства (консоль управления дисками) могут не позволить удалить том (логический диск) на карте. Но утилита diskpart с этим препятствием прекрасно справляется. Кроме того, для некоторых флэш-носителей описанный выше способ создания дистрибутива не подходит, а при использовании утилиты diskpart проблем не возникает.
Итак, для работы с утилитой diskpart запускаем консоль командной стоки (для этого в диалоговом окне Выполнить набираем команду cmd). Далее запускаем программу diskpart. После этого, дабы не ошибиться с выбором диска, вводим команду list disk. В результате будут отображены все диски, подключенные к системе. В этом списке необходимо найти диск, соответствующий подключенному флэш-накопителю. В нашем случае — это Disk 1. Выбираем его (команда Select disk 1) и удаляем логический раздел на этом диске (команда clean). После этого вновь создаем основной логический раздел (команда Create partition primary) и выбираем его (команда Select partition 1). Присваиваем созданному логическому разделу статус Активный (команда Active) и форматируем его с файловой системой FAT32 (команда Format fs=fat32). После этого присваиваем отформатированному логическому диску букву (команда Assign) и выходим из программы diskpart (рис. 6).
Рис. 6. Подготовка флэш-диска
с помощью программы diskpart
Осталось узнать букву, присвоенную логическому разделу на флэш-диске, и скопировать в этот раздел дистрибутив операционной системы Windows Vista с DVD-диска. При желании выполнить эту процедуру из командной строки можно воспользоваться командой xcopy d:\*.* /s/e/f e:\, где d:\ соответствует DVD-приводу, а e:\ — логическому разделу на флэш-диске (буквы, соответствующие дискам, могут быть и другими).
Далее представлен листинг команд для создания дистрибутива Windows Vista на флэш-диске:
Установка операционной системы Windows Vista с флэш-носителя
Процесс установки операционной системы Windows Vista на компьютер с использованием дистрибутива на флэш-диске почти ничем не отличается от аналогичного процесса с применением DVD-диска. Однако одна особенность у него все-таки есть. Перед началом установки необходимо подключить флэш-диск к компьютеру, затем включить компьютер и войти в BIOS. В настройках BIOS необходимо поменять порядок загрузки, выбрав в качестве первого устройства флэш-диск (если он подключен к компьютеру, то его название будет присутствовать в списке доступных устройств). После этого можно устанавливать операционную систему обычным способом.
Преимущества Установки Windows Vista с флэш-диска
По сравнению с традиционным способом установки операционной системы Windows Vista с DVD-диска установка с использованием флэш-диска имеет два очевидных преимущества. Во-первых, скорость ее значительно выше (предполагается, что применяются высокоскоростные флэш-диски с интерфейсом USB 2.0), а во-вторых, поскольку дистрибутив Windows Vista занимает немногим более 2 Гбайт, свободное место на флэш-диске можно использовать для записи необходимых программ. К примеру, можно создать флэш-диск, на котором будут записаны дистрибутив Windows Vista, обновления к операционной системе, пакет Microsoft Office 2007, программа-антивирус и т.д. Но самое главное — в любой момент можно легко изменять состав этих программ и использовать один флэш-диск для развертывания всей системы.
Привет друзья! Данный раздел создан для тех, кто. хочет создать загрузочную флешку или загрузочный переносной жёсткий диск USB содержащий операционные системы Windows XP, Windows 7, Windows 8, Windows 10 все вместе или по отдельности. Хочет создать мультизагрузочную флешку содержащую операционную систему и различные программы. Кто не знает как изменить приоритет загрузки устройств в БИОСе и загрузить любой ноутбук или стационарный компьютер с диска или флешки. Кто не знает как восстановить удалённые файлы с флешки.
Здесь вы узнаете как создать загрузочную флешку всеми существующими способами, например при помощи командной строки или программ: WinSetupFromUSB, Rufus, Microsoft Windows 7 USB/DVD Download Tool, UNetBootin, UltraISO. Раздел постоянно пополняется новыми статьями.
Как создать загрузочную флешку: статьи сайта
Как создать загрузочную флешку Windows 10
↑ Клонирование загрузочной флешки
↑ Установка на переносной жёсткий диск операционной системы
↑ Как сделать переносной жёсткий диск USB загрузочным
↑ Как сделать загрузочным обычный жёсткий диск установленный во внешний корпус (HDD бокс) и установить с него Windows 7, 8.1, 10
↑ Как создать загрузочную флешку Windows 8.1
↑ Как создать загрузочную флешку Windows 7
-
с помощью программ UNetBootin, UltraISO и командной строки Windows 7 с помощью программы Microsoft Windows 7 USB/DVD Download Tool
Как форматировать флешку
↑ Как создать мультизагрузочную флешку с тремя системами Windows XP, Windows 7, Windows 8
↑ Как создать загрузочную флешку Windows XP
-
программой WinSetupFromUSB и установить эту старенькую систему на новый компьютер с БИОСом UEFI
↑ Как загрузить любой ноутбук или стационарный компьютер с флешки
-
. Или как в БИОС, а также в загрузочном меню ноутбука или стационарного компьютера выставить загрузку с флешки или диска! пошаговое описание пошаговое описание
↑ Восстановление информации на флешках
↑ Как разделить флешку на разделы
Другие полезные статьи о флешках
Комментарии (114)
Рекламный блок
Подпишитесь на рассылку
Навигация
Облако тегов
Архив статей
Сейчас обсуждаем
Гость Виталий
Спасибо и респект! за написание этой статьи и вообщем в целом за твои труды, очень помогла статья.
Цитата: admin Доступная информация в сети чем не устраивает? Ждёте чуда? Почему, собрал.

admin
Какая вас установлена версия Windows 10 Домашняя? Ваша учётная запись имеет права администратора на

admin
Эльбрус никто не пробовал? Поделитесь опытом. Доступная информация в сети чем не устраивает?

admin
Здравствуйте! Пока не нашёл способ вернуть старую версию виртуальной доски Whiteboard.
RemontCompa — сайт с огромнейшей базой материалов по работе с компьютером и операционной системой Windows. Наш проект создан в 2010 году, мы стояли у истоков современной истории Windows. У нас на сайте вы найдёте материалы по работе с Windows начиная с XP. Мы держим руку на пульсе событий в эволюции Windows, рассказываем о всех важных моментах в жизни операционной системы. Мы стабильно выпускаем мануалы по работе с Windows, делимся советами и секретами. Также у нас содержится множество материалов по аппаратной части работы с компьютером. И мы регулярно публикуем материалы о комплектации ПК, чтобы каждый смог сам собрать свой идеальный компьютер.
Наш сайт – прекрасная находка для тех, кто хочет основательно разобраться в компьютере и Windows, повысить свой уровень пользователя до опытного или профи.
Разделы сайта
Социальные сети

Здравствуйте друзья. В этом материале расскажу как быстро и наименьшими операциями сделать установочную флешку с OS Windows XP/Vista/7/8/8.1/10. Почему флешку? Почему не диск? - об этом я уже писал в материале Как записать ISO-образа на флешку, но не писал того что скорость чтения с флешки намного быстрее чем DVDили CDдиска, а значит при установке ОС с флешки будет длиться меньше времени чем с дисков.
Будем рассматривать два способа, хотя их много, но зачем? когда есть самые верные способы без лишних трудностей.
Способ первый.
1) Скачиваем утилиту WinSetupFromUSB.
2) Распаковываем архив в удобное для вас место.
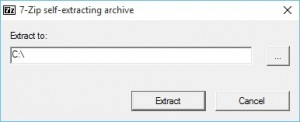
3) Идём в распакованную папку и запускаем WinSetupFromUSB в зависимости от разрядности ОС и в открывшемся окне выбираем нашу флешку и нажимаем RMPrepUSB.

4) Ставим флажки как указано на рисунке и жмём "Подготовить диск".

5) После чего откроется командная строка и начнётся подготовка вашей флешки, после завершения командная строка закроется сама, закрываем RMPrepUSB.

6) Выбираем нашу флешку в соответствующем окне.
Для Windows XP ставим флажок Windows 200/XP/2003 Setup, жмём на кнопку обзора (три точки) и выбираем путь к папке "I386" где находятся установочные файлы с ОС. Жмём ОК.
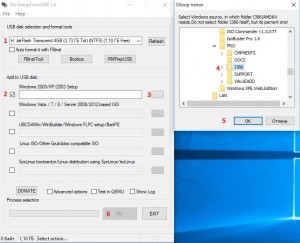
Принимаем лицензионное соглашение.
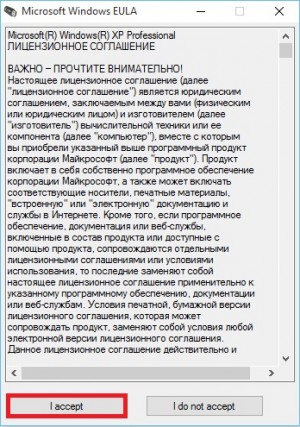
Жмём кнопку GO.
6.1) Для поколений ОС Windows Vista/7/8/8.1/10, нам понадобится ISO-образ.
Выполняем с 1 по 5 пункты (если этого не делали раньше с флешкой).
Ставим флажок Windows Vista/7/8/Server 2008/2012 based ISO, жмём на кнопку обзора (три точки) и выбираем ISO-образ c Windows.
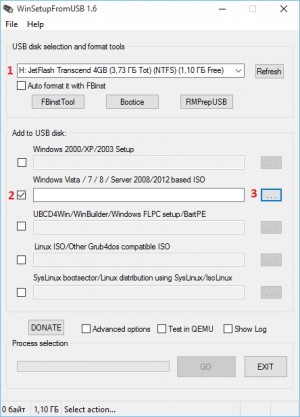
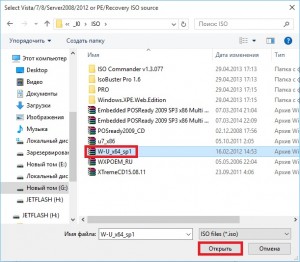
Жмём кнопку GO.
7) После завершения процесса создания загрузочной флешки, так же можно протестировать установив флажок на "TestinQEMU".
Способ второй.
1) Скачиваем утилиту WinToFlash Лайт редакция. Рассмотрим версию Portable Edition. Жмём на Click here to download Portable Edition .
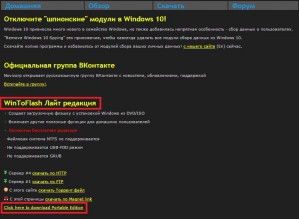
а. И скачиваем Lite версию нажав на соответствующую ссылку (скрина нет т.к. выходят постоянно новые версии) Novicorp WinToFlash Lite [The Bootable USB Creator] x.x.xxxx Portable.zip.
б. Распаковываем архив в удобное для нас место и запускаем WinToFlash.exe.
Открывается мастер первого запуска, жмём Далее.
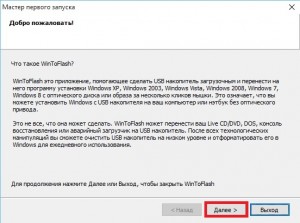
в. Соглашаемся с лицензионным соглашением и можем убрать галочку "Я соглашаюсь пересылать статистику" и снова жмём Далее.
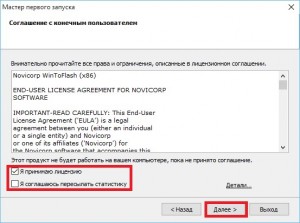
г. В следующем окне нам предоставляется выбор лицензии. В моём случаем расмотрим бесплатную лицензию.

д. После получение бесплатного лицензионного ключа нам показывают рекламу и в этом окне снова жмём Далее.

е. В следующем шаге (дополнительные параметры) выбираем "Выборочная настройка" и убираем все ненужные галочки, после чего жмём Далее.
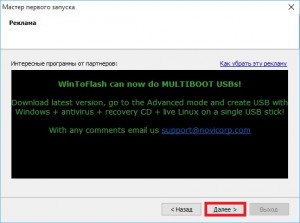
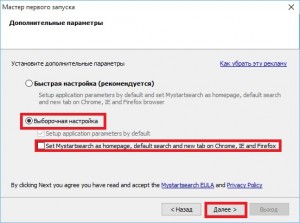
2) Далее выбираем нужное задание "Перенос программы установки Vista/7/8/10 на накопитель", и жмём Создать (в моём примере я это Windows 7, нужна на завтра по работе).
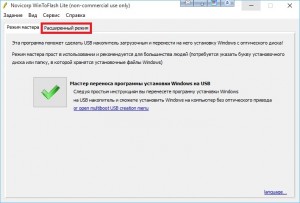
3) Выбираем путь к файлам Windows или поставив галочку ниже можно выбрать образы или архивы кнопкой Выбрать.
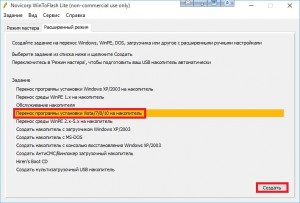
4) Выбираем наш ISO образ.
5) Не спешите нажимать кнопу Запустить, т.к. со стандартными настройками бесплатная версия WinToFlash не позволяет создавать загрузочную флешку используя загрузчик GRUB и проверять USB накопитель на ошибки. Меняем параметры перейдя на вкладку "Этапы подготовки", снимаем галочку "Проверять USB накопитель на ошибки", переходим на вкладку "Загрузчик" и меняем стандартный загрузчик "GRUB" на "Стандартный" и только после этих действий жмём кнопку Запустить.
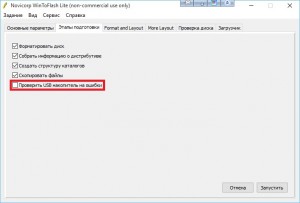
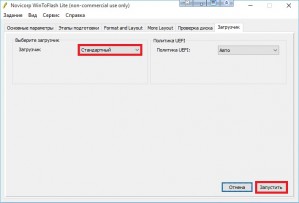
a) Нас предупреждает о потере данных на нашем носителе при форматировании, соглашаемся кнопкой Продолжить.

б. Принимаем лицензионное соглашение.
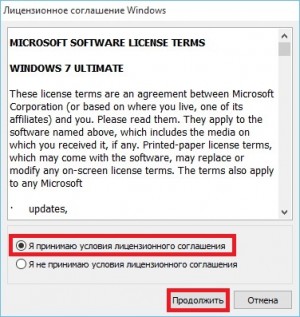
в. Ждём процесса окончания распаковки ISO образа и копирования файлов на накопитель.
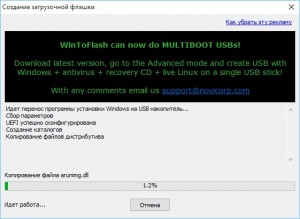
г. Поздравляю. Загрузочная флешка с ОС Windows 7 создана.
Привет, друзья. В этой статье рассмотрим одну небольшую утилиту для создания загрузочных флешки или внешнего жёсткого диска - Ventoy. Это бесплатная утилита, являющая собой альтернативу известной и всесторонне рассмотренной на нашем сайте программы WinSetupFromUSB. Ventoy также может создавать не только загрузочные, но и мультизагрузочные носители с загрузчиком Grub2. И Ventoy также может создавать загрузочные носители, совместимые с UEFI и Legacy. Но только у Ventoy иной принцип разметки флешки. А вот чего не умеет делать WinSetupFromUSB и что может Ventoy – так это менять на мультизагрузочном носителе отдельный записанный дистрибутив, без перезаписи всех дистрибутивов. Давайте посмотрим, как работать с этой утилитой.
↑ Ventoy: как пользоваться утилитой для создания загрузочного носителя UEFI и Legacy
↑ Что за утилита Ventoy
Ventoy работает по принципу единоразового превращения внешнего носителя информации в загрузочный, в дальнейшем же мы просто копируем на него установочные образы с Windows, Linux, образы WinPE. По сути, Ventoy — это инструмент создания загрузочного меню на внешнем носителе, в котором мы выбираем нужный пункт загрузки. Такое меню формируется автоматически при чтении содержимого загрузочного носителя в момент загрузки с него компьютера. Ventoy поддерживает работу с образами ISO, а также другими типами образов самозагружаемого программного обеспечения - WIM, IMG, VHD и VHDX.
Утилита поддерживает создание загрузочных носителей с процессами установки Windows, Linux и некоторых Unix-систем, с аварийными LiveUSB (LiveCD, LiveDisk) на базе Linux и WinPE. И, как упоминалось, Ventoy одинаково подходит для создания загрузочных носителей для компьютеров с BIOS UEFI и BIOS Legacy.
↑ Как создать загрузочный носитель в Ventoy
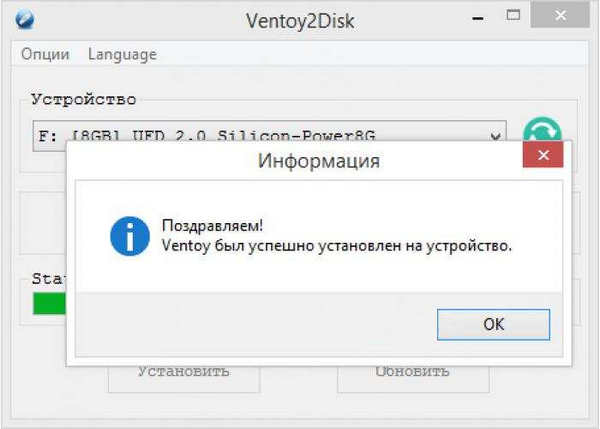
И всё - флешка стала загрузочной. Если мы откроем оснастку управления дисками, то увидим, что на носителе появилось два раздела – один небольшой загрузочный, другой с файловой системой exFAT, занимающий всё остальное пространство. И вот этот exFAT раздел у нас будет свободно отображаться в проводнике Windows, и на него, в его корень мы можем помещать образы дистрибутива. Чтобы флешка была мультизагрузочной, копируем на неё, соответственно, несколько образов.
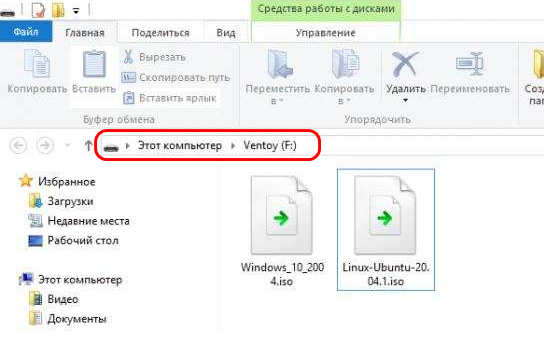
Но, друзья, важно: в именах образов дистрибутива, помещаемых на exFAT-раздел загрузочного носителя, не должно быть пробелов и кириллицы. В противном случае в меню загрузочного носителя получим крокозябры, а не читабельные пункты меню.
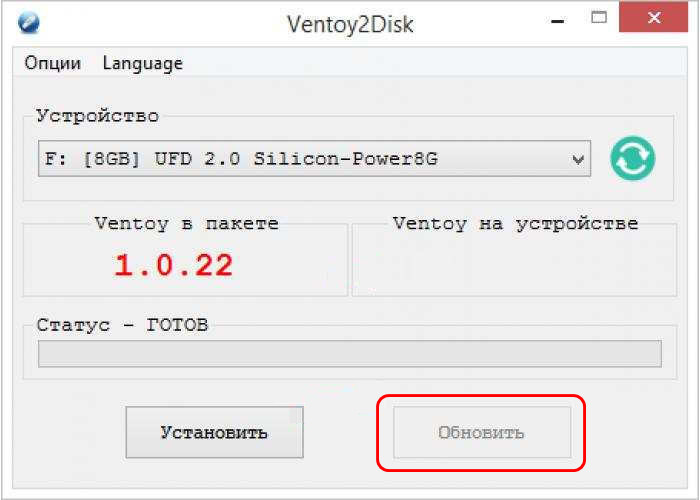
↑ Настройки и опции Ventoy
Пару слов, друзья, о прочих возможностях Ventoy. Как пользоваться ими? В главном меню утилиты вы найдёте четыре опции:
- Поддержка Secure Boot — позволяет включать/отключать поддержку Secure Boot, но она может работать некорректно. После применения настройки нужно обновить конфигурацию;
- Стиль разметки разделов — позволяет изменять стиль таблицы разделов на флешке с MBR на GPT и наоборот. В тестируемой версии для замены стиля потребуется переустановка Ventoy на флешке с её форматированием;
- Дополнительный раздел — создаёт нераспределённое пространство указанного размера в Мб или Гб в конце съёмного диска; , по завершении операции Windows попросит отформатировать накопитель.
Как видим, друзья, создать загрузочный или мультизагрузочный носитель в Ventoy очень просто. Преимущество такого носителя - универсальность и простая обновляемость, экономящая наше время и, что немаловажно, ресурс носителя.
Читайте также:

