Как снимать от первого лица за рулем
Добавил пользователь Евгений Кузнецов Обновлено: 20.09.2024
А что ролик сможет показать, когда водитель головой крутит градусов на 30, а остальное всё глазами. Будет ролик ни о чём.
поддержу, монтировал желающих такое сделать.
а если не приведи господи, начнешь махать головой с целью продемонстрировать то что видит водитель глазами -- то зрителей банально УКАЧАЕТ.
на широком угле нету ощущения скорости. хоть 100 км в час едь. (правда я видел снятый салон машины. а не дорогу впереди)
Во-вторых ГоПро`шках угол регулируется и можно выставить 127, что в принципе приемлимо . не штормит при просмотре.
Для съемки я бы использовал две камеры: одна из салона вперед, другая из салона назад. В монтаже использовать поликадр: кадр пополам:верх вид сзади(треть экрана), низ вид спереди. Такая компановка хорошо смотрится и вполне соответствует компановке приборов автомобиля (зеркало дальнего вида - всегда взгляд вверх)
Широкопрофильный гуру по NLE
Ты про панас gh2 ? Не знаю, я не dslr`щик, на фотики видео не снимаю. Зато большой опыт именно в экстрим съемках и я лучше гопро ничего не нашел. С другой стороны автомобиль это не экстрим и можно снимать из него любой камерой. Всё зависит от того, как поставить процесс. Ведь можно не тупо снимать мир из расчёта случайной съёмки, такой что она не оправдает ожидания снятия необходмых ситуаций в вождении, а сделать постановочную съемку (или условно постановочную) с несколькими авто, и снимать соответственно, можно показать, например, как приближается автомобиль справа, показать реакцию водителя, показать расстояния с разных ракурсов, монтаж с частым переключением планов, чтобы было все понятно, потом можно показать похожую ситуацию с другим монтажем и другой съемкой (снятие теми же гопро). Вобщем если есть желание можно сделать хороший урок, смотря насколько хватит изобретательности автору
Зелена пока кнопка. :(
поддержу, монтировал желающих такое сделать.
а если не приведи господи, начнешь махать головой с целью продемонстрировать то что видит водитель глазами -- то зрителей банально УКАЧАЕТ.
Как-то я тоже задумался на созданием такого ролика.
В мозгу (и только ) я пришёл к заключению, что "основная" камера должна быть неподвижна и находиться где-то там, где и голова водителя, а то, куда именно смотрит в данный момент водитель - выделять фокусом (остальное, например, или притенено, или в расфокусе).
Но угол зрения весьма приличный получается.
Не нужно бояться большого угла. В авто зеркала заднего вида такие же, так что с точки зрения обучения это наоборот правильно.
Зелена пока кнопка. :(
Сенсей для друзей по NLE
Думал ли ты о том, как круто было бы оказаться в шкуре героя какого-нибудь фильма? Стрелять в плохих парней, гонять на крутой тачке, бегать от призраков или стать президентом.
Сегодня мы расскажем, что такое съёмка от первого лица и как снять так, чтобы зритель глубоко погрузился в действие фильма.
Что такое POV и зачем нужно так снимать?
Камера расположена как будто внутри его головы. В конце добавили список фильмов и видео, в которых можно найти этот приём.
Основная задача съёмки от первого лица — погрузить зрителя в процесс и дать возможность увидеть действие глазами героя.
Помимо эффекта погружения, этот прием удобен тем, что экран не загораживает широкая спина персонажа, и зритель может увидеть больше пространства.
Как снять?
По большому счёту варианта два :
- шлем с камерой
- просто съёмка, как бы от лица героя
Что нужно знать?
Чтобы построить кадр, подключи удалённый монитор для профессионального оператора. Дистанционно оператор будет видеть, что попадает в кадр, и сможет давать рекомендации, как перемещать камеру.
В шлеме хуже слышно окружающий звук — команды режиссера можно не услышать или услышать не четко. Поэтому важный момент — связь с тем, кто носит камеру. Рация с гарнитурой или даже просто телефон с наушниками решат эту проблему.
У шлема с камерой есть один существенный минус — дефицит универсальных конструкций для крепления профессиональных камер на голове . Поэтому инженерам зачастую приходится самим разрабатывать эти конструкции под определённую камеру и её навес.
Часто для основы используют мотоциклетный шлем . В нем есть уплотнения, хорошо фиксирующие шлем на голове. Также он довольно прочный и можно повесить больше оборудования.
Старайся не использовать максимальное количество оборудования на голове. Часть оборудования можно вынести за спину, например, аккумуляторы. Как показывает практика, снимать больше 15 минут без перерыва сложно, поэтому обязательно делай как можно больше перерывов.
Важный момент! Съёмка от первого лица не обязательно должна сниматься только с помощью шлема. Если у тебя есть сцены, которые можно снять без шлема — снимай без него .
В этом случае оператор с камерой и стабилизатором будет ограничен в движениях. Да, он не перелезет через забор, не сядет за руль и не сможет быстро бегать. Но это не всегда нужно делать. Зато оператор будет напрямую управлять процессом и ставить кадр.
Что посмотреть и где вдохновляться?
Сцена из Doom.
Этот перечень – предлагаемое нами объяснение каждого значимого режима, которые доступны в HERO5 Black. Если качество картинки для вас важно, то используя эту информацию, вы сможете максимизировать общее визуальное качество снимаемого на HERO5 Black материала. Даже простое понимание того, когда и как стоит использовать каждый режим, уже обеспечивает конечный результат более высокого уровня.
Видеорежимы в HERO5 Black
Сначала поясним сокращения, которые будут использоваться в статье
POV: камеры закреплены на голове, груди или другой точке, создающей ракурс “от первого лица”.
Mounted: аналогичен POV, но обычно относится к камерам, установленным на физических объектах (автомобили, лыжи, велосипеды и т. д.).
B-Roll: прочие крепления для GoPro (моноподы, штативы, держатели и т.д.)
Для тех кому лень читать, вот настройки для максимального качества изображения:
НЕ POV видео без Slow Motion: 4K-30, 2.7K – 30 Linear
НЕ POV видео со Slow Motion: 2.7K – 60 Wide, Medium, Linear, 1080-120 Narrow
POV без Slow Motion: 2.7K 4:3 – 30 или 2.7K Superview 30
POV со Slow Motion: 1440-60 или 1080 Superview 60, 960-120 или 720 Superview 120
Настройки Gopro ProTune для максимального качества изображения:
Профиль цвета: GoPro
Баланс белого: Авто
Лимит ISO: 400
Затвор: автоматический
Компенсация EV: 0
Резкость: low
А теперь подробнее…

4K – 24 и 30 – Wide
На наш взгляд, самый лучший режим. При сжатии видео во время обработки до разрешения 1080P, невозможно не увидеть отличия между 4К и 2.7К . Уровень детализации и четкости в этот режиме достойный, особенно при хорошем уличном свете. При 60 MBit/s 4K поток данных приближается к своем максимуму, поэтому если снимать очень быстрые сцены, местами на видео можно будет заметить потери от сжатия. Это немного печально, так как в большинстве ситуаций картинка смотрится всё же отлично.
Применение:
В тех случаях, когда нет необходимости снимать в режиме SlowMotion! При съемках с коптеров, B-Roll, интервью и т.д.
Если снимать от первого лица в формате 16:9, необходимо учитывать, что ролик будет “узковат” и в целом выйдет менее впечатляющим для зрителя. Для съемки же быстрых сцен рекомендуем использовать режимы 4:3, а также частоту 24 FPS для улучшения качества изображения при низкой освещенности.
4K SuperView – 24
Режим, позволяющий использовать весь сенсор GoPro, – изображение с более высоким соотношением сторон (4:3) динамически растягивается до формата 16:9 4K. Таким образом достигается больший угол обзора. Видео в этом режиме выглядит отлично, но рекомендуем использовать его только для POV/Mounted кадров. В противном случае, динамическое растяжение может привести к нежелательным искажениям и артефактам.
Применение:
Отлично подойдет для съемок, в которых вы являетесь главным персонажем. Катание на борде, лыжах, кайтсерфинге, когда объектив GoPro направлен на вас и камера зафиксирована вблизи. Чудесный вариант, чтобы воспользоваться широким углом обзора и всеми достоинствами разрешения 4К.
2.7K – 60 – Wide, Medium, Linear
Это рекомендуемый нами “стандарт” для практически всех съемок НЕ от первого лица. Medium по своей природе может дать большую зернистость при низкой освещенности, так как матрица обрезается и вы приближаетесь к фактическому размеру пикселей на ней. Если хотите получить тот же результат, но без широкоугольных искажений, используйте Linear режим.
Применение:
Съемка НЕ от первого лица, на машине, B-Roll, с дрона Karma, на селфи-палке, дайвинг и т.п. 60 FPS помогут уменьшить дефекты от построчного переноса на креплениях с высокой вибрацией (если сравнивать с 30 FPS).
2.7K 4:3 – 30 / 2.7K Superview – 30
Подобно 1440P, этот режим использует полную матрицу камеры. Размеры кадра в ширину точно такие же, как в режиме 2.7K (2704рх), но по высоте разрешение больше – 2028px (против 1524px в 2.7K). Советуем использовать его в случае, когда хочется снять реальный, захватывающий ролик от первого лица (без слоумо). Редактируя такой материал, можно будет воспользоваться алгоритмами динамического растяжения, чтобы поместить его в соотношение 16:9.
2.7K Superview использует 4:3 кадр из 2.7К 4:3 и сам растягивает его до кадра 2.7К 16:9. Когда вы планируете вести съемку от первого лица и не хотите заморачиваться с постобработкой до формата 16:9, этот режим – то, что надо.
Применение:
Любой POV, который не нуждается в замедленном движении. Лучше всего подходит для съемок, когда используется крепление GoPro на грудь или голову, когда снимается повседневная жизнь, прогулки во время путешествий, вождение автомобиля и т.д. Хорошо работает как в помещении, так и на улице.
1440 – 60 / 1080 Superview – 60
Это режим 1080 с соотношением сторон кадра 4:3, ширина кадра у него та же, что и 1080P, но высота больше – 1440px. При съемке видео на скорости неровные края будут очень незначительные, по сравнению с 1440-30. Этот режим подойдет для всех съемок от первого лица. После можно использовать динамическое растяжение, чтобы вписать кадр в 16:9. Если же вы хотите получить погружение как в 4:3, но чтобы камера сама сделала кадр с соотношением 16:9, используйте 1080 Superview.
Применение:
Любое POV видео, которое вы можете замедлить при редактировании.
1440 – 80 / 1080 Superview – 80
При смене режима с 1440-60 до 80, происходит незначительное изменение в качестве видео. Появляется большее сглаживание по краям. Это примерно тот же уровень качества, как у 1080-120 Wide, потому эти два режима хорошо сочетаются при монтаже. В процессе редактирования у вас есть возможность замедлить его до 37,5% от первоначальной скорости, сохраняя при этом 30 кадров в секунду. Если вы хотите добиться максимального погружения, как при соотношении 4:3, но чтобы кадр при этом был формата 16:9, используйте режим 1080 Superview.
Применение:
Быстрое POV, которое вы хотите замедлить. Рекомендуем только для съемок с хорошим освещением.
1080 – 120 – Wide
Если сравнивать с 4K или 1080-60, можно заметить сглаженные края, подобные краям 1440-80. Это отлично выглядит в Интернете.
Применение:
Для съемки скоростного видео, которое вы хотите переделать в Slowmotion с максимально широким углом.
Если качество картинки всё же в большем приоритете, рекомендуем обратить внимание на 2.7K-60. Снимать в таких режимах необходимо в хорошую солнечную погоду.
1080 – 120 – Narrow
Материал будет выглядеть как снятый камерой с “нормальной” 50мм линзой, без рыбьего глаза. Это достигается путем использования только центральной части сенсора. По сравнению с 1080-60, этот режим будет казаться более шумным.
Применение:
Применяйте его, снимая замедленные видео с квадрокоптера либо монопода. Это наполнит ваш ролик чем-то особенным. Помните, что частота кадров настолько высока, что очень хорошее освещение обязательно.
960 – 120/ 720 Superview – 120
Отличный режим, если вы хотите получить наилучшее замедленное видео из POV ракурса. Из-за соотношения сторон 3:4 и возможности сделать крутой Slow motion – это один из лучших режимов при создании роликов для Instagram. Если вы хотите добиться максимального погружения, как при соотношении 4:3, но чтобы кадр при этом был формата 16:9, используйте режим 720 Superview.
Применение:
Очень скоростная POV сцена, которую вы хотите замедлить. Катание на серфе, трюки на скейте, роупджампинг и т.д.
UPD: если вы стали счастливым обладателем новенькой HERO7, мы подготовили специальную статью для вас HERO7. Настройки и режимы

Настройки ProTune для видео в HERO5
ProTune – это функция расширенных настроек в HERO5, которая, если она включена, повысит битрейт во всех режимах видео (до 60 Мбит/с), а также откроет возможность тонкой настройки параметров видео – ISO, баланса белого, резкости и экспозиции. На самом деле, если вы просто включите ProTune и не будете менять его настройки, видео будет выглядеть точно так же, как и без ProTune, но качество получится выше. Предлагаем погрузиться в матчасть немного глубже и узнать о влиянии различных настроек и о том, как их можно использовать для повышения качества материала.
Color Tuning
Это общая цветность, контрастность и насыщенность вашего видео. Есть два варианта – GoPro Color и Flat. GoPro Color – это стандартная настройка цвета, изначально установленная в камере (более высокая насыщенность, контрастность и точные цвета). В предыдущих версиях поколениях камер ProTune по умолчанию включался во Flat, который является более нейтральным цветовым профилем. Рекомендуем использовать Flat только в том случае, если у вас есть опыт корректировки цвета, либо вы желаете использовать в одном ролике видео, снятое как GoPro, так и другими камерами или телефонами. Что касается динамического диапазона, Flat находится на одну ступень экспозиции выше, чем GoPro Сolor, чтобы дать больше свободы в светах. По этой причине Flat выдает чуть больше шума в тенях, которые он вытягивает; однако если вы используете ProTune фильтр или самую простую кривую при обработке, то легко избавитесь от этого шума.
ISO Limit
Настройка ISO используется для регулирования чувствительности сенсора камеры в зависимости от уровня освещения. По умолчанию он установлен на 1600. Это означает, что в темном помещении GoPro будет использовать дополнительное цифровое усиление чтобы сделать изображение ярче и компенсировать темноту. Чем выше ISO, тем больше шумов (зернистости) будет на видео. По мере уменьшения предела ISO, кадры будут казаться более темными, но при этом и более “чистыми”.
Shutter
Нововведение в HERO5 и последних обновления для HERO4 Black / Silver – это функция ручного управления затвором. Если вы решите отключить авто, у вас появится возможность выбора выдержки, которая равна 1/x, 1/2x, 1/4x, 1/8x , где x – это частота кадров. Так, снимая в 4К, вы можете менять ручную выдержку 1/30, 1/60, 1/120 и 1/240 сек. Если вы включите функцию ручного управления затвором, камера также сможет заблокировать настройки ISO. Ручное управление затвором в основном применяется при ночной и ночной замедленной съемке, оно определяет в течении какого времени затвор остается открытым. Используйте штатив во избежание смазывания кадров.
EV Compensation
Компенсация экспозиции регулирует яркость видео. По умолчанию установлено значение 0. Если вы установите смещение экспозиции на +2,0, кадр будет в 4 раза ярче. Аналогично, если вы установите его в -2.0, он будет в 4 раза более темным. Для большинства сцен стоит держать этот параметр на 0. В случаях, когда снимается разнообразный сюжет со смесью ярких пятен и темных теней, понижение экспозиции до -0,5 может помочь сохранить некоторые важные моменты.
Sharpness
Настройка резкости влияет на качество детализации видеоматериала. Объектив GoPro резкий лишь до определенного предела. Повышайте уровень резкости, если вы не хотите тратить много времени на увеличение резкости в процессе редактирования видео. Мы предпочитаем низкую резкость, чтобы получить минимально обработанное видео с максимальной возможностью редактирования.

Электронная стабилизация изображения (EIS)
В HERO5 активно продвигает функцию электронной стабилизации EIS, которая помогает уменьшить небольшое дрожание или колебания, которое вы наверняка много раз видели на кадрах с GoPro. Камера анализирует, где она находится во время записи видео, и регулирует уровень компенсации при смещении кадра в процессе съемки. Это делает видео более плавным, особенно если съемка идет во время быстрых движений (езда на велосипеде, мотоцикле, съемка с рук). При использовании этой функции обрезается до 10% изображения. Стабилизация видео не доступна для формата 4К и для частоты выше 60к/с. Чем меньше угол обзора, тем выше стабилизация видео.
Когда стоит использовать EIS?
EIS включен по умолчанию в HERO5, но когда вы должны отключить его? По нашему опыту, EIS отлично справляется с уменьшением небольших колебаний и дрожания. Лучше всего использовать этот режим когда камера зафиксирована в одном направлении, но дрожит. Например, езда на горном велосипеде по неровностям будет отличным вариантом применения этой функции (одно направление, но с тряской). А вот применение стабилизации во время катания на лыжах, когда GoPro установлена в креплении на голову – это не тот случай. Определенно стабилизация делает видео гладким, но когда вы крутите головой по сторонам – становится только хуже. GoPro всеми силами пытается выбрать центральные точки для фиксации, и видео в конечном итоге выглядит не совсем естественно.
Удачных кадров! Ваш WazzA.
Приглашаем Вас подписаться на официальную страницу Wazza в Facebook, а также Telegram , Instagram и YouTube канал.
Если вы нашли ошибку, пожалуйста, выделите фрагмент текста и нажмите Ctrl+Enter.
Как снимать истории в Инстаграме или ТикТоке начинающему автоблогеру:
Для владельцев аккаунтов, развивающих видео-блог на автомобильную тематику, расскажем пару классических правил видео – съемки автомобиля. Идеями поделились ведущие Instagram и TikTok-каналы автомобильной тематики.
1. КОРРЕКТИРОВКА СВЕТА ДЛЯ АВТОМОБИЛЬНОЙ СЪЕМКИ

Выставьте настройки видеокамеры под свою задачу. Если это ночная съемка выставьте ночной режим. Если на камере корректируется выдержка, диафрагма, ISO, установите значения под режим освещения, который будет сопровождать съемку. Съемка автомобиля на открытом воздухе при дневном свете почти всегда получается хорошо. Однако внутри автомобиля, контраст между темным интерьером и ярким светом, проникающим через окна, сведет на нет все автоматические настройки экспозиции видеокамеры. Точечный размер, который определяет экспозицию, основываясь на небольшом участке в центре изображения, компенсирует этот контраст, до тех пор, пока объектив направлен на водителя.
2. КАК СНИМАТЬ АВТОМОБИЛЬ, ЧТОБЫ ПЕРЕДАТЬ ЧУВСТВО СКОРОСТИ?
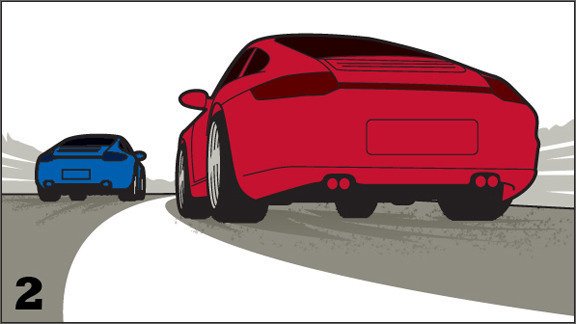
Чтобы в stories присутствовало чувство скорости, установите камеру как можно ниже снаружи автомобиля, в районе бампера. Сцены погони с экранов кинотеатров, обычно снимаются с угла переднего бампера. Если установить видеокамеру на крыше автомобиля, получатся скучные кадры.
3. КАК СНИМАТЬ АВТОМОБИЛЬНЫЕ ЗАНОСЫ (ДРИФТИНГ) В INSTAGRAM?
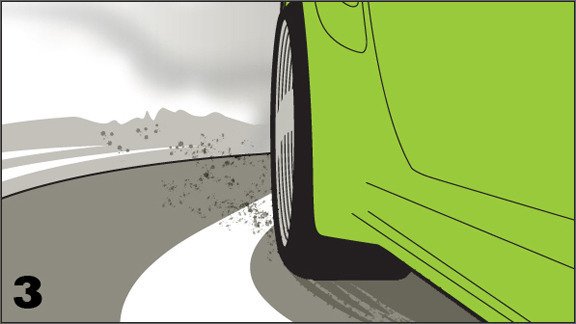
4. КАК ВЕСТИ СЪЕМКУ ЗА РУЛЕМ
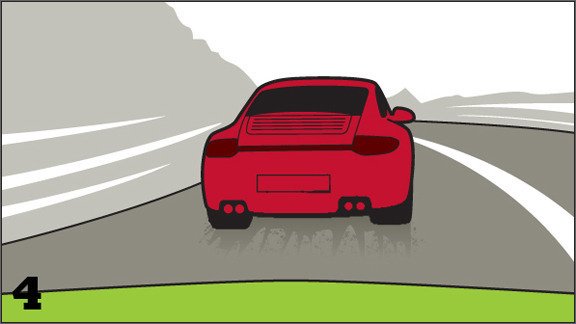
Чтобы снять вид из водительского кресла, установите телефон с видеокамерой в центре торпеды, объективом на дорогу. Установка камеры перед водителем, над панелью приборов не самый удачный вариант – съемке будет мешать левая стойка, камера будет отвлекать водителя от дороги, заслонять обзор. При установке камеры по центру сторис получается интересней.
5. КАК НЕ ПОПАСТЬ В РУКИ ХЕЙТЕРАМ
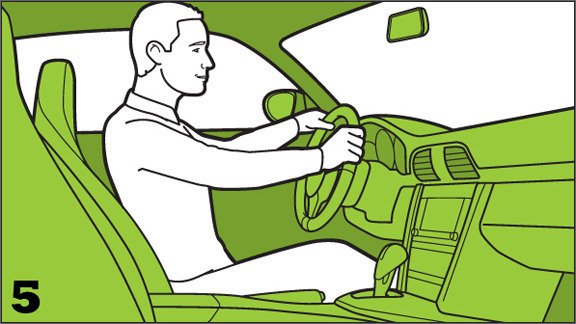
Рынок экшн-камер в 2021 году буквально переполнен разнообразной продукцией от производителей. Последние в попытке завоевать своего покупателя экспериментируют с возможностями и внешним видом своих девайсов. Тем не менее компания GoPro является безоговорочным флагманом в этой нише гаджетов. На продукты производителя ровняются и даже пытаются копировать.
Не так давно американская компания представила новое поколение своей популярной линейки – GoPro HERO10 Black. Экшен-камера получила достаточно улучшений по сравнению с предшественницей, в том числе и в съемке видео. Давайте же разберемся в разнообразии видеорежимов новой портативной камеры, чтобы определить оптимальный вариант для каждого сценария съемки.
Данная рубрика является традиционной для нашего блога. В частности, ранее мы уже писали подробные обзоры режимов для видео на HERO9, HERO8, HERO7, HERO6, HERO5.
Так что если вы владелец одной из вышеперечисленных моделей, рекомендуем ознакомиться с данными лайфхак материалами.
Отметим, что сначала мы производим настройку параметров Protune, которые зачастую не сильно меняются. Дальше мы настраиваем разрешение, частоту кадров, параметры объектива и стабилизацию HyperSmooth для каждого кадра.
Настройка Protune на GoPro 10
Эти параметры идентичны для всех камер ГоПро, в том числе HERO10 Black. Если вдруг у вас возникнут вопросы касаемо принципов работы каждого из пунктов в управлении Protune, рекомендуем посмотреть видео внизу.
- Битрейт: Высокий
- Выдержка: Авто.
- Экспокоррекция: -0.5.
- Баланс белого: Авто (или определенная температура в зависимости от условий съемок).
- Мин. ISO: 100.
- Макс. ISO: 1600.
- Резкость: Низкая.
- Цвет: Естественный.
Новые алгоритмы изображения – LTM
Благодаря обновленному процессору GP2 новая экшн-камера может использовать более продвинутую технологию обработки изображения на видео. Local Tone Mapping или сокращенно LTM – процесс, благодаря которому детали в видео раскрываются совершенно по-новому.
Режимы без LTM
- 5.3К/60 fps.
- 4K/120 fps.
- 2.7 К/240 fps.
LTM также присутствует в TimeWarp и во всех фоторежимах, кроме файлов GoPro RAW GPR. Если вы предпочитаете снимать без LTM, рекомендуем использовать FLAT.
Руководство по настройке HERO10 Black
Если хотите использовать 10-ку по максимуму, лучше всего настраивать экшн-камеру в зависимости от предполагаемого сценария использования. Необходимо поставить перед собой следующие вопросы:
- нужна ли замедленная съемка (slow-mo)?
- необходим ли широкий угол обзора?
- нужен лучший уровень стабилизации?
Ответ на эти вопросы должен определить подход к съемкам.

Разрешения и размеры кадров на GoPro HERO 10 Black
Далее необходимо решить в каком режиме снимать.
Путешествие / Видеоблог (влог) / Документальный фильм
Если slow-motion съемка ни к чему, то это просто лучший вариант для получения детализированной и четкой картинки.
| Разрешение | 5.3K/30 fps |
| Объектив | Широкий | Линейный | Линейный + выравнивание горизонта |
| HyperSmooth | Высокий |
В режиме 5.3K/30 fps доступен параметр “Высокий” в HyperSmooth, который представляет собой стабилизацию уровня Boost практически без ущерба для поля зрения (FoV) камеры. В этом режиме объектив в положении “Линейный + выравнивание горизонта” имеет тот же уровень кадрирования (на современном сленге кропа), что и обычный линейный. Если ранее пробовали использовать эту связку в HERO9 в разрешении 5K, то наверняка заметили, что масштаб видео немного увеличивался. В 10-ке же такого уже нет.
POV (съемка от первого лица)
Этот режим стоит использовать для того, чтобы охватить максимальное количество деталей в кадр. Отрегулируйте его в зависимости от потребности в slow-mo.
| Разрешение | 5K 4:3/30 fps | 4K 4:3/60 fps | 2.7K 4:3/120 fps |
| Объектив | Широкий | Линейный | Линейный + выравнивание горизонта |
| HyperSmooth | Стандарт |
Если снимаете видео от первого лица или необходимо больше деталей в кадре, тогда стоит выбирать режим 4:3 – он обеспечивает максимальный обзор по вертикали. Съемка в 5K 4:3 и 4K 4:3 значительно отличается в качестве от таковой в 2.7K 4:3 при 120 кадрах в секунду. Так что в этом аспекте каждый выбирает то, что важно – качественный или замедленный кадр.
Для всех режимов 4:3 доступен только два режима HyperSmooth – “Стандарт” или “Повышение” (Boost). Если важно сохранить широкий угол обзора, то стоит выбрать как раз первый вариант. Также во всех режимах 4:3 уровень кропа кадра между параметрами “Линейный” и “Линейный + выравнивание горизонта” одинакова.
Cinematic видео
Для получения максимального качества с 2-кратным slow-mo используйте этот режим.
Высокий уровень HyperSmooth недоступен при съемке 5.3K при 60 кадрах в секунду. Если в приоритете стабилизация, рекомендуем снимать в параметре “Линейный”. Режим “Линейный + выравнивание горизонта” будет достаточно сильно кропать кадр, поэтому рекомендуем использовать “Широкий” или “Линейный”.
Замедленная съемка (Slow Motion)
Для съемки slow-mo с 4-х кратным и более замедлением используйте данные параметры.
- Разрешение: 4K/120 fps | 2.7K/240 fps | 2.7K 4:3/120 fps.
- Объектив: Широкий | Линейный.
- HyperSmooth: Стандарт
Здесь предпочтительней использовать 4K при 120 кадрах в секунду, чем другие варианты разрешения – все-таки в сравнении 2.7K ощутимо проигрывает в качестве. При этом в 4K/120 fps и 2.7K/240 fps недоступен параметр “Высокий” для HyperSmooth.
Как и в случае со съемкой cinematic видео для лучшей стабилизации стоит использовать параметр “Линейный”. Также неплохой результат гарантирует съемка в режиме “Широкий”. Следует отметить, что в упомянутых режимах аккумуляторная батарея будет ощутимо быстрее разряжаться. Так что имейте под рукой запасные аккумуляторы!
GoPro 10 меняет подсчет заряда батареи в зависимости от выбранного режима. Так что в перечисленных режимах явно заметно падение уровня заряда аккумулятора.
Лучшая стабилизация
Для наилучшей стабилизации и максимально широкого угла обзора используйте режимы, приведенные ниже. Параметры “Линейный” и “Линейный + выравнивание горизонта” будут иметь лучшую стабилизацию в целом, но уровень широкого кадра в этих режимах по-прежнему очень хорош и почти соответствует уровню Boost.
| Разрешение | 5K/30 fps | 4K/60 fps | 2.7K/120 fps |
| Объектив | Широкий | Линейный | Линейный + выравнивание горизонта |
| HyperSmooth | Высокий |
Самый простой пример использования данных параметров – съемка во время езды на горном велосипеде с креплением на груди.
Съемка в условиях недостатка света
Если планируете снимать в помещении или ночью, данные параметры обеспечат наилучший уровень шумоподавления и детализации.
В этих двух режимах разрешение на HERO10 Black используется новый процесс алгоритмов шумоподавления 3DNR. Так, можно заменить лучшую детализацию и обработку шумов в 4K при 30 кадрах в секунду, чем с аналогичными параметрами при 5.3K/30 fps. Единственный режим для slow-mo с поддержкой 3DNR в настоящее время – 1080p/60 fps.
FPV дрон (с Reelsteady GO)
Для получения наилучшего качества при съемке с FPV коптера используйте эти параметры вместе с приложением Reelsteady GO.
При обработке в программе она уменьшает размер кадра по вертикали на выходе. По этой причине рекомендуется снимать в формате 4:3, чтобы окончательный результат был по-прежнему 16:9.
Чтобы получить плавное размытие при движении квадрокоптера рекомендуется изменить максимальное значение ISO на 100. Также этот параметр важен, если собираетесь использовать фильтры нейтральной плотности (ND). В противном случаев кадры добавится ненужный шум. Наконец для использования с Reelsteady GO необходимо выключить HyperSmooth.
Кстати:
Ранее мы собрали подробный материал с оптимальными настройками для GoPro HERO 6/7/8/9 при съемке с FPV квадрокоптера.
TimeWarp
Для лучшей стабилизации используйте более высокие скорости в связке с параметром объектива “Линейный”.
- Разрешение: 4K 4:3.
- Объектив: Линейный.
- Скорость: 30x на 10 минут+ видео | 15x на 5-10 минут | 5x или 10x на 1-5 минут | Авто.
- Макс. ISO: 100.
Для хорошего эффекта размытия при движении стоит держать максимальное значение ISO на уровне 100. При этом показатель скорости должен держаться на уровне 10х и выше.
Ночной Таймлапс (Night Lapse): звезды и Млечный Путь
Для самых темных кадров неба используйте следующие настройки.
Для съемки полнолуния или городских пейзажей уменьшите ISO до значений 100, 200 или 400 в зависимости от доступного освещения.
Ночной Таймлапс: городские пейзажи, транспортный трафик, восход/закат (и наоборот)
Для такого видео таймлапса используйте следующие настройки.
Для получения более ярких кадров используйте более высокие значение ISO – 200, 400 или 800.
Таблица настроек GoPro 10

Режимы 16:9
| Разрешение | кадров/секунду (fps) | HyperSmooth “Высокий” | Линейный или Линейный + выравнивание горизонта (одинаковое кадрирование) | Local Tone Mapping (LTM) |
| 5.3K 5312 x 2988 | 60 | ❌ | ❌ | ❌ |
| 5.3K 5312 x 2988 | 30/24 | ✅ | ✅ | ✅ |
| 4K 3840 x 2160 | 120 | ❌ | ❌ | ❌ |
| 4K 3840 x 2160 | 60/30/24 | ✅ | ✅ | ✅ |
| 2.7K 2704 x 1520 | 240 | ❌ | ❌ | ❌ |
| 2.7K 2704 x 1520 | 120/60 | ✅ | ✅ | ✅ |
| 1080 1920 x 1080 | 240/120/60/30/24 | ✅ | ✅ | ✅ |
Режимы 4:3
| Разрешение | FPS | HyperSmooth “Высокий” | Линейный или Линейный + выравнивание горизонта (одинаковое кадрирование) | Local Tone Mapping (LTM) |
| 5K 4:3 5120 x 3840 | 30/24 | ❌ | ✅ | ✅ |
| 4K 4:3 4000 x 3000 | 60/30/24 | ❌ | ✅ | ✅ |
| 2.7K 4:3 2704 x 2028 | 120/60 | ❌ | ✅ | ✅ |
Вывод
Какие можно подвести итоги? Новая экшен-камера GoPro обеспечивает совершенно новый уровень качества съемки с 5K 4:3, 5.3K/60 fps, 4K 4:3/60 fps и 4K/120 fps. К тому же владельцы 10-ки получат более продвинутую стабилизацию HyperSmooth в большем количестве режимов и лучшее качество изображения в целом.
На этом все! Удачных кадров на GoPro HERO 10 Black! Ваш Wazza!
Не забывай подписываться на наши официальные страницы на YouTube и Telegram каналах, а также в соцсетях Facebook и Instagram.
Если вы нашли ошибку, пожалуйста, выделите фрагмент текста и нажмите Ctrl+Enter.
Читайте также:


