Как пронумеровать песни на флешке по порядку для магнитолы
Обновлено: 06.07.2024
Итак, проблема реально есть, и её нужно срочно решить. Например, вы дома накидали на флешку треков из ВК, чтобы затем послушать их в машине, с ноута или где-то ещё, не суть важно. Вы помните примерный порядок песен, как вы их скачивали, и, надеетесь, при этом, что и проигрываться с флешки они будут именно в таком порядке. Для верности, вы их ещё наверняка пронумеровали: типа 1.Track-name 2. Track-name и т.д.
Однако, когда вы садитесь в машину, включаете автомагнитолу, находите нужную папку и нажимаете "Воспроизведение" (Play) с начала, треки начинают играть совсем не в той последовательности, в которой вы ожидаете.
Почему так происходит и как сделать так, чтобы треки на флешке играли в нужном порядке?
Начнём с того, что у каждого трека прописаны изначально некие свойства (порядковые номера, авторские права и прочее) которые нам необходимо изменить.
1. Наводим мышку на нужный трек, нажимаем правой кнопкой и, в открывшемся окне выбираем "Свойства" — в самом низу.
2. Переходим на вкладку "Подробно". Здесь мы видим, что порядковый номер воспроизведения изначально не прописан. Поэтому данный трек будет играть тогда, когда отыграют другие. Или раньше — как карта ляжет.
3. Удаляем всё ненужное (субтитры и прочее) и пишем то, что нужно нам. То есть номер по порядку воспроизведения. Например, 1. Сохраняем всё — на "ОК".
Всё, в принципе. Теперь все музыкальные треки будут играть в нужном порядке.
Но всё же иногда, ну никак не получается прописать номер трека. Некие присвоенные кем-то авторские права, не дают нам этого сделать.
Авторское право мы удалить не сможем. Оно останется неизменным. Однако кое что, для того, чтобы написать нужный номер трека, мы, всё же, предпримем.
Всё то же самое: "Свойства" — "Подробно".
Далее жмём на "Удаление свойств и личной информации" и после этого "Создаём копию, удалив все возможные свойства".
Оригинал файла можем удалить за ненадобностью, а в копии мы уже пропишем всё, что требуется. Кроме авторских прав.

Сегодняшний пост будет посвящен автомагнитолам. А конкретнее самым дешевым представителям из поднебесной которые просто заполонили украинский и не только рынок.
Такой "Pioneer" трудится и у меня.

Технический прогресс давно вытеснил такие носители в авто как компакт диски, а тем более кассеты. Флешки и SD-карты просто не дают им шанса. Они не боятся вибрации в автомобиле как компакт диски, а о перемотке кассеты до следующей песни сегодня уже и вспомнить страшно. Что уже говорить об объеме этих накопителей даже DVD со своим 4.7Гб уже не может составить конкуренцию Flash-накопителям.
Но не все так гладко было у меня до сегодня и у Вас, чего уж там… С первого дня пользования магнитолой я не мог понять как она сортирует музыку. Вспомните при записи кассет, дисков мы записывали музыку в определенном порядке. Знали что любима песня 3-я, 5-я или 10-я на кассете. И перепутать это был сложно. А сейчас слушаете вы флешку с 50 песнями. Причем повлиять на порядок я не мог магнитола сортировала их сама и пока на флешке ничего не стираешь и не добавляешь порядок песен остается статичным. Добавляешь 10-ток на флешку и опять ищешь любимые песни по всему списку так как добавленные песни не становятся в его конец. Что было такое? А меня это начало доставать и я захотел найти решение.
Сначала я думал что магнитофон сортирует по названия песен. Ага думай дальше…
Вторая мысль добавить цифры в начале треков 001, 002, 003 и так далее. Магнитофон имел ввиду мои танцы с бубном.
На каком то форуме где люди заменяли аудиодеки на коробочки с флешами нашел инфу что магнитолы ходят по папках CD1, CD2 и т.д а вместо нумерации используют буквенную индексацию aa, аb, ac… и т.д. Им помогло, а моему китайцу как зайцу стоп-сигнал.
Но решение найти удалось! Понять китайца может только другой китаец и этот другой написал программу. Думаю люди которые тесно работают с файловыми системами разберутся с этой проблемой но для обывателей это сложно. Так вот решение называется Mp3Sort и носит на себе логотип с иероглифами. С помощью программы мне удалось составить плейлисты так как хочу я, а не моя магнитола
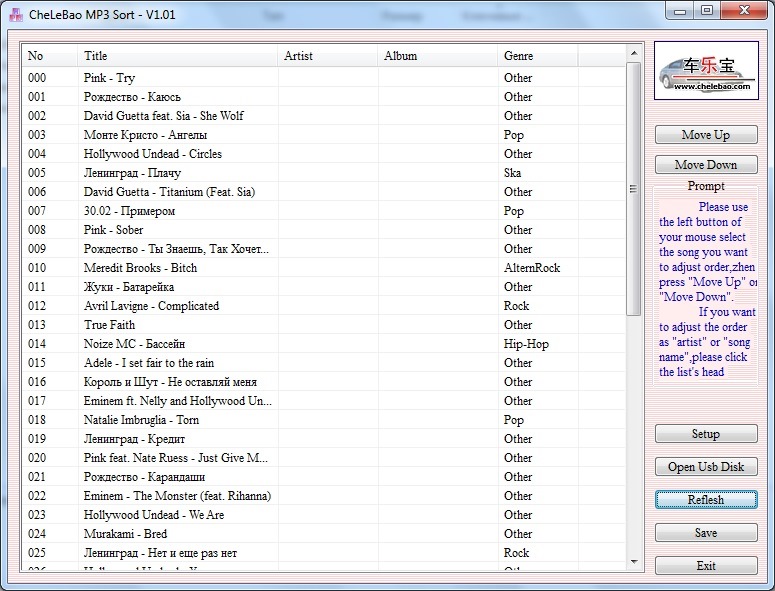
Программу можно скачать с моего домена xrust.kiev.ua/Mp3Sort.rar
По мимо этого хочу поделится еще нюансами с магнитолой. Нравится мне песенка David Guetta feat. Sia — She Wolf занимала 12Mb и при начале проигрывания магнитола уходила в себя на 8 секунд потом начинала проигрывать. Знаете почему?
MP3 давно перестал быть форматом музыкального файла. На сегодня это уже контейнер как и например AVI. Современный MP3 файл содержит в себе и текст песни, и .
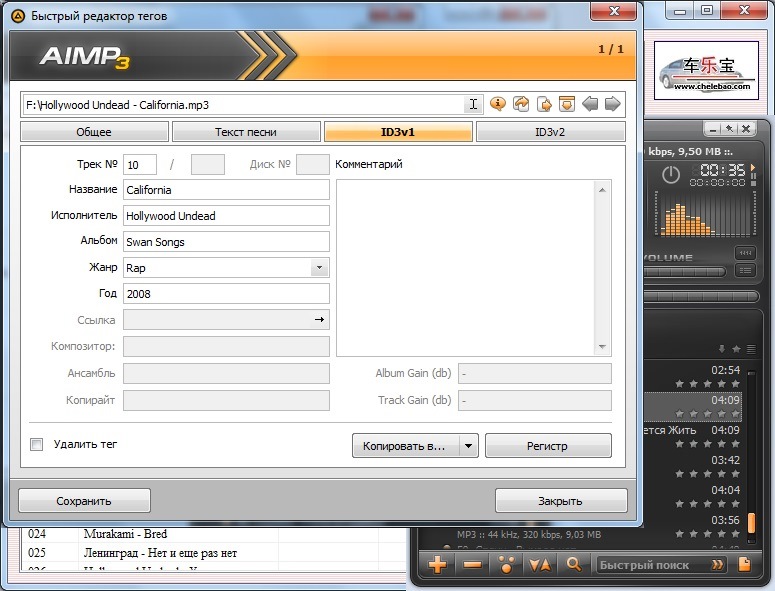
Р.S. Надеюсь статья и программа поможет Вам как и мне и сделает прослушивание музыки более комфортным, плейлист будет составлен именно Вами по Вашему вкусу. А Вы при этом не будите отвлекаться от вождения потому что опять не та песня играет =)
Pendrives организуют файлы в алфавитном или числовом порядке. При передаче музыкальных файлов на это устройство оно будет переставлять их в соответствии с названием песни. Таким образом, становится трудно организовать музыкальные файлы в соответствии с вашими предпочтениями. Тем не менее, вы можете легко управлять pendrive, чтобы каждая песня сортировалась по-своему, просто вводя числа перед именами файлов.
направления

Найдите все музыкальные файлы, которые вы хотите добавить в новую папку.
С помощью мыши перетащите переименованные файлы в папку, созданную на шаге 1.
Повторите шаг 5 и переименуйте каждый музыкальный файл в том порядке, в котором вы хотите на своем pendrive.
Подключите USB-накопитель к USB-порту компьютера.
Перетащите всю музыкальную папку или каждую песню по отдельности и поместите ее в папку на своем флэш-накопителе. Музыкальные файлы теперь будут отображаться в нужном вам порядке.

У многих магнитол, включая мой Pioneer DEH-x5500bt есть такая неприятная особенность: магнитола воспроизводит файлы на флэшке не по имени, а по дате записи на флэшку. То есть сначала она будет воспроизводить те файлы, которые были записаны на флэшке раньше, а потом те которые были записаны позже. И магнитоле будет глубоко пофиг на имена этих файлов, хоть как их назови, адекватной сортировки по имени не будет, только по дате записи (и это НЕ ТА дата которую вы видите в проводнике).
Такая вот особенность, видимо связанная с кривыми руками индусов/китайцев разрабатывающих прошивки магнитол использующих файловую систему FAT32. А я, знаете ли, люблю периодически докидывать на флэшку понравившиеся песни. Вот вам пример:
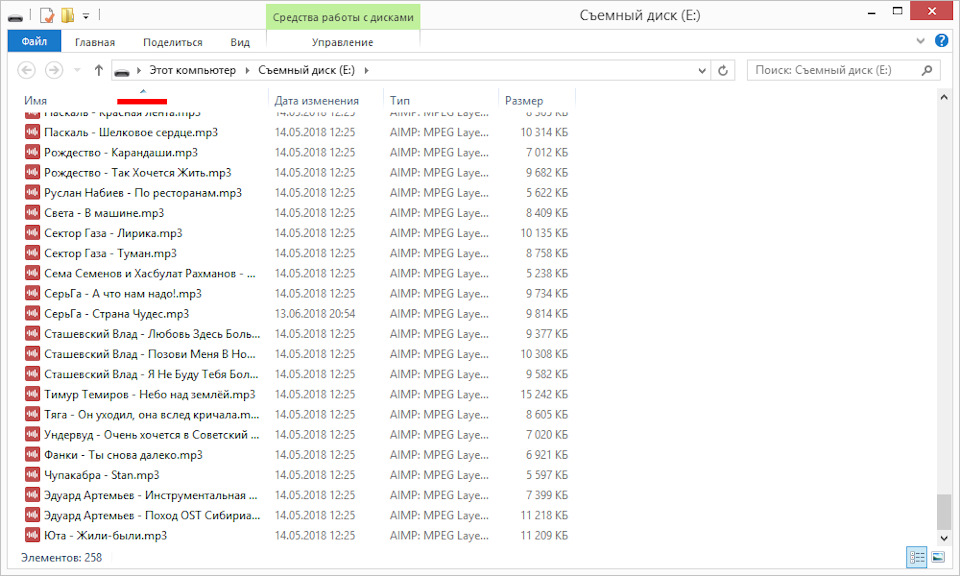
Включена сортировка по имени файла. Исходя из имен файлов, последними должны воспроизводиться Артемьев и Юта.
А вот скрин того, какие на самом деле будет последними воспроизводить магнитола. Поверьте, так оно и есть. Те же 25/17 уже не будут стоять первыми, хоть у них и цифры в названии.

Какой выход? Использовать программу DriveSort. Данная программа переписывает таблицу размещения файлов файловой системы FAT32, сортируя файлы по именам.
Ну представьте что флэшка это книга. Есть глава 1, глава 2, глава 3. А еще введение, оглавление и эпилог. И все написано в разное время в разном порядке. Ох уж эти люди творчества, они такие. Наша программа возьмет все главы, посмотрит на них и перепишет оглавление книги так, чтобы глава 1 следовала за введением, глава 2 за главой 1, а эпилог шел последним. Сам текст не пострадает и не изменится, поменяется только оглавление. Больше ничего. Были на флэшке файлы упорядочены по дате записи, станут по имени.
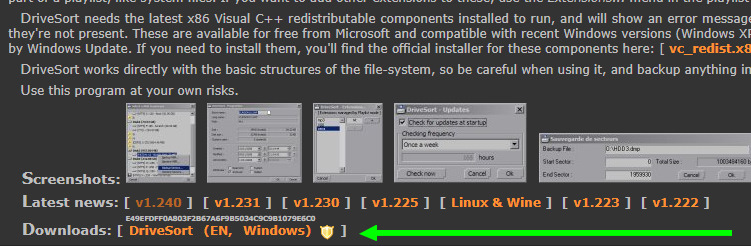
Скачивается архив с одним-единственным файлом.
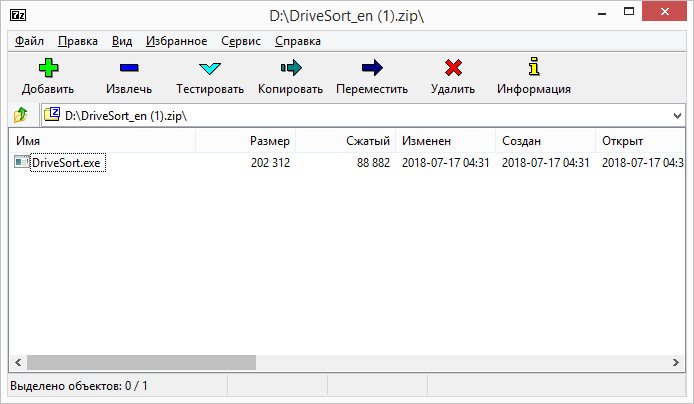
Запускаем DriveSort.exe. Открывается главное окно программы.
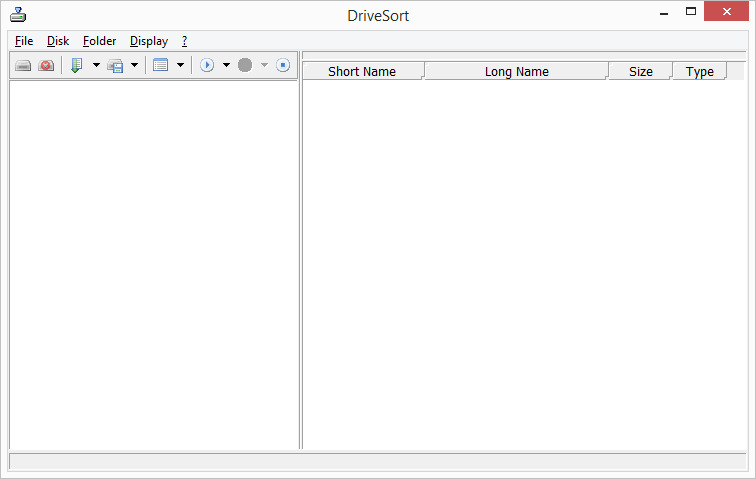
Нажимаем кнопку "Open a Disk"
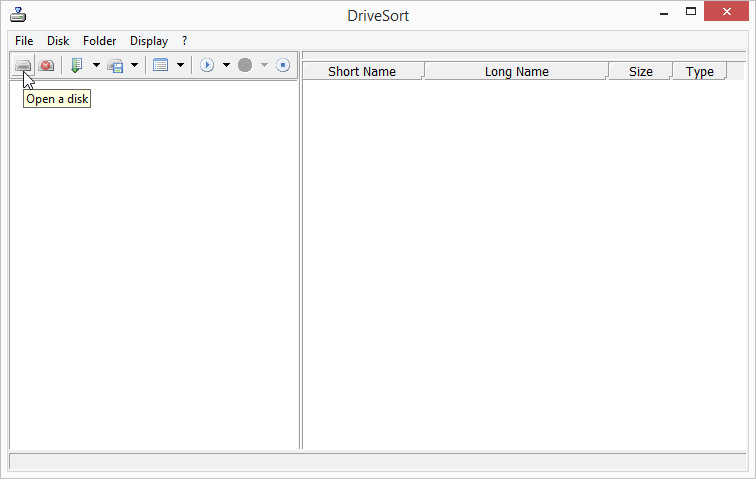
В открывшемся окошке выбираем свою флэшку.
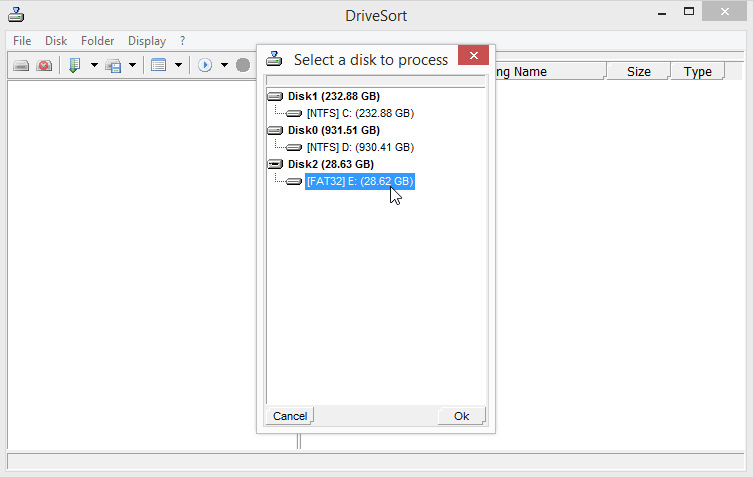
Тут внимательно. Программе нужно чтобы флэшка использовалась только ей самой, поэтому если у вас к флэшке имеет доступ другая программа, то может появиться ошибка:
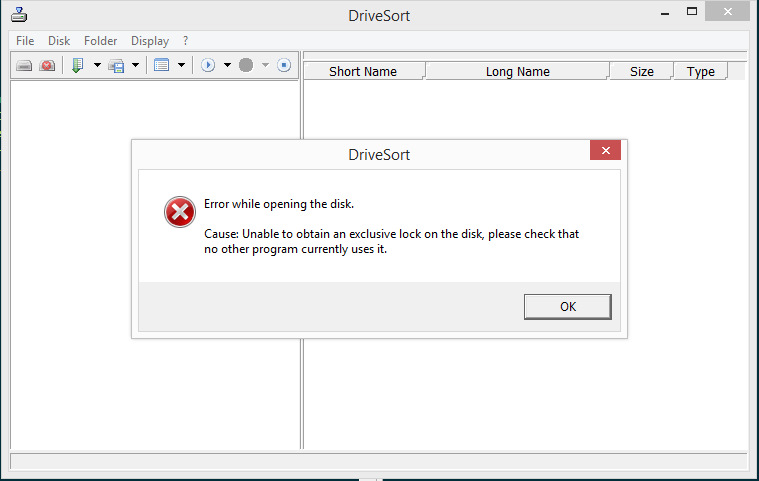
Если у вас вылезла эта ошибка, то проверьте чтобы другие программы не обращались к флэшке, например у вас никакая песня не игралась с нее, ничто не записывалось на нее и т.д. Закрываете все эти программы и повторяете попытку выбрать флэшку.
Итак, флэшка открылась в программе.
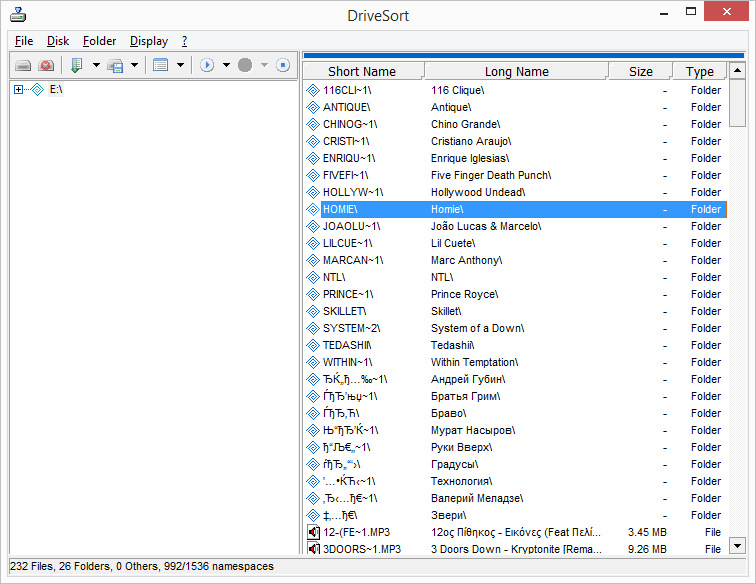
Нажимаете на зеленую кнопку "Sort current folder" или пункт меню "Folder->Sort".
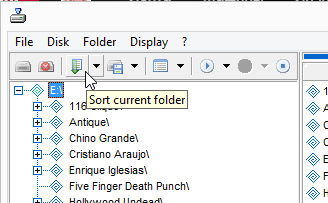
И вуаля, файлы отсортировались. "25/17" теперь идет за "12 pithikos", и перед "5sta family"
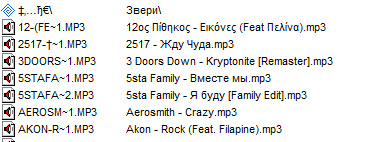
Программа умная, в ней предусмотрена защита от случайных нажатий, поэтому результаты сортировки нужно сохранить кнопкой "Save current folder" ну или пунктом меню "Folder->Save".

Готово, вы великолепны.

P.S. Возможно я переборщил с картинками, поэтому вот краткая инструкция:
1. открыли флэшку в программе.
2. нажали кнопку сортировки
3. нажали кнопку сохранения.
все
P.P.S. Программа предлагает множество вариантов сортировки, которые можно выбрать нажав на стрелочку возле зеленого значка сортировки, но все эти варианты нас не интересуют, отлично справляется и вариант, предлагаемый по умолчанию.
Итак, проблема реально есть, и её нужно срочно решить. Например, вы дома накидали на флешку треков из ВК, чтобы затем послушать их в машине, с ноута или где-то ещё, не суть важно. Вы помните примерный порядок песен, как вы их скачивали, и, надеетесь, при этом, что и проигрываться с флешки они будут именно в таком порядке. Для верности, вы их ещё наверняка пронумеровали: типа 1.Track-name 2. Track-name и т.д.
Однако, когда вы садитесь в машину, включаете автомагнитолу, находите нужную папку и нажимаете "Воспроизведение" (Play) с начала, треки начинают играть совсем не в той последовательности, в которой вы ожидаете.
Почему так происходит и как сделать так, чтобы треки на флешке играли в нужном порядке?
Начнём с того, что у каждого трека прописаны изначально некие свойства (порядковые номера, авторские права и прочее) которые нам необходимо изменить.
1. Наводим мышку на нужный трек, нажимаем правой кнопкой и, в открывшемся окне выбираем "Свойства" - в самом низу.
2. Переходим на вкладку "Подробно". Здесь мы видим, что порядковый номер воспроизведения изначально не прописан. Поэтому данный трек будет играть тогда, когда отыграют другие. Или раньше - как карта ляжет.
3. Удаляем всё ненужное (субтитры и прочее) и пишем то, что нужно нам. То есть номер по порядку воспроизведения. Например, 1. Сохраняем всё - на "ОК".
Всё, в принципе. Теперь все музыкальные треки будут играть в нужном порядке.
Но всё же иногда, ну никак не получается прописать номер трека. Некие присвоенные кем-то авторские права, не дают нам этого сделать.
Авторское право мы удалить не сможем. Оно останется неизменным. Однако кое что, для того, чтобы написать нужный номер трека, мы, всё же, предпримем.
Всё то же самое: "Свойства" - "Подробно".
Далее жмём на "Удаление свойств и личной информации" и после этого "Создаём копию, удалив все возможные свойства".
Оригинал файла можем удалить за ненадобностью, а в копии мы уже пропишем всё, что требуется. Кроме авторских прав.
Данное руководство предназначено для того, чтобы с минимальными затратами привести аудиоколлекцию к максимально упорядоченному виду. В отличие от общедоступной информации, которую можно найти в Интернет, здесь также присутствует мой личный опыт (как положительный, так и отрицательный). В итоге получаем полностью пересортированную коллекцию. Все нижесказанное можно применять для любых коллекций, однако оптимальный вариант — если коллекция по большей части состоит из полных официальных альбомов, с минимальным содержанием разрозненных треков.
Этап 1. Предварительная чистка
Сразу оговорюсь, что описания всех этапов носят по большей части рекомендательный характер, и пользоваться ими шаг за шагом нужно только в том случае, если вы хотите переделать все с нуля и упорядочить по максимуму.
Для начала нам нужно пройтись по всем файлам и папкам и бегло их почистить. Выбросить все лишнее, что вы не слушаете и вряд ли будете. Например, у меня было много переизданий (т.е. фактически дублей), бутлегов, всяких Live-раритетов, которых я даже ни разу не слушал, а просто держал для коллекции… В общем — удаляйте на ваше усмотрение, по возможности оставляйте только полные и официальные альбомы. Это не критичный, но довольно важный этап. Впоследствии благодаря этому вы сможете здорово сэкономить время.
Этап 2. Распознавание альбомов и композиций
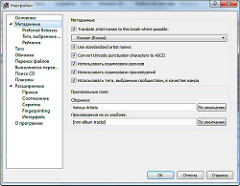
Этот этап — самый важный. Здесь выполняется распознавание и сортировка композиций. Для этого нам нужна будет программа MusicBrainz Picard.
Чтобы не делать одну и ту же работу два раза, на этом и всех последующих этапах обязательно внимательно просматривайте настройки всех программ.
Рекомендую начать все переделывать с чистого листа. Для этого в настройках MusicBrainz включаем перенос файлов и указываем папку назначения. Также я бы рекомендовал очистить всю старую информацию в тегах.
Небольшое отступление по поводу тегов ID3. Версия 2.4 является более продвинутой, но не все программы умеют корректно с ней работать. В частности, Windows Explorer и Windows Media Player (до 12-й версии включительно) не понимают кодировку. Так что, если хотите совместимости — включайте 2.3. Если хотите более прогрессивного формата с плюшками типа UTF-8 и расширенным набором тегов — ставьте 2.4. Я во всех программах выставлял версию 2.4 (забегая наперед — foobar2000 и Google Music понимают без проблем; Winamp тоже должен).
Первая строка — для альбомов, вторая — для компиляций. Обратите внимание, что здесь переменная %date% обозначает дату издания (или переиздания), а не дату выхода альбома.
Указанные шаблоны генерируют имена, подобные этим:
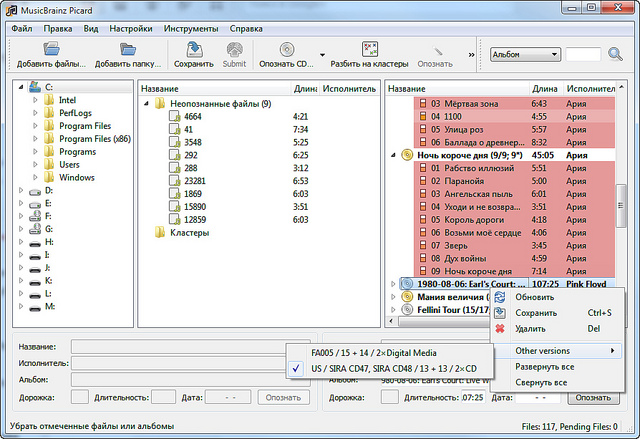
Этап 3a. Ручная доработка имен
Если бы мир был идеален, то кроме второго этапа нам больше ничего бы не понадобилось. Но увы, MusicBrainz может сделать довольно большую часть работы, но не всю. В его базе могут отсутствовать некоторые ваши альбомы. В этом случае у вас в исходной папке останется часть неотсортированной музыки.
Этапы ручной доработки довольно стандартные, так что воспринимайте написанное не более, чем как рекомендацию. Но я все-таки опишу их поподробнее, для целостности всего комплекса действий. Цель данного этапа — привести структуру файлов и каталогов к виду, который 1) был бы правильный, и 2) удовлетворял бы вашим требованиям.
Запускаем любимый файл-менеджер, идем в папку с оставшейся неотсортированной музыкой, и начинаем. Сначала мы должны привести структуру и названия к единому виду. Если у вас опозналась часть альбомов группы Чёрный кофе — проверьте, везде ли у вас одинаковое название группы. Если у вас в отсортированной музыке шаблон имени NN — Trackname.mp3 — переименуйте все оставшиеся файлы соответствующим образом. Для облегчения группового переименования можете воспользоваться Mp3tag. Как им пользоваться, я объяснять не буду. Мы должны добиться идеального соответствия структуры обеих папок, чтобы после их слияния нельзя было сказать, что откуда было.
После этого можно сливать две папки в одну. В принципе, на этом можно и закончить. Но многие захотят еще чуть-чуть дошлифовать файловую структуру. Например, по умолчанию сборники скидываются в папку Various Artists, но зачастую они в большей мере имеют отношение к какому-то одному исполнителю. Так что все содержимое из Various Artists можно смело раскидывать по другим каталогам. Также бывает, что альбомы слишком детализированы по исполнителям: Чиж, Чиж & Co, Чиж и Разные люди, Чиж и Паша, Чернецкий и Чиж, … Зачастую там находится всего по одному альбому. Меня это не совсем устраивало, поэтому я слил все подобные группы папок в одну.
Этап 3b. Ручная доработка тегов
- Посливал составные альбомы в один, прописав в тегах номер диска
- Конкретизировал всех исполнителей альбомов (там, где было Various Artists)
- Подкорректировал имена файлов, где служебные символы были заменены подчеркиванием
Этап 4. Определение жанра
Этап 5. Обложки альбомов
- Единую упорядоченную структуру на уровне файловой системы
- ID3-теги, полностью заполненные (вплоть до композитора) по единым правилам
- Возможность сортировки по жанрам и другим меткам
- Обложки ко всем альбомам
- Эстетическое удовольствие от осознания факта, что у вас практически идеальный порядок :)
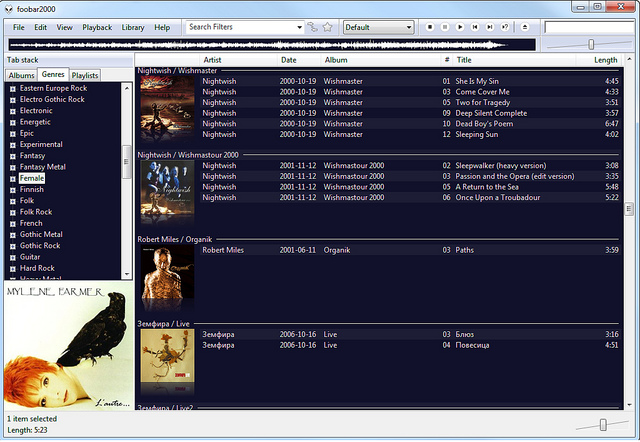
Теперь в таком виде коллекцию с радостью скушает любой медиакомбайн или Google Music.
Все указанные выше приложения бесплатны, все совпадения случайны, и конечно же, используйте данную информацию только в благих целях :)
Читайте также:

