Как подключить видеорегистратор к телефону через интернет
Обновлено: 06.07.2024
Принципы удаленного видеонаблюдения с помощью мобильных устройств
Сегодня мобильные телефоны очень часто используются для удаленного видеонаблюдения. Это позволяет контролировать ситуацию на охраняемом объекте, будь то квартира, офис, магазин и т.д. в любое время и в любом месте, даже находясь в тысячах километрах от места, где размещена система наблюдения.
Помогают в этом сотни специальных программ, написанных специально для мобильных устройств. Их просто огромное количество и в этом Вы можете убедиться, посетив раздел Программы на нашем сайте.
Для мобильного видеонаблюдения используется передача данных через Wi-Fi, GSM, 3G и 4G сети или CDMA. При этом важнейшим параметром, влияющим на эффективность удаленного видеонаблюдения, является скорость доступа к сети интернет как со стороны передачи данных с аналоговых и цифровых видеокамер, вебкамер, видеосерверов, регистраторов так и со стороны клиента, которым может выступать КПК, планшет, смартфон или мобильный телефон.
Рассмотрим каждый способ передачи видеоинформации на мобильные устройства подробнее.
Использование WEB-камер
Для видеонаблюдения здесь используется передача данных с Web камеры через ПК на мобильный телефон. После установки специальной программы на ПК, к которому подключена Web камера, программа сама найдет и идентифицирует видеооборудование.
Вам лишь остается установить логин и пароль и зарегистрировать новое устройство под уникальным именем в одном из разделов: личная или общественная. После этого Вы получите доступ к просмотру видео с помощью любого из браузеров в мобильных телефонах . Этот способ имеет ряд недостатков, т.к. использовать для просмотра можно только те модели телефонов которые используют данную программу и телефонный браузер, с другими система работать не будет.
Еще один минус заключается в том, что канал доступа в Интернет должен быть не меньше 64 Кбит/сек, а ПК иметь реальный и статичный IP адрес. Программы для просмотра видео с WEB камер не всегда работают через прокси-сервер или NAT, а программа, устанавливаемая на ПК, работает только под управлением Windows.Использование аналоговых видеокамер
С аналоговых камер получать видео на мобильное устройство можно лишь с помощью видеосервера или регистратора. Для удобства настройки и использования лучше использовать уже существующие решения по видеонаблюдению.
Настройка подключения к сети Интернет происходит по технологии P2P, что делает возможным использование без внешнего IP адреса. ПО прошитое в видеорегистраторе позволяет транслировать видео удаленно на мобильные устройства.
Изменение настроек камеры и видеорегистратора можно делать по сети через стандартные браузеры: Internet Explorer, Google Chrome, Mozilla Firtfox, Яндекс Браузер.
Программное обеспечение для удаленного просмотра представлено мобильными приложениями для iOS, Symbian, Android, Windows Mobile, Phone и программами поддерживающими ОС Windows до 8 версии включительно для планшетов и ноутбуков. Все инсталляционые пакеты поставляются в комплекте или их можно скачать с Google Play, App Store или других сервисов.
Для цифровых камер предоставление удаленного доступа к камерам наблюдения через мобильный телефон намного проще. Здесь можно обойтись без цифровых или гибридных видеорегистраторов и видеосерверов.
Связь осуществляется двумя способами, через Wi-Fi или 3G-4П. При этом IP камера поддерживает стандарты беспроводной передачи данных, способна записывать информацию на удаленный FTP сервер, на micro SD карту памяти или в облачный сервис.
Для доступа к камере по мобильному телефону используется ПО, входящее в комплект поставки, и совместимое со всеми основными ОС мобильных устройств.
Поиск и вход в камеру осуществляется по ID устройства или DNS имени, которое можно задать в момент регистрации на сервере.
Использование 3G и 4G модемов вызвано тем, что в зоне видеонаблюдения нет точки подключения к интернету или невозможно установить дополнительное оборудование связи. В этом случае видео с камер видеонаблюдения поступает непосредственно на мобильный телефон с помощью мобильной связи через вашего провайдера.
Для подключения камеры к смартфону нужен статический IP-адрес. Получить его можно в компании, которая специализируется на предоставления интернет услуг в вашем районе или городе.
После того, как получен статический адрес для видеокамеры, в строке браузера нужно набрать его и будет получен доступ к трансляции видео, которая ведется с объекта.
В случае, если используется более одной камеры, нужно дополнительно установить маршрутизатор, через который будет происходить подключение к сети интернет.
При получении у провайдера статического адреса позаботьтесь, чтобы интернет канал обеспечивал нужную пропускную способность. На одну камеру рекомендуется не менее 128 кБит/сек. Смотреть видео, в таком случае можно будет по статическому IP-адресу и номеру порта.
таким образом, сегодня существует несколько способов видеонаблюдения, используя для этого обычный мобильный телефон:
- непосредственное прямое подключение мобильника к системе видеонаблюдения;
- с использованием специальных облачных сервисов;
- применение Р2Р технологий.
Первый вариант можно использовать если у вас только одна видеокамера. Два других способа подходят для использования большого числа камер.
В этом случае на мобильное устройство устанавливается специальное приложение, чаще всего созданное производителями видеоборудования. Причем, приложение работает только с данным оборудованием. Впрочем, существуют мобильные приложения, работающее с разным оборудованием от разных фирм, производящих его.
Данные приложения выполняют роль специального плагина-клиента, обеспечивающего работу с большим количеством камер через видеорегистратор или облачный сервис. Причем, роль видеорегистратора может выполнять обычный компьютер, в который установлена специальная плата видеозахвата.
Правда, все это гладко в теории. На практике же просмотр видео даже 4 камер видеонаблюдения в режиме online практически невозможен. вызвано это относительно небольшой пропускной способностью мобильного интернета.К тому же на небольшом экране мобильного телефона все равно невозможно одновременно просмотреть, что происходит в зоне обзора сразу на нескольких камерах. Поэтому обычно просмотр на мобильном устройстве осуществляется с одной из камер, а остальные камеры показывают статическую картинку.
Установить системы видеонаблюдения и подключить удаленный просмотр с помощью мобильного устройства Вы можете , обратившись в нашу компанию. Перечень услуг и цены на них, Вы можете просмотреть здесь.
p4GcRGuXFmeV4ZWTYHVAt18A2 2019-07-25T16:55:34+03:00 25, Июль, 2019 | Настройка видеонаблюдения | Комментарии к записи Принципы удаленного видеонаблюдения с помощью мобильных устройств отключены
Друзья, приветствую вас в этой непростой статье! На связи Ботан из WiFiGid. Сегодня поговорим про то, как можно подключить видеорегистратор к интернету, а после этого еще и получить удаленный доступ к нему. Думаете все будет просто? Да как бы не так!
В связи с особой сложностью темы (не технической, но в понимании смыслов) – смело уточняйте свои вопросы и делитесь опытом в комментариях. И вам высказаться, и другим читателям полезно, и нам опыт в копилку для помощи другим людям.
Где зарыта проблема?
Главная беда этого вопроса – он очень широкий. Объясняю на пальцах:
- Не понятно, о каком регистраторе идет речь . Кто-то ставит профессиональный многоканальный комплекс видеонаблюдения себе в компанию (или даже любой DVR), а кто-то пытается закинуть в сеть автомобильный регистратор, у которого вообще нет никакого доступа в интернет по своей природе. Во втором случае проблема вообще не решаема, но люди упорно ищут ответ.
- Разные модели, разные интерфейсы . Если с роутерами и телефонами уже есть хоть какие-то договоренности, и можно искать что-то по образу и подобию в интерфейсах, то на рынке регистраторов, даже у одного производителя, творится хаос. Т.е. если я дам подробную инструкцию здесь под конкретную модель – у вас вряд ли получится что-то подобное.
- Разные типы подключения к интернету . Ведь можно использовать прямое подключение поп проводу, роутер, модем с выходом в мобильную сеть, спутник, просто компьютер по USB – и во всех этих случаях настройки тоже будут отличаться.
Поняли, в чем сложность проблемы? Если бы здесь все было стандартно – можно было бы писать детальную инструкцию, но в нашем случае придется обходиться лишь общими словами и абстрактными примерами, чтобы вы могли хоть как-то сориентироваться у себя. Поэтому при возникновении проблемы и написании вопроса помните, что вы в мире не одни, и стоит рассказать о себе как можно больше) Надеюсь, договорились.
А еще я буду бонусом кидать ссылки на другие наши статьи, которые могут прояснить проблему. Не стесняйтесь кликать по ним, а то размер этой статьи разрастется до неприличия.
Как подключить к интернету?
Обычно физически все способы выхода в интернет можно разделить на два:
- Что-то подключается в интернет и раздает его дальше, а регистратор уже просто включается в его сеть. ЭТО ЛУЧШИЙ ВАРИАНТ . Примеры – роутер по проводу, спутник и терминал, модем с роутером и дальнейшим подключением по Wi-Fi. Т.е. тут главное настроить это головное устройство (инструкций на нашем сайте вагон с тележкой), а уже потом определиться со способом подключения к нему – по проводу или Wi-Fi (если есть). И как правило здесь интернет раздается автоматом, в противном случае читайте ниже раздел про проблемы (они как правило связаны с сетевыми настройками).
- Прямое подключение. Как правило по проводу. Здесь уже нужно знать тип подключения и все данные для него из договора с провайдером. Если что, не бойтесь звонить своему провайдеру – помогут, объяснят. Что искать в настройках? Тип подключения – например, PPPoE, Динамический IP, L2TP или что-то подобное. Нашли? Вводите все данные из договора, и все должно заработать.
Слишком размыто? Причины такого описания вы уже видели вверху. Гораздо проще или уточнить свой вопрос, или же искать инструкцию под свою модель или хотя бы производителя регистратора.
Я лишь немного дополню:
- Первый случай предпочтительнее и универсальнее. Обычно в сети уже что-то подключается к интернету – вот пусть оно и раздает его дальше. Как правило – роутер.
- Второй случай подключения может и вовсе отсутствовать на конкретных видеорегистраторах. Если есть сомнения по подключению и настройкам, проще посмотреть ЛЮБУЮ инструкцию подключения ЛЮБОГО роутера. Например, да хоть ВОТ ЭТУ. Настройки создания подключения будут очень похожи.
Подключение к видеорегистратору через интернет
Представим, что наш видеорегистратор уже подключен к интернету. Теперь встает следующая задача – подключиться к нему удаленно. Ведь ради этого самого удаленного доступа и создавалась вся махинация с подключением через интернет?!
А вот теперь по технической части настройки удаленного доступа к видеорегистратору:
- Для подключения извне, нам нужен ПОСТОЯННЫЙ адрес. Обычно, провайдер предоставляет вам динамический IP, который после каждого переподключения изменяется – не наш вариант, каждый раз узнавать и прописывать новый IP (хотя для разового использования пойдет). При желании, если подключение по проводу, можно докупить у вашего провайдера постоянный IP. Но есть решения элегентнее – динамический DNS. Т.е. получаем бесплатный адрес, который будет автоматически привязан к вашему меняющемуся IP. А уже доступ к видеорегистратору через интернет получаем по этому адресу. По ссылке от нас подробная инструкция. Для справки – этот адрес привязывается к роутеру, почему и рекомендовал не использовать прямые подключения, даже там, где вроде бы нужно что-то автономное.
- При использовании роутера все идеально, кроме одного – внешний IP или DynDNS будут привязаны К САМОМУ РОУТЕРУ, а не к видеорегистратору. Т.е. по IP вы не получите доступ к нему. Чтобы по заданному IP отвечало конкретное устройство в локальной сети, делают проброс порта. По ссылке представлена общая инструкция, но на нашем сайте можно поискать что-то и под свою модель роутера. После проброса по заданному адресу уже будет отвечать ваш регистратор.
Т.е. теперь мы имеем постоянный адрес извне, который уже и нужно использовать в своих программах или иных способах подключения для просмотра.
Удаленный доступ
Теперь у нас все готово для получения доступа – есть интернет, есть адрес. Куда вводить этот адрес, чтобы зайти в просмотр? Тут тоже начинаются вариации в зависимости от вашей модели. Перечислю лишь несколько вариантов, хотя их может быть гораздо больше:
Подключение через телефон
И вроде бы уже все сказано выше – телефон лишь является частным случаем указанных инструкций. Обычная схема подключения здесь:
- Ставится приложение через маркет (зачастую для iOS от некоторых noname производителей вы решения не дождетесь, так что в идеале Android).
- Название приложение обычно узнается из инструкции к своей модели. Там указывается или просто название, или даже есть QR-код со ссылкой на скачивание – ищите внимательнее.
В приложении лично я встречал тоже как минимум 2 варианта – ручное вбитие IP-адреса и автопоиск в локальной сети. Есть еще варианты с добавление устройства в облако производителя и некоторые другие моменты, но это уже снова вопрос о конкретных моделях.
Про автомобильные регистраторы
Очень часто люди ищут вариант получения доступа к автомобильному регистратору.
Главная проблема здесь – далеко не все регистраторы вообще могут выходить в интернет.
Остальное упирается в несколько советов ниже:
- Питание можно брать от павербанков, но лучше продумать схему с запиткой на аккумулятор. У кого есть гараж – в розетку. Но чего-то обычно машину держат на улице.
- Как доставить интернет? Используем или старый телефон в режиме раздачи Wi-Fi, или же берем модем с Wi-Fi раздачей (например, E8372). Питание снова решается павербанками.
- Все остальное по вышеуказанным тезисам – после раздачи интернета и подключения к Wi-Fi сети, создаем постоянный адрес через DynDNS сервисы. А далее уже вяжем своего клиента на этот DynDNS.
Самые рабочие варианты. Можно подумать и о других схемах, но это тоже будет еще тем извращением.
Проблемы подключения
Если вы уверены, что на головном устройстве есть интернет (проверьте подключением к вашему роутеру компьютера или телефона), но интернет чего-то не появляется на регистраторе, скорее всего дело в сетевых настройках.
К чему я? Конечно устройство от роутера получает настройки с помощью DHCP. И иногда эти настройки прилетают неверно: IP, шлюз, маска, DNS. Для камеры самое важное для получения интернета здесь – шлюз (в теории совпадает с адресом роутера).
- Подключилось, но нет интернета? Ищем на регистраторе настройки сети, где можно вручную указать IP, шлюз, маску, DNS.
- Далее читаем эту статью. Проблема та же самая, но интерфейс, разумеется, у Windows и вашего регистратора будет отличаться. Но главное здесь понять, как именно формируются все эти адреса. Настроите верно – все заработает.
- После ручной настройки рекомендую через тот же роутер узнать IP-адрес вашего видеорегистратора и попробовать пропинговать его с другого устройства сети – так точно будете уверены, что он находится в верной сети и в теории должен получать доступ к интернету.
Главная / Настройка видеонаблюдения / Как удаленно подключиться к видеорегистратору с помощью ПК или мобильного устройства?
Как удаленно подключиться к видеорегистратору с помощью ПК или мобильного устройства?
Практически к любому видеорегистратору можно подключиться удаленно с помощью ПК или мобильного устройства. Понятно, для этого нужно знать логин и пароль для подключения.
Лучше всего для подключения подойдет протокол P2P. Причем проще всего подключиться с помощью облачных сервисов, чтобы избежать сложных алгоритмов настроек подключения.
Вообще протокол P2P совершил настоящий прорыв в сфере видеонаблюдения Он позволяет получить доступ к камерам видеонаблюдения всего за несколько секунд. При этом отпала необходимость возиться с настройками маршрутизатора, получать статический внешний IP или перебрасывать порты. Нужно всего навсего считать QR-код регистратора с помощью вашего смартфона или ввести его серийный номер в мобильном приложении.
Чтобы подключится к видеорегистратору с помощью протокола P2P сперва нужно активировать его на самом регистраторе. Это делается довольно просто:

После этого не надо закрывать н раздел P2P, т.к. в нём появится QR-код, который вам нужно будет просканировать с помощью мобильного устройства.

После этого переходим к настройкам подключения на мобильном телефоне. Для этого подойдет любое мобильное приложение для видеонаблюдения, которое поддерживает протокол P2P.
Удаленное подключение компьютера к видеорегистратору несколько более сложное. Например, чтобы это сделать с помощью известной программы SmartPSS нужно выполнить целый рад действий:
Если вы всё сделали правильно, в списке устройств отобразится ваш регистратор. Кликнув по нему, вы откроете вкладку со списком подключенных к нему камер наблюдения.
Чтобы в окне приложения одновременно отображалось несколько камер, нужно выбрать область экрана, а затем кликнуть по камере, которая должна там отображаться. В новой версии Smart PSS камеры можно просто перетаскивать в нужную область просмотра.
Подводя итог вышесказанному, отметим, что с появлением технологии P2P удаленное подключение мобильных устройств и ПК стало намного проще, чем раньше. Думаем, вам помогла данная статья разобраться в этом вопросе.
p4GcRGuXFmeV4ZWTYHVAt18A2 2021-02-12T17:12:21+03:00 7, Ноябрь, 2019 | Настройка видеонаблюдения | Комментарии к записи Как удаленно подключиться к видеорегистратору с помощью ПК или мобильного устройства? отключены
Просмотр видео с помощью приложений gDMSS или iDMSS через P2P
Чтобы просматривать видео на мобильных телефонах с камер Dahua через приложения gDMSS или iDMSS, потребуется подключить P2P к сети.
Для этого необходимо выполнить несколько действий:
- Убедитесь, что кабели в порядке. Проверьте соединение (кабель) от сетевого видеорегистратора к маршрутизатору, убедитесь, что все в порядке.
- Убедитесь, что у вас стабильный интернет.
- Проверьте, включена ли функция P2P устройства. Для этого перейдите в Главное меню> Настройки> Сеть> P2P.

Снимите и снова отметьте галочку, сохраните настройки и подождите, если P2P появится в сети. Иногда может потребоваться подождать 1-3 минуты.

4. Убедитесь, что IP-адрес регистратора установлен в режиме DHCP. Чтобы включить DHCP, перейдите в Главное меню> Настройка> Сеть> TCP / IP и отметьте DHCP (как показано ниже).
На предпочтительном DNS: 8.8.8.8 и альтернативном DNS: 8.8.4.4. Сохраните настройки.

5. Проверьте информацию, введенную в приложении gDMSS / iDMSS, убедитесь, что имя пользователя и пароль введены правильно.
6. Перезагрузите NVR / DVR и проверьте еще раз.
7. В некоторых случаях необходимо обновить прошивку рекордера. Получите последнюю версию прошивки и обновите программное обеспечение на вашем диктофоне.
Для просмотра видео с камер Dahua на мобильном телефоне через P2P с помощью приложений iDMSS (для iOS) и gDMSS (для Android), необходимо скачала подключить видеорегистратор к Интернету и убедиться что P2P подключение осуществлено, как рассказано выше.
Существует несколько версий приложения для телефона, установите приложение на свой телефон и затем посмотрите, какой интерфейс у вашего приложения. Затем вы можете следовать инструкциям, соответствующим интерфейсу вашего приложения.

Инструкция для iDMSS / gDMSS версии 4.50.000
1. Запустите iDMSS / gDMSS на телефоне и выберите значок дома, расположенный в верхнем левом углу.
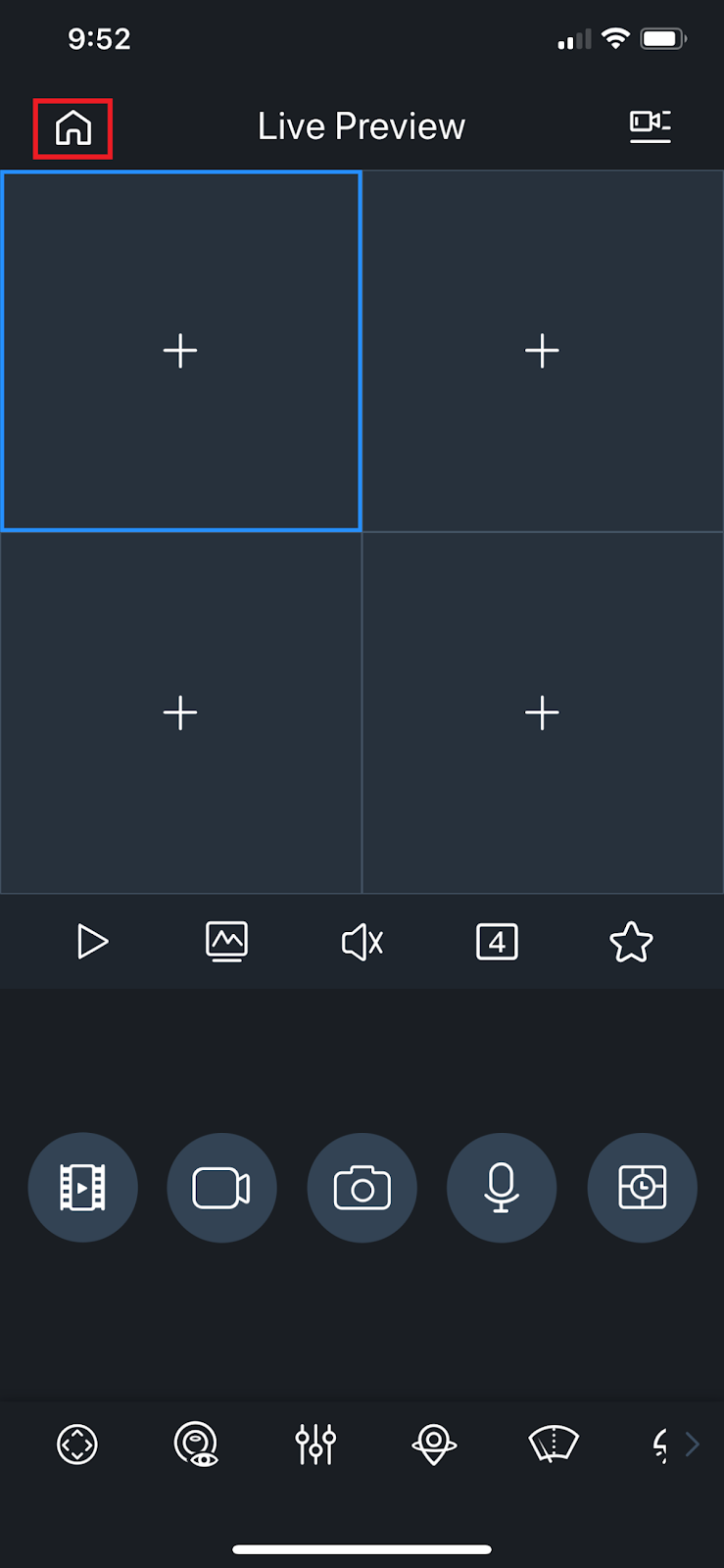


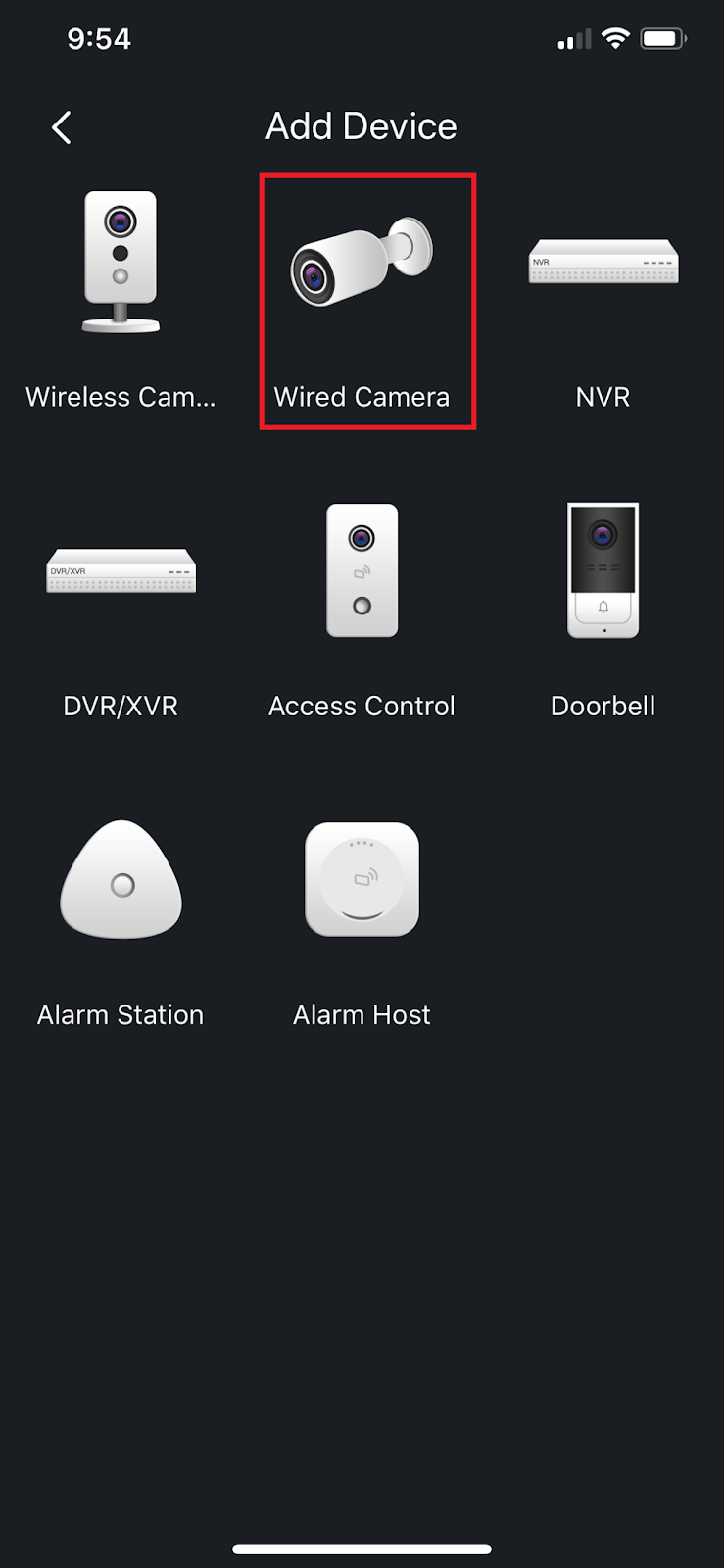
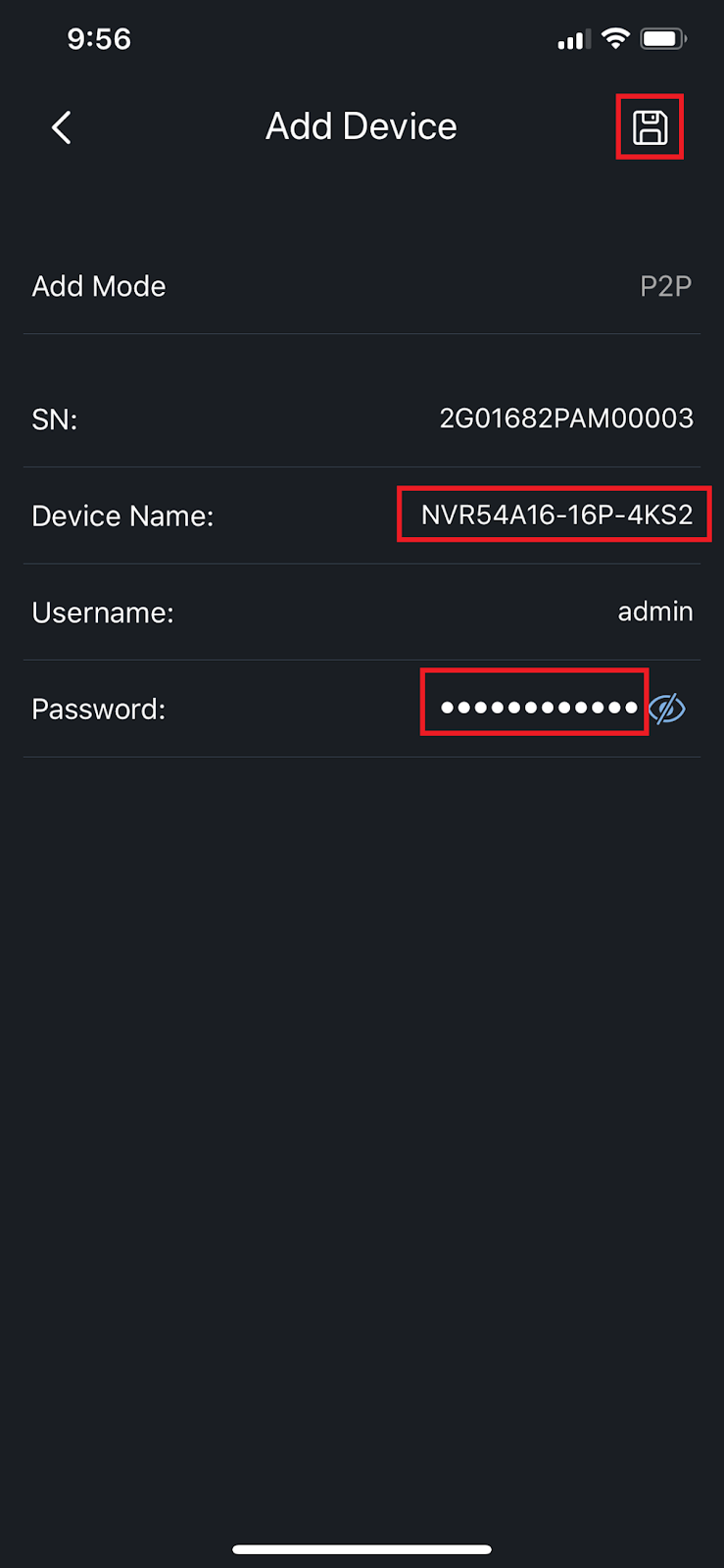
Инструкция iDMSS / gDMSS версии 4.20.000
1. Выберите значок меню.
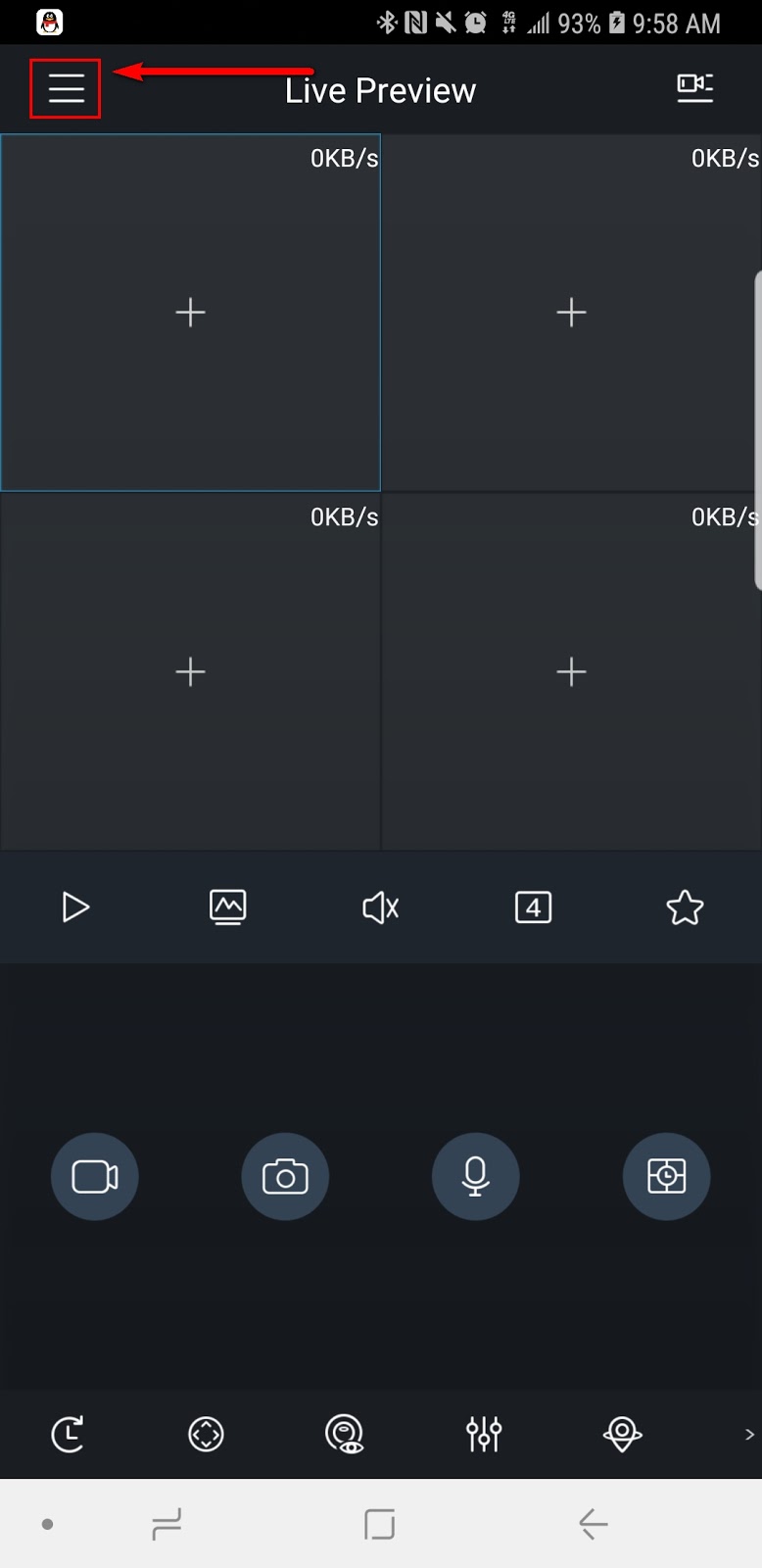






Имя (псевдоним, просто назовите свою систему)
SN (серийный номер, вы можете отсканировать QR-код или ввести SN вручную)
Порт (автоматически заполнится после ввода SN)
Имя пользователя (имя пользователя учетной записи регистратора)
Passwor d (Пароль для этого имя пользователя)
Предварительный просмотр в реальном времени (Extra = Substream, MAIN = Mainstream)
Воспроизведение (Extra = Substream, MAIN = Mainstream)
Инструкция для iDMSS / gDMSS версии 3.50.000
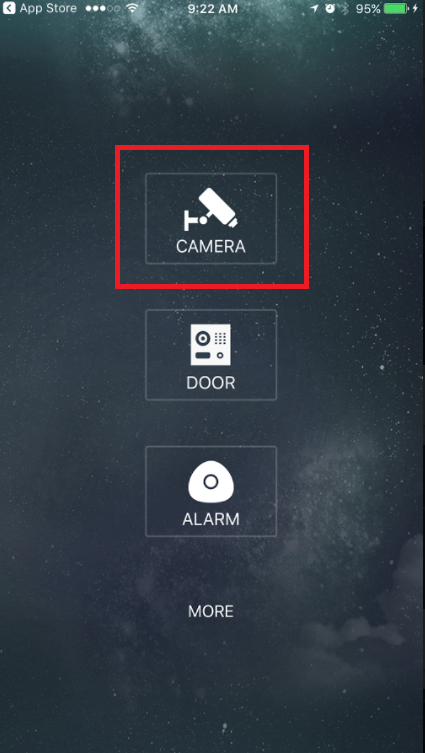
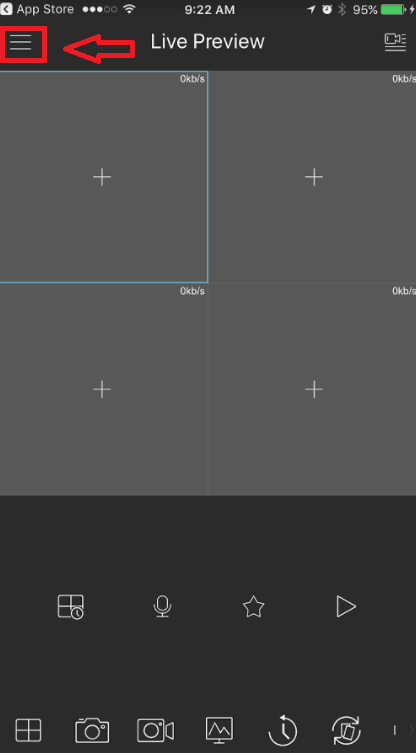
3. Выберите Диспетчер устройств на левой панели.

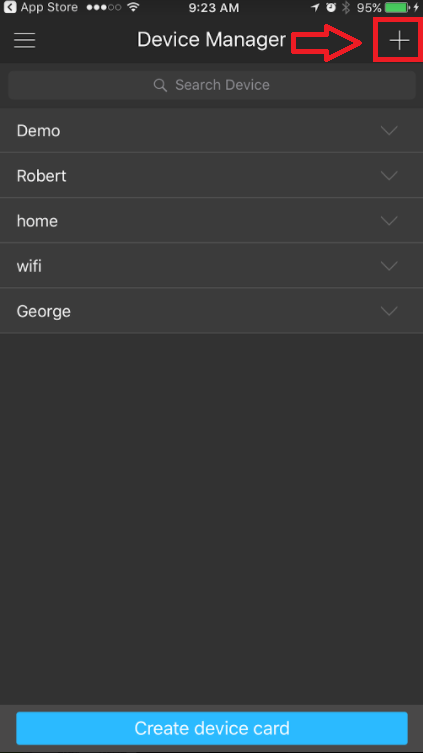
5. Выберите Проводное устройство.

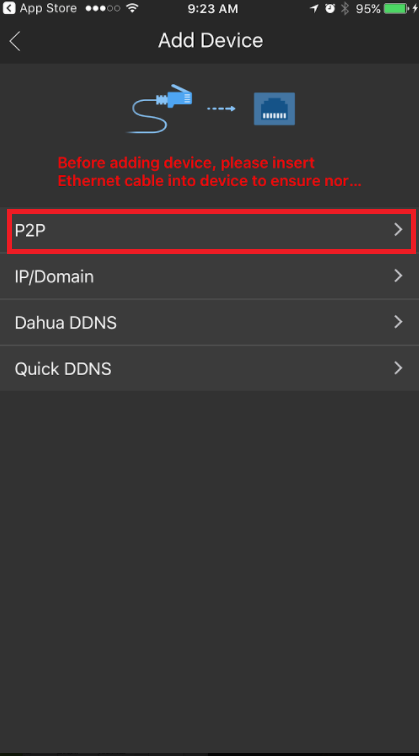
7. Назовите свое устройство, коснитесь QR-кода, чтобы открыть сканер QR-кода.

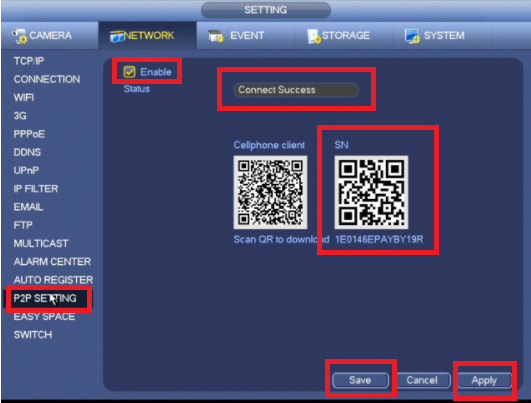
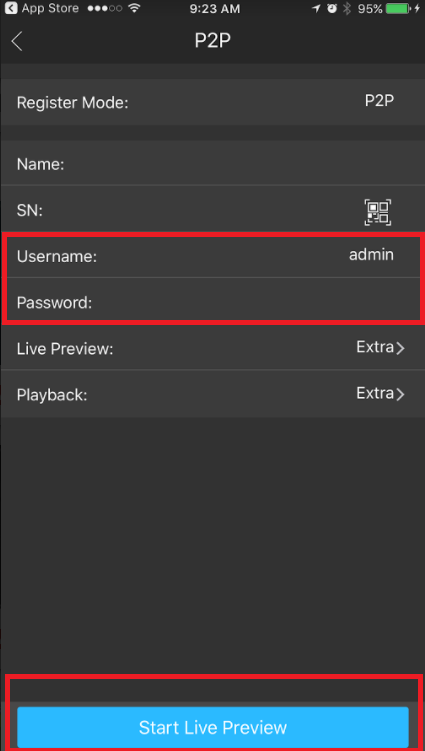
Инструкция для iDMSS / gDMSS версии 3.40.003

2. Выберите значок меню.
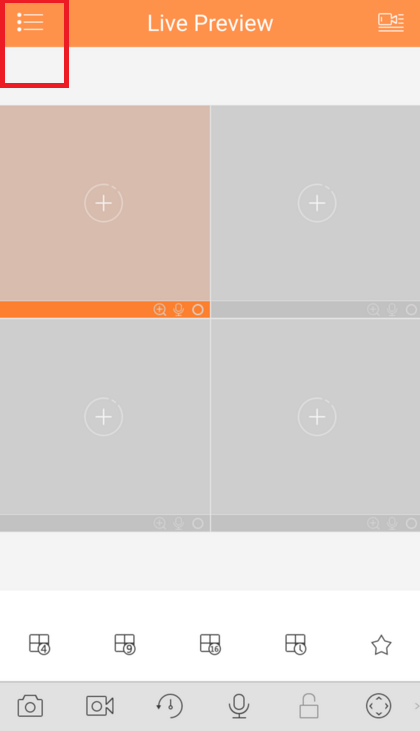
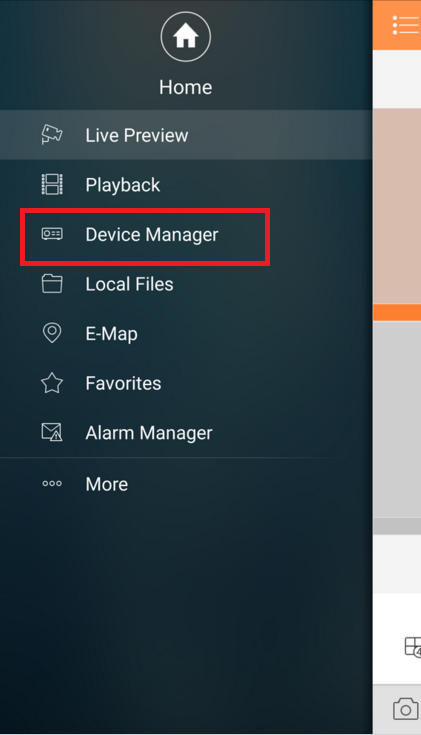
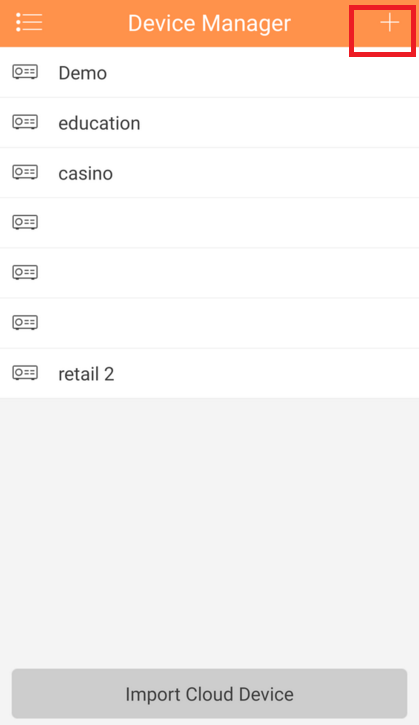
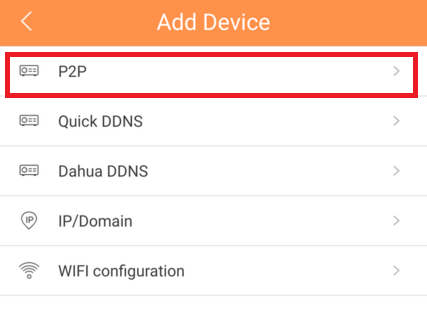
6. Выберите имя для устройства, отсканируйте QR-код для номера SN, к которому вы можете получить доступ с физического записывающего устройства в главном меню> Настройки> Сеть> P2P. Вы можете ввести номер серийного номера вручную, который также можно найти под записывающим устройством. Введите имя пользователя и пароль.
p4GcRGuXFmeV4ZWTYHVAt18A2 2021-09-23T16:37:58+03:00 23, Сентябрь, 2021 | Настройка видеонаблюдения | Комментарии к записи Просмотр видео с помощью приложений gDMSS или iDMSS через P2P отключены
Если вы не помните свой пароль, то введите ваш email и получите ссылку для входа. После авторизации укажите свой новый пароль в настройках профиля.
Для удаленного доступа к регистраторам с мобильных устройств используется приложение XMEye. Данное приложение применимо для видеорегистраторов и камер основной линейки
Существует два способа добавить устройство в программу:
1) Необходимо создать учетную запись . При регистрации необходимо указать адрес электронной почты.
2) Вы можете добавить устройство локально,

Чтобы добавить устройства необходимо нажать на плюс в верхнем правом углу экрана.
Необходимо ввести имя устройства (это имя которое будет отображаться в приложении для вашего удобства) и Cloud ID устройства (серийный номер).
Устройство можно также добавить считав его QR код.
.jpg)
Чтобы добавить устройство по выделенному ip адресу необходимо выбрать пункт DDNS. Это позволит вводить ip адрес и порт устройства.
Пункт Высокое позволяет вводить логин и пароль устройства.

Сменить пользователя или пароль в уже добавленном устройстве необходимо выбрать пункт как на указано ниже.
.jpg)
Для просмотра архива необходимо выбрать интересующую камеру , далее Настройки - Удаленное воспроизведение
.jpg)

Читайте также:

