Как отключить навител в фоновом режиме
Добавил пользователь Валентин П. Обновлено: 21.09.2024
У каждого из нас на смартфоне установлено несколько десятков приложений. Это мессенджеры, клиенты социальных сетей, плееры, банковские программы и так далее. Если понаблюдать за телефоном, то можно заметить, что даже при выключенном экране продолжает расходоваться заряд аккумулятора и даже интернет. Всё дело в утилитах, которые работают без нашего ведома. В связи с этим возникает понятный вопрос: а как отключить фоновый режим у приложений на Андроид? Ответ – остановить выбранные программы или ограничить им доступ к интернету.
Что такое фоновые приложения?
Итак, сначала давайте разберемся, что же вообще такое фоновые приложения. На самом деле, это программы, которые работают без участия пользователя. То есть утилита как бы не запущена, однако по-прежнему расходует заряд аккумулятора, мобильный интернет или Wi-Fi. А если подобных приложений будет огромное множество, то все они будут занимать достаточное количество оперативной памяти и мешать комфортной работе со смартфоном.
Например, у вас на телефоне установлен какой-нибудь мессенджер, а в настройках включена опция отображения уведомлений. Такая программа будет работать всегда в фоновом режиме, ведь ей как-то надо сообщать вам о новых отправлениях. Из-за постоянных обращений к серверам заряд батареи начнет постепенно уменьшаться, а расход интернета, наоборот, увеличиваться.
Как отключить фоновые приложения на Андроид?
Вы всё-таки решили отключить фоновые программы, чтобы улучшить автономность смартфона? Отлично, тогда предлагаем ознакомиться с двумя возможными способами!
Способ 1: через настройки интернета
Ограничить работу определенного фонового приложения можно через настройки мобильного трафика или Wi-Fi. Если у программы не будет доступа к интернету, то и никаких действий без ведома пользователя она выполнять не сможет. Чтобы активировать нужную настройку, воспользуйтесь пошаговой инструкцией:

Теперь выбранные приложения не смогут подключаться к интернету и, следовательно, работать в фоновом режиме.
Способ 2: через настройки приложений
Как известно, работу определенной программы можно приостановить. Однако речь сейчас идет только о приложениях, которые были установлены лично вами. Принудительно ограничить работу системной утилиты не получится. Понятное дело, когда программа выключена, то никаких действий самостоятельно выполнять не может. Решили активировать подобную настройку? Тогда воспользуйтесь инструкцией:
Теперь приложение начнет работать только после того, как вы самостоятельно его запустите. Казалось бы, что способ просто идеальный, но это не так. У него есть один существенный недостаток – остановленная программа, скорее всего, автоматически запустится после перезагрузки устройства.

Вывод
Итак, мы подробно рассмотрели, как отключить фоновый режим у приложений на Андроид. Сделать это можно двумя способами, но лучше использовать их в паре. Так эффект будет максимальным. А если остались вопросы, то задавайте их в комментариях! Редакция нашего сайта постарается вам ответить в кратчайшие сроки.
Выполнение подобных функций непрерывно расходует память и заряд аккумулятора смартфона, существенно сокращая его производительность и автономность.
Чтобы посмотреть, какие фоновые приложения влияют на работу вашего гаджета, воспользуйтесь следующей инструкцией:
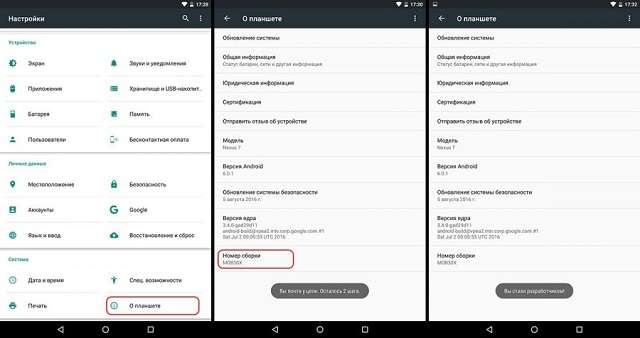
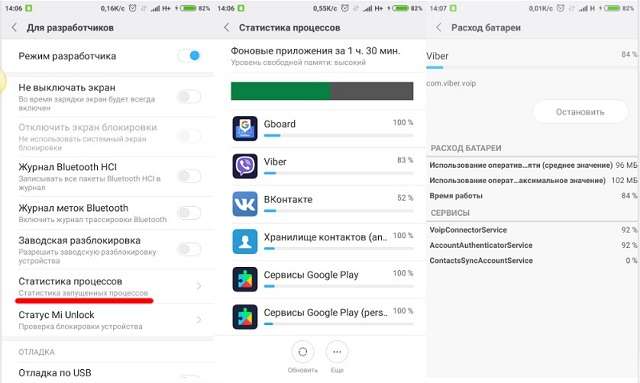
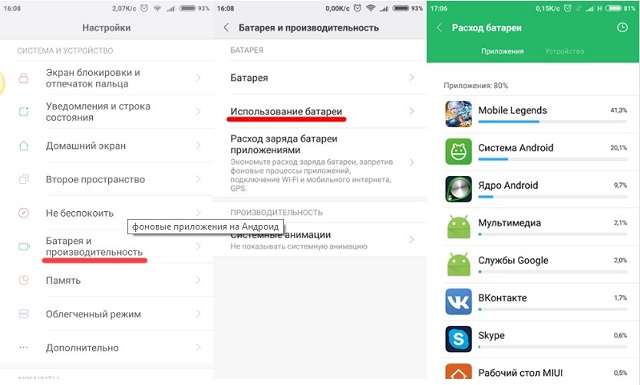
Функциональные возможности многих программ, работающих в скрытом режиме, совершенно не требуются большинству владельцев мобильных устройств. Это позволяет временно или бессрочно запрещать ненужным процессам взаимодействовать со внутренними ресурсами смартфона.
Отключить фоновые приложения на ОС Андроид не составит особого труда, так как для этого используются стандартные средства системы.
Перед тем как удалить фоновые приложения, стоит разобраться в нюансах, какие из них можно закрыть без ущерба для работоспособности устройства. К наиболее тяжёлым приложениям пользователи относят программы игрового класса, а также музыкальные и мультимедийные проигрыватели. Если в них нет необходимости в текущий момент для работы гаджета на Android, то фоновые приложения этой категории можно смело отключить – это не отобразиться негативно на работе аппарата.
Статистика операций и их влияние на расход ресурсов батареи
Чтобы остановить процесс, надо будет открыть выбранное приложение и нажать ”остановить”. Все просто.
Из-за чего садится батарея телефона
А теперь разберем, от чего именно садится батарея вашего телефона. Способы анализа, приведеные выше, бесспорно хороши, но есть в них и минусы. Они не показывают непосредственного воздействия приложения на аккумулятор. Чтобы понять, сколько процентов потратили процессы каждого конкретного приложения, надо открыть ”Настройки”, далее ”Аккумулятор”. Тут вы можете найти информацию о том, какие приложения работают и насколько активно они сажают аккумулятор. Так будет еще проще решить, что остановить или и вовсе удалить.
С каждой новой версией Android количество систем автоматического сохранения заряда увеличивается. Это означает, что со временем количество настроек может сократиться.
Обсудить стоит ли пользоваться определенными приложениями вы можете в нашем Telegram-чате. Там всегда есть кто-то, кто может что-то посоветовать.
Много споров и дискуссий всегда вызывали сторонние приложения для оптимизации работы смартфона. С одной стороны, они позволяют не задумываться о том, как и что надо сделать, чтобы остановить ненужные процессы, но могут быть в таких приложениях и минусы.
Главным минусом будет то, что такие приложения могут сами еще больше сажать аккумулятор. На это жалуются многие пользователи. Иногда действительно проще сделать все вручную, чем доверять все автоматике.
Свободное общение и обсуждение материалов



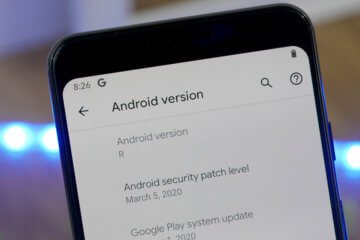


Через пункт “дополнительно” найти раздел батарея и включить ограничение работы в фоновом режиме.
Диспетчер задач
Для регулярной и быстрой очистки фоновых процессов можно использовать сторонние программы. Их действие можно рассмотреть на примере Диспетчера задач.

Принцип действия похож на программу на компьютере, но интерфейс более простой.

Стартовый экран имеет кнопку “очистить память“, которая останавливает активные приложения. В настройках можно установить автоматическую очистку при блокировке смартфона.
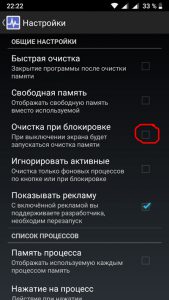
В процессе установки Диспетчер задач создает виджет, который можно вывести на главный экран и при необходимости производить очистку, не заходя в приложение.

Ограничение работы в фоновом режиме позволяет повысить быстродействие смартфона, особенно если используются емкие приложения, которые ограничивают скорость работы устройства, экономить заряд батареи.
Запрет на использование мобильного трафика или беспроводного соединения дает возможность экономить деньги на интернете, избежать навязчивой рекламы.
- Greenify;
- ES Task Manager;
- Clean Master;
- Advanced Task Manager;
- ShutApp;
- Naptime.
Большинству пользователей мобильных телефонов совершенно не требуется функциональные возможности многих программ, которые работают в фоновом режиме. Самый распространенный пример – игры, редакторы фото и видео, проигрыватели музыки. Это относится и к другим приложениям. Определить, какие же скрытые процессы разрешено отключать, весьма просто: если оно не нужно пользователю в настоящий момент – значит его можно смело останавливать.

В устройствах на базе Android используется синхронизация с аккаунтом Google. Это очень правильное решение, которое в том числе позволяет избегать потери важной информации. Однако синхронизация в отдельных случаях может быть не нужна. Как ее отключить?

Далее выбираем текущий Google-аккаунт, с которым вы работаете (на устройстве может быть несколько таких аккаунтов).

В разделе синхронизация вам необходимо снять галочки рядом с теми разделами, которые не должны синхронизироваться. Если вы хотите полностью отключить синхронизацию, значит, ни одной галочки остаться не должно.



Друзья! Если наш сайт помог вам или просто понравился, вы можете помочь нам развиваться и двигаться дальше. Для этого можно:
- Оставить комментарий к статье.
- Подписаться на наш канал на YouTube.
- Подписаться на нашу группу ВКонтакте.
В открывшемся окне вы увидите всю информацию по выбранному фоновому приложению.
Какие фоновые приложения на Андроид можно отключить
Два основных типа приложений, фоновые процессы которых вам вряд ли нужны, – это игры, когда вы в них не играете, и музыкальные проигрыватели, когда вы не слушаете музыку. Посмотрите и на другие фоновые процессы. Если это приложение вам в данный момент не нужно, то процесс можно смело закрывать.
- Google Search
- Google Play services
- Google Contacts Sync
- Google Keyboard
- Google Play Store
Решение некоторых проблем
-
Создание и привязка новой учетной записи Google. Так как смартфон на дает войти в систему, аккаунт придется создавать на компьютере или любом другом исправно работающем устройстве.
После того как будет создан новый аккаунт, данные от него (электронную почту и пароль) потребуется ввести при первой настройке системы. Старый (синхронизированный) аккаунт можно и нужно удалить в настройках учетных записей.
Примечание: Некоторые производители (например, Sony, Lenovo) рекомендуют подождать 72 часа прежде, чем привязывать к смартфону новую учетную запись. По их словам, это необходимо для того, чтобы на серверах Google был выполнен полный сброс и удаление информации о старом аккаунте. Объяснение сомнительное, но само ожидание иногда действительно помогает.
Отключите фоновую синхронизацию
Не все программы можно удалить, так как некоторыми все равно время от времени нужно пользоваться. Но и в этом случае можно сэкономить, сохранив не только системные ресурсы, но и заряд аккумулятора. Можно запретить некоторым программам фоновую синхронизацию через мобильный интернет.


Google многое сделал для лучшего управления фоновым ресурсом Android за последние несколько обновлений, а Oreo добавляет еще одно улучшение с ограничениями фонового режима. Эта функция ограничивает то, что приложение может делать при работе в фоновом режиме — как в используемых ресурсах, так и в запросах.
Как ограничить фоновую активность для не оптимизированных приложений в Android
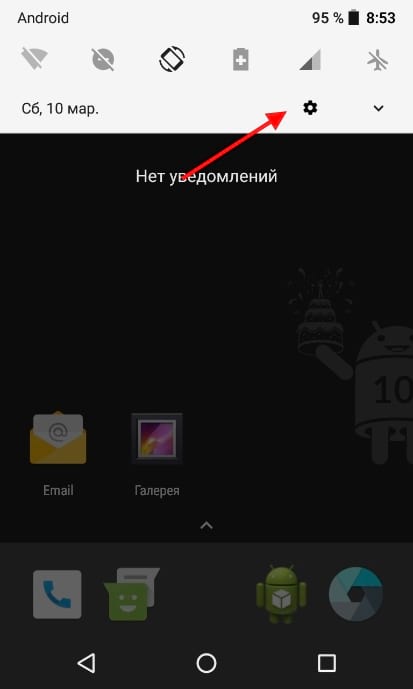
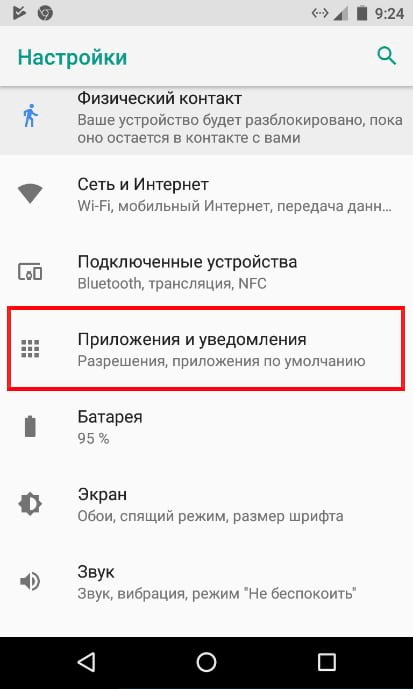
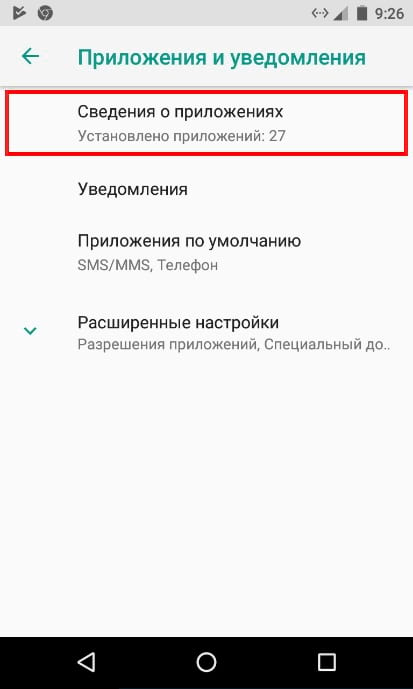
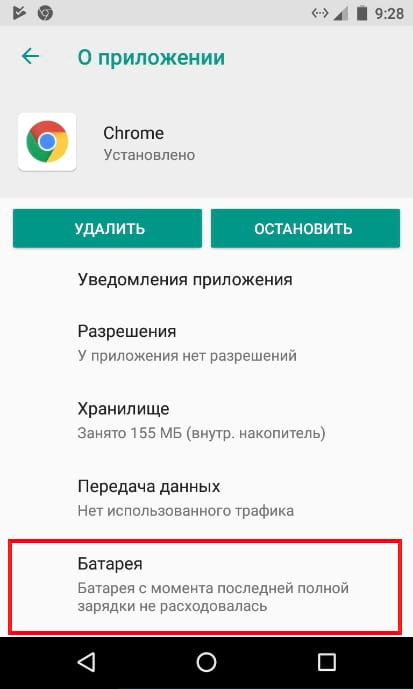
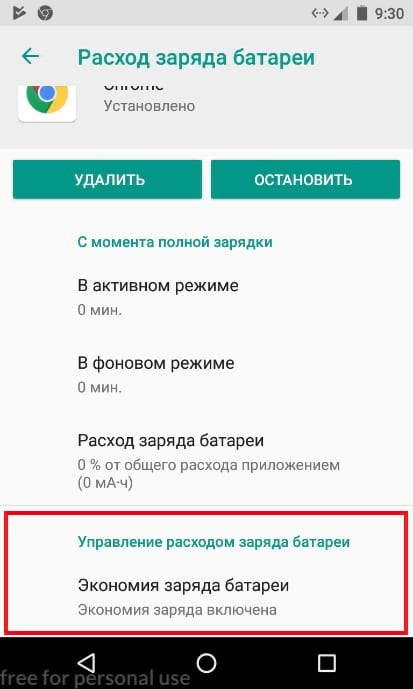
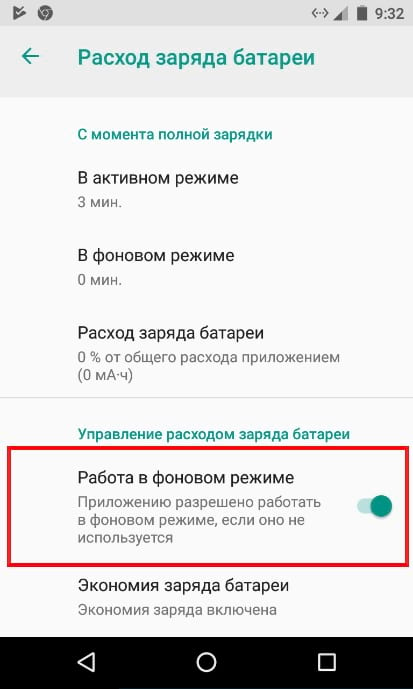
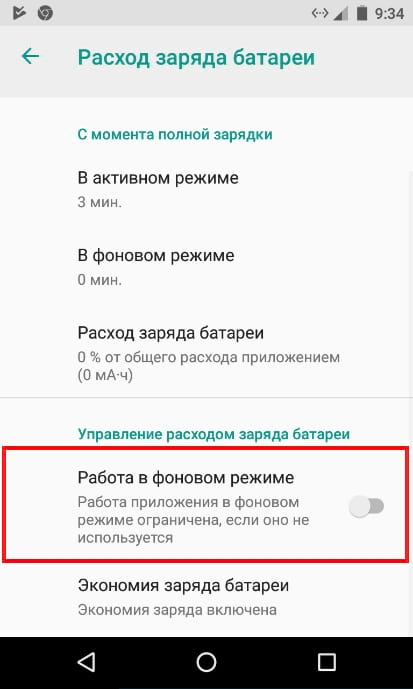
Мы не знаем, насколько это улучшит время автономной работы, но уверены, что это не повредит. Кроме того, выполнение этого в нескольких приложениях должно обеспечить заметный прирост производительности системы, поскольку меньшее использование в фоновом режиме означает больше возможностей для чего-либо в основном режиме.
Мультиязычная навигационная программа постоянно обновляется и совершенствуется, предлагая своим пользователям новые карты, маршруты и сервисы. Удобство навигатора в том, что он универсален. Им можно пользоваться не только в больших городах, но даже в совсем небольших населенных пунктах. При этом навигатор предлагает планы городов в высокой детализации независимо от вашего местоположения.
Если на мобильном гаджете отсутствует встроенная программа навигации, то выходом послужит скачивание стороннего приложения. Существует много таких для андроид-систем и iOS. Различаются они по некоторым техническим показателям, например, цели использования (ориентация по городу или загородной местности). В большинстве телефонов налажена поддержка GPS-связи с российскими и американскими спутниками. Если же задействованы другие системы, то нетрудно перенастроить гаджет на определённые спутники.
Настройка интерфейса
Первое, что следует упомянуть — это встроенная программа GPS-навигатор, которой часто снабжены мобильные гаджеты на Андроиде. Они, прежде всего, ориентированы на пешеходов и велосипедистов. Для ориентирования на трассе автомобилистов больше подходят GPS-устройства. Большинство телефонов на андроид-системе и айфонов снабжены встроенными GPS-модулями. Поэтому любой мобильник можно превратить в качественный навигатор.
Обычно в ОС мобильного устройства изначально заложена утилита для навигации — наиболее распространены Google Карты. Они довольно удобны в пользовании, но нуждаются в постоянном соединении с интернетом. А Android тем и хорош, что позволяет внедрить любое программное обеспечение в зависимости от потребностей пользователя.
Для настройки интерфейса необходимо включить сам модуль GPS и интернет-соединение, если есть возможность. При наличии интернет-поддержки сигнал к спутникам поступает быстрее. Тем самым информация по местоположению будет достовернее.
Пошаговая инструкция, как настроить навигатор на телефоне, представлена в таблице:
Если на мобильном гаджете отсутствует встроенная программа навигации, то выходом послужит скачивание стороннего приложения. Существует много таких для андроид-систем и iOS. Различаются они по некоторым техническим показателям, например, цели использования (ориентация по городу или загородной местности). В большинстве телефонов налажена поддержка GPS-связи с российскими и американскими спутниками. Если же задействованы другие системы, то нетрудно перенастроить гаджет на определённые спутники.
Все имеющиеся навигационные утилит-приложения условно разделяют на 2 категории:
- работающие по уже составленным картам;
- ориентированные на снимки со спутников.
Как пользоваться Navitel
Это приложение, как и другие, скачивают из Play-маркета. После скачивания и запуска программы она запоминается во внутренней памяти в виде отдельного раздела Navitel Content, который включает ещё одну папку — Maps. Именно в неё загружают навигационные карты.

После включения автоматически происходит взаимодействие со спутниками, и при обнаружении связи хотя бы с одним высвечивается на карте точка нахождения объекта. Чем больше спутников вступило в соединение, тем точнее выдаются координаты. Стоит отметить, что данное приложение платное.
“Обратите внимание!” Если ваш ПК не видит гаджет, то нужно разблокировать дисплей и включить на навигаторе режим “Отладка по USB”.
Итак, на протяжении 7 дней вы имеете право бесплатно использовать поставленный софт. Если приложение вам нужно и для дальнейшего использования, то вам надо будет приобрести лицензию.
Выполняется это двумя методами:
- через веб-ресурс Navitel;
- непосредственно из самого установленного приложения.
Если вы приобретаете лицензию посредством веб-ресурса, то вам нужно будет на нём зарегистрироваться и перейти на страничку для покупки:
- Выбираем подходящий нам пакет.
- Заполняем поля с личными данными и выбираем удобный способ оплаты.
- После процедуры оплаты получаем ключ, с помощью которого все карты будут активированы.
- Заходим в установленный Навител и в меню переходим во вкладку “Активация”. Там нужно поставить полученный после оплаты ключ.
- Для приобретения лицензии на конкретную карту в программе открываем вкладку “Купить”.
“Совет!” Не используйте репаки для приложения Navitel. Ломанные файлы могут содержать в себе вредоносный код, передающий ваши данные третьим лицам.
2. Меню — Настройки — Навигация.
Притягивание: Не далее 20 м.
Для того, что бы ваше местоположение не прыгало по карте при отсутствии дороги.
Перепрокладка маршрута на: 50 м.
Устанавливаем Навител. Заходим в Меню — Настройки — OnLine Сервисы.
Выбираем Обновлять SPEEDCAM — Off. Закрываем Навител.
Установка пакета:
1. Скачиваем оформление (skin), голосовой пакет, speedcam. Извлекаем из архивов.
Важно! Если у вас устройство на Android 4.4 и выше, и вы копируете файлы на внешнюю microSd карту, то папка NavitelContent находится по следующему пути Androiddatacom.navitelfilesNavitelContent и все файлы нужно копировать именно в неё. В корень карты NavitelContent копировать НЕЛЬЗЯ!
New_Tanya.
4. Удаляем все файлы speedcam из папки /NavitelContent/SpeedCams/ и копируем в неё скачанный файл Speedcam_For_New_Navitel_*.txt.
5. Копируем в папку NaviTelContent/Maps ваши карты.
6. Запускаем программу и переходим в Настройки.
Обязательные настройки Навител для New Navitel. На скриншотах выделено красным.
1. Заходим в Меню — Настройки — Интерфейс. Выбираем скин New_Navitel_*.ns2.
2. Заходим в Меню — Настройки — Региональные настройки. Выбираем голосовой пакет для New Navitel. Например: New_Tanya.
3. Заходим в Меню — Настройки — Предупреждения. Выставляем:
SPEEDCAM:
Звуковое оповещение — On
Голосовое оповещение — Оповещать всегда.
Визуальное оповещение — Оповещать всегда.
4. Проверяем в Меню — Настройки — OnLine Сервисы.
Обновлять SPEEDCAM — Off.
Мои личные настройки Навител. На скриншотах выделено зеленым.
2. Меню — Настройки — Навигация.
Притягивание: Не далее 20 м.
Для того, что бы ваше местоположение не прыгало по карте при отсутствии дороги.
Перепрокладка маршрута на: 50 м.
3. Меню — Настройки — Интерфейс.
Скин: New_Navitel_*.ns2
Выбран всегда Дневной скин.
4. Меню — Настройки — Фильтрация POI.
Включено всё по умолчанию.
7. Меню — Настройки — Региональные настройки.
Голос: любой для New Navitel.
Координаты: ddd.ddddd°
Формат как в файле speedcam.txt, также этот формат используется на различных сайтах.
Все остальные настройки установлены по умолчанию.
Также в обновленной версии программы Навител Навигатор 9.11 доступны улучшенная прорисовка карт и более быстрое построение маршрутов, подчеркнули в Navitel.
2019: Навител Навигатор 9.11 для устройств на базе ОС Android и iOS
2 августа 2019 года компания Navitel объявила о выходе обновленной версии программы Навител Навигатор 9.11 для устройств на базе ОС Android и iOS (iPhone и iPad). Обновленное приложение получило дополнительные опции выбора при построении маршрута, более удобный интерфейс отображения ближайших POI, а также оповещения о дорожных указателях.
Со слов разработчика, благодаря дополнительным возможностям Навител Навигатор 9.11, проложить маршрут стало еще проще и быстрее. Интуитивно понятные иконки дают возможность пользователю уже в момент построения маршрута не только выбрать необходимый тип транспорта, но и настроить объезды платных трасс, грунтовых дорог или паромных переправ, чтобы сделать поездку максимально комфортной.
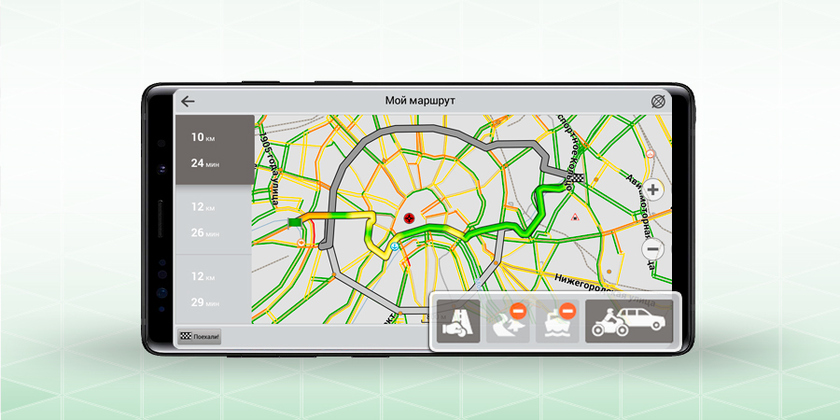
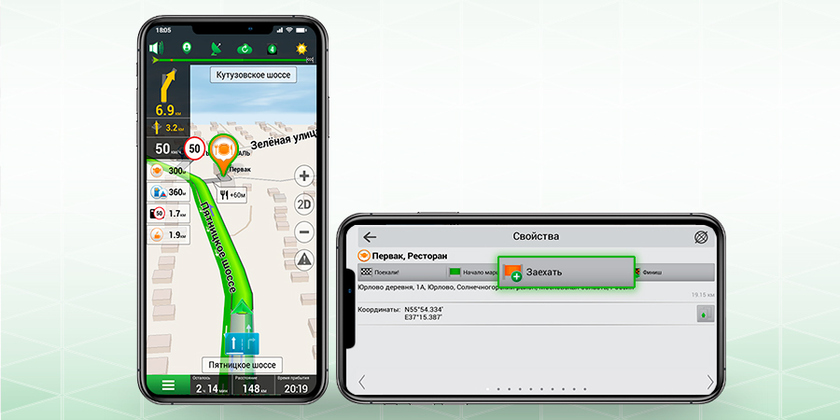
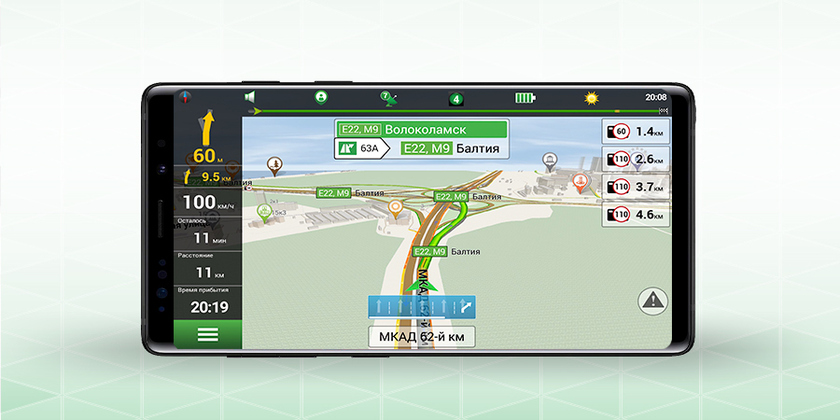
Также в обновленной версии программы Навител Навигатор 9.11 доступны улучшенная прорисовка карт и более быстрое построение маршрутов, подчеркнули в Navitel.
Вам нужно выполнить следующие действия:
Установка Навител через exe файл
Инсталляция программы может быть произведена и через стандартный установщик Windows. Для этого вам нужно будет подключить свой мобильный телефон Андроид к компьютеру через USB-порт.
В течении 30 дней приложение будет работать в бесплатном режиме, однако в дальнейшем вам необходимо будет зарегистрировать программу и приобрести полную лицензию.
Также, на сайте разработчика Навител, можно скачать EXE установщик приложения. Преимущество в том, что данный способ установки подскажет всё по шагам, после того, как Вы запустите EXE файл.
Второй способ установки Navitel
Второй способ установить Navitel на Android наверно более трудоёмкий. Способ заключается в скачивании дистрибутива APK файла с сайта разработчика. На странице будут доступны различные версии приложения, в том числе и для Андройд.
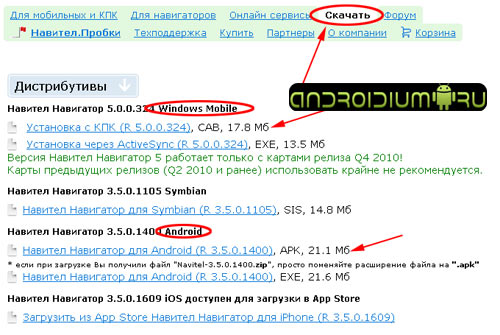
Достаточно выбрать и скачать нужную версию.
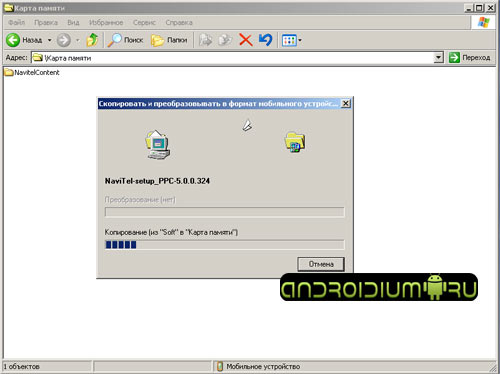
После того, как APK файл скачается, его нужно записать на карту памяти и найти приложение на ней в андроид-устройстве. Просто запустите установочный файл, далее установка Navitel на Андроид пройдёт автоматически.

Также, на сайте разработчика Навител, можно скачать EXE установщик приложения. Преимущество в том, что данный способ установки подскажет всё по шагам, после того, как Вы запустите EXE файл.
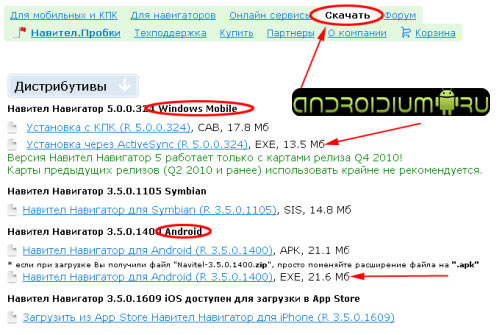
Навигатор – лучший штурман для тех, кто привык много путешествовать, часто бывает в командировках или живет в мегаполисе. Благодаря современным смартфонам вам не обязательно покупать отдельное устройство-навигатор в автомобиль — достаточно скачать понравившееся приложение этого типа. Надеемся, что наш обзор программы “Навител” оказался вам полезен!
Преимущества “Навител”
- Мобильное устройство с функцией Bluetooth и Java.
- Внешний GPS-приёмник с Bluetooth.
Вариант №2 – Мобильные карты без навигатора
Современные устройства оснащены gps-датчиками, за счёт которых можно пользоваться Интернет-ресурсами. Подключите устройство к мобильному интернету, используя стандартные настройки сотового оператора. Такие настройки приходят в виде смс-оповещения. Действуйте согласно инструкции.

GPS навигатор NAVITEL NX7200HD Plus
GPS навигатор NAVITEL NX7200HD Plus
Дополнительно:
Гарантия: 12 мес.
При активации программы Навител и карты страны (пакета карт), требуется активировать единый лицензионный ключ, после чего станут доступны и программа, и приобретенные вместе с ней карты.
Навигация Навител Навигатор представляет собой многофункциональную навигационную программу, предназначенную для эффективного поиска/отображения наименее короткого или наиболее быстрого маршрута движения, а также текущего местоположения на карте.
Навител позволяет определять точки маршрута в автоматическом и ручном режимах, строить маршрут, искать объекты и прокладывать путь движения к ним, отображает путевую информацию, записывает в виде трека траектории движения и многое другое.
При активации программы Навител и карты страны (пакета карт), требуется активировать единый лицензионный ключ, после чего станут доступны и программа, и приобретенные вместе с ней карты.
С помощью программного комплекса Менако имеется возможность установить Навител Навигатор в штатное головное устройство автомобиля.
Основные функции Навител Навигатор
Совместимость версий и релизов карт Навител
| Версия Релиз | Q1 2016 | Q3 2016 | Q1 2017 | Q2 2017 | Q3 2017 | Q1 2018 | Q2 2018 | Q3 2018 | Q1-Q3 2019 |
|---|---|---|---|---|---|---|---|---|---|
| 9.1.х.х — 9.7.х.х | √ | ||||||||
| 9.7.х.х и выше | √ | ||||||||
| 9.7.1924 и выше | √ | √ | |||||||
| 9.7.2493 и выше | √ | √ | √ | √ | |||||
| 9.10.1619 и выше | √ | √ | |||||||
| 9.10.1996 и выше | √ | √ |
Документация Навител
Важно
- Пожалуйста, учтите при заказе, что навигационные карты Навител в состав комплектации Менако не входят, заказываются (оплачиваются) дополнительно. При оформлении заказа положите нужные карты в корзину.
- Карты Навител Навигатор (файлы *.nm7) располагаются на USB-флешке (или на SD-карте) в папке NavitelContentMaps. Нужную папку можно создать в корневом каталоге флешки (SD-карты) вручную, либо она будет создана сама при первом запуске Навитела.
Полезные советы
Чтобы избежать этого, рекомендуем положить в основную папку maps карты, которыми пользуетесь наиболее часто, например, Беларуси и России или России и Казахстана, а для остальных карт создать папку maps2 и положить их туда. А для стран Восточной Европы создайте папку maps3. Тогда навигация будет работать быстро, не индексируя каждый день карты, которыми пользуетесь редко.
Для устранения такого явления рекомендуем заменить USB-флешку (SD-карту), подробно в п. 8, Полезные советы, здесь USB-память.
Для снижения такого эффекта рекомендуем:
1. В навигационной программе Навител перейти из режима отображения экрана 3D на 2D.
2. Отключить функцию обновления SpeedCam в настройках Навител.
3. Навител в своей работе постоянно обновляет дорожную ситуацию по пробкам и, когда канал доступа к сети Интернет слабый, то на это требуется больше времени. Нужно обратиться к своему провайдеру Интернета и перейти на более высокую скорость доступа к сети Интернет.
- В магнитолах ранее 2012 года выпуска используется небольшая внутренняя память и слабый микропроцессор, из-за чего на некоторых ШГУ может наблюдаться замедление отображения маршрута во время движения. ШГУ медленно обрабатывает данные навигации и отображает эти данные на экране с задержкой.
- Перенос путевых точек
- Увеличение громкости звуковых подсказок Навител.
Изменить звук в Навителе можно двумя способами:
- Настройками звука в Навител.
- Аппаратной кнопкой магнитолы во время, когда Навител произносит звуковую подсказку.
- Чтобы Навител правильно работал на мультимедийной магнитоле, мы адаптируем прошивку Менако под конкретную версию Навител. Б ез адаптации с ШГУ Навител не видит сети Интернет.
При обновлении на ШГУ версии Навител через официальный сайт Навитела в программе Update Centre (устанавливается новая версия программы и карты) возникает проблема пропадания интернет соединения в Навителе, перестают обновляться пробки и погода, и пр.
Это возникает в связи с тем, что новая версия Навител несовместима с текущей прошивкой ШГУ и требуется программная доработка прошивки Менако.
Поэтому самостоятельно обновлять версию Навител не имеет смысла. Д ля установки нового Навитела и карт н еобходимо ожидать ближайшего обновления прошивки Менако.

Современные гаджеты получили широкое распространение в автомобилестроении. Большинство водителей не представляют свою жизнь без электронных помощников, позволяющих организовать комфортную, а отчасти и культурную, составляющие.
Что такое навигатор Navitel
Навигация Navitel – это платный сервис, который можно установить на мобильный телефон или купить вместе с устройством, которое крепится на панель или лобовое стекло автомобиля. Интерфейс может отличаться в зависимости от версии приложения. Для работы требуется датчик GPS и установленные карты.
В Navitel есть онлайн-опции :
- погода;
- пробки на дорогах;
- Навител.Чат.

С помощью навигатора можно найти ближайшую заправку, точный адрес, место по координатам, друзей. Кнопки в меню подписаны на русском языке. Благодаря большому размеру клавиш на них удобно нажимать даже во время поездки.

Navitel автоматически определяет местоположение на карте, включает ночной режим в темноте, показывает текущую скорость и погоду на отдельных участках города и трассы. При отключении от интернета ведение продолжается, на экране отображаются ближайшие повороты, голосовой помощник предупреждает о засадах ГИБДД, камерах, ограничениях скорости.
Важно. Скорость загрузки и отклик при работе с картой зависит от мощности устройства. Скачанные атласы могут занимать до трех гигабайт памяти.
2. Меню — Настройки — Навигация.
Притягивание: Не далее 20 м.
Для того, что бы ваше местоположение не прыгало по карте при отсутствии дороги.
Перепрокладка маршрута на: 50 м.
Устанавливаем Навител. Заходим в Меню — Настройки — OnLine Сервисы.
Выбираем Обновлять SPEEDCAM — Off. Закрываем Навител.
Установка пакета:
1. Скачиваем оформление (skin), голосовой пакет, speedcam. Извлекаем из архивов.
Важно! Если у вас устройство на Android 4.4 и выше, и вы копируете файлы на внешнюю microSd карту, то папка NavitelContent находится по следующему пути Androiddatacom.navitelfilesNavitelContent и все файлы нужно копировать именно в неё. В корень карты NavitelContent копировать НЕЛЬЗЯ!
New_Tanya.
4. Удаляем все файлы speedcam из папки /NavitelContent/SpeedCams/ и копируем в неё скачанный файл Speedcam_For_New_Navitel_*.txt.
5. Копируем в папку NaviTelContent/Maps ваши карты.
6. Запускаем программу и переходим в Настройки.
Обязательные настройки Навител для New Navitel. На скриншотах выделено красным.
1. Заходим в Меню — Настройки — Интерфейс. Выбираем скин New_Navitel_*.ns2.
2. Заходим в Меню — Настройки — Региональные настройки. Выбираем голосовой пакет для New Navitel. Например: New_Tanya.
3. Заходим в Меню — Настройки — Предупреждения. Выставляем:
SPEEDCAM:
Звуковое оповещение — On
Голосовое оповещение — Оповещать всегда.
Визуальное оповещение — Оповещать всегда.
4. Проверяем в Меню — Настройки — OnLine Сервисы.
Обновлять SPEEDCAM — Off.
Мои личные настройки Навител. На скриншотах выделено зеленым.
2. Меню — Настройки — Навигация.
Притягивание: Не далее 20 м.
Для того, что бы ваше местоположение не прыгало по карте при отсутствии дороги.
Перепрокладка маршрута на: 50 м.
3. Меню — Настройки — Интерфейс.
Скин: New_Navitel_*.ns2
Выбран всегда Дневной скин.
4. Меню — Настройки — Фильтрация POI.
Включено всё по умолчанию.
7. Меню — Настройки — Региональные настройки.
Голос: любой для New Navitel.
Координаты: ddd.ddddd°
Формат как в файле speedcam.txt, также этот формат используется на различных сайтах.
Все остальные настройки установлены по умолчанию.
Установка навигатора и дистрибутивов
Программа разработана таким образом, что не требует много времени на установку. Дистрибутив программы распространяется в нескольких вариантах:
- в коробочном варианте со специальных магазинов;
- в официальном магазине Андроид Google Market;
- с официального сайта компании.
После первого запуска программе нужно какое-то время, чтобы все автоматически настроить и инициализироваться на смартфоне, создать атлас и вписать пользовательские данные.
Вот и все, довольно не сложно. Если вы ранее, делали второй пункт, тогда повторно его не нужно выполнять и это еще ускорит процесс.
Если вы не знаете как установить Навител Навигатор на андроид устройство или карты к нему? Тогда вы на правильной странице, здесь находится пошаговая инструкция по выполнению необходимых действий.
Как установить Навигатор?
- Скачиваете Навител приложение, а точнее его apk файл.
- Зайдите в Настройки → Безопасность → Неизвестные источники → Разрешите установку из не известных источников.
- Теперь, можете запустить программу.
- Следуя инструкции, установка будет выполнена.
Вот и все, довольно не сложно. Если вы ранее, делали второй пункт, тогда повторно его не нужно выполнять и это еще ускорит процесс.
Как установить карты на Навител Навигатор?
- После установки приложения, скачиваем карты на Navitel Navigator.
- Копируем карты в папку “Maps”, которая находится по пути Внутренняя память/Navitel/Content/Maps. Если там нет такой папки, создайте ее вручную.
- Запускаем программу, она автоматически проиндексирует карты и будет готова к работе через нескольких секунд. Если же этого по каким то причинам не произошло, через “Меню”, затем подменю “Настройки”, далее -“Карта” и наконец – “Другие карты”, добавляем вручную новый атлас путем указания пути к папке с картами.
Эта инструкция подойдет как для установки с компьютера, так и самого андроид устройства (телефона или планшета).
Карты популярного навигатора постоянно обновляются. Самые новые версии можно найти на официальном сайте программы (перейти). Если Навител на вашем андроид устройстве загружен и установлен впервые, после запуска на модуле памяти будет создана папка Navitel/Content. Эта папка используется для загрузки файлов (Maps) и единой базы предупреждений на дорогах (POI SpeedCam).
Карты популярного навигатора постоянно обновляются. Самые новые версии можно найти на официальном сайте программы (перейти). Если Навител на вашем андроид устройстве загружен и установлен впервые, после запуска на модуле памяти будет создана папка Navitel/Content. Эта папка используется для загрузки файлов (Maps) и единой базы предупреждений на дорогах (POI SpeedCam).
Карты, загруженные с официального источника, копируются в соответствующую папку с контентом. Они подходят для любых версий мобильных android-устройств. Загружаются всегда бесплатно. Действуют они столько же, сколько и сама программа. Все зависит от срока лицензии навигатора. После загрузки контента запустите Navitel. Это необходимо для того чтобы программа создала атлас и проиндексировала новые карты. Все обновлено, навигатор готов к работе!

Верхняя панель программы Navitel для Андроид
Правее от кнопки меню пробок имеется показатель заряда батареи Вашего Android (планшета/телефона), а последняя иконка на панели справа – солнце, позволяет узнать текущую погоду, что немаловажно при пешеходной и автомобильной навигации. В данном окне можно просмотреть показатели температуры, давления, скорость ветра и ближайший прогноз погоды.
После того, как APK файл скачается, его нужно записать на карту памяти и найти приложение на ней в андроид-устройстве. Просто запустите установочный файл, далее установка Navitel на Андроид пройдёт автоматически.
Второй способ установки Navitel
Второй способ установить Navitel на Android наверно более трудоёмкий. Способ заключается в скачивании дистрибутива APK файла с сайта разработчика. На странице будут доступны различные версии приложения, в том числе и для Андройд.
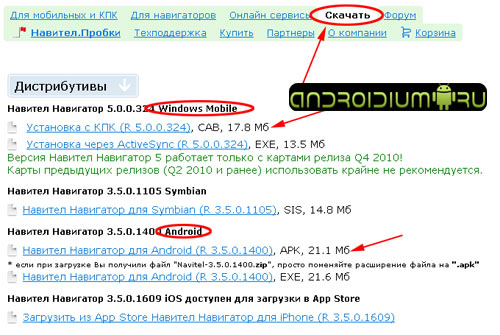
Достаточно выбрать и скачать нужную версию.
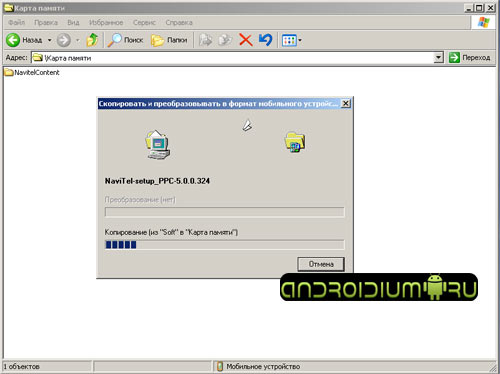
После того, как APK файл скачается, его нужно записать на карту памяти и найти приложение на ней в андроид-устройстве. Просто запустите установочный файл, далее установка Navitel на Андроид пройдёт автоматически.

Также, на сайте разработчика Навител, можно скачать EXE установщик приложения. Преимущество в том, что данный способ установки подскажет всё по шагам, после того, как Вы запустите EXE файл.
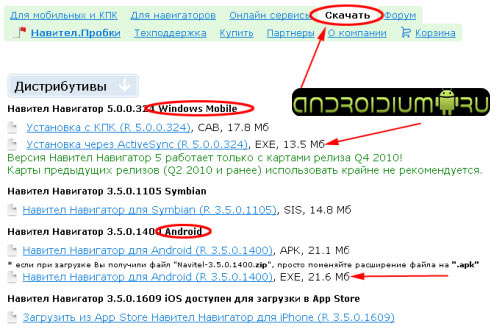
Пробный период и активация карты
-
Откройте приложение Навител Навигатор GPS & Карты.
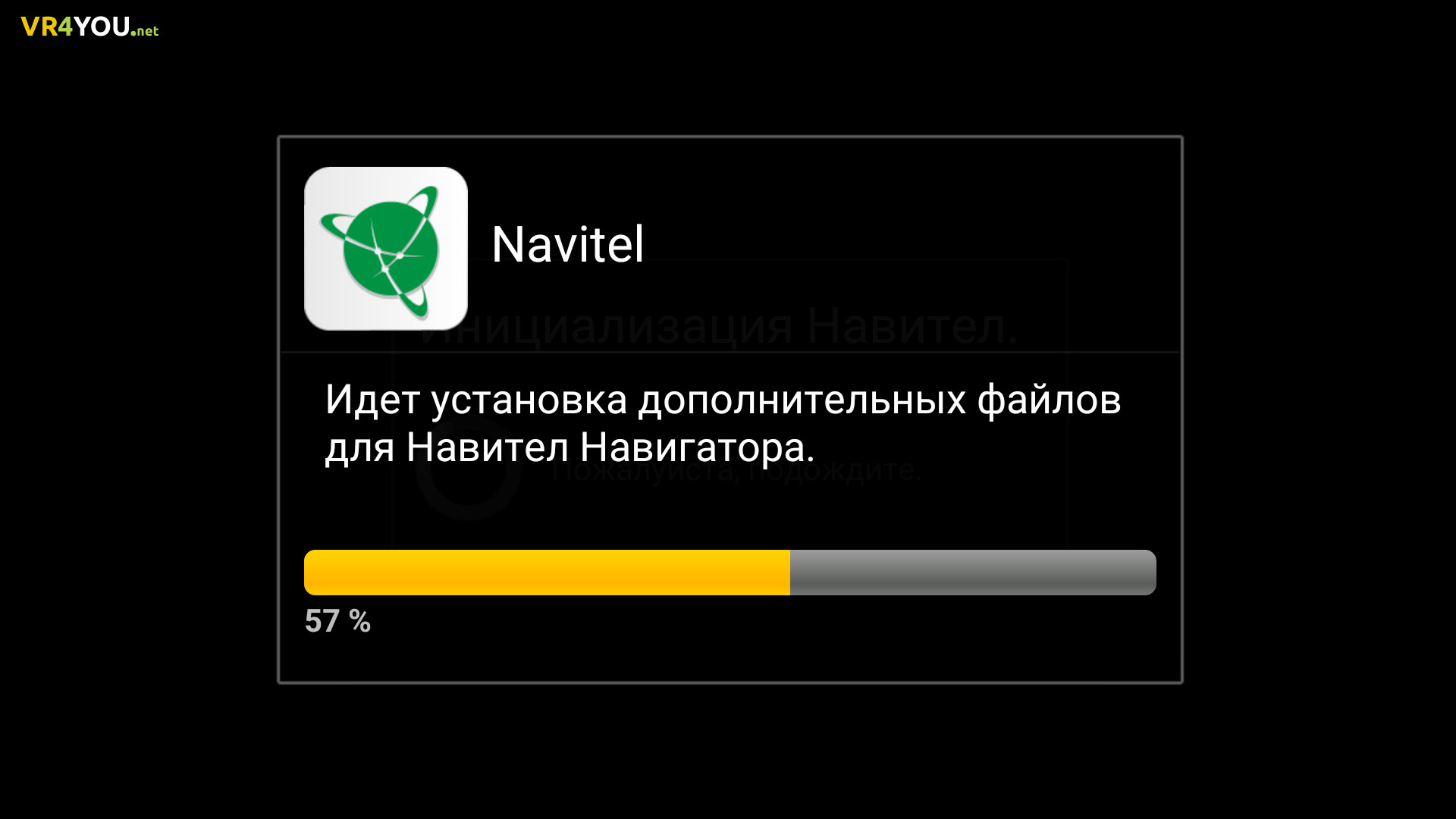
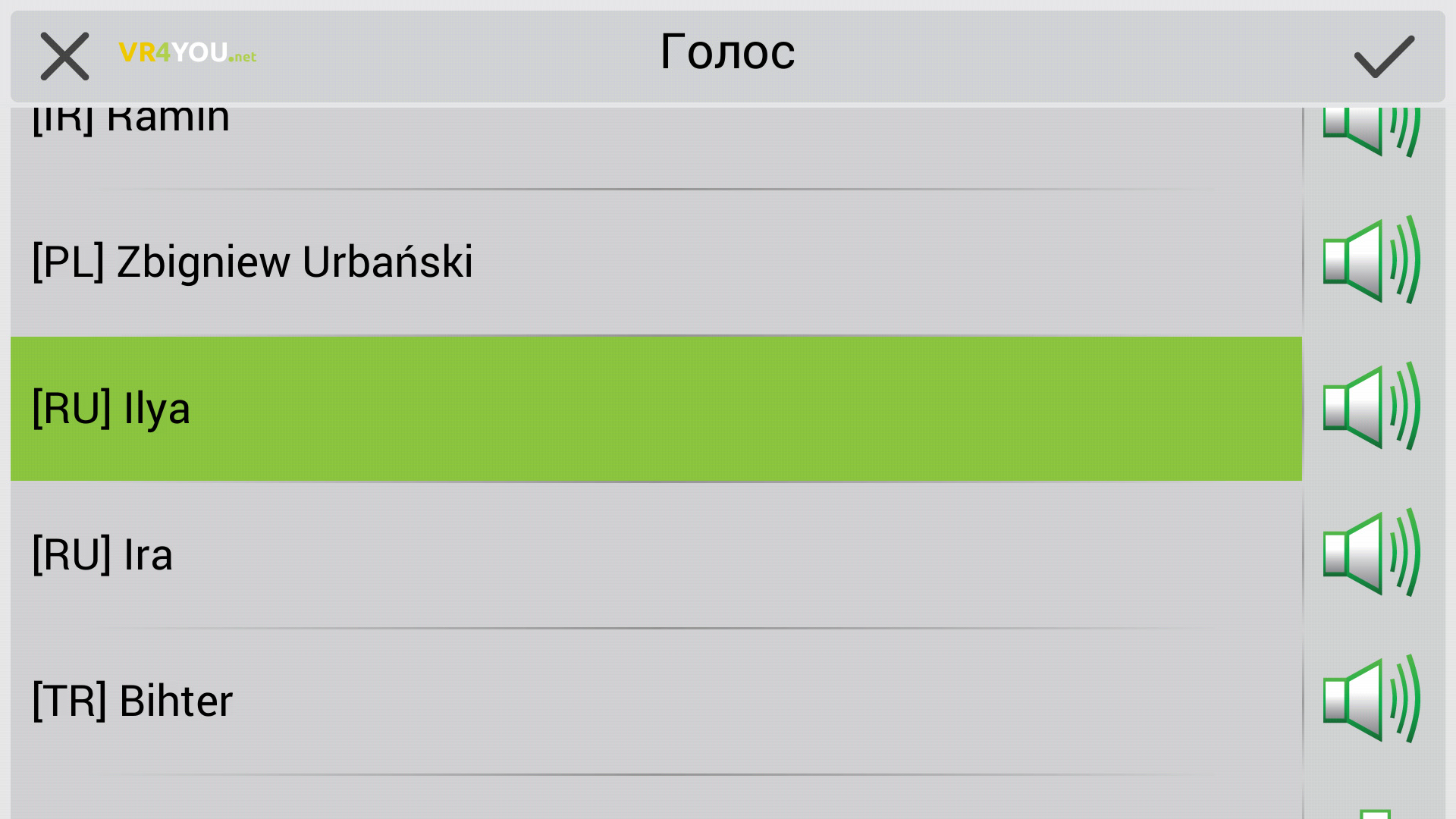
Примите лицензионное соглашение.

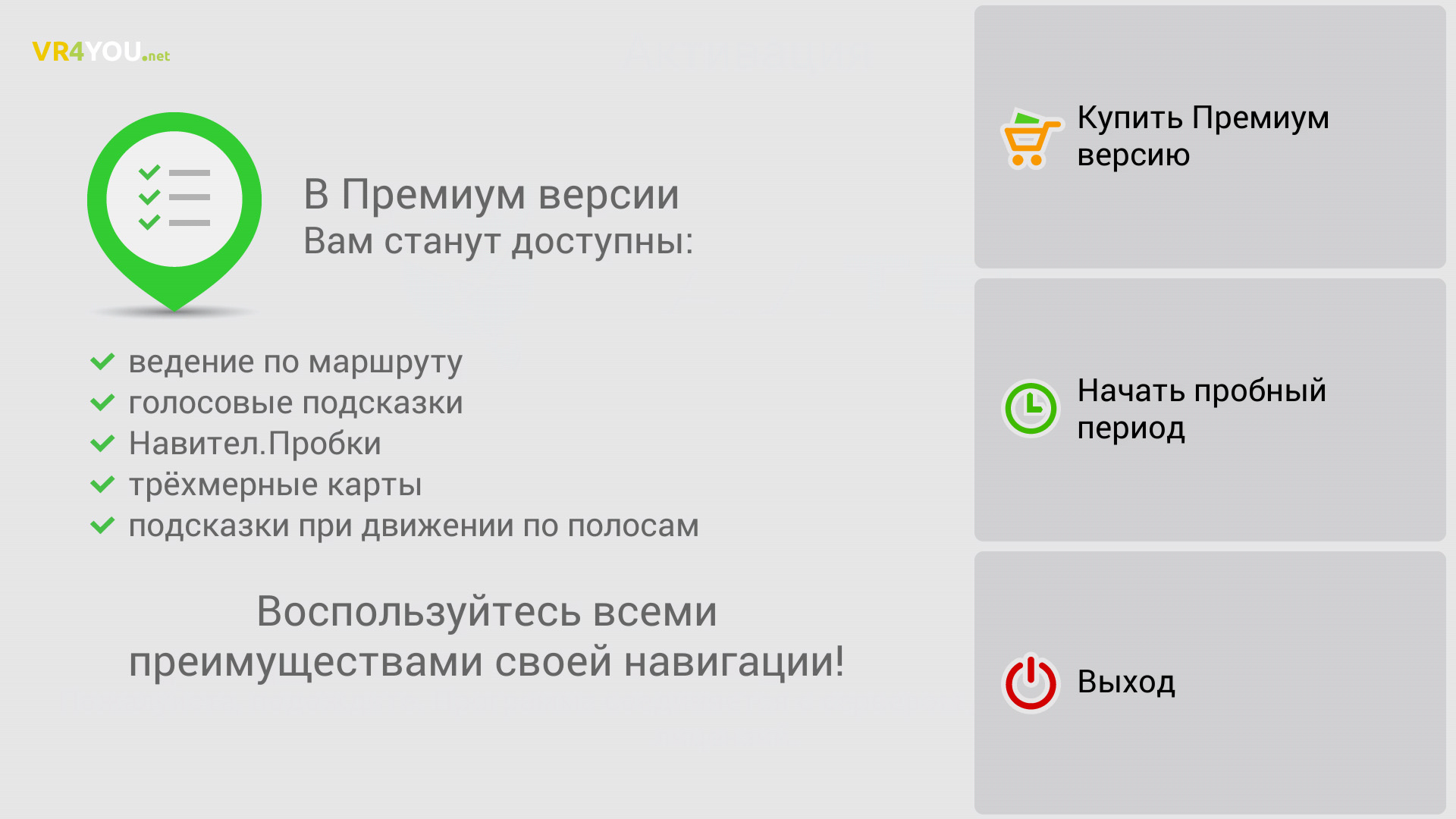
Начнется процедура активации.

Подождите, пока завершится процесс активации.

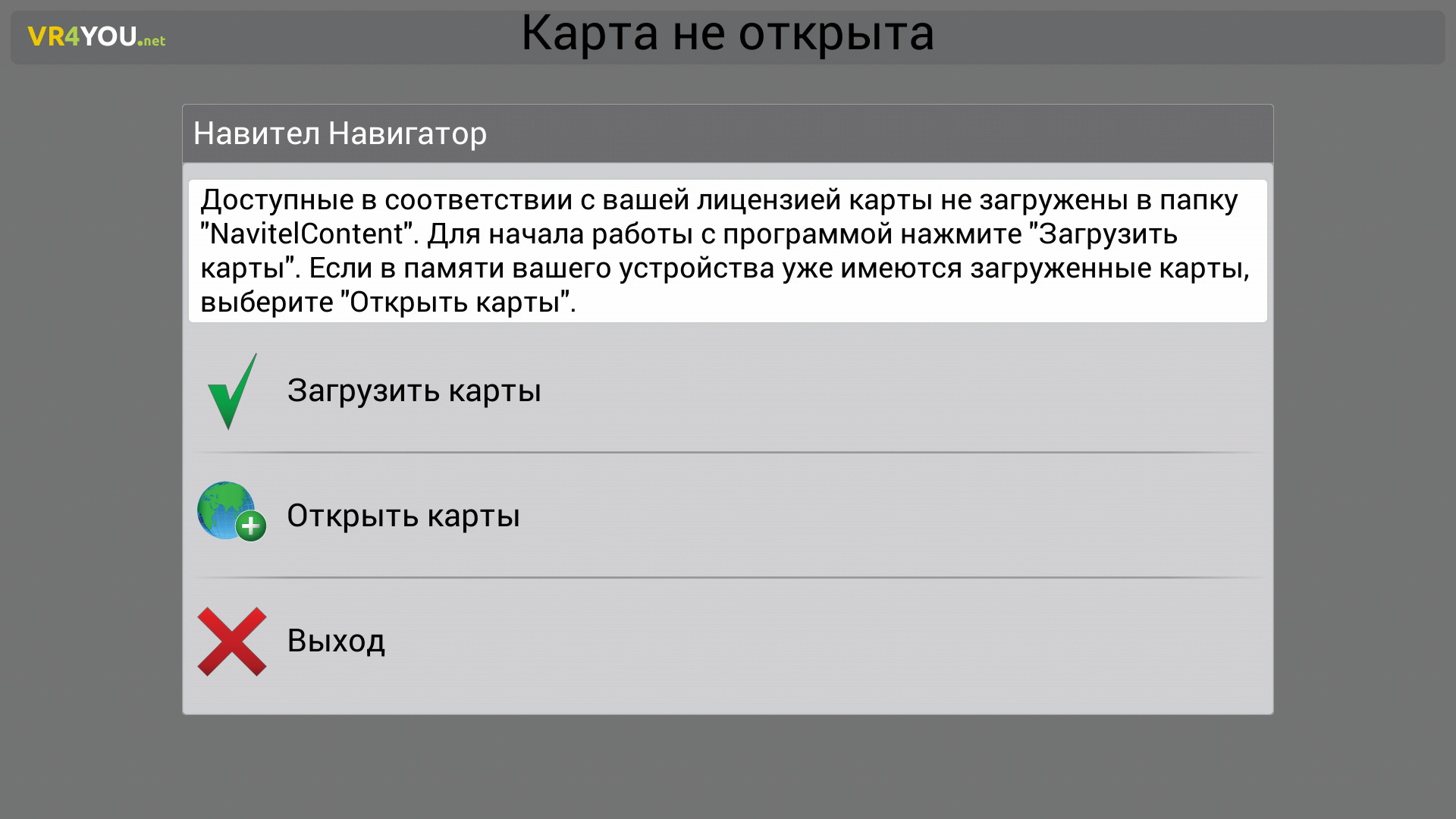
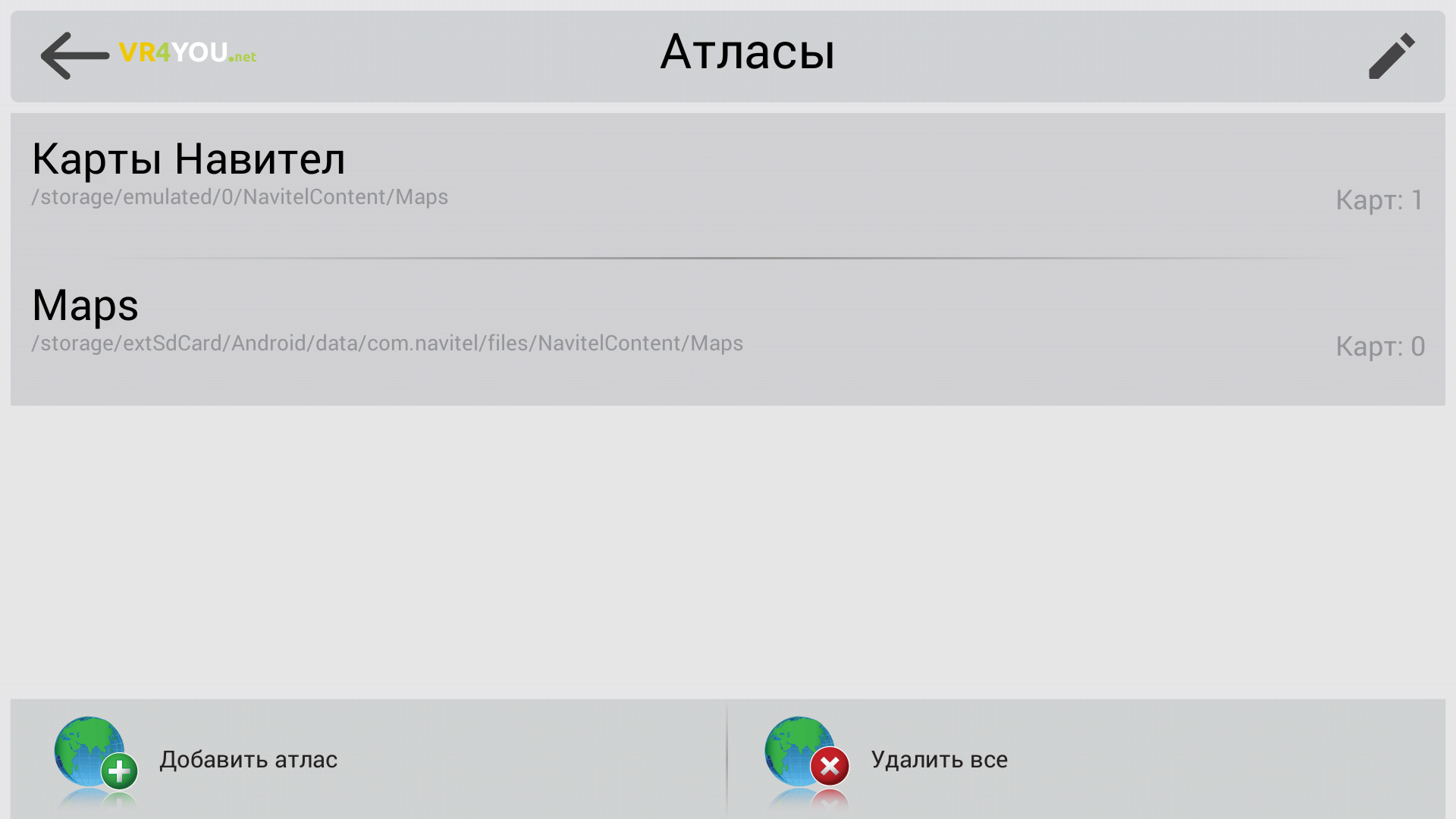
Сложность в использовании неофициальных карт заключается в отсутствии всякой технической поддержки и обновления. Откуда они берутся? Их делают такие же пользователи навигаторов, как и вы, на основе уже существующих географических карт различных регионов.
Чтобы добавить такую карту в ваш навигатор, также нужно, чтобы формат карты подходил для вашей программы навигации, а также, чтобы программа навигации поддерживала добавление своих карт. Где брать карты? Большой популярностью пользуются карты, созданные с помощью ресурса OpenStreetMap|41 .
Важное замечание
Устанавливая на навигатор неофициальные карты, вы делаете это на свой страх и риск. Перед установкой рекомендуется сделать резервную копию данных с навигатора на компьютер. Чтобы полностью быть уверенным в работоспособности и безопасности ПО, приобретайте официальные карты.
Как установить или обновить карты в навигаторе Навител
Пошаговая инструкция того, как установить gps-карту Навител на навигатор. Для начала скачайте карты Навител на основе OpenStreetMap:
Подключите навигатор к компьютеру. Если программа Навител расположена на отдельной флэш-карте, то извлеките ее из навигатора и откройте на компьютере. В дальнейшем будем считать, что работаем с флэш-картой.
В корне флэш-карты создайте отдельную папку для сторонних карт, например, UserMaps. Не трогайте другие папки и ничего в них не сохраняйте, чтобы избежать возможных конфликтов между официальными и сторонними картами.
В папке UserMaps создайте папку под карту региона, которую вы хотите добавить в атлас, например Region1.
Скопируйте файлы новой карты в папку Region1
Вставьте флэш-карту в навигатор
Ждем, когда закончится индексация и атлас будет создан. Нажимаем кнопку с галочкой.
Теперь можно пользоваться новой картой, выбрав соответствующий атлас в списке атласов.
Как загрузить карты в навигатор Garmin
Бесплатные карты Гармин на основе OpenStreetMap можно установить с помощью программы MapSource. Далее описано как загрузить карты в навигатор с ее помощью:
Распакуйте архив в отдельную папку и запустите из нее файл MSMAIN.msi и только потом Setup.exe. Дождитесь окончания установки программы. Так как на вашем компьютере пока нет ни одной карты Гармин, то запускать программу MapSource пока нет смысла.
Скачайте необходимы карты Гармин
Распакуйте архивы с картами в отдельные папки
Запустите для каждой карты файл INSTALL, чтобы в реестр компьютера поступила необходимая информация о картах.
Запустите программу MapSource. Теперь в программе можно обнаружить установленные на компьютере карты через меню Служебные->Управление картографическими продуктами.
В левом верхнем углу программы должен появиться список доступных карт (1). С его помощью или через меню Вид->Переключиться на продукт выберите одну из карт, она появится в поле (3).
С помощью кнопки (4) щелкните по карте (3) и она появится в окне (2). Проделайте это со всеми необходимыми картами.
Так как при загрузке карт будет сформирован новый файл gmapsupp.img, то исходный файл будет затерт, поэтому если в вашем устройстве были предустановленные карты в файле gmapsupp.img, то перед тем, как закачать карты в навигатор, следует переименовать его в одно из разрешенных имен, например, gmapprom.img.
Установка карт Автоспутник
Любительские карты для Автоспутник на основе OpenStreetMap вы можете добавить в программу, как и официальные, пропуская лишь шаг регистрации. Просто перепишите их в папку Maps, предварительно распаковав.
Смартфон или планшет, используемый в качестве навигатора Навител, следует поставить так, чтобы он не мешал управлению автомобилем. Это также способствует правильной работе GPS-приемника и бесперебойному определению местоположения. На переносных навигаторах статус соединения с GPS отображается световым индикатором:
Настройка в автомобиле
Смартфон или планшет, используемый в качестве навигатора Навител, следует поставить так, чтобы он не мешал управлению автомобилем. Это также способствует правильной работе GPS-приемника и бесперебойному определению местоположения. На переносных навигаторах статус соединения с GPS отображается световым индикатором:
- красный цвет — нет связи со спутником;
- желтый цвет — плохое соединение;
- зеленый цвет — установлено надежное соединение.

Свежие версии приложения поддерживают прокладку маршрута по пяти точкам и более до пункта назначения. Для этого нужные места отмечаются на электронной карте прикосновениями к экрану. После того как проставлены промежуточные точки, выбирается финиш, после чего нажимаются кнопки курсора и запуска навигации. Устройство предложит 3 альтернативных маршрута.
Точки могут выбираться по точному адресу с помощью клавиатуры. Карты, которые надо выбрать на магнитолу, зависят от текущего местоположения. Таким образом, настроить навигационное устройство либо приложение для гаджетов можно без особых затруднений.
Читайте также:

