Как очистить историю в навигаторе навител
Обновлено: 07.07.2024
Выберите пункт → Сохраненные данные. Выберите пункт Очистить историю маршрутов.
Как удалить маршрут в Яндекс навигаторе?
Как очистить историю в навигаторе Навител?
Чтобы стереть данные о построенных маршрутах, следует :
Как удалить дом в Яндекс навигаторе?
Как в Яндекс навигаторе поменять адрес дома, работы и избранное
Как удалить историю банковской карты?
Чтобы очистить историю платежей, необходимо:
Как отключить значки на Гугл карте?
На компьютере, перейдите на сайт Google Карт.
- В левой верхней части страницы нажмите на значок меню .
- Выберите спутник
- Внизу под спутник появится скрыть ярлыки
- Тап на скрыть ярлыки и получаете карту без объектов.
Как удалить место на карте?
Как удалить все места из Истории
Как удалить адреса из Яндекс Такси?
Чтобы удалить или добавить адрес, зайдите в приложение Яндекс. Такси, нажмите на меню слева в верху, далее перейдите в раздел -Мои адреса. Тут вы можете редактировать ваши адреса, которые предлагаются.
Как убрать мое местоположение в Яндекс картах?
Перейдите на страницу настроек местоположения. Отключите опцию Определять автоматически. В поле ввода укажите нужный город и нажмите Сохранить.
Как посмотреть историю поездок в навигаторе?
На главной странице, внизу справа, нажмите на кнопку Меню. Далее, в меню, нажмите на вкладку Мои поездки. Статистика ваших поездок. Далее, у вас откроется страница, где должны отображаться все ваши поездки.
Как удалить все путевые точки в Навител?
Удаление путевых точек в Navitel
Как очистить историю в навигаторе на айфоне?
Как изменить адрес дома в Яндекс картах?
Изменить домашний и рабочий адреса
Как удалить компанию из Яндекс карт?


Функции первого пункта:
- поехать (навигатор автоматически прокладывает маршрут до места назначения);
- заехать (к составленному треку добавляется новая точка, и путь перестраивается);
- продолжить.
К сведению. В навигаторе также можно удалить путевые точки, независимо от проложенного маршрута.
Фильтрация POI
| Цвет галочки | Расшифровка |
| Зеленая | Значок виден на панели инструментов |
| Серая | Категория не отображается |
| Зеленая наполовину | Часть статусов не отображается |
Чтобы внести изменения, необходимо нажать кнопку слева от значка и выбрать нужный статус. Справа от категории расположен значок детальной настройки.
- выключение всего;
- редактирование;
- восстановление заводских параметров;
- видимость на масштабах (настройка пределов);
- видна надпись;
- отображение названия POI.
ОБРАТИТЕ ВНИМАНИЕ! Пользователь может изменять отображение как отдельной группы, так и всех опций вместе.
Удаление путевых точек в Navitel

Путевые точки в Navitel
По одной
КСТАТИ! Если меток немного, то можно убирать их по одной.
Все сразу
Разработчики предусмотрели функцию удаления всех путевых точек Navitel одновременно. Чтобы это сделать, нужно придерживаться последовательности действий:
Всем привет.
Полдня ушло на удаление всех путевых точек в Navitel, после того как на пробу закинул файл заправок от Лукойла. В итоге перемешались мои точки и лукойла тоже, короче каша.
Нужно скачать Прикрепленный файл Удалить путевые точки!
закинуть на устройство в /NavitelContent/Waypoints/
запустить на устройстве навител, в нём выполнить импорт этого файлика
после импорта в списке путевых точек добавится специальная точка
Удалить путевые точки!
Далее вот убей не помню чего делал ))))
в путевых точках пусто! Можно опять импортировать )
Если вы эту точку не удалите, то при следующем запуске навитела хранилище DataWpts.02.bin будет повреждено и обнулено, все точки будут удалены… Вот эту фразу я реально перечитал раз 10!
Заправки по пути искать надо через задницу!, кучу кнопок нажимать — в гармине по пути-ближайшие заправки — просто и понятно. Гармин, сцуко, это вещь!;
Поиска по наименованию нет! В гармине — поиск — ашан;
Карты в навител — асфальтовые!
Единственный плюс вижу в импорте пути и точек, а также проекта OSM
Спидкамы на навител … и не только России
К тому же, не могу никак заставить записать трек на голове MyDean (android), чего я только не пытался сделать, кнопка записи нажата, пути записи поменял, хз чего не пишет
Ненавижу навител )))
Неофициальные свежие карты для Garmin тут: garmin.gis-lab.info/
Комментарии 20
Удалить можно по одной: "Путевые точки", справа вверху редактировать, слева красный крестик — удалить.
Раньше вроде не было такого. А так одним движением 😀
перенос путевых точек из одной версии в другую : было в Navi стало в Userdata . файлы DataWpts.02.bin, History.08.bin и другое. перенос через комп, без архивирования.
т.е., если эти файлы заменить "чистыми", то все точки исчезнут сразу.
Полезно, тоже добавил агзс
Оживлю темку ))
Сейчас тоже навител пользую. Но из всех программ, которые пробовал — больше всего понравилась iGo-8.
Жаль, что на нее сейчас нет ни карт, ни обновлений. Или не там ищу? Если кто в курсе и подскажет, где взять новую версию iGo, только не Primo, а именно просто iGo (и новые карты, разумеется) — буду признателен.
Спасибо, помог! Случайно добавил огромный список АГЗС, которые мне не нужны.
Самая адекватная программа !
Если не нравится программный продукт, то зачем им пользоваться, а уж тем более — ругать?
а на штатную магнитолу навител более менее, гармин не поставить
Есть еще iGO. Я его раньше использовал, до Навитела. iGO Primo довольно удобная штука.
Функциональные возможности GPS-приемника позволяют производить любые действия по корректировке интересующего маршрута: разрабатывать его самостоятельно с учетом личных предпочтений, изменять траекторию, а также удалять как отдельные части маршрута, так и полностью весь маршрут. Удаление уже пройденного или неактуального маршрута из памяти GPS-навигатора освобождает место для новых данных, визуально не перегружая меню выбора маршрутов.
Для корректного частичного изменения или полного удаления маршрута из GPS-приемника нужно хорошо ориентироваться в функционале устройства. Главным кладезем знаний о любой модели навигатора является инструкция, идущая в комплектации.
Изменить координаты маршрутной точки можно, если из главного интерфейса навигатора перейти в “Менеджер маршрутных точек”. Функция изменения маршрутных точек в GPS-навигаторе доступна, если создана хотя бы одна маршрутная точка. В менеджере выберите точку, данные которой необходимо изменить. Введите новую информацию. Проверьте правильность вводимых координат и соответствие нужной маршрутной точки. Подтвердите действие изменения данных нажатием кнопки “Готово”.


Удалить или изменить можно не только маршрутные точки, но и сразу целый маршрут. Действие удаления маршрута производится в “Планировщике маршрутов”, кнопка которого находится в главном меню GPS-навигатора. Требуется выделить маршрут, нажать кнопку “Удаление маршрута”. Если необходимо удаление всех маршрутов, то следует провести точную последовательность действий: “Главное меню” – “Настройка” – “Сброс” – “Удалить все маршруты” – “Да”.
Иногда требуется скачать какую-то информацию с навигатора в компьютер и на оборот. И дальше рассказано, как синхронизировать навигатор. Для этого в первую очередь потребуется шнур USB, который должен поставляться в комплекте. Помимо шнура необходимо установить специальное программное обеспечение на компьютер. Он также должно поставляться вместе с устройство, любо его можно скачать с официального сайта компании. Когда ПО установлено и шнур подключен можно одним кликом выполнить синхронизацию приборов, после чего выполнять необходимые действия.
Если нужно узнать версию навигатора, ниже описано как узнать версию навигатора. Для этого необходимо снять заднюю крышку прибора и батарейку, если это возможно. Под ней будет написана версия этого аппарата. Чаще всего версия пишется прямо на корпусе с лицевой стороны. Ниже будет описано, как из планшета сделать навигатор.
Для этого потребуется планшетный компьютер и программное обеспечение, то есть карты. Для того что бы использовать планшетник в качестве навигатора нужно закачать и установить на него карты. Для этого отлично подойдут карты Навител, Яндекс и Гугл. После установки ПО его можно использовать как обычный навигатор, но имеющий ряд дополнительных функций. А дальше для новичков будет рассказано, как указать путь в навигаторе.
Для прокладки маршрута от человека требуется всего на всего указать точку прибытия, после чего навигатор самостоятельно рассчитает и проложит наилучший вариант пути. Кроме этого можно сохранить часто используемые маршруты для того чтобы в будущем не тратить время на прокладку маршрута. Эти маршруту будут доступны в меню сохраненных и запускаются по клику. Это может быть дорога домой, на работу, к родителям или в садик. Такое сохранение будет полезно для карт способных видеть пробки и заторы на дорогах и способных прокладывать новый маршрут в объест заторов к старым точкам следования.
Поиску в Яндекс отдает предпочтение более половины пользователей мобильного интернета, применяющих для этого устройства на базе ОС Android. Поскольку поисковик, а также разработанные им решения, в частности, Яндекс браузер, сохраняет введенные вами поисковые запросы, посещенные страницы и другую информацию, необходимо знать, как удалить историю в Яндексе , чтобы гарантировать недоступность персональной информации другим людям, к которым может попасть ваш планшет или смартфон.
Обратите внимание! Часто пользователи поиска с помощью Яндекса и одноименного браузера путают выводящуюся в поисковой строке по мере формирования запроса подводку с поисковыми запросами, вводимыми ранее. Подводка генерируется поисковиком автоматически и не может быть удалена или отключена. История же поисковых запросов корректируется удалением данных за отдельные периоды или за все время использования.

Какими методами это сделать
Таким образом, даже удалив историю с браузера на устройстве, используя поисковую систему Яндекс с другого мобильного устройства или персонального компьютера, вы (или другие пользователи, имеющие к нему доступ) будете видеть следы поисковых запросов и другую информацию, удаленную с устройства.
Исходя из этого, важно понимать, что для полного исключения возможности доступа к вашей личной информации по действиям в поиске Яндекса, необходимо не только очистить историю браузера на мобильном устройстве под управлением Android, но и стереть историю поиска в глобальных настройках Яндекса.
Удаляем историю в Яндекс браузере
Яндекс браузер позволяет удалить не только историю и запросы, заданные из-под него, но и экспортированные из браузера, предустановленного в систему, при условии, что при установке и начальной настройке Яндекс браузера вы дали согласие на экспорт. Для этого понадобится выполнить такие действия:
- Запустите Яндекс браузер. Нажмите пиктограмму с латинской буквой S, переводящую вас в меню навигации между вкладками.
- Для перехода в меню истории нажмите на пиктограмму с часами.

- Нажмите на меню истории, чтобы открыть перечень посещенных страниц. Обратите внимание! Вам доступна выборочная очистка истории. При этом посещенные сайты удаляются, а остальные остаются в неизменном виде. Этим есть смысл пользоваться в том случае, когда необходимо удалить отдельные посещения, сохранив при этом остальные данные.

Иногда рациональнее полностью очищать историю активности в сети. Чтобы сделать это, выполните следующие действия:



Теперь разберемся, как удалить глобальную историю вашей деятельности в сети.
Глобальное очищение истории поиска посредством настроек Яндекса
Как и в случае с Яндекс браузером, история вашего интернет-серфинга может быть удалена частично (за отдельный период времени) или полностью (с начала существования аккаунта). Данные станут недоступны вам и другим людям, потенциально имеющим доступ к Андроид устройству или персональному компьютеру, где установлен Яндекс или другой браузер, с помощью которого залогинены в системе. При этом поисковик по-прежнему будет иметь к ним доступ, поскольку именно на их базе будут строится поисковые подсказки и иная деятельность Яндекс.
Для удаления данных поступить нужно следующим образом:

Парковки
Паркуйтесь так, чтобы не искать машину на штрафстоянке! Навигатор самостоятельно в конце каждой поездки предлагает быстрый маршрут (не дольше 15 мин) с экскурсией по ближайшим парковочным местам. При этом место стоянки будет в шаговой доступности до цели вашей поездки, а если парковка платная - приложение сообщит вам об этом отдельно. Места, разрешенные для парковки, будут помечены синим, а запрещенные для стоянки - красным. Такую карту парковок района, в который едете, можно изучить и до поездки из дома.
Ищите в приложении места, которые освободились в течение последних 5 минут. Свободное парковочное место выглядит как зеленый кружок. Если нажмете на точку, узнаете, как давно машина уехала с этого места. Конечно, наличие метки на карте пока не дает 100% гарантии, что это место до сих пор никто не занял. Но шансы припарковаться там точно гораздо выше!
Мои поездки
Подъезды
Техпомощь на дороге
Промежуточная точка пути
Фоновый режим
Не теряйтесь, если отвлеклись (а лучше не отвлекайтесь!). Навигатор, оказывается, умеет работать и в фоновом режиме. Оксана, Дима и другие любимые герои не бросят вас, даже если вы свернули приложение, чтобы проверить почту или принять важный звонок: приложение продолжит вести вас по маршруту и давать голосовые подсказки.
Более того, подсказки и предупреждения о камерах будут слышны, даже если вы погасите экран телефона. Это бывает необходимо, чтобы, например, сэкономить батарею на телефоне, если под рукой нет зарядки.
Предупреждения о превышении скорости
С десктопа на телефон в один клик
Бонус. Возможна ли навигация без интернета?
Если вы волнуетесь, что в поездке закончится интернет, то карты местности можно скачать заранее. Конечно, для построения маршрута понадобится выход в Сеть. Но, как нам по секрету рассказали в Яндексе, компания уже готовит полностью офлайновую маршрутизацию.
Основные задачи, выполняемые программой: определение и отображение текущего местоположения на карте, автоматическое и ручное определение точек маршрута, построение маршрута, поиск объектов, расчет и отображение путевой информации, отображение и запись в виде трека траектории движения и многое другое.
1. Интерфейс программы.
На изображениях ниже отмечены основные элементы интерфейса. Их описание приведено в таблице ниже. Устройство, изображенное на рисунке, используется в качестве примера. Устройство пользователя и ориентация экрана могут отличаться от приведенных в примере.

Обозначение
Такой значок появляется при нажатии на любую область на карте. Кроме того, внизу окна карты появляются кнопки Курсор и Сохранить, с помощью которых вы можете выполнять некоторые операции с выбранной точкой.
Отображение различных объектов инфраструктуры (POI) на карте. Разным категориям POI присвоены разные значки. Также в программе есть множество уникальных значков для различных брендов, шопинг центров, гипермаркетов, АЗС и т.д. В программе есть возможность настраивать отображение POI на карте: вы можете включать/выключать отображение как целых категорий объектов, так и их конкретных подкатегорий или отдельных элементов.
Датчики SPEEDCAM представляют собой значки на карте, предупреждающие о камерах контроля скорости, радарах, засадах, опасных перекрестках, лежачих полицейских и пешеходных переходах.
Кнопки на карте
Эти кнопки предназначены для контроля вида карты (2D/3D) и масштаба.
При нажатии на кнопку открывается главное меню программы.
Кнопка Курсор появляется только при выборе точки на карте. При нажатии на кнопку открывается окно Мой маршрут, в котором вы можете выполнять с выбранной точкой различные операции.
Эта кнопка появляется только при выборе точки на карте. Кнопка Сохранить предназначена для сохранения выбранной точки в качестве путевой точки.

Обозначение
Знак предстоящего маневра
Показывает два следующих по ходу маршрута поворота, разворота, а также расстояние до каждого из них. Нажатие по знаку открывает контекстное меню, в котором можно остановить ведение по маршруту и управлять другими маршрутными опциями.
Прогресс-бар движения по маршруту
Отображает оставшуюся часть маршрута, промежуточные точки (если таковые имеются) на ней и загруженность дорог по маршруту (обозначается цветом).
Улица после маневра
Эта информационная панель отображает название улицы, следующей за предстоящим маневром. Если выполнены определенные условия, то вместо отображения улицы, информационная панель будет отображать полосы движения с допустимыми маневрами. Это происходит только перед перекрестком и только если проезд перекрестка в заданном направлении возможен не по любой полосе (при наличии информации в карте).
Активный маршрут. Если в программе используется информация о пробках, то линия маршрута может быть окрашена в разные цвета, соответствующие разным степеням загруженности дорог. Если информация о пробках не используется, то цвет линии маршрута синий.
Рядом с текущей скоростью автомобиля отображается допустимая скорость на текущем участке. При превышении установленного значения программа отправляет визуальные предупреждения: оранжевый цвет – превышение скорости на установленную допустимую величину (по умолчанию – до 10 км/ч); красный – превышение скорости выше установленного предела. Изменить пороговое значение можно в настройках (Меню -> Настройки -> Предупреждения -> Штраф на скорость).
По умолчанию отображает следующие индикаторы: общее предполагаемое время в пути, общая длина маршрута, время прибытия в конечную точку маршрута. Набор индикаторов может быть изменен пользователем.
Название улицы, по которой в данный момент времени происходит движение. Информационная панель активна только при установленном соединении со спутниками. Если на карте в данном месте нет ни улицы, ни дороги, то отображается направление (Север, Юг, Запад, Восток).
На дорогах с двумя и более полосами в попутном направлении отображается информация о разрешённом манёвре на ближайшем перекрёстке или месте для разворота; прогресс-бар под датчиком отображает оставшуюся часть пути до места описываемого манёвра.
Указывает настоящее местоположение устройства, когда GPS приемник включен.
Ограничение дорожного движения
При движении по маршруту в правой части экрана отображается перечень ближайших навигационно значимых объектов с указанием расстояния до них. По мере приближения программа выводит на экран оповещение с обратным отсчетом расстояния до камеры, дорожного знака или специальной разметки.

Обозначение
В зависимости от того, как Вы попали в данное меню, кнопка либо возвращает в адресный поиск, либо возвращает к обычному просмотру карты.
После нажатия на данную кнопку до выбранной точки будет проложен маршрут из текущего местоположения или заданной начальной точки.
Нажатие на данную кнопку определяет выбранную точку как начальную точку маршрута (GPS-приёмник при этом должен быть отключен).
Переход к просмотру карты.
Кнопка отображается только при проложенном маршруте. При нажатии на кнопку проложенный маршрут на карте продолжается до данной точки.
Кнопка отображается только при проложенном маршруте. Помечает текущую точку на карте как промежуточную точку маршрута. Каждая последующая добавленная точка становится первой промежуточной точкой маршрута.

Обозначение
Нажатие на данную кнопку открывает меню работы со звуком.
Соединение со спутниками
Индикатор соединения со спутниками. Если индикатор серого цвета – GPS/ГЛОНАСС-приемник отключен; красного цвета – приемник включен, но соединение со спутниками не установлено; желтый – плохое соединение; зеленый – соединение установлено. На индикаторе отображается количество найденных спутников.
С помощью сервиса Навител.Облако вы можете сохранить на облачном сервере ваши путевые точки, историю поиска и профили настроек.
С помощью данного сервиса пользователям предоставляется информация о плотности движения на дорогах, которая в режиме реального времени отображается на карте цветом.
Кнопка, отображающая уровень заряда аккумулятора устройства. При нажатии на кнопку отображается количество свободной оперативной памяти устройства.
Кнопка записи трека: красный цвет точки внутри значка – запись трека производится, серый – не производится.
Открывает доступ к меню обновления программы и карт.
Сервис Навител.Погода позволяет просматривать прогноз погоды в любой точке мира, информация о погоде доступна на четыре дня вперед.
Когда окно карты активно, на экране отображается панель значков. Значки на этой панели могут использоваться для быстрого перехода к определенным настройкам программы или некоторым программным функциям, а также для получения сведений о работе программы. Вы можете изменить набор значков на панели. Обратите внимание, что количество отображаемых значков на панели инструмента может меняться в зависимости от ориентации экрана.
Пример дорожного события, нанесенного на карту другими пользователями услуги Навител.События.
Кнопка управления сервисом дорожных происшествий.
* - данный функционал доступен только на устройствах, имеющих выход в Интернет
2. Построение маршрута.
2.1. Маршрут до точки, выбранной на карте.

2.2. Поиск адреса и построение маршрута.

2.3. Ручной выбор всех точек маршрута.

3. Некоторые дополнительные функции.
Владельцы устройств, имеющих выход в сеть Интернет, могут воспользоваться различными онлайн-сервисами NAVITEL ® .
3.1. Навител.Пробки
3.2. Навител.Друзья
3.3. Навител.События
Этот бесплатный интерактивный сервис позволяет пользователям отмечать и видеть на карте навигационного устройства отметки других пользователей о различных событиях.
3.4. Навител.Погода
Сервис Навител.Погода позволяет просматривать прогноз погоды в любой точке мира, информация о погоде доступна на четыре дня вперед.
3.5. Навител.Облако
С помощью сервиса Навител.Облако вы можете сохранить на облачном сервере ваши путевые точки, историю поиска и профили настроек. Сохраненные в облаке данные вы можете восстановить на устройстве в случае переустановки программы, а если вы используете для навигации несколько устройств с программой Навител, то путевые точки и история синхронизируются между всеми устройствами.
Для работы сервиса необходимо подключение к сети Интернет.
Чтобы синхронизироваться с другим устройством:
1. В окне карты, на панели инструментов, нажмите значок .
2. Если такого значка на панели инструментов нет, то, возможно, он не помещается из-за действующей ориентации экрана. Попробуйте изменить ориентацию экрана. Если значок не появился, выберите Меню > Настройки > Интерфейс > Кнопки на карте, затем включите отображение значка Навител.Облако.
3. В открывшемся диалоговом окне Навител.Облако нажмите Включить.
4. Введите логин и пароль от вашего личного кабинета на сайте Навител. Вы также можете войти в Навител.Облако через аккаунт VK, FB и Google Plus. Однако они должны быть предварительно синхронизированы с вашим профилем Навител.
5. Нажмите Настройки, затем выберите данные, которые вы хотите синхронизировать.
6. В диалоговом окне Навител.Облако нажмите Синхронизировать сейчас.
7. Используя такие же логин и пароль, повторите выполненные действия на устройстве, с которым вы хотите установить синхронизацию настроек и данных.

Всем привет.
Полдня ушло на удаление всех путевых точек в Navitel, после того как на пробу закинул файл заправок от Лукойла. В итоге перемешались мои точки и лукойла тоже, короче каша.
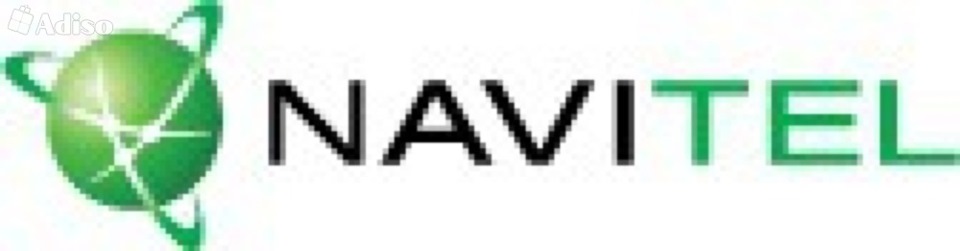
Нужно скачать Прикрепленный файл Удалить путевые точки!
закинуть на устройство в /NavitelContent/Waypoints/
запустить на устройстве навител, в нём выполнить импорт этого файлика
после импорта в списке путевых точек добавится специальная точка
Удалить путевые точки!
Далее вот убей не помню чего делал ))))
в путевых точках пусто! Можно опять импортировать )
Если вы эту точку не удалите, то при следующем запуске навитела хранилище DataWpts.02.bin будет повреждено и обнулено, все точки будут удалены… Вот эту фразу я реально перечитал раз 10!
Заправки по пути искать надо через задницу!, кучу кнопок нажимать — в гармине по пути-ближайшие заправки — просто и понятно. Гармин, сцуко, это вещь!;
Поиска по наименованию нет! В гармине — поиск — ашан;
Карты в навител — асфальтовые!
Единственный плюс вижу в импорте пути и точек, а также проекта OSM
Спидкамы на навител … и не только России
К тому же, не могу никак заставить записать трек на голове MyDean (android), чего я только не пытался сделать, кнопка записи нажата, пути записи поменял, хз чего не пишет
Ненавижу навител )))
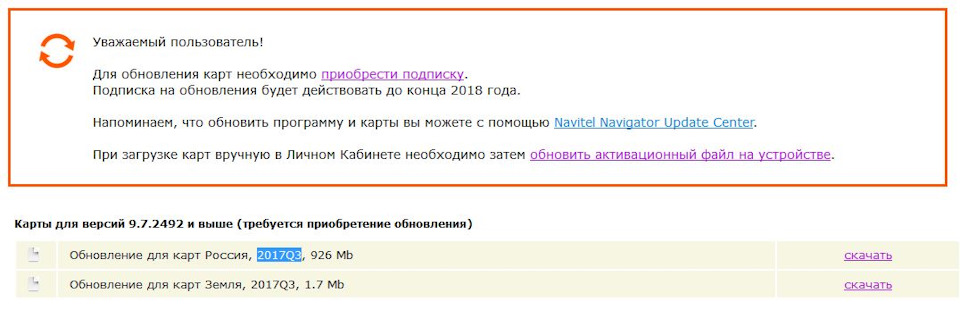
Неофициальные свежие карты для Garmin тут: garmin.gis-lab.info/
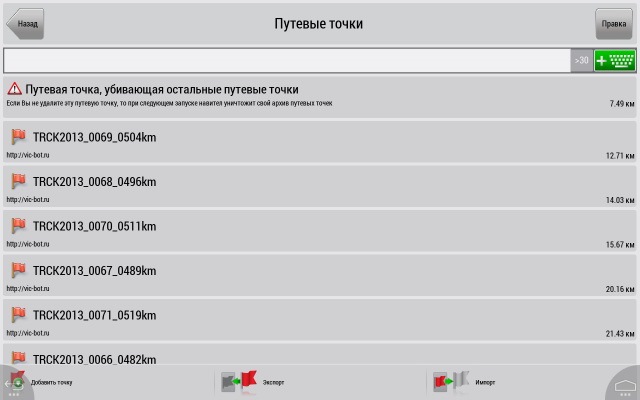
Комментарии 21



Удалить можно по одной: "Путевые точки", справа вверху редактировать, слева красный крестик — удалить.

Раньше вроде не было такого. А так одним движением 😀

перенос путевых точек из одной версии в другую : было в Navi стало в Userdata . файлы DataWpts.02.bin, History.08.bin и другое. перенос через комп, без архивирования.
т.е., если эти файлы заменить "чистыми", то все точки исчезнут сразу.



Полезно, тоже добавил агзс
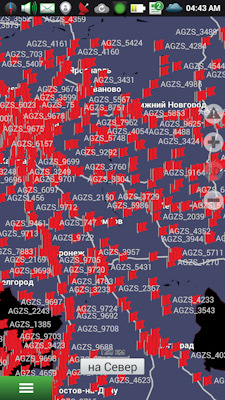

Оживлю темку ))
Сейчас тоже навител пользую. Но из всех программ, которые пробовал — больше всего понравилась iGo-8.
Жаль, что на нее сейчас нет ни карт, ни обновлений. Или не там ищу? Если кто в курсе и подскажет, где взять новую версию iGo, только не Primo, а именно просто iGo (и новые карты, разумеется) — буду признателен.

Спасибо, помог! Случайно добавил огромный список АГЗС, которые мне не нужны.

Самая адекватная программа !


Если не нравится программный продукт, то зачем им пользоваться, а уж тем более — ругать?

а на штатную магнитолу навител более менее, гармин не поставить

Есть еще iGO. Я его раньше использовал, до Навитела. iGO Primo довольно удобная штука.

Навигаторы
Функции первого пункта:
- поехать (навигатор автоматически прокладывает маршрут до места назначения);
- заехать (к составленному треку добавляется новая точка, и путь перестраивается);
- продолжить.
К сведению. В навигаторе также можно удалить путевые точки, независимо от проложенного маршрута.
Фильтрация POI
| Цвет галочки | Расшифровка |
| Зеленая | Значок виден на панели инструментов |
| Серая | Категория не отображается |
| Зеленая наполовину | Часть статусов не отображается |
Чтобы внести изменения, необходимо нажать кнопку слева от значка и выбрать нужный статус. Справа от категории расположен значок детальной настройки.
- выключение всего;
- редактирование;
- восстановление заводских параметров;
- видимость на масштабах (настройка пределов);
- видна надпись;
- отображение названия POI.
ОБРАТИТЕ ВНИМАНИЕ! Пользователь может изменять отображение как отдельной группы, так и всех опций вместе.
Удаление путевых точек в Navitel

Путевые точки в Navitel
По одной
КСТАТИ! Если меток немного, то можно убирать их по одной.
Все сразу
Разработчики предусмотрели функцию удаления всех путевых точек Navitel одновременно. Чтобы это сделать, нужно придерживаться последовательности действий:
Функциональные возможности GPS-приемника позволяют производить любые действия по корректировке интересующего маршрута: разрабатывать его самостоятельно с учетом личных предпочтений, изменять траекторию, а также удалять как отдельные части маршрута, так и полностью весь маршрут. Удаление уже пройденного или неактуального маршрута из памяти GPS-навигатора освобождает место для новых данных, визуально не перегружая меню выбора маршрутов.
Для корректного частичного изменения или полного удаления маршрута из GPS-приемника нужно хорошо ориентироваться в функционале устройства. Главным кладезем знаний о любой модели навигатора является инструкция, идущая в комплектации.
Изменить координаты маршрутной точки можно, если из главного интерфейса навигатора перейти в “Менеджер маршрутных точек”. Функция изменения маршрутных точек в GPS-навигаторе доступна, если создана хотя бы одна маршрутная точка. В менеджере выберите точку, данные которой необходимо изменить. Введите новую информацию. Проверьте правильность вводимых координат и соответствие нужной маршрутной точки. Подтвердите действие изменения данных нажатием кнопки “Готово”.


Удалить или изменить можно не только маршрутные точки, но и сразу целый маршрут. Действие удаления маршрута производится в “Планировщике маршрутов”, кнопка которого находится в главном меню GPS-навигатора. Требуется выделить маршрут, нажать кнопку “Удаление маршрута”. Если необходимо удаление всех маршрутов, то следует провести точную последовательность действий: “Главное меню” – “Настройка” – “Сброс” – “Удалить все маршруты” – “Да”.
Иногда требуется скачать какую-то информацию с навигатора в компьютер и на оборот. И дальше рассказано, как синхронизировать навигатор. Для этого в первую очередь потребуется шнур USB, который должен поставляться в комплекте. Помимо шнура необходимо установить специальное программное обеспечение на компьютер. Он также должно поставляться вместе с устройство, любо его можно скачать с официального сайта компании. Когда ПО установлено и шнур подключен можно одним кликом выполнить синхронизацию приборов, после чего выполнять необходимые действия.
Если нужно узнать версию навигатора, ниже описано как узнать версию навигатора. Для этого необходимо снять заднюю крышку прибора и батарейку, если это возможно. Под ней будет написана версия этого аппарата. Чаще всего версия пишется прямо на корпусе с лицевой стороны. Ниже будет описано, как из планшета сделать навигатор.
Для этого потребуется планшетный компьютер и программное обеспечение, то есть карты. Для того что бы использовать планшетник в качестве навигатора нужно закачать и установить на него карты. Для этого отлично подойдут карты Навител, Яндекс и Гугл. После установки ПО его можно использовать как обычный навигатор, но имеющий ряд дополнительных функций. А дальше для новичков будет рассказано, как указать путь в навигаторе.
Для прокладки маршрута от человека требуется всего на всего указать точку прибытия, после чего навигатор самостоятельно рассчитает и проложит наилучший вариант пути. Кроме этого можно сохранить часто используемые маршруты для того чтобы в будущем не тратить время на прокладку маршрута. Эти маршруту будут доступны в меню сохраненных и запускаются по клику. Это может быть дорога домой, на работу, к родителям или в садик. Такое сохранение будет полезно для карт способных видеть пробки и заторы на дорогах и способных прокладывать новый маршрут в объест заторов к старым точкам следования.
Поиску в Яндекс отдает предпочтение более половины пользователей мобильного интернета, применяющих для этого устройства на базе ОС Android. Поскольку поисковик, а также разработанные им решения, в частности, Яндекс браузер, сохраняет введенные вами поисковые запросы, посещенные страницы и другую информацию, необходимо знать, как удалить историю в Яндексе , чтобы гарантировать недоступность персональной информации другим людям, к которым может попасть ваш планшет или смартфон.
Обратите внимание! Часто пользователи поиска с помощью Яндекса и одноименного браузера путают выводящуюся в поисковой строке по мере формирования запроса подводку с поисковыми запросами, вводимыми ранее. Подводка генерируется поисковиком автоматически и не может быть удалена или отключена. История же поисковых запросов корректируется удалением данных за отдельные периоды или за все время использования.

Какими методами это сделать
Чтобы разобраться, как очистить историю в браузере от Яндекса, необходимо вникнуть в особенности хранения истории поисковых запросов. Так, при условии, что вы вошли в Яндекс аккаунт в браузере, все поисковые запросы и история будут храниться на устройстве и дублироваться в онлайн сервис хранения пользовательских данных поисковика.
Таким образом, даже удалив историю с браузера на устройстве, используя поисковую систему Яндекс с другого мобильного устройства или персонального компьютера, вы (или другие пользователи, имеющие к нему доступ) будете видеть следы поисковых запросов и другую информацию, удаленную с устройства.
Исходя из этого, важно понимать, что для полного исключения возможности доступа к вашей личной информации по действиям в поиске Яндекса, необходимо не только очистить историю браузера на мобильном устройстве под управлением Android, но и стереть историю поиска в глобальных настройках Яндекса.
Удаляем историю в Яндекс браузере
Яндекс браузер позволяет удалить не только историю и запросы, заданные из-под него, но и экспортированные из браузера, предустановленного в систему, при условии, что при установке и начальной настройке Яндекс браузера вы дали согласие на экспорт. Для этого понадобится выполнить такие действия:
- Запустите Яндекс браузер. Нажмите пиктограмму с латинской буквой S, переводящую вас в меню навигации между вкладками.
- Для перехода в меню истории нажмите на пиктограмму с часами.

- Нажмите на меню истории, чтобы открыть перечень посещенных страниц. Обратите внимание! Вам доступна выборочная очистка истории. При этом посещенные сайты удаляются, а остальные остаются в неизменном виде. Этим есть смысл пользоваться в том случае, когда необходимо удалить отдельные посещения, сохранив при этом остальные данные.

Иногда рациональнее полностью очищать историю активности в сети. Чтобы сделать это, выполните следующие действия:



Теперь разберемся, как удалить глобальную историю вашей деятельности в сети.
Глобальное очищение истории поиска посредством настроек Яндекса
Как и в случае с Яндекс браузером, история вашего интернет-серфинга может быть удалена частично (за отдельный период времени) или полностью (с начала существования аккаунта). Данные станут недоступны вам и другим людям, потенциально имеющим доступ к Андроид устройству или персональному компьютеру, где установлен Яндекс или другой браузер, с помощью которого залогинены в системе. При этом поисковик по-прежнему будет иметь к ним доступ, поскольку именно на их базе будут строится поисковые подсказки и иная деятельность Яндекс.
Для удаления данных поступить нужно следующим образом:


Парковки
Паркуйтесь так, чтобы не искать машину на штрафстоянке! Навигатор самостоятельно в конце каждой поездки предлагает быстрый маршрут (не дольше 15 мин) с экскурсией по ближайшим парковочным местам. При этом место стоянки будет в шаговой доступности до цели вашей поездки, а если парковка платная - приложение сообщит вам об этом отдельно. Места, разрешенные для парковки, будут помечены синим, а запрещенные для стоянки - красным. Такую карту парковок района, в который едете, можно изучить и до поездки из дома.
Ищите в приложении места, которые освободились в течение последних 5 минут. Свободное парковочное место выглядит как зеленый кружок. Если нажмете на точку, узнаете, как давно машина уехала с этого места. Конечно, наличие метки на карте пока не дает 100% гарантии, что это место до сих пор никто не занял. Но шансы припарковаться там точно гораздо выше!
Мои поездки
Подъезды
Техпомощь на дороге
Промежуточная точка пути
Фоновый режим
Не теряйтесь, если отвлеклись (а лучше не отвлекайтесь!). Навигатор, оказывается, умеет работать и в фоновом режиме. Оксана, Дима и другие любимые герои не бросят вас, даже если вы свернули приложение, чтобы проверить почту или принять важный звонок: приложение продолжит вести вас по маршруту и давать голосовые подсказки.
Более того, подсказки и предупреждения о камерах будут слышны, даже если вы погасите экран телефона. Это бывает необходимо, чтобы, например, сэкономить батарею на телефоне, если под рукой нет зарядки.
Предупреждения о превышении скорости
С десктопа на телефон в один клик
Бонус. Возможна ли навигация без интернета?
Если вы волнуетесь, что в поездке закончится интернет, то карты местности можно скачать заранее. Конечно, для построения маршрута понадобится выход в Сеть. Но, как нам по секрету рассказали в Яндексе, компания уже готовит полностью офлайновую маршрутизацию.
Читайте также:

