Как настроить навигатор в машине хендай солярис
Обновлено: 06.07.2024
Компания Hyundai начала продажи штатного мультимедийно-навигационной системы для бюджетной модели Solaris. Как и сама машина, навигация была разработана специально для российского рынка. Рекомендованная стоимость новинки составляет 28 тысяч рублей. Что за эти деньги получит покупатель "Соляриса"?
Компания Hyundai начала продажи штатного мультимедийно-навигационной системы для бюджетной модели Solaris. Как и сама модель, опция была разработана специально для российского рынка. Рекомендованная стоимость новинки составляет 28 тысяч рублей, однако по факту цена навигатора чуть выше – 29,7 тысячи рублей. Мы решили разобраться, что сможет получить владелец "Соляриса" за эти деньги.
Мультимедийный комплекс был разработан российской компанией "Спутниковые технологии", которая уже изготавливала подобные устройства для компаний Land Rover и Volvo. Выпускается устройство на заводе в Южной Корее, где в настоящее время производятся и штатные навигаторы для "Фольксвагенов".
Навигатор работает на базе процессора частотой 720 МГц. Оснащен 128 мегабайтами флэш-памяти и 256 мегабайтами оперативной памяти.
Операционная система – Windows 6.0 СЕ. Устройство имеет семидюймовый сенсорный дисплей со светодиодной подсветкой и оснащен GPS-модулем. Чипа ГЛОНАСС в этом устройстве нет.
Управлять мультимедийной установкой можно будет еще и с помощью кнопок на руле (в качестве дополнительной опции).
Новинка прошла тест на тряску и запыленность, а также на воздействие магнитным полем. Если верить разработчикам, навигатор способен работать при температуре ниже минус 20 градусов по Цельсию.
Навигатор ""Соляриса" работает на базе программы iGO primo, которая хранится на карте формата SD, и использует карты компании Navteq. В стандартной поставке будут доступны карты всей территории России. А в качестве дополнения можно приобрести карты Восточной и Западной Европы.
На карте России нанесены все основные магистрали, при этом в 53 регионах страны наличие этих дорог было проверено специалистами Navteq. Навигация знает о 320 точках POI в 70 категориях и снабжена 200 трехмерными моделями зданий и сооружений в 13-и городах РФ.
Шесть городов – Москва, Санкт-Петербург, Екатеринбург, Ростов-на-Дону, Нижний Новгород, Новосибирск – имеют максимально детальное покрытие. В частности, на них обозначены все дворовые проезды, а также указана сторона дома, с которой к нему можно подъехать. Обновление карт происходит раз в три-четыре месяца, однако за новые карты придется платить.
Мультимедийный комплекс "Соляриса" имеет радиоприемник, а также проигрывает аудиофайлы в формате MP3 с накопителя, подключаемого через USB. У устройства нет штатного CD/DVD-привода – от него разработчики решили отказаться, поскольку он значительно удорожает систему и, как считают эксперты, с каждым годом становится все менее востребованным. Впрочем, внешний привод при желании можно подключить через USB-разъем.
Кроме того, навигатор умеет работать с устройствами компании Apple, причем управлять ими можно с помощью сенсорного экрана комплекса. Система умеет воспроизводить видеофайлы во всех основных форматах, включая DivX и MP4, и поддерживает ролики в разрешении FullHD.
При желании к навигатору можно подключить внешний ТВ-тюнер и даже модем для выхода в интернет. Кроме того, система изначально готова для работы с камерой заднего вида: при ее включении картинка будет выводиться на монитор автоматически. При желании водитель сможет включить даже функцию отображения парковочных линий.
Компания Hyundai начала продажи штатного мультимедийно-навигационной системы для бюджетной модели Solaris. Как и сама машина, навигация была разработана специально для российского рынка. Рекомендованная стоимость новинки составляет 28 тысяч рублей. Что за эти деньги получит покупатель "Соляриса"?
Компания Hyundai начала продажи штатного мультимедийно-навигационной системы для бюджетной модели Solaris. Как и сама модель, опция была разработана специально для российского рынка. Рекомендованная стоимость новинки составляет 28 тысяч рублей, однако по факту цена навигатора чуть выше – 29,7 тысячи рублей. Мы решили разобраться, что сможет получить владелец "Соляриса" за эти деньги.
Мультимедийный комплекс был разработан российской компанией "Спутниковые технологии", которая уже изготавливала подобные устройства для компаний Land Rover и Volvo. Выпускается устройство на заводе в Южной Корее, где в настоящее время производятся и штатные навигаторы для "Фольксвагенов".
Навигатор работает на базе процессора частотой 720 МГц. Оснащен 128 мегабайтами флэш-памяти и 256 мегабайтами оперативной памяти.
Операционная система – Windows 6.0 СЕ. Устройство имеет семидюймовый сенсорный дисплей со светодиодной подсветкой и оснащен GPS-модулем. Чипа ГЛОНАСС в этом устройстве нет.
Управлять мультимедийной установкой можно будет еще и с помощью кнопок на руле (в качестве дополнительной опции).
Новинка прошла тест на тряску и запыленность, а также на воздействие магнитным полем. Если верить разработчикам, навигатор способен работать при температуре ниже минус 20 градусов по Цельсию.
Навигатор ""Соляриса" работает на базе программы iGO primo, которая хранится на карте формата SD, и использует карты компании Navteq. В стандартной поставке будут доступны карты всей территории России. А в качестве дополнения можно приобрести карты Восточной и Западной Европы.
На карте России нанесены все основные магистрали, при этом в 53 регионах страны наличие этих дорог было проверено специалистами Navteq. Навигация знает о 320 точках POI в 70 категориях и снабжена 200 трехмерными моделями зданий и сооружений в 13-и городах РФ.
Шесть городов – Москва, Санкт-Петербург, Екатеринбург, Ростов-на-Дону, Нижний Новгород, Новосибирск – имеют максимально детальное покрытие. В частности, на них обозначены все дворовые проезды, а также указана сторона дома, с которой к нему можно подъехать. Обновление карт происходит раз в три-четыре месяца, однако за новые карты придется платить.
Мультимедийный комплекс "Соляриса" имеет радиоприемник, а также проигрывает аудиофайлы в формате MP3 с накопителя, подключаемого через USB. У устройства нет штатного CD/DVD-привода – от него разработчики решили отказаться, поскольку он значительно удорожает систему и, как считают эксперты, с каждым годом становится все менее востребованным. Впрочем, внешний привод при желании можно подключить через USB-разъем.
Кроме того, навигатор умеет работать с устройствами компании Apple, причем управлять ими можно с помощью сенсорного экрана комплекса. Система умеет воспроизводить видеофайлы во всех основных форматах, включая DivX и MP4, и поддерживает ролики в разрешении FullHD.
При желании к навигатору можно подключить внешний ТВ-тюнер и даже модем для выхода в интернет. Кроме того, система изначально готова для работы с камерой заднего вида: при ее включении картинка будет выводиться на монитор автоматически. При желании водитель сможет включить даже функцию отображения парковочных линий.
Обновление навигации






Поиск по автомобилю/модели




- 1
- Копировать на USB/SD-карту
- Вы можете скопировать файлы обновления,
сохраненные на USB/SD-карте - 2
- Открыть папку
- Откройте папку, чтобы увидеть сохраненные файлы - 3
- Выбрать другой автомобиль
- Перейдите на страницу выбора другого автомобиля
Инструкция по обновлению карты вручную
1. Сохранение USB-устройства и карты памяти SD - Сохраните обновленные файлы в основном/верхнем
(корневом) каталоге своего портативного устройства
Благодаря подключению телефона можно использовать функции смартфона Android или iPhone через мультимедийную систему автомобиля. Можно управлять приложениями смартфона и открывать их при помощи экрана системы, расширив ее функциональность.
В зависимости от модели или характеристик автомобиля подключение телефона может выполняться по USB или беспроводной сети.
- Рекомендуется использовать одобренный USB-кабель, включенный в комплект поставки смартфона его производителем. При использовании неодобренных USB-кабелей может возникать ошибка подключения телефона или сбой системы.
- Используйте только совместимые с функцией подключения телефона приложения. Использование несовместимых приложений может привести к нарушениям в работе системы или смартфона.
- На экране подключения телефона будут отображаться только совместимые приложения. Со списком совместимых приложений можно также ознакомиться на следующих веб-сайтах:
Использование Android Auto посредством USB (если проводное подключение поддерживается)
Можно подключить смартфон Android к системе с помощью Android Auto и управлять приложениями смартфона на экране системы.
Перед использованием Android Auto проверить следующее:
Загрузите и установите приложение Android Auto из магазина Google Play. Если вы находитесь в регионе, где Android Auto не поддерживается, установить его на смартфон невозможно.
- На Главном экране нажмите Все меню > Настройки > Подключение устройств > Android Auto > Включить Android Auto .

- Подключите смартфон к USB-порту автомобиля при помощи прилагающегося к смартфону кабеля.
Не допускайте кратковременного подсоединения, а затем отсоединения USB-коннектора несколько раз. Это может привести к появлению ошибки в устройстве или сбою системы.
- Если смартфон заблокирован, разблокируйте его и разрешите подключение телефона.
- При успешном распознавании смартфона меню Android Auto появится на экране Все меню (при наличии).
- Нажмите значок на экране, чтобы запустить приложение или выполнить ту или иную функцию.
- Нажмите на руле кнопку распознавания речи, чтобы запустить функцию распознавания речи Google.
- Даже в случае запуска функции подключения телефона во время воспроизведения музыки с помощью музыкального проигрывателя на смартфоне, музыка может не начать воспроизводиться через систему автоматически. Для воспроизведения музыки через систему откройте музыкальный проигрыватель на экране подключения телефона и начните воспроизведение или нажмите и удерживайте кнопку Media, а затем выберите соответствующую функцию подключения телефона в окне выбора источника.
- Во время использования функций навигации на смартфоне в режиме подключения телефона звуки радио/мультимедиа системы и звуки навигации будут воспроизводиться через динамики автомобиля. В случае поворота регулятора громкости при воспроизведении обоих звуков сначала регулируется уровень громкости навигации.
- Чтобы завершить использование Android Auto, отсоедините USB-кабель от системы.
- Режим USB
- Поиск с помощью панели управления или органов удаленного управления на рулевом колесе
- Apple CarPlay
Использование Apple CarPlay посредством USB (если проводное подключение поддерживается)
Можно подключить смартфон iPhone к системе с помощью Apple CarPlay и управлять приложениями iPhone на экране системы.
Перед использованием Apple CarPlay проверить следующее:
Убедитесь, что функция Apple CarPlay и Siri включена на смартфоне iPhone. Если эти функции в iPhone отсутствуют, обновите операционную систему iPhone до последней версии.
- На Главном экране нажмите Все меню > Настройки > Подключение устройств > Apple CarPlay > Включить Apple CarPlay .

- Чтобы изменить ориентацию экрана Apple CarPlay в соответствии с расположением рулевого колеса, нажмите .

- Подключите iPhone к USB-порту автомобиля при помощи прилагающегося к смартфону кабеля.
Не допускайте кратковременного подсоединения, а затем отсоединения USB-коннектора несколько раз. Это может привести к появлению ошибки в устройстве или сбою системы.
- Если смартфон iPhone заблокирован, разблокируйте его и разрешите использование Apple CarPlay.
- При успешном распознавании iPhone меню Apple CarPlay появится на экране Все меню (при наличии).
- Нажмите значок на экране, чтобы запустить приложение или выполнить ту или иную функцию.
- Нажмите на руле кнопку распознавания речи, чтобы запустить Siri.
Во время использования функций навигации iPhone через Apple CarPlay звуки радио/мультимедиа системы и звуки навигации будут воспроизводиться через динамики автомобиля. В случае поворота регулятора громкости при воспроизведении обоих звуков сначала регулируется уровень громкости навигации.
- Чтобы завершить использование Apple CarPlay, отсоедините USB-кабель от системы.
- Режим USB
- Поиск при помощи ручки поиска ( TUNE FILE )
- Android Auto
- При использовании Apple CarPlay функции телефона системы доступны через Apple CarPlay.
Использование Android Auto или Apple CarPlay посредством беспроводного подключения (если беспроводное подключение поддерживается)
Доступно беспроводное подключение смартфона Android или iPhone к системе.
Смартфоны Android должны поддерживать Android Auto Wireless или iPhone должен поддерживать беспроводную связь Apple CarPlay. Помимо этого, на смартфоне Android или iPhone должны быть включены Bluetooth и Wi-Fi.
Подключение смартфона Android посредством Android Auto
Можно подключить смартфон Android к системе с помощью Android Auto и управлять приложениями смартфона на экране системы.
Перед запуском Android Auto активируйте используемый тип соединения для подключения телефона и настройте список устройств для беспроводного подключения телефона.
Активация беспроводного подключения
На Главном экране нажмите Все меню > Настройки > Wi-Fi и нажмите Для проекции телефона используйте Wi-Fi , чтобы включить соответствующую функцию.

Активация подключения по USB
Можно также запустить Android Auto, соединив смартфон с USB-портом в автомобиле. Чтобы использовать USB-кабель для соединения смартфона с системой, необходимо активировать подключение по USB.
На Главном экране нажмите Все меню > Настрой ки > Подключение устройств > Подключение телефона > Меню > Настройки соединения и нажмите При подключении через USB используйте Android Auto , чтобы включить соответствующую функцию.

Сопряжение смартфонов с системой для беспроводного подключения телефона
Для соединений посредством беспроводного подключения телефона сначала необходимо выполнить сопряжение смартфона с системой и добавить его в список устройств для подключения телефона. Можно зарегистрировать до шести смартфонов.
Смартфон должен поддерживать Android Auto Wireless.
- На Главном экране нажмите Все меню > Настройки > Подключение устройств > Подключение телефона .
- При сопряжении смартфона с системой впервые можно также нажать и удерживать кнопку распознавания речи на рулевом колесе.

- Включите функцию Bluetooth и Wi-Fi на смартфоне, который нужно подключить, выполните поиск системы автомобиля в списке устройств Bluetooth и выберете устройство из списка.
- Проверьте имя Bluetooth в системе, которое отобразится во всплывающем окне новой регистрации на экране системы.
Если смартфон был добавлен в список устройств Bluetooth в системе, то сначала необходимо удалить смартфон из списка и добавить его в список устройств для подключения телефона.
- Убедитесь, что пароли Bluetooth, отображаемые на экране смартфона и на экране системы, совпадают, затем подтвердите соединение на смартфоне.
Смартфоны, поддерживающие только подключение по USB, также появятся в списке подключения телефона при соединении с системой с помощью USB-кабеля. По завершении соединения смартфон исчезнет из списка.
Доступ к списку устройств для подключения телефона

- Настройки соединения : включение или отключение подключения по USB для Android Auto или изменение расположения элементов на экране Apple CarPlay.
- Руководство : доступ к руководству в Интернете по QR-коду. В целях безопасности доступ к QR-коду возможен только тогда, когда автомобиль остановлен.
- Возврат к предыдущему уровню.
- Список смартфонов, сопряженных с системой. Коснитесь имени устройства, чтобы выполнить соединение или отсоединение смартфона.
- Соединение смартфона.
- Отсоединение смартфона.
- Сопряжение смартфона с системой.
- Удаление сопряженных смартфонов. В случае удаления смартфона из списка он также удаляется из списка устройств Bluetooth.
Запуск Android Auto
Загрузите и установите приложение Android Auto из магазина Google Play. Если вы находитесь в регионе, где Android Auto не поддерживается, установить его на смартфон невозможно.
- Подключите смартфон к USB-порту в автомобиле при помощи прилагаемого к смартфону кабеля или откройте список устройств для подключения телефона и выберите смартфон.
Не допускайте кратковременного подсоединения, а затем отсоединения USB-коннектора несколько раз. Это может привести к появлению ошибки в устройстве или сбою системы.
- Если смартфон заблокирован, разблокируйте его и разрешите подключение телефона.
- При успешном распознавании смартфона меню Android Auto появится на экране Все меню (при наличии).
- Нажмите значок на экране, чтобы запустить приложение или выполнить ту или иную функцию.
- Нажмите на руле кнопку распознавания речи, чтобы запустить функцию распознавания речи Google.
- Даже в случае запуска функции подключения телефона во время воспроизведения музыки с помощью музыкального проигрывателя на смартфоне, музыка может не начать воспроизводиться через систему автоматически. Для воспроизведения музыки через систему откройте музыкальный проигрыватель на экране подключения телефона и начните воспроизведение или нажмите и удерживайте кнопку Media, а затем выберите соответствующую функцию подключения телефона в окне выбора источника.
- Во время использования функций навигации на смартфоне в режиме подключения телефона звуки радио/мультимедиа системы и звуки навигации будут воспроизводиться через динамики автомобиля. В случае поворота регулятора громкости при воспроизведении обоих звуков сначала регулируется уровень громкости навигации.
- Чтобы завершить использование Android Auto, отсоедините USB-кабель от системы или отсоедините смартфон в списке устройств для подключения телефона.
- Поиск с помощью панели управления или органов удаленного управления на рулевом колесе
- Apple CarPlay
- В случае ненадлежащего качества беспроводного соединения, создайте новый пароль, нажав Все меню > Настройки > Wi-Fi > Создать новый пароль Wi-Fi и повторите попытку.
Подключение iPhone посредством Apple CarPlay
Можно подключить смартфон iPhone к системе с помощью Apple CarPlay и управлять приложениями iPhone на экране системы. Для работы с Apple CarPlay доступно только беспроводное подключение.
Перед запуском Apple CarPlay активируйте беспроводное подключение и настройте список устройств для беспроводного подключения.
Активация беспроводного подключения
На Главном экране нажмите Все меню > Настройки > Wi-Fi и нажмите Для проекции телефона используйте Wi-Fi , чтобы включить соответствующую функцию.

Сопряжение смартфонов iPhone с системой для беспроводной связи Apple CarPlay
Для соединений c Apple CarPlay посредством беспроводного подключения сначала необходимо выполнить сопряжение iPhone с системой и добавить его в список устройств для подключения телефона. Можно зарегистрировать до шести устройств iPhone.
iPhone должен поддерживать беспроводную связь Apple CarPlay.
- На Главном экране нажмите Все меню > Настройки > Подключение устройств > Подключение телефона .
- При сопряжении iPhone с системой впервые можно также нажать и удерживать кнопку распознавания речи на рулевом колесе.

- Включите функцию Bluetooth и Wi-Fi на iPhone, который нужно подключить, выполните поиск системы автомобиля в списке устройств Bluetooth и выберите устройство из списка.
- Проверьте имя Bluetooth в системе, которое отобразится во всплывающем окне новой регистрации на экране системы.
Если iPhone был добавлен в список устройств Bluetooth в системе, сначала необходимо удалить iPhone из списка и добавить его в список устройств для подключения телефона.
- Убедитесь, что пароли Bluetooth, отображаемые на экране iPhone и на экране системы, совпадают, затем подтвердите соединение на смартфоне.
Доступ к списку устройств для подключения телефона

- Настройки соедин ения : включение или отключение подключения по USB для Android Auto или изменение расположения элементов на экране Apple CarPlay.
- Руководство : доступ к руководству в Интернете по QR-коду. В целях безопасности доступ к QR-коду возможен только тогда, когда автомобиль остановлен.
- Возврат к предыдущему уровню.
- Список iPhone, сопряженных с системой. Коснитесь имени устройства, чтобы выполнить соединение или отсоединение iPhone.
- Соединение iPhone.
- Отсоединение iPhone.
- Сопряжение нового iPhone с системой.
- Удаление сопряженных iPhone. В случае удаления iPhone из списка он также удаляется из списка устройств Bluetooth.
Запуск Apple CarPlay
Убедитесь, что функция Apple CarPlay и Siri включена на смартфоне iPhone. Если эти функции в iPhone отсутствуют, обновите операционную систему iPhone до последней версии.
- Откройте список устройств для подключения телефона и выберите iPhone.
- Если смартфон iPhone заблокирован, разблокируйте его и разрешите использование Apple CarPlay.
- При успешном распознавании iPhone меню Apple CarPlay появится на экране Все меню (при наличии).
- Нажмите значок на экране, чтобы запустить приложение или выполнить ту или иную функцию.
- Нажмите на руле кнопку распознавания речи, чтобы запустить Siri.
Во время использования функций навигации iPhone через Apple CarPlay звуки радио/мультимедиа системы и звуки навигации будут воспроизводиться через динамики автомобиля. В случае поворота регулятора громкости при воспроизведении обоих звуков сначала регулируется уровень громкости навигации.

Приобрёл новенький Solaris II super series, у которого ШГУ 7" с тачем Android Auto и т.п., но явно нет встроенной навигации в поэтому решения от Олега с установкой сторонних приложений мне не подходят, и я не хотел делать ничего подобного, во всяком случае пока. Ездить с телефоном на магните как раньше, что-то не хочется, хочется без колхоза, да и к тому же экран большой мало места для того чтобы вешать телефон, а на вентиляцию очень не хочу.

Android Auto
Классная удобная штука, наверное мне это нравится больше, чем если бы в мой ШГУ надо было устанавливать симку или цепляться через WiFi. Я перестал заряжать телефон, так как она заряжается по дороге на работу и с работы… Если АА не подключать, то Яндекс Музыка управляется с руля, если подключить, то только те проигрыватели, которые поддерживаются АА их очень много, я использую Youtube Music, тем более что я плачу за Premium на Youtube, но я несколько лет слушаю ЯндексМузыку, там собрана огромная коллекция плейлистов и т.п. ну и Яндекс уже знает мои предпочтения в результате чего не предлагает мне то чего я слушать не хочу, теперь надо пройти весь этот путь с Youtube Music…
Карты Google
Вызвало много негативных эмоций:
1 Голос слушать невозможно, необходима нормальная озвучка, я отключил звук;
2 Необходимо чтобы навигатор показывал ограничение скорости, это очень удобно! Особенно если ограничение скорости подсвечивается при превышении, например когда заезжаешь в населённый пункт и не заметил этого;
3 Нужно написать какой-то перехватчик ошибок, навигатор не редко теряется и улетает в соседний квартал, при одновременной работе с одного телефона Google карты через Android Auto и Яндекс Навигатора на дисплее телефона, Яндекс совершенно не терялся, не улетал в соседние кварталы и т.п.;
4 Навигация лагает и неоднократно проезжал свой поворот, так как по навигатору я был значительно дальше этого поворота…
Приложение антирадар
Google можно использовать только вместе каким-нибудь приложением, которое оповещает о камерах. Установил АнтиРадар, работает отлично. Приложение работает в фоновом режиме и оповещает голосом о камерах и какие нарушения они фиксируют + сообщает если стоит муляж…
Яндекс Навигатор на Android Auto
Я усиленно надеялся на эту опцию, перечитал кучу тем и всё сводится к тому, что нужно зеркалить экран телефона на дисплей, но для этого требуются root права на телефон и после многократных неудачных попыток я начал отчаиваться. Я много раз делал root на своих старых телефонах, но это было до 2015-го года уже не вспомню какой был андроид, в нынешнем телефоне есть NFC, который из под рута работает с бубном, смущала эта ситуация и я думал, что если потеряю возможность платить телефоном, то откачу рут.
Waze
Читал про Android Auto и узнал о существовании "социального навигатора" Waze. В целом впечатления положительные. Всё показывает (ограничения скорости, камеры, ремонт дороги, аварии и т.п.) Настраивается удобно sonar2000 написал большую статью об этой программе. но видимо давно. С Google не сравниваю, сравнивать нечего, сравниваю с современным Яндексом.
На данный момент выявлены недостатки:
1. Предлагает только один маршрут, выбора не даёт из нескольких маршрутов и нет предварительно просмотра всего маршрута.
2. Яндекс непрерывно предлагает "более быстрый маршрут" это и подбешивает и в то же время иногда помогает сменить маршрут. Waze в свою очередь только сообщает, что пробка уплотнилась и ехать тебе придётся на 7 минут дольше…
3. Время от времени толи перезагружает карту местности то ли ещё что-то но всё пропадает с экрана, затем приближается с большого масштаба. Критических ситуаций это не вызывало, подобные лаги возникали в очень плотных пробках вечером в час пик, однако были случаи когда экран залипал (см. фото ниже) и лечилось это отключением провода (AA работает через провод) вчера вылечилось со второго раза…
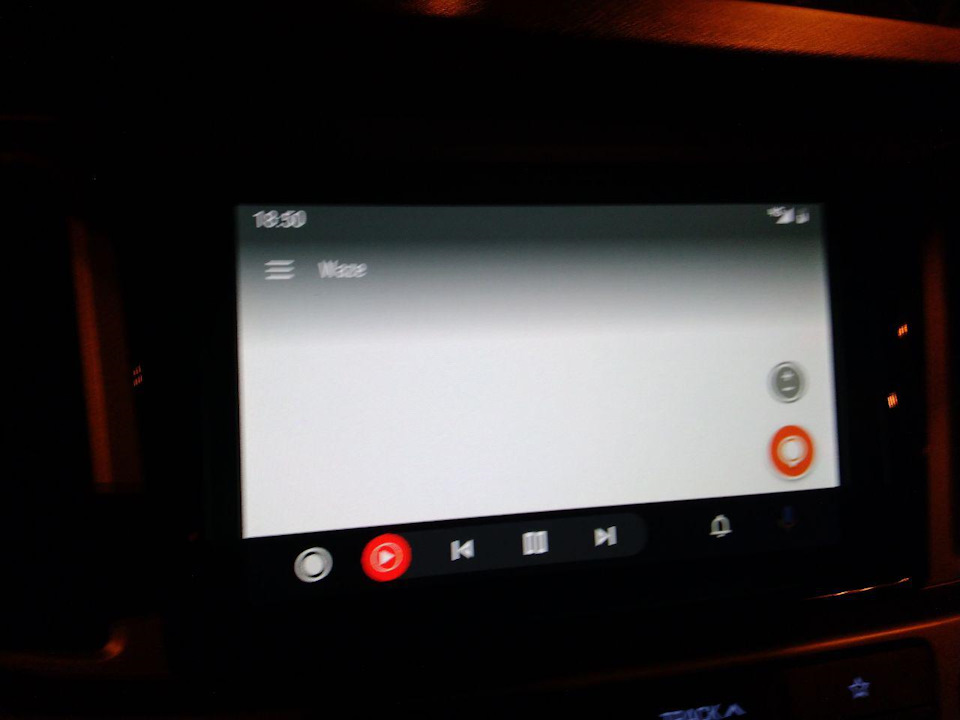
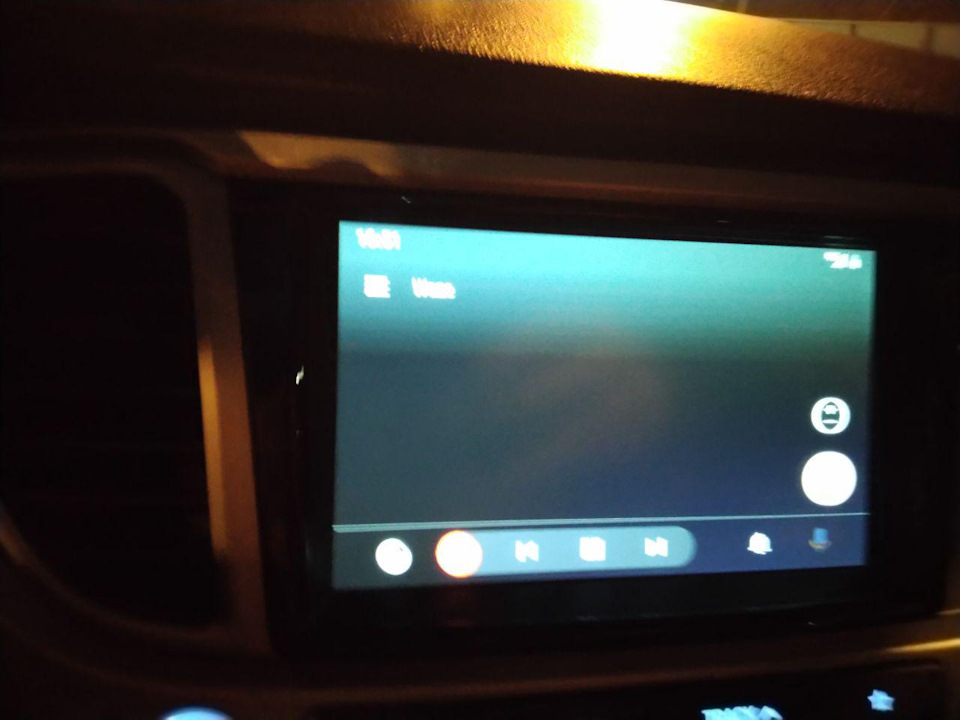
4. Не всегда сразу находит спутник, особенно если пункт назначения выбрал раньше, чем нашёлся спутник, то надо отменить построение маршрута, дождаться спутники и только потом строить маршрут. Не очень, геморно но странно.
Некоторые из многочисленных плюсов Waze:
1. Настройка оповещений очень гибкая!
2. Озвучка приличная
3. Очень быстро перекладывает маршрут! Быстрее Яндекса, однако если не свернул с пути, для поиска нового маршрута требуется отменить предыдущий и это делается не в один "клик" и сложнее чем Яндексе.
4. Можно онлайн поставить кучу разных меток, что поможет другим водителям и многие метки можно поставить о событиях на встречке, т.е. отмечаешь полицию или аварию "на встречу"… Не раз ставил затор, на карте сразу появляется затор не только как метка, но и привычной заливкой дороги, видимо это учитывается при построение маршрута. Несколько раз ставил, когда затор начинался значительно раньше, чем на карте…
Вопросы по Waze к опытным пользователям
1. Как добавить друзей, которые не используют Facebook?
2. Встречались ли вы с такими багами и как их лечить?
Читайте также:

