Как настроить автозапуск виртуальной машины vmware
Обновлено: 06.07.2024
В данной статье мы рассмотрим несколько способов повышения производительности виртуальной машины VMware Workstation, Oracle VirtualBox, Microsoft Hyper-V или любой другой. Виртуальные машины довольно требовательны к характеристикам компьютера, ведь во время их работы на ПК одновременно запущено несколько операционных систем. Как результат, виртуальная машина может быть значительно медленнее основной операционной системы или вообще работать с притормаживанием.
В данной статье мы рассмотрим несколько способов повышения производительности виртуальной машины VMware Workstation , Oracle VirtualBox, Microsoft Hyper-V или любой другой.
Динамический или фиксированный виртуальный жесткий диск?
Создавая виртуальную машину, можно создать два разных типа виртуальных жестких дисков. По умолчанию виртуальная машина использует динамический диск, который занимает необходимое место на физическом носителе информации и увеличивается лишь по мере заполнения.
Например, создавая виртуальную машину с динамическим диском в 30 ГБ, он не займёт сразу же 30 ГБ жесткого диска компьютера. После установки операционной системы и необходимых программ его размер будет порядка 10-15 ГБ. Лишь по мере добавления данных, он может увеличиться до 30 ГБ.
Это удобно с той точки зрения, что виртуальная машина будет занимать на жестком диске место, которое пропорционально объёму хранимых на ней данных. Но, работа динамического жесткого диска медленнее фиксированного (иногда также называют распределённым).
Создавая фиксированный диск, все 30 ГБ на жестком диске компьютера будут выделены под диск виртуальной машины сразу же, независимо от объёма хранимых на нём данных. То есть, фиксированный жесткий диск виртуальной машины занимает больше места жесткого диска компьютера, но сохранение или копирование файлов и данных на нём происходит быстрее. Он не так сильно подвержен фрагментации, так как пространство под него выделяется максимально большим блоком, вместо того, чтобы добавляться маленькими частями.
Установка пакета инструментов виртуальной машины
После установки на виртуальную машину гостевой операционной системы, первое, что необходимо сделать – это установить пакет инструментов или драйверов вашей виртуальной машины, например: VirtualBox Guest Additions или VMware Tools. Такие пакеты содержат драйвера, которые помогут гостевой операционной системе работать быстрее.
Добавьте папку с виртуальной машиной в исключения вашей антивирусной программы
Антивирусная программа кроме прочих, также сканирует файлы виртуальной машины, что снижает её производительность. Но дело в том, что антивирусная программа не имеет доступа к файлам внутри гостевой операционной системы виртуальной машины. Поэтому такое сканирование бессмысленно.
Чтобы избавится от снижения производительности виртуальной машины, можно добавить папку с ней в исключения антивирусной программы. Антивирус будет игнорировать все файлы такой папки.
Активация Intel VT-x или AMD-V
Intel VT-x и AMD-V – это специальные технологии виртуализации, которые предназначены для обеспечения большей производительности виртуальных машин. Современные процессоры Intel и AMD, как правило обладают такой функцией. Но на некоторых компьютерах она автоматически не активирована. Чтобы её включить, необходимо перейти в BIOS компьютера и активировать её вручную.
AMD-V часто уже активирована на ПК, если поддерживается. А Intel VT-x чаще всего отключена. Поэтому, убедитесь в том, что указанные функции виртуализации уже активированы в BIOS, после чего включите их в виртуальной машине.
Больше оперативной памяти
Виртуальные машины требовательны к объёму доступной оперативной памяти. Каждая виртуальная машина включает полноценную операционную систему. Поэтому необходимо разделить операционную систему вашего ПК на две отдельные системы.
Microsoft рекомендует минимум 2 ГБ оперативной памяти для своих операционных систем. Соответственно, такие требования актуальны и для гостевой операционной системы виртуальной машины с Windows. А если планируется использование на виртуальной машине стороннего требовательного программного обеспечения, то для её нормальной работы оперативной памяти потребуется ещё больше.
В случае, если уже после создания виртуальной машины оказалось, что оперативной памяти для её нормальной работы недостаточно, то её можно добавить в настройках виртуальной машины.
Прежде чем делать это, убедитесь, что виртуальная машина отключена. Также, не рекомендуется предоставлять виртуальной машине более чем 50% физически присутствующей на компьютере виртуальной памяти.
Если, выделив для виртуальной машины 50% памяти вашего компьютера выяснилось, что она не стала работать достаточно комфортно, то возможно для нормальной работы с виртуальными машинами вашему компьютеру недостаточно оперативной памяти. Для нормальной работы любой виртуальной машины будет достаточно 8 ГБ оперативной памяти, установленной на основном ПК.
Выделить больше CPU
Основная нагрузка при работе виртуальной машины, приходится на центральный процессор. Таким образом, чем больше мощности центрального процессора виртуальная машина может занять, тем лучше (быстрее) она будет работать.
Если виртуальная машина установлена на компьютере с мульти-ядерным процессором, то в настройках виртуальной машины для неё можно выделить несколько ядер для её работы. Виртуальная машина на двух и более ядрах центрального процессора будет работать ощутимо быстрее чем на одном.
Установка виртуальной машины на компьютере с одноядерным процессором нежелательна. Работать такая виртуальная машина будет медленно и выполнение ею каких-либо задач будет не эффективным.
Правильные настройки видео
На скорость работы виртуальной машины могут также влиять настройки видео. Например, включение 2D или 3D-ускорения видео в VirtualBox, позволяет работать некоторым приложениям значительно быстрее. То же касается и возможности увеличения видеопамяти.
Но, как и в случае с оперативной памятью, многое зависит от видеоадаптера, который установлен на основном компьютере.
Виртуальная машина и SSD диск
Первым и лучшим усовершенствованием компьютера на сегодняшний день является установка на него SSD диска. Это ощутимо ускорит работу компьютера, а соответственно и установленной на нём виртуальной машины.
Некоторые пользователи устанавливают виртуальные машины на другой (HDD) диск своего компьютера, оставляя на SSD диске лишь основную операционную систему. Это делает работу виртуальной машины медленнее. Освободите место на SSD диске и перенесите виртуальную машину на него. Разница в скорости работы почувствуется с первых минут.
По возможности, не размещайте диски виртуальных машин на внешних носителях информации. Они работают ещё медленнее чем встроенный HDD диск. Возможны варианты с подключением виртуальной машины через USB 3.0, но о USB 2.0 и речи быть не может – виртуальная машина будет работать очень медленно.
Приостановка вместо закрытия
Когда вы закончили работать с виртуальной машиной, её можно приостановить вместо полного выключения.
Запуская приложение для работы с виртуальными машинами следующий раз, вы можете включить виртуальную машину таким же способом как обычно. Но она загрузится значительно быстрее и именно в том состоянии и с того места, на котором вы закончили работать прошлый раз.
Приостановка гостевой операционной системы очень похожа на использование гибернации вместо выключения ПК.
Улучшение производительности внутри виртуальной машины
Всегда необходимо помнить, что установленная на виртуальную машину операционная система мало чем отличается от той, которая работает на основном компьютере. Её работу можно ускорить, следуя тем же принципам и используя те же методы, которые актуальны для любой другой операционной системы.
Например, производительность системы увеличится если закрыть фоновые программы или те, которые автоматически запускаются при старте системы. На производительность системы влияет необходимость осуществления дефрагментации диска (если виртуальная машина расположена на HDD диске), и так далее.
Программы для работы с виртуальными машинами
Одни пользователи уверяют, что Oracle VirtualBox самый быстрый инструмент для работы с виртуальной машиной, для других – VMware Workstation или Microsoft Hyper-V . Но то, как быстро будет работать виртуальная машина на конкретном компьютере зависит от множества факторов: это и версия гостевой операционной системы, её тип, настройки системы и виртуальной машины, производительность самого компьютера, и пр. В любом случае, всегда можно испробовать другую программу.
По умолчанию все виртуальные машины, запущенные на сервере VMWare ESXi или VMware Hypervisor не запускаются автоматически после перезагрузки сервера. Это означает, что после перезагрузки хоста ESXi (плановой или неплановой, по питанию), администратору придется вручную запускать все виртуальные машины. Разберемся, как настроить автоматический запуск ВМ на сервере VMWare ESXi, чтобы ВМ загружались автоматом без участия администратора.
Итак, запустите браузер, откройте стартовую страницу VMware Web Client и авторизуйтесь. Затем в консоли Web Client выберите хост, на котором вы хотите настроить автозапуск ВМ. Затем перейдите в раздел Manage -> Settings -> VM Startup / Shutdown .
Совет . В том случае, если хост ESXI включен в кластер vSphere HA, настроить автозапуск ВМ таким образом не удастся, т.к. за доступность ВМ отвечает кластерная служба HA, которая учитывает и запоминает состояние ВМ.
Как вы видите все ВМ, расположенные на данном сервере ESXi, перечислены в списке Manual Startup . Это означает, что после перезагрузки сервера, их нужно включать вручную.
Чтобы они загружались автоматически, нужно вручную добавить в список Automatic Startup . Для этого нажмите кнопку Edit .
В диалоговом окне Edit VM Startup and Shutdown , поставьте чекбокс Autmatically start and stop the virtual machines with the system . Теперь можно настраивать параметры автозапуска ВМ.
Доступны следующие опции включения/выключения виртуальных машин:
- Startup delay — задержка в секундах перед включением ВМ (по умолчанию 120 секунд). С помощью данной задержки можно дождаться загрузки других ВМ, запуска служб (например, AD, DNS, NTP и пр.), а также выполнения скриптов.
- Shutdown delay –задержка перед выключением каждой ВМ (по умолчанию 120 секунд).
- Shutdown Action –доступны четыре варианта действий, которые можно выполнить при выключении виртуальной машины: None, Power Off , Suspend или Guest Shutdown (с помощью возможностей VMTools). По умолчанию используется Power Off.
Можно поместить ВМ в одну из следующих секций:
- Automatic Startup –все ВМ, помещенные в эту секцию запускаются автоматически после загрузки хоста ESXi. Администратор может изменить порядок загрузки виртуальных машин. Например, сначала должен запуститься контроллер домена, потом сервера Exchange и т.д.
- Any Order – виртуальные машины загружаются в произвольном порядке
- Manual Startup — администратор должен вручную включить данные ВМ
Выберите виртуальную машину и с помощью кнопок Вверх/Вниз переместите ее в секцию Automatic Startup . Аналогичную операцию выполните для всех ВМ.
Сохраните изменения, нажав ОК.
Совет . Если HA у вас не настроен, но возможна миграция ВМ между серверами с помощью vMotion, параметры автозапуска переезжают между серверами вместе с виртуальной машиной. Поэтому не придется настраивать автозапуск на всех хостах, где может быть запущена ВМ.
Кроме того, параметры автозапуска ВМ могут быть настроены с помощью PowerCLI. Выведем список ВМ на хосте с их настройками автозапуска:
Get-VM –VMname * | Select-Object VMname, AutomaticStartAction
Чтобы включить автозапуск для всех ВМ, чьё имя начинается с msk, выполните команду:

Как настроить автозапуск виртуальной машины в Vcenter 5.5 или ESXi 5.5-01
Всем привет сегодня расскажу как настроить автозапуск виртуальной машины в Vcenter 5.5 или ESXi 5.5. Представим ситуацию, у вас не штатно выключился ESXI хост и естественно все виртуальные машины на нем, после возобновления работы, виртуальные машины сами не включаться, для этого нужно настроить автозапуск или как он правильно называется startup. Настраивать мы его будем двумя способами через VMware vSphere Client и VMware Web Client.
Как настроить автозапуск виртуальной машины через VMware vSphere Client
Для настройки авто запуска виртуальной машины в Vcenter 5.5 или VMware ESXi 5.5. Логинимся, выбираем нужный host и переходим в пункт Configuratin-Virtual Machine Startup/Shutdown. в правом верхнем углу жмем Properties
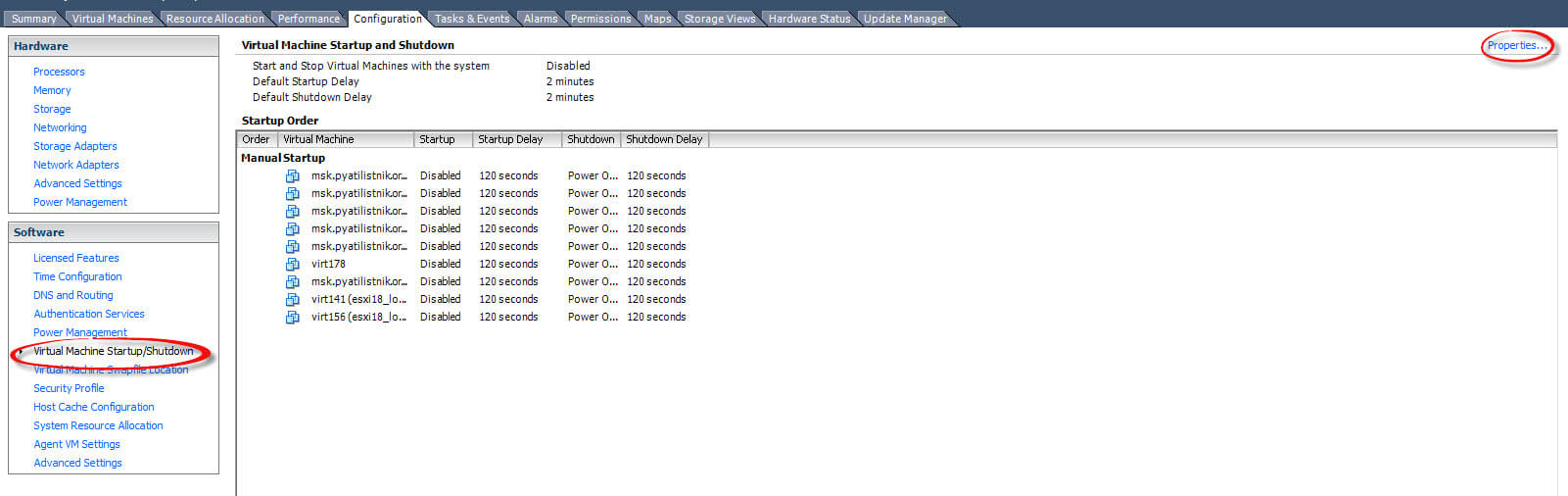
Как настроить автозапуск виртуальной машины в Vcenter 5.5 или ESXi 5.5-02
В окне Virtual Machine Startup and Shutdown, видим что все не активно, поставим для активации галку на Allow virtual machine to start and stop automatically with the system, что означает разрешить авто запуск и автоматическое выключение виртуальных машин.
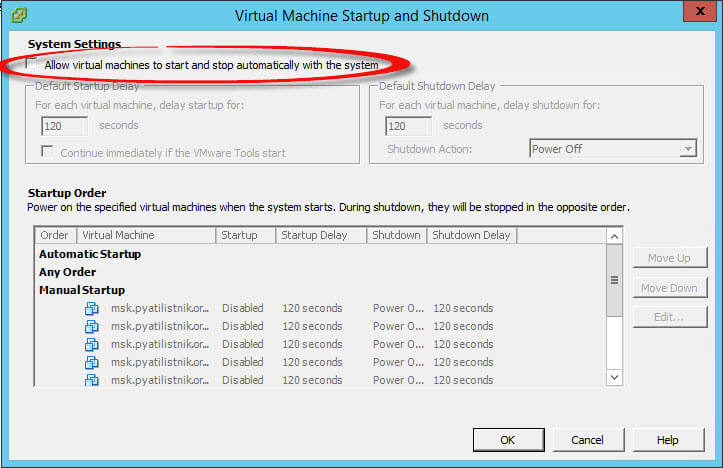
Как настроить автозапуск виртуальной машины в Vcenter 5.5 или ESXi 5.5-03
Видим что в окне Startup Order есть три значения
- Automatic Startup - все виртуальные машины кто тут находятся запускаются автоматически при включении ESXI 5.5 хоста. Причем запускаться будут в произвольном порядке.
- Any Order - это настроенный порядок, который вы можете сами выстроить, например сначала стартует контроллер домена, потом exchenge и тд.
- Manual Startup - то есть включение в ручную
Выбираем нужную вам машину и с помощью кнопки Move up перемещаем ее в пункт Automatic Startup
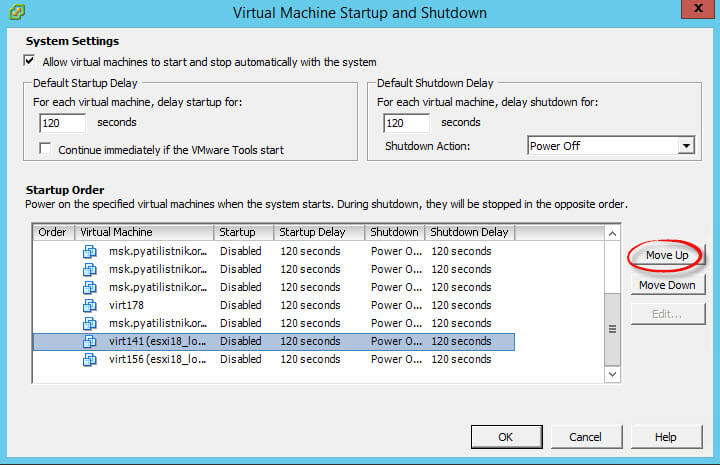
Как настроить автозапуск виртуальной машины в Vcenter 5.5 или ESXi 5.5-04
Вы можете задать время запуска и время выключения, а так же действие при выключении в пункте Shutdown Action.

Как настроить автозапуск виртуальной машины в Vcenter 5.5 или ESXi 5.5-05
Как настроить автозапуск виртуальной машины через VMware vSphere
Логинимся в ваш веб клиент. выбираем нужный хост ESXI. Нас будет интересовать пункт Manage-VM Startup/Shutdown. Жмем Edit.
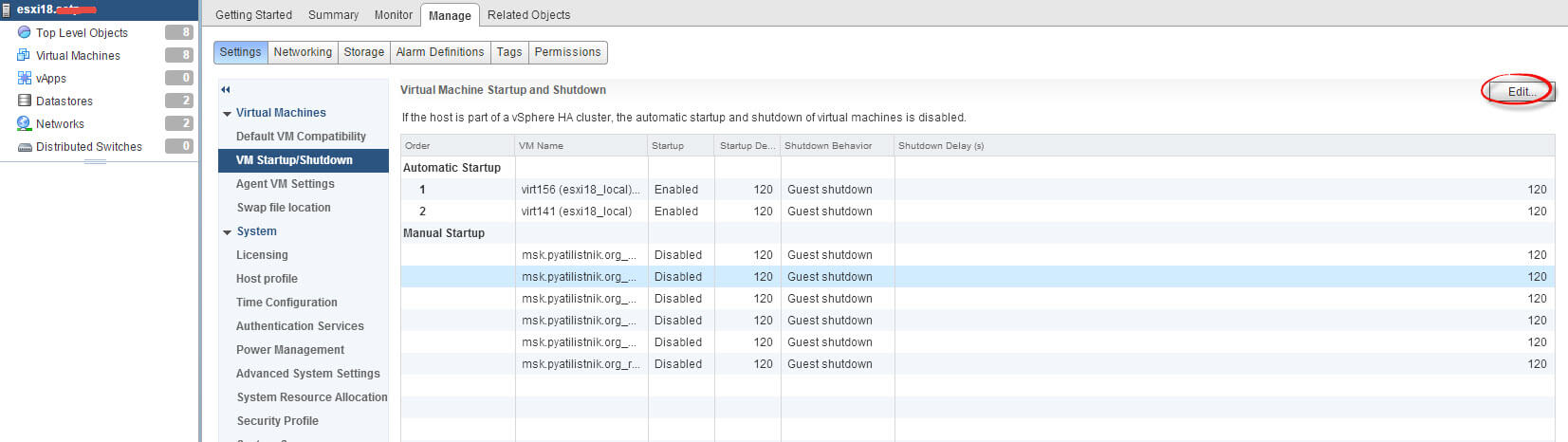
Как настроить автозапуск виртуальной машины в Vcenter 5.5 или ESXi 5.5-06
Для включения также ставим галку Automatically start and stop the virtual vachine with the system
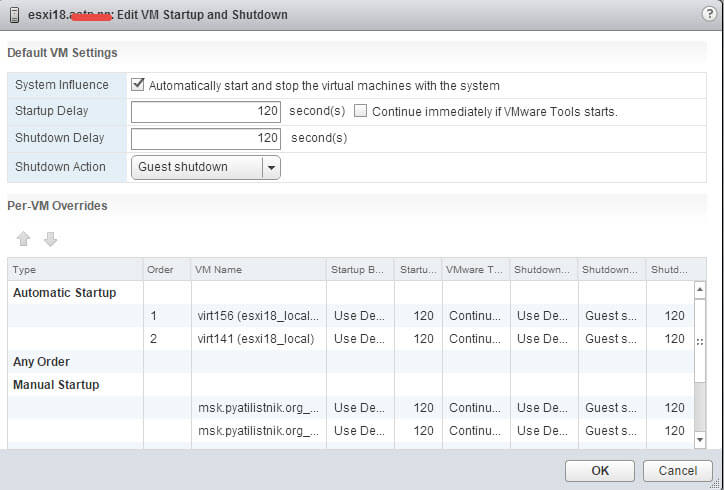
Как настроить автозапуск виртуальной машины в Vcenter 5.5 или ESXi 5.5-07
Перемещение виртуальных машин происходит с помощью стрелок
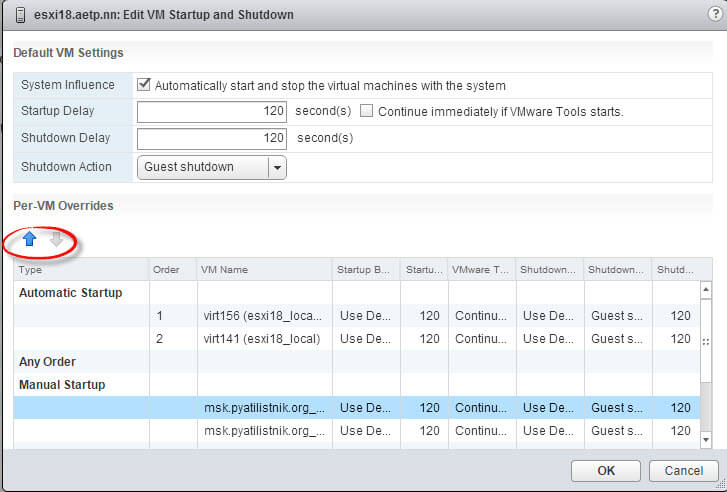
Как настроить автозапуск виртуальной машины в Vcenter 5.5 или ESXi 5.5-08
Вот так вот просто настроить автозапуск виртуальной машины в Vcenter 5.5 или ESXi 5.5.

Вышел VMware vSphere 5.5 Update 3
Всем привет сегодня хочу рассказать, что вышел VMware vSphere 5.5 Update 3. Компания VMware выпустила обновление для прошлой версии платформы виртуализации - vSphere 5.5 Update 3. Не секрет, что большое количество компаний еще использует версию 5.5, так как на больших предприятиях процесс апгрейда ПО и лицензий протекает очень медленно. Поэтому данное обновление им будет весьма кстати, особенно это критично в свете всевозможных утечек АНБ и лазеек в различные лазейки операционных систем. По возможности максимально ответственно относитесь к процессу обновления и не пренебрегайте им.
Как мигрировать виртуальную машину на VMware Vcenter 5.5 с сжатием диска и сменой толстого на тонкий формат

Как мигрировать виртуальную машину на VMware Vcenter 5.5 с сжатием диска и сменой толстого на тонкий формат-01
Всем привет сегодня хочу рассказать и поделиться опытом, как мигрировать виртуальную машину на VMware Vcenter 5.5 с одного хоста ESXI 5.5 на другой хост ESXI 5.5 с сжатием диска или дисков и сменой толстого на тонкий формат (Thick на Thin). Ситуация такая есть два хота ESXI 5.5 и нужно мигрировать одну vm на другой, но проблема в том что из за того что диски на виртуалки раздутые машинка не влезет на другой хост, виртуальная машина имеет несколько дисков, стоит на ней Windows. Диск C имеет объем 300 гб, а реально занимает 50 и диск толстый, то есть при миграции на другой хост он так же будет занимать 300 гб, что мне не нужно, вот и сделаем чтобы при миграции он занимал столько сколько реально занимает.
Как настроить автозапуск виртуальной машины в Vcenter 5.5 или VMware ESXi 5.5 после перезагрузки хоста

Как настроить автозапуск виртуальной машины в Vcenter 5.5 или ESXi 5.5-01
Всем привет сегодня расскажу как настроить автозапуск виртуальной машины в Vcenter 5.5 или ESXi 5.5. Представим ситуацию, у вас не штатно выключился ESXI хост и естественно все виртуальные машины на нем, после возобновления работы, виртуальные машины сами не включаться, для этого нужно настроить автозапуск или как он правильно называется startup. Настраивать мы его будем двумя способами через VMware vSphere Client и VMware Web Client.
Как подключить ISCSI диск из Windows Server 2008 R2 в VMware ESXI 5.5
Как создать и подключить ISCSI диск из Windows Server 2008 R2 в VMware ESXI 5.5-01
Всем привет сегодня расскажу, как подключить ISCSI диск из Windows Server 2008 R2 в VMware ESXI 5.5. Ранее я уже рассказывал о другом методе, а именно Как создать и подключить ISCSI диск с Open-e 7 в VMware ESXI 5.5, но там у нас было более менее СХД, тут же в качестве iscsi сервера может выступать любой компьютер, этим это и может быть выгодно для организаций, где нет возможности купить. что то получше, netapp например, или EMC, в любом случае возможность отличная, потестировать все настройки, для новичков самое то.
Как создать snapshot виртуальной машины по расписанию в VMware vCenter 5.5

Всем привет сегодня хочу рассказать, как создать snapshot виртуальной машины по расписанию в VMware vCenter 5.5 . Это не замена полноценного резервного копирования например, через Veeam Backup & Replication, а лишь дополнительная возможность иметь резервное состояние виртуальной машины, например, в тестовых средах. У VMware vCenter 5.5 есть такой функционал. Хочу отметить, что снапшоты, больше зло чем польза, они сильно влияют на производительность, так что не плодите их.
Как подключить NFS диск с Windows Server 2012 R2 в VMware ESXI 5.5

Как подключить NFS диск с Windows Server 2012 R2 в VMware ESXI 5.5-01
Всем привет сегодня расскажу как подключить NFS диск с Windows Server 2012 R2 в VMware ESXI 5.5. Ранее я уже рассказывал о том как подключить NFS диск с Open-e 7 в VMware ESXI 5.5, NFS очень перспективный протокол и его использование с каждым релизом новой ос будь то windows или еще кто, становится лучше и уже давно конкурирует с FC протоколом, да и хочу напомнить что виртуальная машина это всего лишь набор файлов и нфс работает не на блочном уровне а на файловом.
Финальные версии VMware Fusion 8 и VMware Workstation 12
Финальные версии VMware Fusion 8 и VMware Workstation 12
Всем привет сегодня хочу рассказать что вышли финальные версии VMware Fusion 8 и VMware Workstation 12. Компания VMware на днях выпустила мажнорные обновления своих настольных платформ виртуализации - VMware Fusion 8 и VMware Workstation 12. Помимо полной поддержки Microsoft Windows 10 в качестве хостовой и гостевой ОС, в продуктах традиционно появилось много серьезных нововведений, и их в общем-то можно заслуженно считать лучшими на рынке.
Как подключить флешку в виртуальную машину с Windows 10 на VMware workstation 11

Как подключить флешку в виртуальную машину с Windows 10 на VMware workstation 11-01
Всем привет представим себе ситуацию, вы установили виртуальную машину в VMware Workstation 11 и вам нужно протестировать свою usb флешку в виртуальной машине, а виртуальная машина изолированная. Ниже мы рассмотрим как ей подключить usb флешку.

Всем привет, сегодня хочу продолжить тему по настройке домашней виртуальной инфраструктуры на Wmware workstation. И сегодня мы рассмотрим как производится настройка сети Wmware workstation, для виртуальных машин. Какие виды сети там бывают и для чего каждый вид используется, понимание данных догматов, очень сильно расширит ваши возможности в плане применения данного гипервизора.
И так в предыдущий раз мы с вами создали виртуальную машину и установили на нее операционную систему. Теперь предположим, что вы создаете еще одну виртуальную машину и хотите организовать домен Active Directory, но для этого нужно настроить сеть Wmware workstation. Рассмотрим где это делается и какие есть веды сети.
Виды сетей Wmware workstation
И так какие виды сетей бывают в данном виде виртуализации:
- Мост > подключение непосредственно к физической сети. bridge как его еще называют объединяет несколько портов в виртуальный коммутатор, по сути вы увидите в виртуалке ваш сетевой интерфейс.
- NAT > по сути создается несколько отдельных сетевых интерфейсов, через которые ваша виртуальная машина получает интернет, физический адаптер натирует виртуальный адаптер.
- Только для узла > частная сеть только с узлом, это по сути закрытая локальная сеть которую настраивает Wmware workstation, между физическим компьютером и виртуальной машиной.
- Другое. указать виртуальную сеть > по сути закрытая изолированная сеть
- Сегмент локальной сети > изолированная сеть, создаваемая вами лично, трафик бегает только между виртуалками.
Как настроить сеть
Для этого заходим в параметры виртуальной машины и выбираете новый или существующий сетевой адаптер. По умолчанию стоит NAT, в данной настройке встроенный сервер DHCP, выдает вам внутренний ip адрес. Так же при установке VMware, у вас на физическом хосте создается два сетевых виртуальных интерфейса, через которые и проксируется трафик.

Вот настройки network интерфейса vm машинке:
- ip адрес 192.168.145.128 192.168.145.2
- DHCP сервер 192.168.145.254

Смотрим настройки тех сетевых адаптеров что у вас добавились на физическом компьютере:
- ip адрес 192.168.145.1, как видите они из одного сегмента 145. Что позволяет вам получать интернет в виртуалке.

Настройки NAT можно посмотреть Правка > Редактор виртуальной сети

В данном редакторе можно задать и посмотреть параметры NAT

Щелкаем Параметры NAT, тут видно шлюз 192.168.145.2, при желании его можно заменить на нужный вам. Обратите внимание можно даже пробрасывать порты в нужную машинку.

посмотреть параметры DNS. По умолчанию задаются автоматически, но можно задать и вручную.

Параметры DHCP, в них указывается выдаваемый пул ip адресов, время аренды.

Давайте сделаем трассировку из нашей vm и посмотрим прохождение трафика. Как видите первым хопом идет шлюз, а дальше уже шлюз физического интерфейса, куда трафик попадает через тот виртуальный интерфейс с ip 192.168.145.1.

Режим моста
Вот параметры моего сетевого адаптера на физическом компьютере, как видите ip адрес 192.168.0.77 и шлюз 192.168.0.1

А вот настройки сети на виртуальной машине Wmware workstation 192.168.0.11 и с таким же основным шлюзом. Из чего можно сделать вывод, что настройка сети, произведена в одном сегменте и если бы у меня еще был ноутбук подключенный через WiFi, то я бы с него имел доступ на прямую к виртуальной машине, так как они были бы в одной локальной сети. Единственной, что все бы шло через физический адаптер компьютера где настроена виртуализация.

Только для узла

Продолжаем с етевые настройки VMWare Workstation и устанавливаем значение Только для узла. И так теперь ваша virtual machine получает ip адрес из локальной сети в которой только она и ваш физический компьютер.

На фихическом хосте.
Другое: указать виртуальную сеть
В данном случае у вас тут может быть как и мост так и NAT, а может и изолированная сеть, все зависит от того как вы настроите в редакторе виртуальных сетей.
Сегмент локальной сети

Теперь выбираем созданный сегмент, подойдет для доменов active directory например.

Как видите Wmware workstation в данный момент 12 версия, очень мощный инструмент для организации различного уровня сложности и задачи сетей, думаю сценарии вы придумаете сами.
Читайте также:

