Проверка виндовс виста на ошибки
Добавил пользователь Alex Обновлено: 19.09.2024
Всякий раз, когда что-то идет не так с компьютером или ноутбуком, есть ряд инструментов для устранения неполадок, которые вы можете выполнить, чтобы попытаться устранить проблему. В Windows 10/8/7 есть несколько встроенных команд, которые можно использовать для проверки и восстановления поврежденных системных файлов, которые со временем вызывают проблемы при изменении.
Одним из способов устранения неполадок, связанных с Windows, является проверка системы и восстановление системных файлов. Это может помочь во всех типах проблем, таких как медленная система, синий экран смерти, внезапные сбои питания и сбои системы.
SFC и DISM - Средство проверки системных файлов, которое сканирует компьютер на предмет любого повреждения или изменений в системных файлах, которые в противном случае могли бы помешать нормальной работе вашего ПК. Инструменты заменяет файл правильной версией, чтобы обеспечить бесперебойную работу. С помощью командной строки можно попытаться сканировать и восстановить системные файлы поздних операционных систем, как Windows 10/8/7 /Vista.
Проверка и Восстановление системных файлов
Чтобы правильно и корректно проверить и восстановить системные файлы в Windows 10, запустите командную строку от имени администратора и введите ниже команды по очереди:
- chkdsk c: /f /r
- sfc /scannow
- DISM /Online /Cleanup-Image /RestoreHealth

Ниже разберем более подробно команды, что делать с ошибками при вводе команд, как использовать SFC и DISM из образа и дополнительных параметров и, как прочесть файл CBS.log, когда появляется ошибка "Программа защиты ресурсов Windows обнаружила поврежденные файлы и не смогла восстановить. Подробные сведения в файле CBS.Log, который находится по пути: C:\Windows\Logs\CBS\CBS.log".
1. Использование инструмента System File Checker (SFC)
Запустите командную строку (CMD) от имени администратора. Нажмите "поиск" и напишите просто "cmd" или "командная строка", далее по ней правой кнопкой мыши и запуск от имени админа.
Задайте ниже команду и дождитесь окончания процесса:

Примечание: После сканирования вашей системы будет выдан один из трех результатов:
- Ошибок системных файлов не будет.
- Будут ошибки системных файлов и Windows восстановит их автоматически.
- Windows обнаружила ошибки, но не может восстановить некоторые из них.
Если у вас показывает вариант 3, что ошибка обнаружена и система не может восстановить, то загрузитесь в безопасном режиме и проделайте заново процедуру. Советую отключить шифрование EFS и Bitlocker , если они были включены. Если SFC все ровно не смог восстановить файлы, то попробуйте ниже способ через дополнительные параметры и прибегните к способу 2 (DISM).

Запуск SFC через дополнительные параметры
Если инструмент SFC не смог восстановить системный файл, значит может быть, что он работают в данный момент и инструмент не сможет его заменить на новый. В данном случае, придется загрузиться в дополнительные параметры и запустить командную строку.
- Откройте "Параметры" > "Обновления и безопасность" > "Восстановление".
- Справа найдите "Особые варианты загрузки" и нажмите "Перезагрузить сейчас".

В дополнительных параметрах перейдите "Поиск и устранение неисправностей" > "Дополнительные параметры" > "Командная строка".
Далее задайте команду:

2. Использование инструмента Deployment Image and Service Management (DISM)
Процесс может занять длительное время с зависанием процентной шкалы. Закончив работу, перезагрузите компьютер и запустите обратно sfc /scannow, чтобы убедиться, что ошибок нет или ошибка пропала.

Запуск DISM из образа Windows
Если выше команда DISM выдает ошибку повреждения компонентов хранилища, то можно восстановить файлы из ISO образа. Смонтируйте ISO образ Windows 10 в проводнике.
Примечание: Лучше, чтобы версия, язык и архитектура монтируемого образа, совпадала с текущей Windows 10, которая установлена.

Далее введите ниже команду и замените букву I на подключаемый образ. Откройте проводник (этот компьютер) и посмотрите букву диска.

Анализ лога CBS, какие файлы не удалось восстановить
Если после сканирования системных файлов, программа защиты ресурсов Windows обнаружила поврежденные файлы, но не может восстановить некоторые из них, лог файл CBS может помочь определить, какие именно файлы повреждены. Для этого:
- Перейдите по пути C:\Windows\Logs\CBS
- Откройте файл CBS.log в блокноте или текстовом редакторе
- В блокноте нажмите Ctrl+F, чтобы вызвать поиск
- В поиске напишите Cannot repair member file, чтобы найти файлы, которые не удается восстановить
- Если поиск не дал результатов, то найдите записи [SR] и вы обнаружите, что все они одинаковы 100 components
- Ищите листая вручную любые изменения, отличные от 100 components, где вы и найдете поврежденный файл или указание
- Ориентируетесь по времени, когда вы примерно запускали сканирование SFC, так как лог может быть и за вчерашний день

Примечание: Лог журнала DISM находятся по пути C:\Windows\Logs\DISM (dism.log).
Смотрите еще:
- Не работает кнопка Пуск в Windows 10?
- Почему Пропал и Не Работает Звук в Windows 10?
- 9 Причин Почему Компьютер с Windows Зависает
- Диск загружен на 100% в диспетчере задач Windows 10

Канал Чат
Windows 8.1 Windows 8.1 Enterprise Windows 8.1 Pro Windows 8 Windows 8 Enterprise Windows 8 Pro Windows 7 Enterprise Windows 7 Home Basic Windows 7 Home Premium Windows 7 Professional Windows 7 Starter Windows 7 Ultimate Windows Vista Enterprise 64-bit Edition Windows Vista Ultimate 64-bit Edition Windows Vista Business Windows Vista Business 64-bit Edition Windows Vista Enterprise Windows Vista Ultimate Windows 10 Больше. Основные параметры
Если некоторые функции Windows не работают или Windows завершает работу, используйте средство проверки системных файлов для сканирования Windows и восстановления файлов.
Несмотря на то, что приведенные ниже шаги могут показаться сложными на первом этапе, просто выполните их по порядку, и мы попробуем помочь вам.
Запуск средства проверки системных файлов (SFC.exe)
выполнив указанные ниже действия.
Откройте командную строку с повышенными привилегиями. Для этого выполните указанные ниже действия, в зависимости от версии операционной системы:
Пользователям Windows 10, Windows 8.1 или Windows 8 перед запуском средства проверки системных файлов нужно запустить систему обслуживания образов развертывания и управления ими (DISM). (Если на вашем компьютере установлена система Windows 7 или Windows Vista, перейдите сразу к шагу 3.)
Введите следующую команду и нажмите клавишу ВВОД. Выполнение команды может занять несколько минут.
DISM.exe /Online /Cleanup-image /Restorehealth
Важно! При запуске этой команды DISM обращается к Центру обновления Windows, чтобы получить файлы для устранения повреждений. Но если поврежден клиент Центра обновления Windows, используйте работающий экземпляр Windows в качестве источника восстановления либо параллельную папку Windows из сетевого расположения или со съемного носителя, например DVD-диска Windows, в качестве источника файлов. Для этого введите в командной строке такую команду:
DISM.exe /Online /Cleanup-Image /RestoreHealth /Source:C:\RepairSource\Windows /LimitAccess
Примечание. Вместо заполнителя C:\RepairSource\Windows укажите расположение вашего источника восстановления. Дополнительные сведения об использовании средства DISM для восстановления Windows см. в статье Восстановление образа Windows.
Введите в командной строке приведенную ниже команду и нажмите клавишу ВВОД:
Команда sfc /scannow проверит все защищенные системные файлы и заменит поврежденные файлы их кэшированной копией, расположенной в сжатой папке по адресу %WinDir%\System32\dllcache.
Заполнитель %WinDir% представляет собой папку операционной системы Windows. Например, C:\Windows.
Примечание. Не закрывайте это окно командной строки, пока проверка не завершится на 100 %. Результаты проверки будут показаны после завершения данного процесса.
Защита ресурсов Windows не обнаружила нарушений целостности.
Это значит, что отсутствующие и поврежденные системные файлы не обнаружены.
Защита ресурсов Windows не может выполнить запрошенную операцию.
Для устранения этой проблемы выполните сканирование с помощью средства проверки системных файлов в безопасном режиме, убедитесь, что папки PendingDeletes и PendingRenames находятся в папке %WinDir%\WinSxS\Temp.
Защита ресурсов Windows обнаружила поврежденные файлы и успешно их восстановила. Сведения см. в журнале CBS.Log %WinDir%\Logs\CBS\CBS.log.
Для просмотра подробных сведений о сканировании и восстановлении системных файлов перейдите к разделу Как просмотреть подробные сведения процесса работы средства проверки системных файлов.
Защита ресурсов Windows обнаружила поврежденные файлы, но не может восстановить некоторые из них. Сведения см. в журнале CBS.Log %WinDir%\Logs\CBS\CBS.log.

Для этого нажмите кнопку Пуск, введите запрос Командная строка или cmd в поле Поиск, щелкните правой кнопкой мыши элемент Командная строка, а затем выберите команду Запуск от имени администратора. При получении запроса на ввод пароля администратора или подтверждения введите пароль или нажмите кнопку Разрешить.
Дополнительная информация
Просмотр подробных сведений о процессе работы средства проверки системных файлов.
Чтобы ознакомиться с подробными сведениями, включенными в файл CBS.Log, вы можете скопировать сведения в файл Sfcdetails.txt с помощью команды Findstr, а затем просмотреть их в этом файле. Для этого выполните указанные ниже действия.
Откройте командную строку с повышенными привилегиями, как это описано на шаге 1.
Введите в командной строке приведенную ниже команду и нажмите клавишу ВВОД:
Примечание. В файле Sfcdetails.txt содержатся сведения о каждом запуске средства проверки системных файлов на компьютере. Он также содержит информацию о файлах, которые не были исправлены средством проверки системных файлов. Проверьте дату и время записей, чтобы определить проблемные файлы, обнаруженные при последнем запуске средства проверки системных файлов.
Откройте файл Sfcdetails.txt на рабочем столе.
В файле Sfcdetails.txt используется следующий формат:
Как вручную заменить поврежденный системный файл гарантированно работоспособной копией файла.
После определения, какой системный файл поврежден и не может быть восстановлен, с помощью подробных сведений в файле Sfcdetails.txt, выясните расположение поврежденного файла, затем вручную замените поврежденный файл его гарантировано работоспособной копией. Для этого выполните указанные ниже действия.
Примечание. Гарантировано работоспособную копию системного файла можно взять с другого компьютера, на котором установлена такая же, как на вашем компьютере версия Windows. Чтобы убедиться в работоспособности системного файла, который вы планируете скопировать на другом компьютере, можно провести процесс проверки средством проверки системных файлов.
Распространите на поврежденный системный файл права собственности администратора. Для этого скопируйте, а затем вставьте (или введите) в командную строку с повышенными привилегиями приведенную ниже команду, затем нажмите клавишу ВВОД:

takeown /f Путь_и_имя_файла Примечание. Заполнитель Путь_и_имя_файла представляет собой путь и имя файла для поврежденного файла. Например, введите takeown /f C:\windows\system32\jscript.dll.
Предоставьте администраторам полный доступ к поврежденному системному файлу. Для этого скопируйте и вставьте (или введите) приведенную ниже команду и нажмите клавишу ВВОД:
Замените поврежденный системный файл гарантировано работоспособной копией файла. Для этого скопируйте и вставьте (или введите) приведенную ниже команду и нажмите клавишу ВВОД:
Copy Исходный_файл Расположение Примечание. Заполнитель Исходный_файл представляет собой путь и имя гарантировано работоспособной копии файла на вашем компьютере, а заполнитель Расположение представляет собой путь и имя поврежденного файла. Например, введите copy E:\temp\jscript.dll C:\windows\system32\jscript.dll.
Если описанные выше действия не помогли, возможно, потребуется переустановить Windows. Дополнительные сведения см . в разделе Варианты восстановления Windows10.
Windows Vista Business Windows Vista Starter Windows Vista Ultimate Windows Vista Home Premium Windows Vista Home Basic Windows Vista Enterprise Windows Vista Enterprise 64-bit Edition Windows Vista Home Premium 64-bit Edition Windows Vista Home Basic 64-bit Edition Windows Vista Ultimate 64-bit Edition Windows Vista Business 64-bit Edition Windows Vista Business N Windows Vista Home Basic N 64-bit Edition Windows Vista Home Basic N Windows Vista Business N 64-bit Edition Больше. Основные параметры
ВВЕДЕНИЕ
Действия, необходимые для устранения неполадок, связанных с производительностью в системе Windows Vista зависит от точки, в которой происходит. Данная статья содержит описание действий, которые используются для устранения неполадок, связанных с производительностью, возникающие в Windows Vista.
Дополнительные сведения об устранении других проблем производительности в Windows Vista щелкните следующий номер статьи базы знаний Майкрософт:
950684 способы устранения проблем с производительностью во время запуска в Windows
950686 как с быстродействием проблемы с предложением WITH standby, спящий режим и возобновление работы в системе Windows Vista
Обзор
В данной статье описываются шаги, используемые для запуска для устранения проблем, связанных с производительностью в системе Windows Vista.
Проблемы с производительностью, которые могут возникнуть на компьютере под управлением Windows Vista может включать, но не ограничиваются следующие проблемы:
Приложениям может потребоваться много времени для запуска или приложения могут работать медленнее, чем ожидалось.
Можно заметить, что на компьютере установлено использование постоянно высокое жесткого диска и ЦП.
Появляется Прерывистый звук и видео.
Производительность снижается при выполнении некоторых приложений или игр.
Приложения могут не отвечать.
Windows Aero может быть отключен.
Windows Vista может занять много времени на завершение работы.
Примечание. Прежде чем начать устранение проблем производительности, важно сначала правильно понять ожидания. Если Windows Vista установлена на компьютере, только удовлетворяет минимальным требованиям, но компьютер не соответствует требованиям оборудования, может быть невозможно сделать значительное улучшение производительности операционной системы Windows Vista без обновления оборудования на компьютере, или отключить некоторые функции Windows Vista. Эти возможности могут включать индексатора поиска или некоторые визуальные эффекты.
919183 системные требования для Windows Vista
Дополнительные сведения
Чтобы начать устранение неполадок проблемы производительности в Windows Vista, выполните следующие действия.
Шаг 1: Проверка индекса производительности Windows
При просмотре этого показателя, можно использовать эту информацию для определения, существует ли компонент на компьютер, который является причиной проблемы производительности. При определении индекса производительности Windows для этого компьютера, эта информация позволяет правильно установить ожиданий о уровень производительности, можно ожидать достижения с текущей конфигурацией. После установки ожиданий, очень важно продолжить устранение проблемы с переходом к следующему разделу. Это потому, что, несмотря на то, что на компьютере может быть медленном оборудовании, компьютер может также другие проблемы, связанные с конфигурации программного обеспечения, которые дополнительно может привести к снижению производительности.
Руководство о том, как сделать рекомендации о производительности компьютера, основанного на индекс производительности Windows посетите следующий веб-узел корпорации Майкрософт:
После определения ожидаемой производительностью с помощью индекса производительности Windows, перейдите к следующему разделу.
Шаг 2: Проверка Центра обновления Windows
Если драйвер или компонент операционной системы возникают проблемы производительности, может быть обновление на Windows обновление, устраняющее эту проблему. Посетите Центр обновления Windows и установить доступные обновления любой драйвер или операционной системы. Для этого обратитесь к узлу Windows Update, веб-
Шаг 3: Проверка предупреждений производительности
Как правило Windows Vista может автоматически определять любых проблем, связанных с производительностью и можно сделать рекомендации о способах устранения этих проблем. В этом случае на панели управления выводится предупреждение. Чтобы открыть эти предупреждения, выполните следующие действия.
Выберите индекс производительности Windows.
Шаг 4: Проверка монитора стабильности системы
При диагностике проблем производительности, важно определить, произошло ли всегда проблемы после установки системы Windows Vista или если проблема возникла через некоторое время после установки Windows Vista. Это необходимо уточнить перед продолжением.
Если всегда возникла проблема, перейдите к шагу 5.
Если Windows Vista удовлетворительно после его установки и проблемы производительности при запуске только начались через некоторое время после удовлетворительно Windows Vista, можно использовать средство Монитор стабильности системы, поставляемой с Windows Vista. Это средство позволяет проверить события, произошедшие вокруг время начала проблему таким образом, можно определить связь между событием и проблемы. Чтобы сделать это, необходимо определить приблизительно когда начались проблемы. Если определить примерное время, можно проверить события, произошедшие на эти часы.

В списке программ выберите Монитор надежности и производительности .
Если запрашивают пароль администратора или подтверждение, введите пароль или подтвердите действие.
Щелкните Монитор стабильности системы.
В графе строки будет отображаться представление о надежности компьютера. Каждая вертикальная полоса соответствует день и высоту строки для этого дня определяется событий, произошедших в этот день. При возникновении любых ошибок или предупреждений, линия проходит, и если нет или только информационное событие происходит строка будет начинаться переход вверх.
Чтобы использовать это средство для устранения проблемы с производительностью, возникла через некоторое время после установки Windows Vista, выполните следующие действия.
После узнать приблизительное день, проблема возникла, выделите этот день в средстве монитор стабильности системы.
Прочтите сведения, предупреждение и ошибка события, произошедшие на день, проблема возникла и за два дня до ее начала.
На этом этапе необходимо использовать данные, которые были собраны, чтобы определить причину возникновения проблемы. Здесь перечислены примеры возможных способов решения этой проблемы. В следующих примерах скорее всего, результатом является наличие за советами по устранению неполадок обратитесь к поставщику программного обеспечения или оборудования:
Если вы видите, что проблема начала дня, было установлено обновление драйвера, необходимо определить, существует ли более новый драйвер, чем установленный драйвер. Затем необходимо установить новый драйвер, чтобы увидеть, является ли этот драйвер решает проблему. Если обновление драйвера не доступен, откат драйвера, который был установлен с помощью диспетчера устройств.
Если вы видите, что возникновения проблем после установки нового элемента оборудования, отключите или отсоедините этого оборудования и проверьте, сохраняется ли проблема.
Если вы видите, что возникновения проблем после установки новой программы, проверьте наличие обновлений для программы на веб-узле поставщика программного обеспечения. Если обновления недоступны, удалите программу, чтобы проверить, является ли проблема продолжает возникать.
Если проблема продолжает возникать после устранения любых изменений, которые определены в мониторе стабильности системы, необходимо обратиться к изготовителю компьютера или поставщику оборудования для определения компьютера или оборудования, установленного Windows Vista поддерживает ли существуют ли какие-либо обновления, которые должны быть установлены для обеспечения совместимости компьютера.
Шаг 5: Отключите индексатор поиска Windows
Наиболее распространенной причиной низкой производительности системы является приложение или служба, постоянно увеличивается нагрузка на жестком диске. Это может вызвать другие компоненты, которые работают с deprived ресурсов, которые необходимы для работы правильно и на допустимые скорости.
Одним из потенциальных примеров таких приложений является индексатором поиска Windows. Так как индексатор использует низким приоритетом ввода-вывода, для большинства компьютеров не снижается быстродействие. Это происходит потому, что служба индексирования только к жесткому диску, когда служба индексирования определяет другой компонент системы уже не использует на жестком диске, что жесткий диск находится в состоянии простоя. В ваш старый компьютер медленнее, жесткий диск жесткий диск не удается достаточно быстро реагировать на новые запросы для доступа к диску из других компонентов системы. Это вызовет снижение производительности системы.
Чтобы проверить, чтобы проверить, является ли служба индексирования является причиной проблем с производительностью, отключите службу поиска Windows, чтобы индексирования больше не возникает. Перед этим необходимо определить, завершена ли индексатор индексирования в системе. Чтобы проверить состояние службы индексирования, выполните следующие действия.
В списке программ щелкните Параметры индексирования.
В верхней части окна, которое появляется см Индексирование завершено или Скорость индексирования снижается из-за активности пользователя.
В любом случае можно проверить ли причиной проблем с производительностью индексатора, отключив службу поиска Windows. Чтобы отключить службу поиска Windows, выполните следующие действия.

В списке программ выберите службы.
Если запрашивают пароль администратора или подтверждение, введите пароль или подтвердите действие.
Прокрутите вниз и найдите службу, которая называется Поиска Windows.
Щелкните эту службу правой кнопкой мыши и выберите команду Свойства.
Установите тип запуска отключено.
Попробуйте воспроизвести проблему производительности ли по-прежнему возникает проблема. Затем рассмотрите следующие сценарии.
Сценарий 1
В этом случае больше не возникают проблемы производительности. Кроме того можно найти, что процесс индексирования не было завершено. В этом случае вероятной причиной проблем с производительностью является служба поиска Windows. Рекомендуется включить службу и оставьте ее запущенной для включения обработки индекса должна быть завершена. Система будет продолжать выполняться медленно во время начального этапа индексирования. Однако после завершения индексирования производительность системы скорее всего вернет до ожидаемого уровня.
Сценарий 2
В этом случае больше не возникают проблемы производительности. Кроме того можно найти, что служба индексирования был завершен индексирования. Или поиск, проблемы производительности не существовало ранее, но недавно возникла проблема с производительностью. В этом случае вполне вероятно, что базы данных, который использует индексатор поиска становятся поврежден или повреждены. В этом случае необходимо перестроить базу данных. Чтобы сделать это, выполните следующие действия.
Шаг а: перезапустите службу поиска Windows

В списке программ выберите службы.
Если запрос пароля администратора или подтверждения введите пароль или подтвердите.
Прокрутите вниз и найдите службу, которая называется Поиска Windows.
Щелкните эту службу правой кнопкой мыши и выберите команду Свойства.
Установить Тип запуска: автоматически (Отложенный запуск).
Этап b. перестроения базы данных, который используется индексатор поиска

В списке программ щелкните Параметры индексирования.
Если запрашивают пароль администратора или подтверждение, введите пароль или подтвердите действие.
Для получения справки по вопросам поиска Windows в Windows Vista автоматически, нажмите кнопку выполнить на странице службы автоматического устранения неполадок и следуйте указаниям мастера.
Шаг 6: Отключить Aero Glass
Другой потенциальной причиной проблем производительности в Windows Vista возникает при включении Aero Glass. Тем не менее проблемы с быстродействием возникают, если только система соответствует минимальным требованиям для интерфейса Aero Glass. Этот опыт напоминает опыт, имеющий при запуске любого программного обеспечения в системе, где только удовлетворяет минимальным требованиям. В этом случае процесс может быть оптимальным.
Чтобы проверить правильность проблем производительности связанных с Aero Glass, отключите Aero Glass на компьютере. Чтобы сделать это, выполните следующие действия.
В Windows Vista щелкните правой кнопкой мыши на рабочем столе и выберите пункт Персонализация.
В группе Цветовая схемавыберите Windows Vista Basicи нажмите кнопку ОК.
Примечание. При отключении Aero Glass, система использует метод GDI, который используется для рисования на рабочем столе Windows XP.
При отключении Aero Glass, попытайтесь воспроизвести проблему производительности ли по-прежнему возникает проблема.
Если возникают проблемы с производительностью, оборудование может быть невозможно использовать для создания оптимальной повышается благодаря Windows Vista Aero Glass. Если требуется, чтобы использовать Aero Glass и избежать негативно сказывается на производительности, необходимо обновить оборудование. Таким образом скорее всего, необходимо обновить видеоадаптер компьютера.
В Windows Vista щелкните правой кнопкой мыши на рабочем столе и выберите пункт Персонализация.
В группе Цветовая схемавыберите другую цветовую схему (не устанавливайте Windows Vista-упрощенный.), а затем нажмите кнопку ОК.
Может возникнуть необходимость обратиться к изготовителю компьютера или поставщику оборудования, чтобы определить ваш компьютер поддерживает Windows Vista, или имеются ли какие-либо обновления, которые должны быть установлены для обеспечения совместимости компьютера.
Шаг 7: Загрузите компьютер в безопасном режиме
При запуске компьютера в безопасном сделаны, можно определить, связана ли причиной проблем производительности, связанных с запуска фоновой службы или драйвера.
Чтобы запустить в безопасном режиме, выполните следующие действия.
Удалите из компьютера все гибкие диски, компакт-диски и DVD-дисков и перезагрузите компьютер.
Нажмите и удерживайте клавишу F8 перезагрузки компьютера.
Примечание. Необходимо нажать клавишу F8 до появления эмблемы Windows. Если появилась эмблема Windows, необходимо попытаться перезагрузить компьютер. Чтобы сделать это, дождитесь появления приглашения входа в систему Windows, завершите работу и перезагрузите компьютер.
На экране Дополнительные варианты загрузки с помощью клавиш со стрелками выберите Безопасный режим и нажмите клавишу ВВОД.
Войдите на компьютер с помощью учетной записи пользователя, обладающего правами администратора.
Если проблема остается после запуска компьютера в безопасном режиме, это может произойти по одной или нескольким из следующих причин:
Существует проблема с оборудованием электропитания или неисправен.
Нет установленного драйвера.
Существует проблема с компонентом операционной системы.
Если можно убедиться, что проблема продолжает возникать при запуске компьютера в безопасном режиме, перезагрузите компьютер в обычном режиме и перейдите к следующему разделу.
Шаг 8: Выполнение чистой загрузки
Дополнительные сведения о выполнении чистой загрузки для устранения неполадок в системе Windows Vista щелкните следующий номер статьи базы знаний Майкрософт:
Как проверить жесткий диск Windows Vista на наличие ошибок
Если компьютеру пришлось пережить аварийное отключение, и с тех пор он стал работать несколько медленнее, имеет смысл осуществить проверку жесткого диска на целостность и восстановить поврежденные сектора при обнаружении таковых. В своей статье Стивен С. Уоррен (Steven S. Warren) рассказывает, как это делается в Windows Vista.
Для проверки жесткого диска на целостность и наличие поврежденных секторов в Windows Vista есть специальная утилита, которая позволяет не только проверить винчестер, но и восстановить утраченные из-за повреждений данные.

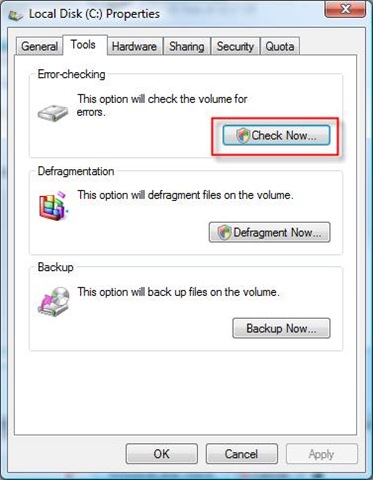
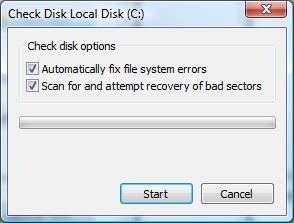

После перезагрузки утилита проверит выбранный диск на наличие ошибок и при необходимости восстановит поврежденные сектора, как показано на рис. F.

Автор: Steven S. Warren
Постовой
Продажа бытовых и профессиональных лазерных дальномеров (рулеток) Leica, Bosch, Stabila, Nedo, Condtrol, Infiniter. Позволяют быстро и точно без посторонней помощи измерить габаритные размеры объекта, определить расстояние нажатием всего одной кнопки, вычислить площадь и объем помещения. Лазерные дальномеры способны передавать данные по bluetooth на ПК или КПК для дальнейшей обработки, имеют оптический или цифровой видоискатель и встроенный угломер.
Этот пост December 11, 2008 at 7:34 pm опубликовал molse в категории Windows Vista. Желающие могут оформить RSS подписку на комменты. Both comments and trackbacks are currently closed.
5 комментов оставлено (Add 1 more)
Ставьте хрюшу с последними паками и заплатками и не парьтесь)
windows 7 не может провести дефрагментацию локального диска С, в программе дефрагментации он вообще не отображается. Когда пытаюсь прверить диск на наличие ошибок, пишет что не возможно выполнить проверку диска который в данный момент используется. При задаче расписания проверки, при перезагрузке компьютера данная проблема не исправляется.
Кто поможет?
помоги у меня vista не распознает беспроводную мышь хотя на других компьютерах с вистой все нормально слетели какие-то дрова скорей всего по usb где их можно найти уже неделю ищу никто низнает
Это какая-то особая уличная магия по сравнению с XP!
Да, это ирония.

Sfc /scannow — это команда командной строки, которая позволяет сканировать вашу систему Windows на наличие ошибок и исправлять их.
Sfc /scannow проверит все важные файлы Windows на вашем компьютере, включая файлы Windows DLL . Если System File Checker обнаружит проблему с любым из этих защищенных файлов, она заменит ее.
System File Checker — очень полезный инструмент для использования, когда вы подозреваете проблемы с защищенными файлами Windows, например, со многими DLL-файлами .
Выполните следующие шаги для использования sfc с параметром scannow для восстановления важных файлов Windows:
Как использовать SFC /Scannow
Совет. Между sfc и /scannow есть пробел . Выполнение команды sfc с ее рядом с ней (без пробела) может привести к ошибке.
… или что-то вроде этого, если не было найдено никаких проблем:
Совет. В некоторых ситуациях, чаще всего в Windows XP и Windows 2000, вам также может понадобиться доступ к исходному установочному компакт-диску Windows или DVD в какой-то момент во время этого процесса.
Синтаксис команды Sfc
Его базовая форма, это синтаксис, необходимый для выполнения параметров System File Checker:
Параметры sfc [= полный путь к файлу]
Или, точнее, это то, что похоже на опции:
sfc [/scannow] [/verifyonly] [/scanfile=file] [/verifyfile=file] [/offbootdir=boot] [/offwindir=win] [/?]
| /scannow | Этот параметр указывает sfc сканировать все защищенные файлы операционной системы и при необходимости исправлять. |
| /verifyonly | Этот параметр команды sfc совпадает с / scannow, но без ремонта. |
| /scanfile=file | Этот параметр sfc такой же, как / scannow, но проверка и восстановление — только для указанного файла . |
| /offbootdir=boot | Используется с / offwindir , эта опция sfc используется для определения загрузочного каталога ( загрузки ) при использовании sfc из-за пределов Windows. |
| /offwindir=win | Этот параметр sfc используется с / offbootdir для определения каталога Windows ( win ) при использовании sfc в автономном режиме. |
| /? | Используйте справочный переключатель с помощью команды sfc, чтобы показать подробную справку о нескольких параметрах команды. |
| /? | Используйте справочный переключатель с помощью команды sfc, чтобы показать подробную справку о нескольких параметрах команды. |
Примеры команд Sfc
В приведенном выше примере утилита System File Checker используется для сканирования, а затем автоматически заменяет любые поврежденные или отсутствующие системные файлы. Опция / scannow является наиболее часто используемым коммутатором для команды sfc.
Команда sfc, приведенная выше, используется для сканирования ieframe.dll, а затем восстанавливает ее, если проблема обнаружена.
В следующем примере защищенные файлы Windows сканируются и восстанавливаются при необходимости ( / scannow ), но это делается с другой установкой Windows ( / offwindir = c: \ windows ) на другом диске ( / offbootdir = c: \) ,
Используя команду sfc с параметром / verifyonly , System File Checker проверит все защищенные файлы и сообщит о любых проблемах, но никаких изменений не будет.
Как интерпретировать файл CBS.log

Каждый раз, когда вы запускаете System File Checker, создается файл LOG, в котором содержится подробный список всех проверенных файлов и каждая операция восстановления, если таковая имеется.
Предполагая, что Windows установлена на диске C: (обычно это так), файл журнала можно найти в C: \ Windows \ Logs \ CBS \ CBS.log и открыть с помощью Блокнота или другого текстового редактора . Этот файл может быть полезен для расширенного поиска неисправностей или в качестве ресурса для технолога, который может помочь вам.
Как сканировать и восстанавливать системные файлы в Windows 10
Следующая команда выполнит полное сканирование защищенных системных файлов на вашем компьютере и исправьте любой файл, вызывающий проблемы, в то время как Windows 10 запущена и работает.
Защита ресурсов Windows не обнаружила нарушений целостности: это означает, что в вашей системе отсутствуют какие-либо недостающие или поврежденные файлы.
Как сканировать и восстанавливать системные файлы в Windows 10 в автономном режиме
Как восстановить системные файлы вручную в Windows 10
Откройте файл sfclogs.txt, чтобы определить, какие поврежденные файлы, найти, где они находятся, выполнив простой поиск файлов или использовать предпочтительную поисковую систему Интернета, чтобы получить более подробную информацию. Затем следуйте приведенным ниже инструкциям, чтобы заменить поврежденный файл.
Быстрый совет. Вы можете найти известные копии системных файлов на другом компьютере с той же версией операционной системы, что и на вашем компьютере.
После замены файла вы можете ввести SFC /verifyonly команду и нажать Enter в командной строке, чтобы проверить целостность всех системных файлов, чтобы узнать, исправлена ли проблема. В качестве альтернативы, если вы отремонтировали только несколько файлов, вы можете проверить целостность каждого файла с помощью sfc /VERIFYFILE=C:\Path-and-File-Name команды (например, sfc /VERIFYFILE=C:\Windows\System32\kernel32.dll ).
Имейте в виду, что вы не ограничены использованием этой утилиты в Windows 10, SFC — это инструмент командной строки, доступный в предыдущих версиях операционной системы. Тем не менее, вы можете найти различные функции в зависимости от версии, которую вы используете. В командной строке (Admin) используйте sfc /? команду для отображения доступных вам функций.
Как использовать инструмент Scannow SFC в Windows XP
Windows XP имеет возможность защитить себя от нестабильности системы, вызванной сторонним программным обеспечением, переписывающим важные системные файлы.
Раньше это было (и по-прежнему на самом деле), проблема с Windows 95 и Windows 98.
С введением Windows Millennium Edition Microsoft предприняла настоящие усилия, чтобы остановить это.
Теперь в Windows XP у нас есть гораздо более совершенная защита этих важных файлов …
Основная причина использования этой утилиты — когда вы подозреваете, что может возникнуть проблема с системным файлом Windows XP.
Возможно, вы получите диалоговое окно, сообщающее вам о проблеме с DLL-файлом или ваша программа просто не загружается! Поэтому стоит проверить, есть ли поврежденные системные файлы, используя scannow sfc.
sfc /scannow.
Эта команда немедленно инициирует службу защиты файлов Windows, чтобы проверять все защищенные файлы и проверять их целостность, заменяя любые файлы, с которыми она обнаруживает проблему.
В идеальном мире, который станет концом истории … Любые поврежденные, отсутствующие или неправильные файлы будут заменены этим процессом.
Как использовать Sfc /Scannow для восстановления Windows 7
В таких случаях команда sfc /scannow требует дополнительной информации о местонахождении диска, на котором установлена Windows 7.
Запуск сканирование SFC /SCANNOW помимо командной строки
При запуске sfc /scannow из-за пределов Windows, например, из командной строки, доступной при загрузке с установочного диска Windows или флеш-накопителя или с вашего диска восстановления системы или накопителя, вам нужно будет сообщить команду sfc точно, где Windows существует.
Параметр /offbootdir = указывает букву диска, в то время как параметр / offwindir = указывает путь к Windows, снова включающий букву диска.
Примечание. В зависимости от того, как настроен ваш компьютер, командная строка при использовании извне Windows не всегда назначает буквы дисков так же, как вы видите их изнутри Windows. Другими словами, Windows может быть в C: \ Windows, когда вы ее используете, но D: \ Windows из командной строки в ASO или SRO.
Читайте также:

